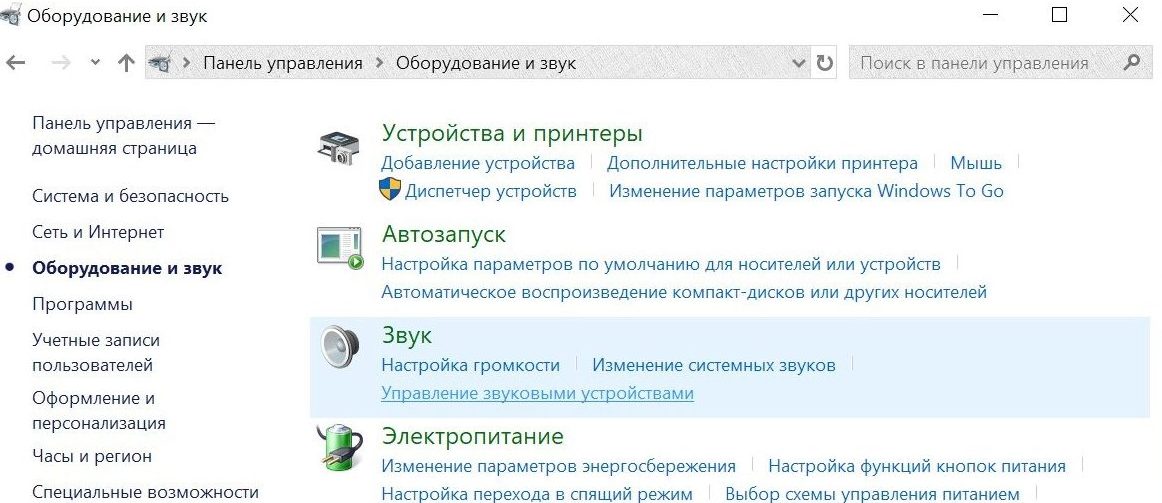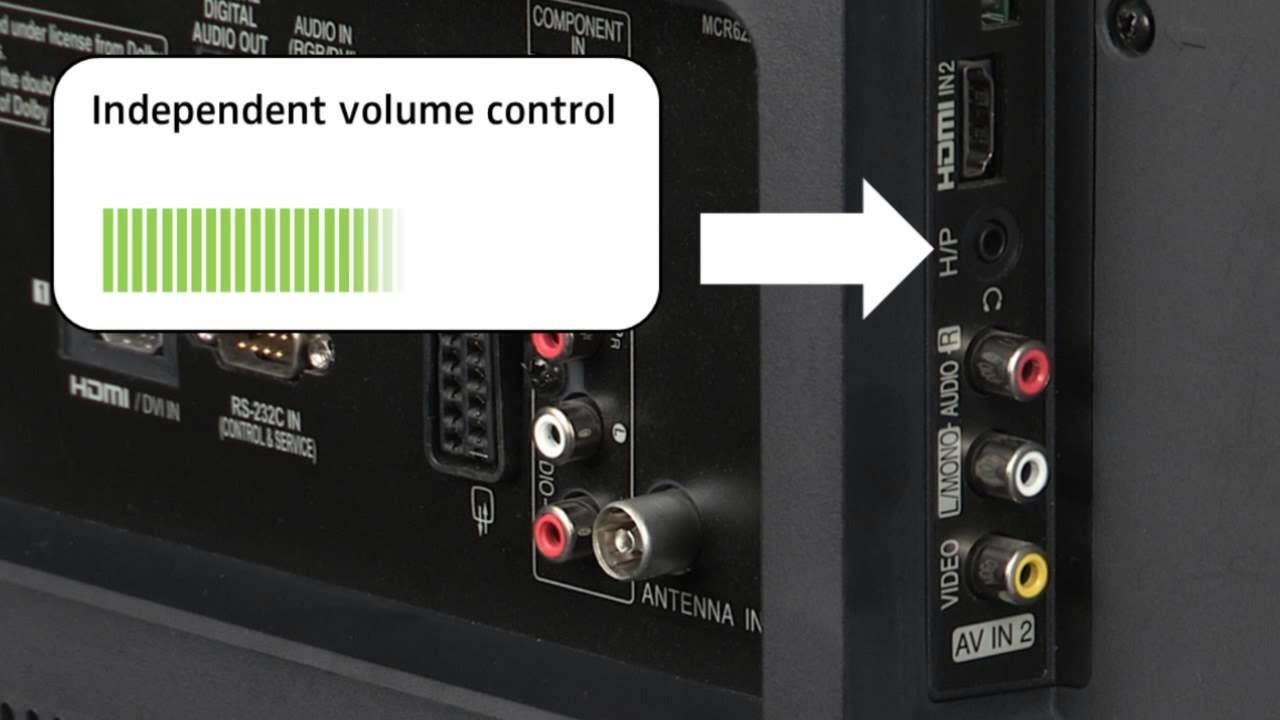Как подключить беспроводные блютуз наушники к пк или ноутбуку под управлением виндовс
Содержание:
- Как подключить
- Сопряжение Galaxy Buds+ с мобильными устройствами
- Возможные проблемы
- Диагностика и решение проблем со звуком
- Как подключить беспроводные наушники к ноутбуку на Windows 7
- Как подключить блютуз-наушники к ноутбуку
- Проводные модели
- Как подключить?
- Подключение двух пар наушников к Iphone и Ipad
- Причины, почему беспроводные наушники не подключаются к компьютеру
- Что делать
- Как подключить блютуз наушники к ноутбуку
- Подключаем наушники через Bluetooth на windows 10
Как подключить
Все зависит от того, какое именно у вас устройство.
Для ноутбуков с Windows 10 все достаточно просто. Лэптопы уже оснащены Bluetooth адаптером. Его наличие можно проверить в технических характеристиках. Все что может понадобится пользователю – это установить драйвер Блютуз. И то, исключительно в тех случаях, если на ноутбуке стоит не лицензионная Windows 10. В официальной версии уже установлены все драйвера. Наличие софта легко проверить. Достаточно зайти в раздел «Устройства» и открыть вкладку «Bluetooth и другие устройства».
Для обладателей стационарных компьютеров все намного сложнее. Встроенный Блютуз адаптер есть только на самых современных материнских платах. Если вы не обладатель столь современного оборудования, то придется чуточка повозиться. Однако у всех проблем есть решения. Для подключения беспроводных наушников к ПК придется приобрести USB Bluetooth адаптер, который подключается через USB-порт. Стоимость адаптеров бюджетная, поэтому не расстраивайтесь раньше времени. После установить специальный драйвер, подключить наушники и наслаждаться музыкой.
Сопряжение Galaxy Buds+ с мобильными устройствами
Если у вас есть приложение Galaxy Wearable, установленное на вашем мобильном устройстве, и функция Bluetooth включена, очень легко выполнить сопряжение Galaxy Buds+ с вашим мобильным устройством в первый раз. Просмотрите три варианта, описанные ниже, чтобы связать ваши Buds+ с различными типами мобильных устройств, которые у вас есть.
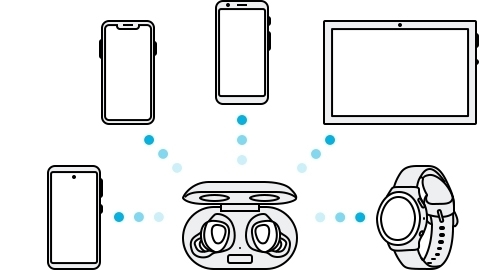
Как впервые выполнить сопряжение Galaxy Buds+ с мобильными устройствами
Подключение к устройствам на Android
- На своем мобильном устройстве запустите Galaxy Store или Play Market и загрузите приложение Galaxy Wearable.
- Galaxy Wearable работает только на мобильных устройствах под управлением операционной системы Android 5.0 (API 21) или более поздней версии и с 1,5 ГБ оперативной памяти или более.
- Вы можете изменить язык приложения на своем подключенном мобильном устройстве. На мобильном устройстве запустите Настройки → Общее управление → Язык и ввод → Язык. Английский язык может отображаться по умолчанию, если выбранный язык на экране настроек не поддерживается в приложении Galaxy Wearable.
- Проверьте направление каждого наушника и правильно вставьте их в соответствующие гнезда в зарядном футляре.
- Закройте зарядный футляр.
- Откройте зарядный футляр. Наушники автоматически войдут в режим сопряжения Bluetooth.
- На мобильном устройстве активируйте функцию Bluetooth для подключения наушников к мобильному устройству, запустите приложение Galaxy Wearable и следуйте инструкциям на экране, чтобы завершить подключение.
Подключение к устройствам на iOS
- Загрузите приложение Galaxy Buds+ из App Store. Приложение можно загрузить на iPhone 7 или более позднюю версию с iOS 10 и выше.
- На iPhone перейдите в Настройки Bluetooth → выберите Другие устройства → выберите Galaxy Buds+ из списка.
- Закройте зарядный футляр.
- Откройте зарядный футляр. Наушники автоматически войдут в режим сопряжения Bluetooth.
- На мобильном устройстве после сопряжения наушников запустите приложение Galaxy Wearable и следуйте инструкциям на экране, чтобы завершить подключение.
Примечание: этот метод недоступен для Galaxy Bud (R170).
Как переключить соединение с Galaxy Buds+ между двумя отдельными устройствами
На мобильном устройстве, с которым вы хотите соединить Buds+, нажмите Настройки → Подключения → Bluetooth, а затем выберите наушники в разделе Сопряженные устройства.
Чтобы переключиться, просто коснитесь наушников в разделе Сопряженные устройства, на устройстве, которое вы хотите использовать.
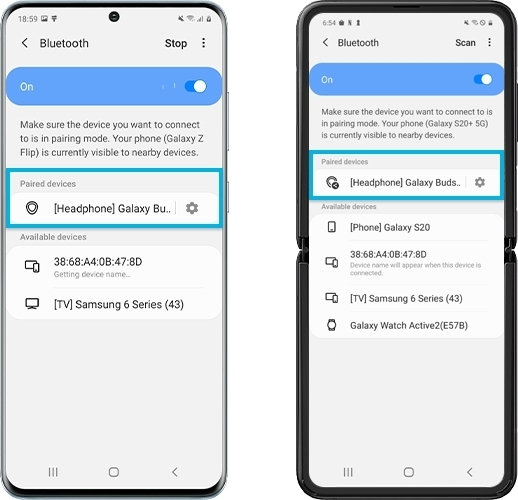
Возможные проблемы
Как уже говорилось ранее, Windows 10 весьма неприхотливая и довольно самостоятельная система. Проблемы с ней, вообще, возникают крайне редко. Иногда она все же работает некорректно со службой беспроводного подключения. Можно использовать дополнительные программы наподобие Bluesoleil, которая позволяет управлять подключениями с более простым интерфейсом.
Случается, что наушники подключены, однако звука в них нет. Это значит, что были пропущены какие-то этапы настройки, или она вовсе не производилась. Следует выбрать гарнитуру устройством для вывода аудио. После сохранения параметров звук сразу же начнет выводиться через аксессуар.
Если Bluetooth работает стабильно, но наушники не подключаются, причин может быть несколько. Прежде всего нужно проверить, в каком устройстве кроется проблема.
- Для начала можно подключить гарнитуру к другому гаджету. В идеальном случае стоит и ноутбук попробовать связать с другой беспроводной гарнитурой.
- Если в итоге проблема оказалась в модуле лэптопа, то следует установить внешний адаптер.
- Проблемную гарнитуру проще просто заменить по гарантии в сервисном центре.
Если наушники не обнаруживаются, но они работают нормально, то есть смысл проверить драйвер. Обычно, если проблема в нем, то это обнаруживается еще до подключения на этапе проверки работоспособности Bluetooth. Обновить драйвер можно автоматически или вручную.
Бывает, что Bluetooth-модуля в ноутбуке, вообще, нет. Обычно такое случается при использовании старой модели лэптопа. В таком случае следует приобрести внешний адаптер. По виду он напоминает простую флешку и вставляется в USB-порт. Настройка производится автоматически. После установки можно подключать наушники по той же схеме.
О том как подключить bluetooth- наушники к ноутбуку Windows 10 смотрите в видео.
Диагностика и решение проблем со звуком
Чтобы выявить причину неполадки и устранить ее, пользователю нужно выполнить ряд несложных действий. В разных версиях ОС от Майкрософт расположение пунктов меню и дизайн значков неодинаковы, поэтому ниже приводятся инструкции для случаев, когда ноутбук не видит подключенные наушники в Windows 10, 8 и 7.
Windows 10
В этой версии пользователю нужно:
-
Навести курсор на значок в виде громкоговорителя (находится в трее, обычно в правом нижнем углу рабочего стола) и кликнуть по нему правой кнопкой мыши.
-
В открывшемся меню нажать левой кнопкой на строке «Устранение неполадок со звуком».
Альтернативный путь — щелкнуть по изображению шестеренки («Параметры Windows») в меню «Пуск», перейти в раздел «Обновление и безопасность», затем — в подкатегорию «Устранение неполадок», где выбрать «Воспроизведение звука».
В результате запустится программа для диагностики ошибок, которая выявит проблемы со звуком и поможет их устранить.
Если софт для определения причины неисправности в автоматическом режиме не приведет к появлению звука в наушниках, стоит проверить драйверы аудиоустройств, для чего необходимо проделать следующие шаги:
-
Открыть панель управления через меню «Пуск».
-
В категории «Система» выбрать «Оборудование», затем «Диспетчер устройств».
-
Развернуть перечень аудиоустройств («Звуковые, видео и игровые устройства»).
Windows 7 и 8
Для этих версий инструкции отличаются незначительно. Если ноутбук не распознает наушники, пользователю нужно выполнить перечисленные ниже действия:
-
Запустить панель управления через меню «Пуск» в Win 7 или «Все приложения» в Win 8. В Windows 8.1 список приложений открывается по клике на пиктограмме в виде стрелки, заключенной в круг, которая находится в нижней части стартового экрана.
-
В секции «Оборудование и звук» выбрать «Звук».
-
В окне, которое откроется, перейти на вкладку «Воспроизведение».
-
В перечне устройств для вывода аудио выбрать наушники, кликнуть правой кнопкой мыши и нажать «Включить».
При отсутствии эффекта понадобится обновить драйверы через Диспетчер устройств.
Советы профессионалов
Если ноутбук не видит наушники или звук после их подключения не слышен, то пользователю стоит обратить внимание на следующие рекомендации:
-
Отключить и включить гарнитуру заново.
Возможно, звук пропал из-за того, что штекер вставлен в гнездо не до конца. -
Перезагрузить лэптоп.
Случайные сбои часто исчезают после повторной загрузки ОС. -
Убедится в правильности подключения наушников.
Пользователи в спешке или по неопытности путают разъемы для динамиков и микрофона. Различить их можно по соответствующим пиктограммам. -
Проверить, соответствуют ли штекеры имеющимся разъемам.
В новых моделях лэптопов вместо двух отдельных гнезд под наушники и микрофон присутствует одно комбинированное, предназначенное для подключения гарнитуры. Встречается и обратная ситуация, когда звук отсутствует, если гарнитурный штекер вставляется в разъем для динамиков, поскольку часть оборудования работает без проблем только при использовании соответствующего разъема. У гарнитур с одним штекером четыре контакта, которые отделены друг от друга тремя поперечными полосками. У обычных наушников и гарнитур с двумя штекерами (для динамиков и микрофона) по три контакта. Решить проблему можно с помощью переходника подходящего типа. -
Удалить и повторно инсталлировать драйверы для USB или Bluetooth-наушников.
Софт иногда устанавливается некорректно, поэтому сначала нужно удалить драйвер в Диспетчере устройств, а затем повторить установку. -
Отсоединить беспроводные наушники и заново выполнить их сопряжение с лэптопом.
-
Подключить внешний Bluetooth-адаптер. Если ноут не видит блютуз-наушники, причина состоит в поломке или отсутствии встроенного модуля.
Неудачи нередко говорят о поломках оборудования и низком качестве недорогих гарнитур. Лэптоп следует сдать в мастерскую для диагностики, а наушники — заменить исправными.
Как подключить беспроводные наушники к ноутбуку на Windows 7
Алгоритм подключения беспроводных наушников к компьютеру в этом случае почти не отличается. Что нужно сделать:
- Включить блютус гарнитуру и перевести ее в режим соединения. Для этого нужно удерживать кнопку питания в течение нескольких секунд.
- Найти значок Bluetooth в системном трее и кликнуть по нему (нижний правый угол экрана).
- Во всплывающем меню выбрать пункт «Добавить устройство».
- Выбрать найденную гарнитуру и нажать кнопку «Далее».
После этого запустится Мастер создания беспроводного соединения. Чтобы подключить наушники по Bluetooth, просто следуйте его подсказкам. В случае, если утилита запросит код подтверждения, нужно ввести четыре нуля без пробела.
Как подключить блютуз-наушники к ноутбуку
Процесс синхронизации беспроводного устройства с компьютером практически ничем не отличается от его соединения с любым другим гаджетом. В современные лэптопы встроен модуль Bluetooth, что значительно облегчает процесс подключения. Существует множество способов решить вопрос синхронизации. Рассмотрим основные.
С помощью «Панели уведомлений»
Многие задаются вопросом, можно ли беспроводные наушники подключить к ноутбуку через «Панель управления». Ответ прост: это вполне возможно, причём без особых усилий. Для начала следует убедиться, что с программным обеспечением всё в порядке. Для этого необходимо:
- Открыть «Панель управления».
- Кликнуть правой кнопкой мыши и выбрать «Свойства».
Здесь следует проверить, все ли драйвера на месте и не требуется ли их переустанавливать.
- Далее требуется зайти в «Центр управления сетями», выбрать «Изменение параметров адаптера».
- Кликнуть ПКМ по подключениям блютуз и активировать его.
Через параметры Виндовс
Этот метод так же прост, как и предыдущий, поэтому не займёт много времени у пользователя. Для того чтобы подключить блютуз гарнитуру к лэптопу, необходимо выполнить ряд следующих действий:
- Зайти в «Параметры» с помощью комбинации клавиш «Win + I» и открыть «Устройства».
- Запустить Bluetooth на ПК и кликнуть по кнопке включения гарнитуры.
- Выбрать знак «+», после этого ноутбук будет готов добавить новое Bluetooth-соединение и начнётся поиск устройств.
- Когда лэптоп найдёт беспроводные наушники, следует выбрать их из списка видимых устройств. Теперь они готовы к использованию.
 @lh3.googleusercontent.com
@lh3.googleusercontent.com
Добавить устройство Bluetooth
Процесс синхронизации наушников и компьютера достаточно прост, и если следовать инструкции, то не должно возникнуть трудностей. Но всё же это не всегда так. Существует множество проблем при синхронизации устройств. Некоторые из них требуют чуть больше времени на решение, но все же их преодоление возможно.
Проводные модели
Это наиболее распространённый вид аппаратуры. Он может быть с одним или двумя штекерами. Такая его особенность влияет на способ коммутации с ноутбуком.
Первый вариант – наушники работают через один выход. Система транслирует аудио, дополнительно обеспечивает работу встроенного в гарнитуру микрофона (при наличии).
Это наиболее простая схема: просто втыкаем коннектор в аудиопорт на корпусе лэптопа.
@ruanglaptop.com
Второй случай – аппарат имеет два выхода.
Согласно принятым стандартам, штекер зелёного цвета отвечает за передачу звука. Он подключается к ПК через разъём соответствующей расцветки.
Розовый цвет контакта означает функцию микрофона. Соединяется с идентичным гнездом ноутбука.
Сложность возникает, когда на ПК обнаруживается только один порт (mini jack 3,5 мм).
В этом случае пользователю приходится покупать специальный переходник. Такой компонент поддерживает как трансляцию звука, так и работу микрофона.
Прямое подключение проводами
Проводное подключение, несмотря на то что выглядит достаточно простым, все равно имеет несколько основных особенностей. Дело в том, что для некоторых типов гарнитур можно использовать не один выход, а два. Первый предназначается для вывода звука непосредственно на наушники, а второй служит для подключения микрофона. Но как включить наушники для ноутбука, если на нем имеется всего один вход, а на гарнитуре два провода?
В этом случае можно воспользоваться специальными переходниками, что не всегда дает желаемый эффект, но лучше установить внешнюю звуковую карту. На ультрабуках могут быть установлены и внутренние саундкарты (но не интегрированного типа) по типу тех, которые обычно присутствуют в стационарных системных блоках. В этом случае подключение упрощается само собой. Наушники для ноутбука со штекером в виде стандартного джека подключить тоже можно.
Опять же, для этого потребуется специальный переходник на мини-джек.
Через кабель
Самыми простыми и распространенными являются проводные наушники. Их подключение происходит через кабель в соответствующие разъемы на компьютере или ноутбуке. Здесь может быть фактически несколько вариантов. К примеру, если у вас гарнитура с одним проводом, а на компьютере 2 входа (розовый и зеленый), то необходимо приобрести специальный переходник. Благодаря ему, у вас в наушниках будут работать и динамики, и микрофон. Обратную ситуацию (когда у наушников два штекера, а на ноутбуке только один вход) решает другой переходник.
Во всех остальных ситуациях, когда количество штекеров совпадает, просто вставьте их в нужные гнезда. На ноутбуке, как правило, разъемы для микрофона и наушников находятся на боковой панели. Зеленый – это наушники, розовый – микрофон. Дополнительно рядом с входом имеется небольшое изображение для распознавания.
После подключения проверьте звук (не забудьте повысить громкость в системе). Если звука нет, необходимы настройки в ОС. Этот пункт будет рассмотрен отдельно в следующих разделах.
Комбинированные наушники
Такие универсальные устройства совмещают в себе проводную и беспроводную связь. Владелец может выбрать наиболее удобный для себя способ: подключиться «по воздуху» или использовать привычный интерфейс.
Как подключить?
Подключить адаптер очень просто. Если устройство нужно подсоединить к компьютеру, для этого необходимо вставить девайс в USB-разъем. Настройка сопряжения зависит от версии OC ПК. Как правило, подключение выполняется автоматически. В нижнем углу экрана всплывет окошко, в котором необходимо только подтвердить подключение.
Если автоматической настройки не произошло, то подключение можно выполнить вручную. Для этого нужно зайти в панель управления и открыть раздел «Устройства и принтеры». Необходимо удостовериться, что адаптер подключен. Затем нажать на «Добавление Bluetooth или другого устройства» и выбрать Bluetooth. После этого откроется список подключенных устройств, где необходимо выбрать нужный девайс и подтвердить подключение.
Настройка подключения к смартфонам еще проще. Порядок действий следующий:
- активировать Bluetooth-адаптер, нажав на клавишу на корпусе;
- активировать Bluetooth на телефоне;
- в списке найденных устройств выбрать передатчик и подтвердить соединение, введя пароль.
Возможные проблемы
При подключении Bluetooth-адаптера могут возникнуть некоторые неполадки. Если устройство, к которому подключается передатчик, его не видит, то причин может быть множество. Например, передатчик может быть разряжен. В данном случае речь об адаптерах в виде флешки.
Не воспроизводится музыка через наушники. Необходимо проверить кнопку обнаружения на корпусе передатчика. Она должна быть включена. Также отсутствие драйверов может послужить причиной того, что устройство не видит передатчик. Для решения проблемы необходимо загрузить ПО для операционной системы ПК или смартфона.
При соединении с ПК возможной причиной может стать наличие вируса. Необходимо проверить ОС и выполнить повторное подключение.
Порядок действий загрузки драйверов на ПК:
- в разделе «Диспетчер устройств» нужно кликнуть по пункту Bluetooth и нажать «Обновить»;
- система начнет автоматическое обновление необходимого ПО.
С проблемой обновления драйверов на телефоне сталкиваются пользователи Android. При подключении передатчика система начнет устанавливать ПО автоматически, но платформа Android может не обнаружить адаптер. Установку драйверов необходимо отменить и предварительно скачать ПО из интернета. После установки ПО нужно зайти в раздел «Беспроводная сеть» и выбрать Bluetooth. Напротив иконки необходимо поставить галочку. В дальнейшем телефон будет автоматически подключаться к доступным девайсам.
В следующем видео вы узнаете, как установить Bluetooth адаптер на компьютер или ноутбук.
Подключение двух пар наушников к Iphone и Ipad
Не все пользователи продукции компании Эпл знают о том, что у них имеется возможность подключить сразу две пары наушников к телефону или планшету. Правда на данный момент это можно сделать только с AirPods или наушниками Beats. При этом последние должны быть оснащены специальным беспроводным чипом, который сейчас имеется только в модели Powerbeats Pro. Хотя в компании утверждают, что скоро будет возможность выбрать и другие типы наушников.
Наушники Powerbeats Pro
Данная функция очень полезна для тех, кто хочет вместе слушать музыку или смотреть фильмы на своем смартфоне или планшете. Особенно это удобно в дороге – в машине, поезде, автобусе или самолёте, где громким звуком можно доставлять соседям неудобства. Возможность использования нескольких наушников позволяет компании до четырех человек смотреть сериалы или слушать музыку, не беспокоя других людей.
Чтобы подключить сразу несколько наушников к устройству компании Эпл, необходимо выполнить следующую последовательность действий.
После того, как все эти действия выполнены, пользователь может подключать сразу две пары наушников. Звук при этом в них будет полностью синхронизирован.
В настоящее время функцию поддержки двух пар наушников можно настроить на следующих устройствах:
Чтобы контролировать сразу две пары наушников было удобно, рекомендуется делать это через меню «Пункт управления». В нем можно выбрать необходимый режим работы: передавать звук на все наушники или только на одни. Кроме того, имеется возможность проводить регулировку громкости для каждой пары отдельно. Чтобы не пропустить момент, когда нужно заряжать наушники, можно контролировать уровень заряда с помощью знакомого владельцам Айфонов виджета «Элементы питания».
Причины, почему беспроводные наушники не подключаются к компьютеру
Итак, перечислим основные возможные причины, по которым ваш компьютер или ноутбук на Widnows не хочет видеть блютуз наушники.
- Наушники сломаны или полностью разряжены.
- Отсутствие в гарнитуре режима работы с двумя устройствами одновременно
- Расстояние в прямой видимости составляет более 10 метров (для Bluetooth 5.0)
- Отсутствие или неверная работа беспроводного адаптера на компьютере
- На ноутбуке слетели или не были установлены драйверы на блютуз модуль
В данной статье я не буду рассматривать те случаи, когда сама гарнитура неисправна. Также современные устройства имеют внушительного объема встроенные в сами наушники или их кейсы аккумуляторы, с которыми их можно использовать автономно много часов подряд. И часто случается, что пользователи забывают такую простую вещь, что необходимо периодически ставить наушники на зарядку.
Если вы включаете наушники кнопками на корпусе и загораются световые индикаторы или из динамиков раздается звуковое оповещение, значит не все так плохо — нужно попытаться что-то сделать, чтобы компьютер их увидел.
Что делать
Если ноутбук не видит беспроводные наушники, то первым делом следует перезапустить оба устройства. Возможно, после этого сбросятся именно те ошибки, которые препятствовали обнаружению. Еще вариант – выключить модуль Bluetooth на ноутбуке и включить его заново. Не исключено, что он работает некорректно.
Если проблема произошла на ноутбуке с Windows 7, то следует проверить драйвера. Установить их можно с диска или найти на официальном сайте производителя лэптопа. Если используется USB Bluetooth-адаптер, то он тоже требует драйвер. После его установки необходимо нажать клавишу включения передачи данных по беспроводному каналу. Обычно, если дело в драйвере, то значок Bluetooth пропадает с панели быстрого доступа.
Довольно легко можно установить, какое из устройств служит источником неполадки. Достаточно попробовать подключить наушники к другому гаджету. К ноутбуку по возможности стоит подсоединить другой аксессуар. Если причина все же в наушниках, то можно обратиться в сервисный центр.
Бывает, что причина еще проще, чем можно подумать. Наушники могут не обнаруживаться ноутбуком, если они разряжены. Стоит подключить их к электросети и попробовать произвести подключение повторно
Важно убедиться, что гарнитура включена. В некоторых случаях нужно отдельно активировать режим обнаружения
Ноутбук не видит наушники, ели они уже сопряжены или используются с каким-то гаджетом. Например, если гарнитура соединена с телефоном, то лэптоп не будет ее воспринимать. Следует отключить наушники от всех устройств и перезагрузить. Обычно таким образом проблема решается.
Некоторые ноутбуки не могут взаимодействовать с несколькими Bluetooth-устройствами одновременно. Например, к лэптопу уже подключена беспроводная мышка или клавиатура. В таком случае ноутбук проигнорирует излишнее устройство и просто не будет выдавать его в списке. Можно попробовать отключить всю беспроводную периферию и повторить попытку соединения.
Дополнительно для работы Bluetooth должна быть запущена внутренняя служба. Проверить ее активность довольно просто. Нужно нажать сочетание клавиш Win+R, появится командная строка. Следует ввести в свободное поле «services. msc» и нажать на кнопку «ОК». В итоге появится окно со всеми системными службами.
В списке следует найти название Bluetooth Support Service. Возможно, что эта функция отключена. Исправить ситуацию просто. Следует кликнуть правой кнопкой пышки по названию и выбрать в меню «Старт» или «Запустить». После активации службы следует заново запустить модуль Bluetooth. В большинстве случаев гарнитура становится видна.
Если ничего не помогает, то остается только один вариант – обратиться в сервисный центр. Если в ходе диагностики установлено, что в ноутбуке сломан Bluetooth-модуль, то можно просто поставить внешний адаптер. Если проблема в наушниках, то специалисты их починят или заменят.
Более детальный обзор на подключение Bluetooth-наушников к ноутбуку в случае, если он не видит их, представлен в следующем видео:
Как подключить блютуз наушники к ноутбуку
Сразу же стоит отметить, что не каждый ноутбук оснащен встроенным модулем беспроводной связи. Если у вас именно такая модель лэптопа, то сперва следует подключить внешний Bluetooth модуль и установить на него драйвера. Проверить установлен ли драйвер можно в диспетчере оборудования.
- А теперь подробно разберем шаги, как подключить беспроводные наушники к ноутбуку:
- Запускается этот инструмент следующим образом: нажмите комбинацию клавиш Windows+R. В появившемся окне напишите devmgmt.msc и нажмите «Ок». Если все работает нормально, то вы найдете Bluetooth адаптер. После этого можно переходить к вопросу, как подключить блютус наушники к ноутбуку.
- Нажмите кнопку питания на наушниках и удерживайте ее до тех пор, пока индикатор не начнет мигать красным и синим цветами (в зависимости от модели цвета могут отличаться, к примеру, зеленый и красный).
- Найдите на ноутбуке значок Блютуза в системном трее (в нижнем правом углу рабочего стола). Нажмите на него правой кнопкой мышки. Выберите пункт «Добавить устройство». После этого, появится окно, в котором компьютер предложит список доступных соединений. Выберите название ваших наушников и нажмите «Далее».
Теперь просто следуйте подсказкам на экране. Если система попросит код подтверждения, то введите 0000. Это стандартный пароль для подобного оборудования.
Теперь вы знаете, как подключить блютуз гарнитуру к ноутбуку. Как видите, нет ничего сложного. Если вам нужно подключить беспроводную гарнитуру к телефону или планшету, читайте эту статью. Стоит заметить, что иногда могут возникать ошибки и сложности.
Возможные ошибки при подключении
В первую очередь следует уделить внимание драйверу. Так как именно он управляет работой беспроводного модуля. Другими словами, если он будет работать не корректно, то и подключение будет нестабильным либо вы вообще не сможете соединить устройства
Другими словами, если он будет работать не корректно, то и подключение будет нестабильным либо вы вообще не сможете соединить устройства.
Кроме этого, встроенные средства Windows также иногда могут работать неправильно, особенно если вы используете пиратскую версию. В таком случае рекомендуется установить программу Bluesoleil.
- Она предоставляет пользователям несколько важных преимуществ:
- Интуитивно понятный интерфейс (работа с адаптером теперь стала еще проще).
- Стабильная связь без обрывов.
- Одновременное управление множеством соединений.
Помимо подключения, возможно, придется немного настроить систему. Для этого нажмите на значок динамика в трее правой кнопкой мыши и выберите пункт «Устройство воспроизведения». Здесь нужно просто включить «Аудио Bluetooth». Однако, обычно, все настраивается автоматически.
Как на ноутбуке включить блютуз
Чтобы включить Bluetooth на своем ноутбуке необходимо проделать несколько довольно простых манипуляций. Во-первых, убедитесь в том, что ноутбук поддерживает данную технологию. Во-вторых, определите свою операционную систему: Windows или Mac.
После этого перейдите на соответствующий раздел в оглавлении и пройдите пошаговую инструкцию по включению данного устройства.
Необходимые шаги по включению блютус на ноутбуке
Найдите в панели управления «Диспетчер Устройств».
В списке устройств найдите строку «радиомодули Bluetooth». Нажмите правой кнопкой мыши на соответствующую модель (выделено желтым) и выберите «Свойства».
Перейдите во вкладку «Драйвер» и если он отсутствует то перейдите на «Обновить». Если все в норме закройте окно.
В «панели управления» В этом же окне, так же есть кнопка включения и выключения Блютуз. Что касается настроек, то их там не много. Что бы открыть их, достаточно нажать на пункт Другие параметры Bluetooth.
Появится новое окно, в котором разве что можно включить, или отключить обнаружение вашего ноутбука. Если убрать галочку с пункта Разрешить устройствам Bluetooth обнаруживать этот компьютер, то все устройства не смогут увидеть ваш ноутбук. Но, вы их будете видеть, и сможете к ним подключатся.
В «Центре управления сетями и общим доступом» перейдите на «Изменение параметров адаптера».
Выберите правой кнопкой мыши «Сетевые подключения Bluetooth» и выберите «включить».
В разделе «Пуск» необходимо открыть «Параметры».
Затем открыть «Устройства».
Выбрать «вкл Bluetooth».
- На ноутбуках Mac процесс обстоит еще проще:
- Нажмите на значок «Bluetooth»;
- Выберите опцию «включить bluetooth».
Подключаем наушники через Bluetooth на windows 10
Алгоритм действий следующий:
- Нажать кнопку «Пуск».
- Выбрать кнопку «Параметры» в виде зубчатого колеса.
- В открывшемся окне перейти в раздел «Устройства».
- В меню справа кликнуть по пункту Bluetooth и другие.
- Перетащить ползунок-активатор в положение «Вкл.».
- Включить наушники. Если они оборудованы специальным индикатором, то он должен моргать синим, сигнализируя, что устройство готово к сопряжению.
- Нажать по значку с изображением плюса в описанном выше меню.
- В следующем окне выбрать пункт Bluetooth.
- После сканирования кликнуть по значку наушников (ориентируйтесь по их названию).
После того, как удалось подключить блютуз наушники к ноуту, их значок должен появиться в списке беспроводных устройств. Больше не нужно никаких дополнительных настроек: каждый раз после включения питания они должны коннектиться с компьютером автоматически.