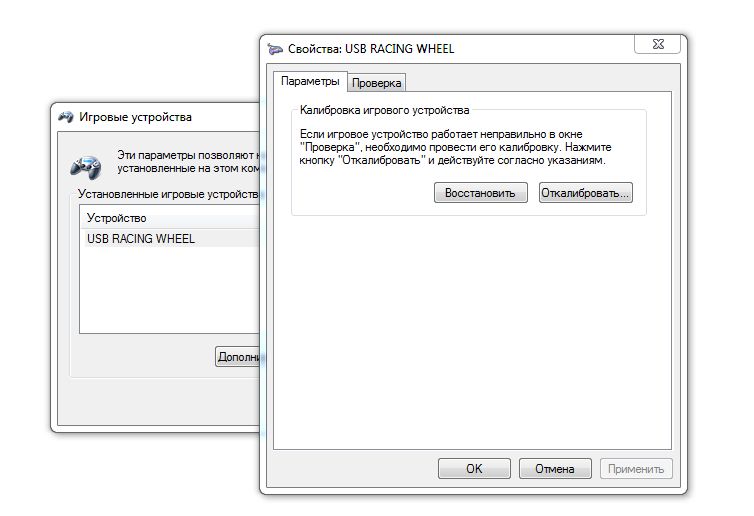Как подключить airpods к компьютеру и ноутбуку на windows?
Содержание:
- Суть: AirPods подключатся сами к любому девайсу, которым вы пользуетесь
- Компьютеры и ноутбуки с установленными Windows 10, 8, 7
- Недостатки использования
- Что такое AirPods и насколько они удобны
- Как подключить AirPods к компьютеру или ноутбуку Windows
- Подключение AirPods в Windows 10
- AirPods подключение к Mac
- Проблемы и способы их решения
- Будьте осторожны и не забудьте включить режим «Проницаемость», также известный как «прозрачность» (или полностью отключить шумоподавление) во время прогулки или нахождения в общественных местах
- Подключаем AirPods к Windows: нюансы способа
- Что потребуется для подключения
- Как подключить AirPods к iPhone, iPad, Mac, Apple Watch
- Использование наушников AirPods
Суть: AirPods подключатся сами к любому девайсу, которым вы пользуетесь
 Это меню шторки Пункта управления, в которое вам больше не понадобится заходить.
Это меню шторки Пункта управления, в которое вам больше не понадобится заходить.
Итак, у вас AirPods (или Beats). И несколько мобильных девайсов Apple, количество не имеет значения. Для примера предположим, что это iPhone и iPad.
Когда вы достаёте AirPods из кейса, они подключаются к тому гаджету, который вы использовали с наушниками самым последним. Допустим, это был iPhone.
Как подключить наушники к iPad? Вы открываете шторку Пункта управления, зажимаете меню виджета плеера, открываете список источников звука (иконка AirPlay) и выбираете там свои AirPods. Не очень быстро, хоть и лучше, чем копаться в меню Bluetooth.
Какой способ предлагаю теперь: вы ничего намеренно не делаете. AirPods сами переподключатся к iPad, а затем к iPhone, когда понадобятся.
В этой схеме айфонов и айпадов может быть хоть пять или десять. Когда будете брать любой, не придётся проверять, подключены ли AirPods конкретно к нему – это произойдёт автоматически.
Теперь стало понятнее? Надеюсь, что да. Поехали настраивать.
Компьютеры и ноутбуки с установленными Windows 10, 8, 7
Понадобится Bluetooth-адаптер (в некоторых ноутбуках есть уже встроенный модуль). Это миниатюрное устройство, похожее на обычную флэшку. Продаётся в любом ларьке с аксессуарами, устанавливается практически само при подключении через порт USB.
Нужно будет найти значок Bluetooth в правом нижнем углу экрана, щёлкнуть по нему, а в открывшемся окне выбрать «Добавить устройства».
Подключение через Bluetooth
В то же время следует открыть крышку футляра и нажать кнопку на его тыльной части. Через несколько секунд произойдёт сопряжение.
Нажать кнопку для сопряжения с Windows
При возврате наушников на место и закрытии крышки звук пойдёт через динамики компьютера, а при открытии вновь вернётся в наушники.
После установки свежих драйверов придётся удалить AirPods и установить заново. В окне настроек звука найти подключённое устройство и выбрать «Использовать по умолчанию».
Недостатки использования
Хотя AirPods и совместимы с Android, разработчики из Apple создавали их в первую очередь для своих гаджетов. Неудивительно, что некоторые функции будут недоступны пользователям смартфонов и планшетов, работающих на других платформах.
С одним из недостатков вы уже познакомились – это более сложный процесс подключения. Благодаря специальному чипу, встроенному в зарядный футляр, соединение с iPhone или iPad происходит намного проще: достаточно открыть футляр и нажать кнопку «Подключиться». При этом наушники уже будут готовы к использованию и с другими гаджетами, привязанными к вашему Apple ID.
Ниже приведены примеры других функций AirPod, не работающих на Android:
- Доступ к Siri: в Android нет Siri, поэтому и доступа к этому персональному облачному помощнику тоже нет. Правда, есть другой – Google Assistant. Он будет работать.
- Настраиваемый функционал «двойной тап»: на iPhone можно настроить, какое именно действие будет производиться по двойному нажатию: запуск опций по иконке, включая пропуск музыкальных треков, вызов голосового помощника или воспроизведение/пауза. На других платформах это не работает. По двойному нажатию происходит только включение музыки и постановка на паузу. Однако если у вас есть iPhone, iPad или Mac, можете настроить функцию на них, а затем использовать ее на устройстве с Android.
- Датчик Ear detection (Обнаружение уха): при использовании с гаджетами Apple, AirPods с помощью специального датчика определяют, когда вы вытаскиваете их из ушей, и ставят музыку на паузу до того момента, пока вы снова их не вставите.
- Легкая проверка уровня заряда батареи: при подключении AirPods в Android вы не сможете узнать у Siri уровень зарядки аккумулятора. Проблематично сделать это и на смартфоне. Лишь некоторые версии Android отображают уровень заряда подсоединенных беспроводных устройств, но даже в этом случае вы не сможете узнать состояние батареи зарядного футляра.
Что такое AirPods и насколько они удобны
Компания выпустила AirPods еще в сентябре 2016 г. В первое время к новинке отнеслись настороженно. Теперь же все пользователи считают ее лучшей. В первую очередь наушники покорили владельцев iPhone, iPad, но и люди, пользующиеся Mac, отзываются о гаджете положительно.
Достоинств у этой новинки много. Она отличается простотой и удобством, всегда лежит в чехле, готовая к работе. Для того чтобы ее извлечь, достаточно нескольких секунд и одного движения руки. Не нужно пытаться нащупать разъем. Подключение к устройству происходит практически мгновенно.
Беспроводные изделия легко крепятся в ушах. Они не выпадают даже в том случае, если голову приходится сильно наклонять. С простыми проводными конструкциями такая неприятность случается постоянно.
Беспроводная гарнитура сама запускает треки сразу после подключения, а это означает, что нет необходимости заходить в меню проигрывателя на самом устройстве. Музыку можно слушать, находясь на некотором удалении от айфона. Качество звучания при этом не изменится. При сильных помехах звучание музыки не прерывается.
Наушники прекрасно передают все нюансы звуковоспроизведения. Специалисты отмечают, что хорошо передаются средние частоты, все треки идут в высоком качестве.
Недостатки устройства незначительны. В первую очередь не слишком высоким качеством отличается кейс. За долгое время эксплуатации он теряет свой привлекательный вид и начинает окрашивать одежду после стирания глянца. Не помогает даже бережное отношение к аксессуару.
Еще один неприятный момент: изделия имеют необычный дизайн, поэтому неизменно привлекают внимание окружающих. Не всем владельцам устройства это нравится
Также владельцы заявляют о том, что можно легко потерять наушники, поэтому время от времени приходится проверять их наличие. Некоторые пользователи используют держатели, но они не совсем удобны.
Некоторое время назад распространилась информация, что новые наушники водонепроницаемы. Это не так. Изделием можно пользоваться во время дождя, но принимать с ним душ не стоит.
Стоимость модели в рознице составляет от 13000 до 16000 руб. Совершить покупку можно в фирменных магазинах компании и у посредников. Предполагалось, что новые модели будут бесплатно продаваться в комплекте с с iPhone XS и XS Max. Но эти слухи оказались беспочвенными. В комплекте с этими устройствами идут уже привычные проводные EarPods.
Как подключить AirPods к компьютеру или ноутбуку Windows
18.02.2020 windows | для начинающих
Можно ли использовать AirPods с компьютером Windows 10, 8.1 или Windows 7? Да, можно: достаточно, чтобы компьютер или ноутбук имел Bluetooth адаптер, и он исправно работал — после подключения AirPods их можно будет использовать как наушники с микрофоном.
В этой инструкции подробно о том, как подключить Apple AirPods или AirPods Pro к ПК или ноутбуку, а также о возможных проблемах, с которыми при этом можно столкнуться. В контексте темы может быть полезным: Как подключить и использовать AirPods с Android.
Подключение AirPods к компьютеру
Как было отмечено выше, для возможности подключения, ваш компьютер должен быть оборудован Bluetooth, адаптер должен исправно работать и не быть отключен, дальнейшие шаги выглядят следующим образом:
- Переведите AirPods в режим сопряжения. Для этого поместите их в футляр, откройте его, а затем нажмите и удерживайте круглую кнопку на корпусе, пока светодиодный индикатор не замигает белым цветом. Если он не начинает мигать, подождите чуть дольше, не отпуская кнопку: он будет светиться белым, мигнет несколько раз оранжевым, а затем начнет мигать белым.
- Выполните сопряжение AirPods с компьютером. Для этого в Windows 10 зайдите в Параметры (Win+I или значок шестеренки в меню «Пуск») — Устройства — Добавление Bluetooth или другого устройства — Bluetooth, дождитесь, когда в списке появятся AirPods и нажмите по ним, дождитесь завершения подключения.
- В Windows 7 и 8.1 вы можете зайти в Панель управления — Устройства и принтеры — Добавить устройство и так же подключиться к AirPods.
- Включите вывод звука и микрофон от AirPods. В Windows 10 зайдите в Параметры — Система — Звук и убедитесь, что в качестве устройств вывода и ввода установлены AirPods.
- В Windows 7 и 8.1 перейдите в «Устройства записи и воспроизведения» (через правый клик по динамику в области уведомлений) и установите AirPods в качестве устройства по умолчанию для воспроизведения и записи (нажатие правой кнопкой по AirPods — использовать по умолчанию и использовать как устройство связи по умолчанию). В Windows 10 также лучше заглянуть в такой раздел (см. Как открыть устройства записи и воспроизведения Windows 10). В некоторых мессенджерах (например, Skype) выбрать микрофон по умолчанию нужно в настройках самой программы.
Как правило, на этом все настройки заканчиваются — AirPods работают с Windows и каких-либо проблем нет, а повторное подключение обычно происходит автоматически (или без сопряжения, а простым подключением устройства в параметрах устройств). Единственный нюанс — при использовании с iPhone, наушники придется подключать к нему заново.
Возможные проблемы при подключении AirPods и AirPods Pro в Windows 10, 8.1 и Windows 7
Далее — некоторые распространенные проблемы при использовании AirPods на компьютере с Windows и возможные подходы для их решения:
- Bluetooth работает (видит другие устройства), но AirPods не находит — такое бывает со старыми Bluetooth адаптерами (а также дешевыми USB-Bluetooth адаптерами для ПК), либо нередко вызвано драйверами. Попробуйте удалить имеющийся драйвер Bluetooth (в диспетчере устройств удаляем адаптер и ставим о) и установить его вручную с официального сайта производителя ноутбука. Также, у себя столкнулся с тем, что наоборот, с официальным драйвером наушники не находились, а после его удаления и автоматической установки драйвера самой Windows 10 всё заработало исправно. Если вы не уверены, что Bluetooth исправно работает (а бывает, что у вас отключен адаптер, хотя драйвер установлен и «устройство работает нормально), ознакомьтесь с отдельным руководством: Что делать, если не работает Bluetooth на ноутбуке.
- Связь с AirPods обрывается, прерывистый звук. Здесь опять же можно поэкспериментировать с различными версиями драйверов, пока не найдется стабильный. Иногда помогает отключение экономии электроэнергии для Bluetooth адаптера (заходим в свойства адаптера в диспетчере устройств, на вкладке «Управление электропитанием» отключаем экономию энергии). Также может быть полезным: Звук отстает в Bluetooth наушниках.
Использование AirPods с компьютером — видео
В случае, если при попытке подключить AirPods к ноутбуку или компьютеру у вас что-то работает не так как ожидается, опишите ситуацию, особое внимание обратив на модель ноутбука и Bluetooth-адаптера, возможно, решение найдется. А вдруг и это будет интересно:
А вдруг и это будет интересно:
Подключение AirPods в Windows 10
Сначала рассмотрим, как AirPods подключить к компьютеру Windows 10. Проще всего воспользоваться значком в трее. Кликните по нему для открытия меню. Затем выберите пункт с добавлением нового устройства.
Альтернативный вариант – воспользоваться разделом Параметры. Нажмите на значок сообщения в трее и перейдите к параметрам.
В открывшемся окне необходимо выбрать подраздел «Устройства».
Далее выберите в перечне устройств подраздел с Bluetooth и иной периферией и кликните по плюсику. Откроется окно с параметрами добавления. Выберите в нем пункт, отвечающий за добавление беспроводного Bluetooth-устройства.
Далее кликните на наушники Апл Айр Подс в списке обнаруженных устройств, чтобы Виндовс 10 установила с ними соединение.
После этого они будут отображаться в том же разделе «Устройства», где их можно отключить или удалить сопряжение. В последнем случае придется проводить весь процесс настройки заново, так что лучше пользоваться первым вариантом.
Если наушники не показываются в списке, нужно подготовить их к сопряжению. Для этого положите Эпл Аир Подс в комплектный чехол и закройте. Затем поднимите крышку, но пока не доставайте наушники. С обратной стороны чехла найдите небольшую кнопку. Нажмите на нее и удерживайте, пока расположенный внутри кейса индикатор не замигает белым. Обычно для этого требуется пара-тройка секунд, но время может и отличаться в зависимости от системы и ее загруженности на момент подключения.
Мигание означает, что процесс опознания прошел успешно, ноутбук или компьютер определил наушники как совместимое устройство и может с ними работать. Наушники, соответственно, смогут принимать сигнал.
AirPods подключение к Mac
В отличие от других Bluetooth-аксессуаров, AirPods подключаются с помощью вашего аккаунта iCloud. Когда вы подключите наушники к своему iPhone, они автоматически привяжутся ко всем вашим устройствам. Это значит, что вам не придётся подключать их каждый раз. Однако так гладко всё работает не всегда. Ниже мы рассмотрим разные варианты.
Если вы интересуетесь, как подключить AirPods к Маку впервые после подключения к iPhone, то для начала вам нужно открыть секцию Bluetooth на панели меню.
Теперь откройте чехол от AirPods, и наушники появятся в списке доступных устройств. Выберите их и нажмите Подключить. Через пару секунд наушники будут готовы к работе.
Как привязать AirPods к Mac
Иногда AirPods бывает нужно привязать к своему Mac. Например, если до этого вы не подключали наушники к iPhone/iPad или недавно сделали сброс AirPods из-за того, что с ними возникали проблемы.
Шаг 1: Откройте Системные настройки и выберите секцию Bluetooth.
Шаг 2: Теперь откройте чехол AirPods и зажмите на нём круглую кнопку подключения.
Шаг 3: Через несколько секунд наушники AirPods появятся на экране Bluetooth. нажмите кнопку Подключить.
AirPods будут подключены и готовы к работе с вашим MacBook.
Как упростить процесс подключения
Использовать AirPods с iPhone намного удобнее, поскольку процесс подключения автоматический. На Mac подключение всегда происходит вручную. Если вам это не нравится, потратьтесь и скачайте программу AirBuddy. Это простой инструмент, который добавляет меню подключения наушников в стиле iPhone на Mac.
Когда вы откроете чехол AirPods рядом со своим Mac, на экране компьютера появится панель с уровнем зарядки самих наушников и чехла. На ней будет и кнопка для автоматического подключения наушников.
Проблемы и способы их решения
Звук идёт из встроенного динамика
Проблема вызвана недоступностью определённых профилей. Проделайте эти шаги:
- Откройте настройки устройства, перейдите в «Беспроводные сети», далее выберите «Bluetooth»;
- Найдите наушники в списке подключённых, тапните по иконке настроек справа от названия;
- Под надписью «Использование» будет размещено два слайдера. Переведите «Профиль HSP/HFP» в активное положение, если ситуация наблюдается во время голосовых вызовов, сделайте то же самое с пунктом «Профиль A2DP» для устранения неполадок при прослушивании медиаконтента (роликов, треков).
Инструкция остаётся актуальной даже если AirPods выключены – главное, чтобы гаджет находился в списке сопряжённых.
Отсутствие девайса в списке
Если наушники доступны для обнаружения и видны на других устройствах, кроме вашего смартфона на Android – проблема вызвана устаревшей версией Bluetooth – для корректной работы она должна быть, как минимум, 4.0.
Неправильная передача информации о заряде
Для получения данных об уровне заряда, необходимо установить одно из приложений, ссылки на которые даны выше
Обратите внимание, что проблема в виде передачи информации с шагом в 10% (например, 90%, 80%) находится на аппаратном уровне и не может быть исправлена. Если же у вас наблюдается другая проблема, проделайте эти шаги:
- Откройте панель быстрого доступа, через неё включите Bluetooth и GPS;
- Перейдите в настройки, нажав, например, на соответствующую кнопку в верхней части экрана;
- Откройте «Приложения», выберите программу, используемую для проверки статуса AirPods;
- Тапните по кнопке «Разрешения», переместите слайдер напротив пункта «Местоположение»;
- Повторно подключите наушники, повторно откройте программу. Если ситуация сохраняется – воспользуйтесь другими приложениями из магазина Play Market.
Необходимость использования геоданных вызвана особенностями технологии Bluetooth Low-Energy, о чём указано в описаниях вышеупомянутого ПО.
Появление помех при перемещении
BT-волны распространяются на дистанции 100 метров, однако подобные замеры проводятся на открытом пространстве – внутри помещений максимальный уровень расстояния падает вдвое из-за стен и работающих приборов. Ситуация осложняется наличием перекрывающих сигналов – других наушников, Wi-Fi приёмников и роутеров. Устройство может похвастаться стойкостью ко внешним шумам, однако при обнаружении помех попробуйте держать его ближе к источнику воспроизведения.
Потеря наушников, кейса
Здесь раскрывается главное преимущество использования iPhone – в него встроено приложение для поиска потерянных устройств фирмы Apple. Несмотря на это, узнать местоположение наушников можно через сервис iCloud.com, доступный в браузере. AirPods будут автоматически воспроизводить звуковой сигнал с постепенным увеличением громкости при наличии Bluetooth-соединения, что полезно, если вы оставили девайс у себя в квартире.
Если утерян только футляр, с помощью веб-сервисов его найти не удастся – внутри отсутствуют датчики, позволяющие ему передавать своё местоположение. Вы можете заказать кейс отдельно, как и наушники.
Как итог, у пользователей «Андроида» есть возможность пользоваться основным функционалом AirPods без установки дополнительного ПО, однако при желании отслеживать статус заряда, настраивать жесты и контактировать с голосовым помощником, понадобится загрузка приложений. На сайте Google Play находится большое число программ, доступных бесплатно и проверенных другими пользователями.
После скачивания, у вас расширится список возможностей, однако некоторые особенности доступны только для Mac и iPhone – например, переключение режимов шумоподавления. Вы также не сможете использовать Siri, но наушники «дружат» со сторонними ассистентами. По аналогии с приведёнными инструкциями можно соединить девайс с компьютерами, поддерживающими Bluetooth от 4.0, на Windows и других ОС.
При пользовании у вас могут возникнуть определённые проблемы, решения которых собраны на этой странице. Если найти инструкцию по исправлению какой-либо ошибки не удаётся, попробуйте написать в службу поддержки фирмы либо обратиться на форум за помощью. Возможно, вам стоит пролистать эту запись до блока комментариев, чтобы ознакомиться с опытом других пользователей.
Поделиться ссылкой:
Будьте осторожны и не забудьте включить режим «Проницаемость», также известный как «прозрачность» (или полностью отключить шумоподавление) во время прогулки или нахождения в общественных местах
фото: support.apple.com
Режим «Проницаемости» — это своего рода промежуточный режим, который использует некоторое шумоподавление, но все же пропускает определенное количество внешних звуков.
Вы можете настроить уровень проницаемости путем:
фото: support.apple.com
Подключить наушники можно не только к iPhone или iPad, но и к iWatch и Mac
1. При помощи наушников, сжав ножку наушника, чтобы переключиться между режимом шумоподавления и проницаемости;
2. Через Центр управления, свапнув его на главном экране. Зажмите слайдер громкости, чтобы вызвать меню переключения;
3. Последний способ переключения: зайдите в «Настройки» > «Bluetooth», после чего нажмите на значок «i» рядом с AirPods Pro.
Подключаем AirPods к Windows: нюансы способа
AirPods Pro — пожалуй, одни из самых технологичных и распространенных беспроводных наушников в мире. Наряду с наушниками от Sonу и Samsung AirPods заслуженно снискали любовь миллионов пользователей по всему миру. А все потому, что надежные и работают практически без «глюков».
Но, как известно, в бочке меда может крыться и изрядная ложка дегтя. Беспроводные наушники от «яблочного» производителя быстро и удобно коннектятся с устройствами экосистемы Apple, но могут либо «глючить», либо и вовсе не соединяться со сторонними системами. Одной из самых распространенных, конечно же, является ОС Windows и Android . О первой вышеназванной «оси» мы бы и хотели сделать уточнение. Итак, вопрос таков: как использовать AirPods с Windows? И возможно ли это?
И сразу же хотелось бы сообщить хорошие новости: да, это возможно и это действительно просто. Хотя для пользователей устройств из Купертино процесс соединения явно будет выглядеть достаточно нетрадиционно, или, по крайней мере, так может показаться пользователям, поскольку AirPods безусловно проще и быстрее настраивать и использовать в экосистеме Apple. Ну а для тех, кто привык к работе с Windows, в целом ничего не поменяется.
1. Для начала убедитесь, что ваши AirPods находятся в зарядном футляре.
2. На ПК под управлением Windows щелкните меню «Пуск» и откройте приложение «Настройки». Щелкните «Устройства» и убедитесь, что на вашем настольном компьютере или ноутбуке с Windows включен Bluetooth (для этого компьютер или ноутбук, соответственно, должен быть оборудован Bluetooth ).
3. Далее нажмите «Добавить устройство» и выберите строку «Bluetooth» на появившемся экране. Пока Windows будет искать новые устройства Bluetooth, возьмите чехол для зарядки AirPods, откройте его и удерживайте кнопку на задней панели под шарниром крышки, пока не увидите, как начнет мигать белый диод (как только это произойдет, отпустите кнопку).
4. В итоге вы должны увидеть, что ваши AirPods появятся в списке доступных устройств. Как только они появятся в списке, нажмите на них.
5. Включите вывод звука и микрофон от AirPods. В Windows 10 зайдите в Параметры — Система — Звук и убедитесь, что в качестве устройств вывода и ввода установлены AirPods.
Подключение должно произойти сразу:
фото: Windows
Нажмите «Готово», чтобы закрыть окно. Наушники соединены. Их можно начать использовать по назначению.
После того как вы захотите использовать их со своим iPad, iPhone или Mac, вам просто нужно будет зайти в меню Bluetooth этого устройства, чтобы восстановить соединение. (Если у вас устройство под управлением iOS 14 , iPadOS 14 или macOS Big Sur и последняя версия прошивки AirPods Pro, вы сможете «быстро переключаться» между устройствами Apple, если на каждом из них используется один и тот же Apple ID).
Чтобы повторно подключить AirPods к ПК с Windows, откройте меню Bluetooth на панели задач, нажмите «Показать устройства Bluetooth», снова выберите свои AirPods и нажмите «Подключить».
фото: Windows
Любые настройки, которые вы включаете на своих AirPods с помощью устройств Apple (например, шумоподавление, «режим прозрачности» или пространственный звук), должны сохраниться при подключении AirPods к ПК под управлением Windows . Вы не сможете изменить эти настройки в Windows, поэтому вам придется повторно подключить их на своем устройстве Apple, чтобы внести изменения.
фото: Windows
Итого: да, ваши AirPods кроссплатформенны, и их также очень удобно использовать с Windows. Легко и просто!
Что потребуется для подключения
Первым делом нужно проверить, можно ли вообще подключить AirPods к вашему ноутбуку с Windows. Для этого убедитесь, что в нем имеется Bluetooth-модуль, поскольку именно по этому протоколу осуществляется передача данных с ПК. Проверить это можно по спецификации компьютера, через Диспетчер устройств или же по наличию соответствующей иконки на панели задач.
Как правило, в ноутбуках соответствующий модуль уже имеется, так что вопрос: можно ли подключить AirPods к Windows 10, не стоит. Правда, беспроводная связь может быть отключена с клавиатуры. Включение выполняется комбинацией Fn и одной из функциональных клавиш. Для разных моделей ноутбуков они отличаются.

Для стационарного компьютера можно купить USB-адаптер. Желательно установить для него последнюю версию драйверов – с сайта производителя устройства или ноутбука, или через центр обновления Windows (менее предпочтительный способ). С драйвер-паками надо быть осторожными, поскольку не всегда они выбирают наиболее подходящий вариант.
Как подключить AirPods к iPhone, iPad, Mac, Apple Watch
Для начала стоит проговорить несколько нюансов, которые нужно знать юзерам – беспроводные «капельки» совместимы с гаджетами от Apple, только если последние поддерживают:
- смартфоны, проигрыватели и планшеты – версию iOS от 10;
- «умные» часы – версию watchOS от 3;
- ноутбуки – macOS от Sierra и более поздние версии.
На этом вводная часть окончена. Можно переходить к процессу, как подключить наушники AirPods к Айфону, MacBook и прочим девайсам от Эппл.
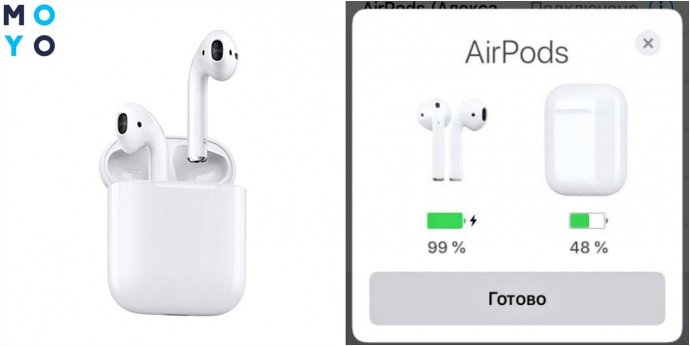
В первый раз это происходит так:
- Сначала нужно разблокировать устройство и открыть кейс с наушниками;
- Затем необходимо поместить коробочку рядом с девайсом;
- После этого на экране Айфона появится информация о возможности настройки AirPods;
- Далее все будет понятно интуитивно.
Если на девайсе уже выполнен вход в iCloud, то никаких дополнительных манипуляций производить не нужно. Гарнитура в автоматическом режиме настроится, чтобы работать с совместимыми приспособлениями. Главное – не забыть открыть кейс с наушниками, иначе ничего не получится.
Может заинтересовать: Накладные наушники – что это и как правильно выбрать: 6 главных критериев
Использование наушников AirPods
В наушниках AirPods можно слушать музыку, совершать телефонные вызовы, использовать Siri и выполнять другие задачи.
Если имеется устройство iPhone с ОС iOS 10.2 или более поздней версии и наушники AirPods настраиваются в первый раз*, выполните следующие действия.
- Чтобы разблокировать экран iPhone, нажмите кнопку «Домой».
- Откройте чехол, в котором находятся наушники AirPods, и расположите его рядом с iPhone.
- На устройстве iPhone отобразится анимационная заставка программы настройки.
- Нажмите «Подключить» и выберите «Готово».
Если выполнен вход в iCloud, наушники AirPods автоматически настраиваются для работы любым из поддерживаемых устройств, подключенных к iCloud с использованием того же идентификатора Apple ID.
* Чтобы настроить наушники AirPods для работы с другим устройством, выполните эти действия.
Извлеченные из чехла наушники AirPods уже включены и готовы к использованию. При вставке наушников в уши воспроизведение аудиозаписей с устройства начинается автоматически. Если снять один из наушников AirPods, аудиозапись будет поставлена на паузу. Если снять оба наушника, воспроизведение будет остановлено.
Наушники AirPods подключаются к устройству iPhone и часам Apple Watch одновременно. Переключение звука между ними происходит автоматически.
Чтобы использовать наушники AirPods для воспроизведения аудиозаписей с другого устройства или переключить звук на другие наушники или колонки, выполните следующие действия.
На устройстве iOS
- Откройте программу «Пункт управления», смахнув вверх от нижнего края экрана.
- Для управления аудиозаписями смахните справа налево.
- Нажмите значок , затем выберите в списке нужное устройство.*
Щелкните значок в строке меню и выберите наушники AirPods* или другие колонки в разделе «Устройство вывода».
* Наушники AirPods отображаются в списке, только если находятся рядом и готовы к использованию.
Если любой из наушников AirPods находится в ухе, два быстрых постукивания по его внешней поверхности активируют Siri1 или режим телефона.2
Можно попросить Siri совершить телефонный вызов, спланировать маршрут или выяснить, пойдет ли вечером дождь.
Siri может также управлять воспроизведением музыки и проверять состояние наушников AirPods. Ниже приведены некоторые примеры запросов к Siri.
- «Воспроизведи мой плейлист избранного».
- «Увеличь громкость».
- «Как отсюда добраться домой?»
- «Перейди к следующей песне».
- «Приостанови музыку».
- «Какой уровень заряда аккумулятора в моих AirPods?»
Siri может оповещать пользователя о входящих вызовах. Для ответа коснитесь наушника два раза. Затем можно повторить это действие для завершения разговора или переключения на другой вызов.
- Если не удается вызвать Siri двойным постукиванием, перейдите в меню «Настройки» > Siri и убедитесь, что параметр «Доступ с блокировкой экрана» активен.
- При необходимости можно изменить настройки, чтобы двойное постукивание по наушнику отвечало за воспроизведение или приостановку музыки.
Чтобы зарядить наушники AirPods, поместите их в чехол и закройте крышку. Они отключатся, после чего начнется их зарядка.
Чтобы зарядить наушники AirPods и чехол одновременно, подключите к чехлу кабель Lightning-USB производства Apple. Узнайте больше о зарядке.
При первой настройке наушников AirPods для работы с iPhone под управлением ОС iOS 10 выполните действия выше.
Чтобы настроить наушники AirPods для работы с устройством стороннего производителя (не Apple) или с устройством, где не выполнен вход в учетную запись iCloud, следуйте инструкциям ниже.
Если при попытке настроить AirPods для работы с iPhone не отображается анимационная заставка программы настройки, выполните следующие действия. Повторяйте настройку AirPods после каждого из этих действий.
- Убедитесь, что наушники AirPods заряжены.
- Закройте крышку, подождите 15 секунд, затем откройте крышку. Индикатор состояния должен начать мигать белым.
- Если этого не происходит, нажмите и удерживайте кнопку настройки на задней панели чехла, пока индикатор состояния не начнет мигать белым.
- По-прежнему не удается настроить наушники AirPods? Нажмите и удерживайте кнопку настройки в течение 15 секунд или дольше, чтобы индикатор состояния несколько раз мигнул желтым, а затем замигал белым.
Узнайте, что делать, если не удается найти наушники AirPods.