Как подключить bluetooth колонку к ноутбуку или компьютеру?
Содержание:
- Где найти Блютуз на ноутбуке и как его включить?
- Как подключить блютуз-колонку к ноутбуку – инструкция
- Подключение колонки к ноутбуку
- Основные правила
- Как подготовить ноутбук (Windows 10) к сопряжению с Bluetooth-устройствами
- Как подключить колонки к ноутбуку и компьютеру с помощью провода
- Настройка Bluetooth
- Настройка блютуз-колонки JBL
- Как соединить без проводов?
- Как подключить блютуз-колонку к ноутбуку
- Возможные проблемы возле подключении
- Как подключить колонку JBL к Андроиду через Bluetooth
- Ноутбук не видит блютуз адаптер
- Возможные проблемы при подключении
Где найти Блютуз на ноутбуке и как его включить?
Скорее всего, у вас уже все включено и все работает. Независимо от установленной Windows, если драйвер на Блютуз установлен, то на панели уведомлений будет синий значок «Устройства Bluetooth». Это значит, что он включен и готов к работе. Проверьте на своем ноутбуке. В редких случаях этот значок может быть отключен в настройках.
Нажав на эту иконку, можно выполнить разные операции: добавить устройство, показать подключенные устройства, принять/отправить файл, настроить сам адаптер и т. д.
Если у вас такого значка нет, то здесь три варианта:
- Bluetooth на ноутбуке отключен и его нужно включить.
- Удалили сам значок BT с панели уведомлений.
- Либо не установлен необходимый драйвер.
Давайте попробуем включить.
BT в Windows 10
Самый простой способ, это открыть центр уведомлений и нажать на соответствующую кнопку.
Или зайти в параметры, затем в раздел «Устройства», и на вкладке «Bluetooth и другие устройства» включить модуль ползунком.
По Windows 10 я писал отдельную статью: как включить и настроить Bluetooth на ноутбуке с Windows 10. После этого должен появится значок на панели уведомлений, как я показывал выше.
Как подключить устройство?
Нажмите на «Добавление Bluetooth или другого устройства» и выберите соответствующий пункт в следующем окне.
Если ваше устройство включено и доступно для поиска, то оно появится в списке доступных для подключения устройств. Выбираем его и подключаем к ноутбуку. Можете посмотреть на примере подключения Bluetooth наушников.
Включаем Блютуз на ноутбуке с Windows 8 и 8.1
Открываем боковую панель (можно сочетанием клавиш Windows + C) и выбираем «Параметры». Дальше нажимаем на «Изменение параметров компьютера». Переходим на раздел «Bluetooth» и включаем модуль переключателем.
Windows начнет искать доступные устройства, к которым можно будет подключится.
Должна появится иконка на панели уведомлений, через которую можно управлять подключениями.
Как активировать Bluetooth в Windows 7?
Если синей иконки на панели уведомлений нет, то перейдите в «Центр управления сетями и общим доступом» – «Изменение параметров адаптера» и посмотрите, есть ли там адаптер «Сетевое подключение Bluetooth». Если нет, то устанавливайте драйвер для своей модели ноутбука, или проверьте наличие адаптера в диспетчере устройств (об это ниже в статье). А если есть, то посмотрите, включен ли он. Возможно, его нужно включить на ноутбуке.
Как подключить устройство?
Нажмите на значок «Блютуз» и выберите пункт «Добавление устройства…»
Откроется новое окно, в котором подключите свое устройство следуя инструкциям.
Или зайдите в «Панель управления», в раздел «Устройства и принтеры». И нажмите на кнопку «Добавить устройство». Так же можно открыть свойства «Bluetooth Adapter» и включить отображение значка в области уведомлений. Так будет проще подключать устройства и управлять ими.
Как подключить блютуз-колонку к ноутбуку – инструкция
Подключить портативную колонку несложно, для этого существует даже несколько вариантов взаимодействия:
- Через блютуз;
- Используя мини-джек;
- Используя USB.
Также подключение зависит от системы, в которой пользователь будет работать. Это может быть как и Windows 10, так и Windows 7. Рассмотрим самые распространенные варианты подключения.
Подключение через Bluetooth
Для подключения блютуз-колонки к ноутбуку пользователю нужно проверить наличие встроенного или же внешнего модуля, который соответствует динамике в лэптопе. Наличие подобных элементов обязательно, так как благодаря им производится подключение.
Также следует зарядить портативную систему на 100%. Без мощного заряда она не сможет подключиться. Это может быть также одной из причин, почему она не подключается к ноутбуку. Нужо внимательно изучить инструкцию.
В дальнейшем пользователь не должен беспокоиться о подключении, так как должен знать, что его устройство быстро подключится из-за качественной сборки.
Многие колонки оснащены специальными светодиодами, которые работают и говорят о состоянии устройства. Колонка может:
- Гореть постоянно – это значит, что она работает на 100%;
- Мигать – значит находится в состоянии покоя.
Как только блютуз-колонка подключится к ноутбуку, произойдет резкий звуковой сигнал, который будет говорить о синхронизации. В дальнейшем можно включать музыку, если все настройки соблюдены.
Подключение с помощью Mini-jack
Второй вариант – подключиться при помощи мини-джека и AUX — разъема. Этот вариант подойдет больше для компьютеров, так как проблематично найти мини-джек для ноутбука. Однако его можно все равно купить в любом техническом магазине.
Пользователь выбирает кабель типа «тюльпан», так как он самый популярный для подключения. Он может идти в комплекте с акустической системой. После алгоритм такой:
- Вставить концы кабеля в разъемы на компьютере и на блютуз-колонке;
- Далее подключаем провод питания к колонке.
Все! Пользователь без проблем может слушать музыку через портативную систему, при этом акустика при подобном подключении не испортится.
Подключение через USB
Подключение через USB никак не отличается от варианта с подключением через мини-джек. Этот вариант также представляет собой несложный алгоритм:
- Находится кабель USB;
- Далее пользователю необходимо вставить в соответствующие разъемы шнур;
- При необходимости включить питание на блютуз-колонке или же ноутбуке.
Этот несложный механизм поможет пользователю не настраивать блютуз самостоятельно, а воспользоваться уже готовым вариантом подключения. Никаких дополнительных действий не требуется, так как устройство самостоятельно найдет пользовательскую систему. Можно подключать музыку и слушать.
Если же возникают проблемы с подключением, нужно проверить, установлены ли соответствующие драйверы. Проверить подключение можно при помощи списка. Он находится в правом нижнем углу системы. Тапнув на него, откроются все подключенные устройства.
Как подключить к ноутбуку на Windows 10
Для подключения блютуз-колонка должна быть также заряжена. На Windows 10 синхронизация колонки с ноутбуком простая, если выполнять все действия правильно и четко. Для этого следует:
- Активировать на колонке поисковой режим;
- Активировать блютуз;
- Теперь нужно открыть пункт «Параметры» и выбрать специальный радел «Устройства». В нем будет происходить дальнейшее подключение;
- Теперь переходим на самый первый раздел в нем. Для этого нужно перевести бегунок в активированное положение;
- Появится список устройств. Выбираем нужную колонку, тапаем на синхронизацию;
- Если ноутбук просит пароль подключения, то лучше воспользоваться инструкцией к колонке, так как в ней указана вся информация.
При наличии проблем с подключением ноутбук лучше перезагрузить, а также делать все возможное для нормального и стабильного сигнала.
Как подключить к ноутбуку на Windows 7
Подключение колонки на Windows 7 абсолютно точно такое же, только значок блютуз располагается в правом нижней части в трее. Чтобы активировать это значок, тапаем на него правой кнопкой мышки и тапнуть на подключение устройства. Дальнейшие действия для сопряжение точно такие же, как и в Windows 10.
Подключение колонки к ноутбуку
Часто колонку нужно подключить не к телефону, а к компьютеру или ноутбуку. Это может понадобиться, например, для просмотра фильма или показа презентаций на широком экране. В таком случае в зависимости от операционной системы будет свой алгоритм действий в соединении. О каждом из них расскажем подробнее.
С ОС Windows
При использовании Windows алгоритм подключения будет состоять из следующих этапов:
- Как и при подключении к телефону выполняем первые пункты. Включаем устройства в сеть, располагаем их рядом для быстрого обнаружения.
- После этого нажимаем меню Пуск при помощи клавиатуры или щелчком мыши на рабочем столе.
- Далее, заходим в строку «Параметры».
- В верхней строчке находим строку «Устройства» и нажимаем на неё. Должен открыться список.
- В предложенном окне выберите пункт с названием Bluetooth. Активируйте его, перемещением ползунка вправо.
- После того как вы активируете систему, необходимо произвести поиск доступных устройств и синхронизироваться с ними. Для этого выбираем в верхней части открытого окна пункт добавления нового устройства.
- Если ноутбук видит вашу колонку, то она должна высветиться среди наименований в предложенном списке для подключения.
- Теперь просто выбираем JBL Charge и нажимаем на сопряжение.
- Устройства должны взаимодействовать. Теперь можно слушать музыку в отличном качестве.
С ОС Mac OS X
Для тех пользователей, которые предпочитают продукцию от компании Apple, также есть возможность прослушивания аудиозаписей через акустическую систему. Механизм подключения практически ничем не отличается от описанного ранее способа, но незначительные изменения всё же могут присутствовать. Для удобства рекомендуем использовать инструкцию:
- Включите технику и разместите её максимально близко.
- Зайдите в меню настройки Bluetooth любым доступным способом.
- Активируйте его нажатием кнопки мыши.
- После этого пойдёт процесс обнаружения оборудования, расположенного рядом с ноутбуком.
- Из появившегося списка выберите интересующий вас пункт и нажмите на сопряжение.
- После соединения колонка может осуществлять работу.
Для первого включения нужно держать оба устройства на расстоянии не более 1 м друг от друга для быстрой и точной синхронизации.
Основные правила
Используя акустику с функцией беспроводного подключения, можно быстро подключить Bluetooth-колонку к ноутбуку без использования кабелей и наслаждаться любимой музыки. Часто портативные колонки используют вместе с ноутбуками. Большинство переносных компьютеров оснащены слабыми динамиками, мощности которых недостаточно для просмотра фильмов или прослушивания аудиофайлов с оптимальной громкостью.
При этом существуют основные правила.
- Техника должна быть полностью исправной, иначе подключение может не дать результата. Проверьте целостность динамиков колонки и другие элементы.
- Важна не только техническая, но и программная составляющая. Для работы аудиоустройств и воспроизведения звука на компьютере должен быть установлен соответствующий драйвер нужной версии.
- Если вы используете колонку, которая работает от аккумулятора или батареи, убедитесь, что она заряжена.
- Для подключения колонки по протоколу Bluetooth данная функция должна быть не только на аудиоустройстве, но и на ноутбуке. Обязательно включите ее.
Как подготовить ноутбук (Windows 10) к сопряжению с Bluetooth-устройствами
Пользователи, переходящие на Windows 10 с предыдущих версий этой ОС, сталкиваются с проблемами, когда подключают беспроводную колонку к ноутбуку. Дело в том, что пользовательский интерфейс 10-й версии «Виндовс» отличается от 7-й или 8.1.
Еще одна причина, по которой подключение не удается, обычно заключается в том, что пользователь забывает включить блютуз-колонку и проверить, происходит ли поиск новых устройств. В дополнение к этому не забывайте настроить видимость вашего ноутбука: он должен быть видим для всех находящихся в зоне действия блютуз гаджетов. Чтобы выполнить эту настройку:
- откройте «Центр уведомлений» (крайний справа значок в трее Windows);
- щелкните правой кнопкой мыши по плитке «Bluetooth», чтобы открыть страницу настроек. В настройках Bluetooth («Параметры Bluetooth») нажмите «Изменить»;
- поставьте галочку рядом с пунктом «Разрешить устройствам Bluetooth обнаруживать этот компьютер»;
- проверьте другие параметры, которые могут вам понадобиться. Рекомендуем проверить наличие обновлений драйверов для блютуз-модуля вашего ноутбука. Если обновления есть, потратьте немного времени, чтобы их скачать и установить. Лучше всего обновлять драйверы через специальную опцию «Обновить», которая имеется на вкладке «Свойства» Bluetooth-модуля (Пуск > Панель управления > Диспетчер устройств > Радиомодуль Bluetooth > Свойства);
- нажмите ОК.
Теперь нужно включить Bluetooth.
- Для этого щелкните иконку «Центра уведомлений» в трее Windows.
- Найдите в нижней части открывшейся панели плитку с Bluetooth. Посмотрите, как отображается ваше Bluetooth-соединение: как «включено» или как «выключено».
- Щелкните по плитке, чтобы включить беспроводной модуль, если он отключен.
- Можно включить его также через «Диспетчер устройств» («Панель управления») или «Центр управления сетями».
На странице настроек «синезуба» есть ползунок для его включения и выключения, а также список всех сопряженных с ноутбуком и доступных к соединению беспроводных устройств. Вообще, включить модуль беспроводной связи можно также с помощью горячих клавиш. Обычно для этого нужно нажать Fn + F3. На самом деле, сочетание клавиш может быть другим, это зависит от того, какого бренда ваш ноут – Acer, HP, Асус, Сони или другой.
Для того чтобы не возникало проблем с подключением и работой Bluetooth-колонки, необходимо скачать и установить драйверы, которые изготовитель предусмотрел для самой колонки. Если раньше все сопутствующее ПО записывалось изготовителем на CD-диск, который вкладывался в коробку с гаджетом, то теперь по большей части в руководстве пользователю можно найти ссылку на сайт, с которого предлагается скачать драйверы и программы.
При подготовке к скачиванию активируйте «Скачивание через лимитные подключения»: Пуск > Параметры > Сеть и интернет > Wi-Fi > Управление известными сетями. Выберите свою сеть Wi-Fi и откройте «Свойства», найдите и отметьте галочкой пункт «Установить как лимитное подключение».
Лимитные подключения представляют собой ограничения трафика, устанавливаемые программным способом. Если у вас не безлимитное подключение к интернету, то для закачки любого рода обновлений, даже драйверов, следует активировать данную опцию.
После всех проделанных операций ваша беспроводная колонка должна появиться в списке доступных к подключению устройств, который, как мы говорили выше, есть в настройках Bluetooth ноутбука. Скорее всего, в списке вы увидите название модели, например, JBL Charge или JBL Flip 3 и т. п. Можно приступать к сопряжению ноутбука и колонки.
Как подключить колонки к ноутбуку и компьютеру с помощью провода
- Включите колонки.
- Нажмите кнопку Bluetooth (над кнопкой включения питания). ПРИМЕЧАНИЕ. .
- Откройте панель управления.
- Выберите Оборудование и звук.
- Выберите Устройства и принтеры.
- Выберите Устройства Bluetooth.
- Щелкните Добавить устройство.
- Выберите Logitech Z600 в списке устройств и нажмите кнопку «Далее».
Супер цена
Такое подключение возможно, если на компе или ноуте есть аудиовыход для штекера mini-jack.
Аудиовыход обозначается зелёным цветом или символом наушников.
Как подключить колонки
- Необходим кабель со штекером mini-jack на одном конце и штекерами, которые подходят к разъёмам на одной из колонок. Обычно это «тюльпаны» (RCA jack). Кабель может быть в комплекте акустической системы.
- Вставьте концы кабеля в соответствующие разъёмы компа и колонки.
- Соедините их предназначенным для этого кабелем (обязательно есть в комплекте).
- Подключите провод питания.
Настройка Bluetooth
Перед тем, как подсоединить аксессуар к ноутбуку необходимо провести настройку Bluetooth. В первую очередь необходимо убедиться, что он есть в ноутбуке. В ОС Виндовс 10 достаточно кликнуть по панели уведомлений. Там будет бегунок включения и выключения блютуз. В ОС Windows 7 и более ранних необходимо провести такую же процедуру, но с небольшим отличием — зайти нужно в «Диспетчер устройств», а там выбрать «Беспроводные сети» для Windows 8.1 и «Оборудование и звук» — «Добавление устройств Bluetooth» для Windows 7.
Если в указанных выше пунктах нет подобного пункта, то вариантов два – либо отсутствует блютуз адаптер и его придется покупать отдельно (подключается через USB), либо на него не установлены драйвера (скачиваем с сайта производителя). У некоторых лэптопов кнопка включения беспроводного подключения сразу вынесена на клавиатуру – это одна из функциональных клавиш F.
Настройка блютуз-колонки JBL

JBL – один из популярных брендов аудиооборудования, на сайте которого размещено подробное описание подключения Bluetooth-колонок всех моделей производителя. Для сопряжения устройств нужно выполнить следующие шаги:
- Перевести динамики в режим обнаружения, выполнив действия, описанные в руководстве пользователя. Функция Bluetooth может оставаться доступной в течение 60 секунд, после чего потребуется повторная активация.
- Включить режим обнаружения Bluetooth на ноутбуке, планшете или смартфоне в зависимости от операционной системы (Windows, Mac, Linux).
После активации системы в списке доступных для сопряжения устройств появится название аудиоколонки. Чтобы подключить к ноутбуку или смартфону сразу несколько колонок, нужно выполнить несколько действий:
- Включить динамик JBL. Устройство нужно перевести в режим сопряжения, нажав и удерживая кнопку Bluetooth в течение 3 секунд.
- Проиграть музыку на своём первом устройстве. Для воспроизведения музыки можно использовать любой облачный сервис или собственную медиатеку.
- Нажать кнопку Connect на всех колонках. Кнопка оформлена в виде песочных часов, а перед её нажатием нужно разместить все динамики рядом друг с другом.
- Дождаться подключения. Динамики будут подключены в течение 30 секунд. Как только это будет сделано, музыка начнёт воспроизводиться через оба динамика.
При необходимости разорвать соединение с любым из динамиков, нужно снова нажать кнопку «Подключить» напротив названия нужного устройства.
Как включить бас
Чтобы включить бас на колонках JBL нужно одновременно нажать кнопки активации функции блютуз и убавления громкости. Слушать музыку в таком режиме постоянно не рекомендуется – это может повредить динамик.
Как включить радио
Чтобы настроить радио на колонке нужно вставить в неё шнур USB, который выполняет функцию антенны. После этого нужно нажать кнопку питанию и соседнюю кнопку со знаком песочных часов, чтобы радио включилось. Настраивается оно с помощью кнопок Play / Stop, а поиск радиостанций осуществляется кнопками «плюс» и «минус».
Как подключить флешку
В некоторых моделях портативных колонок JBL нет возможности подключить флешку разъёма USB: они проигрывают музыку только через Bluetooth, Wi/Fi либо по проводу с разъёмом 3,5 Jack. Новые модели оснащены разъёмом USB, который находится на боковой панели устройства под плотной резиновой крышкой. После подключения флешки устройство автоматические воспроизводить аудиотреки, которые есть на ней.
Зарядка блютуз-колонки
Зарядка устройства осуществляется через его подключение к компьютеру, ноутбуку или сетевому адаптеру с разъёмом для штекера micro USB.
Как соединить без проводов?
JBL — компания, широко известная благодаря производству беспроводных акустических систем. Ее колонками можно пользоваться вместе с телефоном, просто зарядив встроенный аккумулятор и выполнив их подключение через Bluetooth. Весь процесс занимает несколько минут и не требует больших технических познаний. Более того, при наличии в смартфоне и колонке NFC чипа соединить их можно в одно касание.
Чтобы подключиться по Bluetooth, нужно выполнить ряд действий. Для начала — зарядить смартфон и колонку, поскольку для работы беспроводной связи требуется определенный ресурс аккумулятора. Если его недостаточно, сигнал от источника просто не будет принят. Убедившись, что с батареей все в порядке, нужно произвести определенные действия.
- Расположить сопрягаемые устройства рядом. Производители не рекомендуют при первом подключении превышать расстояние в 1 м. В дальнейшем диапазон приема сигнала Bluetooth увеличивается до 3-10 м, а иногда и более.
- Включить колонку, дождаться сигнала на дисплее или соответствующей световой индикации. На миниатюрных версиях беспроводной акустики именно эти «маяки» служат своеобразным показателем состояния устройства.
- Выполнить включение модуля беспроводной связи на колонке. Для этого в технике JBL предусмотрена кнопочная панель управления, на которой нужно зажать и удерживать нужную клавишу. Появление мигающей световой индикации говорит о том, что Bluetooth включен. Колонка доступна для распознавания другими устройствами. Стоит учесть, что временной отрезок, на протяжении которого можно выполнить подключение, составляет всего 5 минут, по истечении этого срока придется повторять все заново.
- В смартфоне нужно открыть раздел настроек. В нем найти вкладку с беспроводным подключением. Активировать работу Bluetooth модуля. Если ранее он был включен в колонке, при запуске поиска новое устройство появится в списке доступных для сопряжения.
- Выбрать колонку в перечне имеющихся вариантов. Активировать сопряжение и дождаться, пока оно установится. На это может уйти до 5 минут. Как только в меню телефона колонка отобразится как подключенное устройство, можно включать музыку. Звук будет идти через динамик внешнего устройства.
Отключить и полностью разорвать соединение между устройствами можно, выбрав этот пункт в подменю телефона. В настройках сопряжения достаточно удалить обнаруженное устройство. У самой колонки также можно выполнить сброс до заводских настроек, чтобы полностью удалить из памяти список ранее устанавливавшихся Bluetooth-соединений. В зависимости от модели порядок действий может меняться, но обычно достаточно на включенной беспроводной акустике JBL зажать и удерживать 2 кнопки: Bluetooth и увеличения громкости. Устройство должно выключиться, при последующем включении будет мигать синий индикатор кнопки питания.
По NFC
У ряда моделей колонок JBL есть возможности для подключения к мобильным устройствам по NFC. Для того чтобы все прошло успешно, нужно убедиться в наличии такой опции. Функцию NFC на колонке не нужно включать дополнительно, а вот на смартфоне может требоваться ее активация при помощи классического изменения позиций On/Off в соответствующем разделе. Соединение устанавливается мгновенно, за доли секунды, информация передается по каналу Bluetooth, радиус действия около 10 м. Нужно лишь коснуться смартфоном корпуса включенной колонки.
Проводной способ подключения
Чтобы подсоединить колонку JBL к телефону, можно использовать входящий в его комплектацию аудиокабель. Но этот вариант соединения требует, чтобы второй штекер совпадал по формату с разъемом устройства. Через обычные AUX-кабели с диаметром 3,5 мм можно передавать звук на колонки JBL с собственным аккумулятором или другими источниками питания.
Через jack 3,5 мм звук будет громче и стабильнее транслироваться. В целом проводное подключение выглядит привлекательно и за счет того, что экономятся ресурсы батареи. Bluetooth-сопряжение довольно интенсивно расходует ее заряд, здесь же потери будут минимальными.
К iPhone подключить колонку через AUX-вход для наушников не получится. В конструкции девайса просто нет такого разъема. Компания Apple давно уже делает ставку на беспроводной обмен данными.
Как подключить блютуз-колонку к ноутбуку
Чтобы подключить девайс к ноутбуку, понадобится потратить минут десять свободного времени:
- Первым делом убедитесь, что у вас настроен Bluetooth. Нажмите комбинацию кнопок FN с F3 или F8. Возможно, на вашей клавиатуре значок блютуза находится на другой клавише. Её и кликните. В результате должна загореться иконка. Значит, девайс готов к приёму блютуз-сигнала.
- Включите Bluetooth на колонке. В некоторых моделях это кнопка «connect».
- Через какой-то промежуток времени оба устройства должны найти друг друга, и можно будет наслаждаться чистым громким звуком.
Подключаем Bluetooth в ноутбуке
Если раньше вы никогда не пользовались блютузом, этот модуль может быть отключён, и придётся произвести настройки, чтобы всё заработало.
Делать это нужно в такой последовательности:
- Зайдите в меню «Пуск».
- В поисковой строке введите «Диспетчер устройств».
- В появившемся списке выберите «Радиомодули Bluetooth».
- Кликните дважды по выбранному модулю и выберите «Свойства».
- Во вкладке «Общие» щёлкните «Включить».
 @reedr.ru
@reedr.ru
Теперь нужно подождать, пока оба устройства настроятся, и звук пойдёт из беспроводной колонки.
Иногда бывает, что модуль подключён, а отключена сама функция. В этом случае зайдите в «Параметры Windows», щёлкните на «Устройства». Передвиньте ползунок в «Bluetooth и другие устройства» в состояние «Вкл.»
При отсутствии Bluetooth в ноутбуке
Если конструкция лэптопа не предполагает наличие блютуза, это не повод отказываться от беспроводной колонки. В этом случае можно воспользоваться Bluetooth-адаптером.
- Приобретите девайс, вставьте в USB-разъём.
- Скачайте драйвера с сайта-производителя акустики, подходящие для вашей операционной системы.
- Активируйте адаптер.
Возможные проблемы возле подключении
Что делать, если портативную колонку к ноутбуку подключить мало-: неграмотный удалось, или нет звука? Есть различные варианты решений.
- Кабы ноутбук не видит колонку по блютузу, то, возможно, читатель не активировал на ней режим поиска, или она скудно заряжена.
- Второй вариант, когда аксессуар не подключается к ноутбуку – водитель в ноутбуке работает неверно, или его там просто нет. В последнем случае разглядывание не удастся запустить вообще.
- В некоторых случаях синхронизация невозможна после той причине, что на ноутбуке не включена видимость. Сделать ремонт это можно в трее — кликнуть по блютуз, выбрать «открыть параметры» и вкладку «параметры». Ставим галочку «разрешить оголять это устройство». Сохраняем результат, повторно запускаем поиск.
- Увериться, что ноутбук не переведен в режим «авиа», который принудительно выключает все на свете беспроводные подключения.
- Если устройства соединились, но звука нет, так необходимо проверить громкость в колонке и на ноутбуке, а также в плеере, отколе поступает сигнал.
- Если громкость достаточная, но звука все непропорционально нет, то в трее кликаем по кнопке «громкость» и выбираем структура воспроизведения, после чего в списке активируем блютуз колонку.
Как подключить колонку JBL к Андроиду через Bluetooth
- Убедитесь, что аудиоколонка включена.
- Откройте панель уведомлений на телефоне.
- Удерживая кнопку Bluetooth, включите «синий зуб».
- Активируйте кнопку «Поиск».
- При активации блютуз поиск рядом расположенных устройств может запуститься автоматически.
- На дисплее смартфона отобразятся блютуз устройства, которые расположены рядом. Выберите то, которое по названию соответствует вашей аудиоколонке.
- Запустится синхронизация. Может потребоваться ввести код, который расположен на дне колонки.
Иногда требуется зажать кнопку питания на несколько секунд. В большинстве случаев ничего не требуется.

Как подключить беспроводную колонку к телефону Android через Bluetooth?
В следующий раз подключение осуществится автоматически, как только аудиоколонка окажется включенной (не забудьте, что блютуз должен быть для этого включен).
Подключение к телефону Самсунг
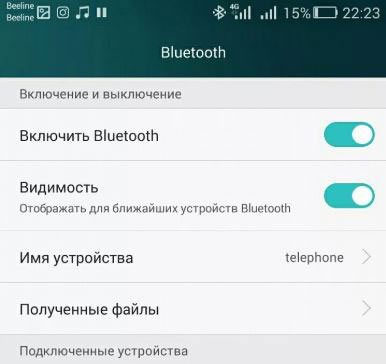
- Подключение блютуз колонки к телефону Самсунг простое. Рассмотрим на примере Samsung Galaxy.
- Откройте настройки Bluetooth. Убедитесь, что смартфон и ваша беспроводная колонка JBL сопряжены (paired).
- С помощью касания на название колонки на смартфоне активируйте всплывающее меню. Откройте раздел «параметры».
- Вместо профиля «телефон» выберите профиль «мультимедиа».
- Нажмите кнопку «подключение» (connect) и дождитесь появления зелёной галочки, которая указывает, что ваша JBL колонка подключена.
iPhone
Включите колонку и установите режим сопряжения. Узнать о том, как включить режим сопряжения, можно из руководства, которое поставляется с колонкой.
- На телефоне откройте «настройки».
- Нажмите «блютуз».
- Переместите ползунок включения блютуз вправо.
- Вы увидите список устройств, которые расположены вблизи с iPhone.
- Найдите и нажмите на название колонки.
Слушайте музыку через портативную колонку. Теперь звук будет проигрываться через вашу беспроводную колонку.
Ноутбук не видит блютуз адаптер
Для экономии энергии Bluetooth адаптер может отключаться автоматически. В большинстве моделей ноутбуков для управления дополнительными функциями используется кнопка Fn (маркируется оранжевым или голубым цветом) и ряд функциональных клавиш от F2 до F12). За беспроводный модуль отвечает кнопка, маркированная иконкой блютуз соединения. Ее нужно удерживать в сочетании с клавишей Fn, пока на корпусе ноутбука не включится индикатор, сигнализирующий об активации необходимого модуля.
Этот адаптер может быть отключен в настройках BIOS или UEFI. Чтобы попасть туда — нужно перезагрузить лэптоп и до загрузки Виндовс нажать одну из кнопок: F2, F10, Del или Esc. Затем нужно найти строку Bluetooth в одном из пунктов меню (где именно она находится — зависит от версии БИОСа). Статус Enabled свидетельствует о том, что модуль включен и готов к работе. Если в строке напротив установлен статус Disabled, то нужно выделить эту строку с помощью стрелок, нажать Enter и выбрать подходящую опцию в выпадающем списке. Чтобы настройки сохранились, нажмите кнопку F10.
UEFI — это графическая оболочка, надстройка над BIOS. Как правило, она уже русифицирована и поддерживает ввод команд с помощью мышки. В любом случае для того, чтобы изменения вступили в силу — ноутбук нужно перезагрузить повторно.
Возможные проблемы при подключении
Что делать, если портативную колонку к ноутбуку подключить не удалось, или нет звука? Есть различные варианты решений.
- Если ноутбук не видит колонку по блютузу, то, возможно, пользователь не активировал на ней режим поиска, или она недостаточно заряжена.
- Второй вариант, когда аксессуар не подключается к ноутбуку – драйвер в ноутбуке работает неверно, или его там просто нет. В последнем случае поиск не удастся запустить вообще.
- В некоторых случаях синхронизация невозможна по той причине, что на ноутбуке не включена видимость. Исправить это можно в трее — кликнуть по блютуз, выбрать «открыть параметры» и вкладку «параметры». Ставим галочку «разрешить обнаруживать это устройство». Сохраняем результат, повторно запускаем поиск.
- Убедиться, что ноутбук не переведен в режим «авиа», который принудительно выключает все беспроводные подключения.
- Если устройства соединились, но звука нет, то необходимо проверить громкость в колонке и на ноутбуке, а также в плеере, откуда поступает сигнал.
- Если громкость достаточная, но звука все равно нет, то в трее кликаем по кнопке «громкость» и выбираем устройство воспроизведения, после чего в списке активируем блютуз колонку.














