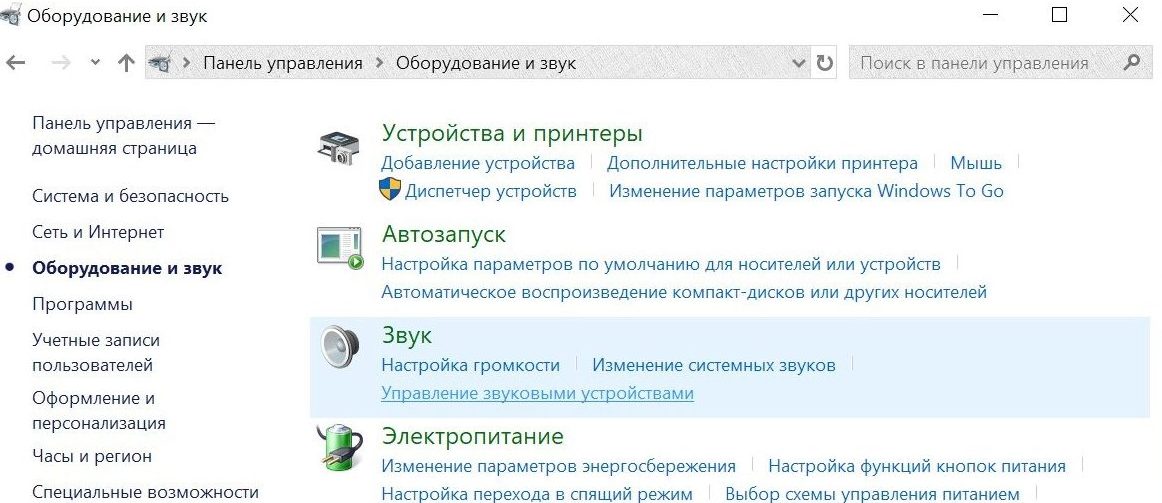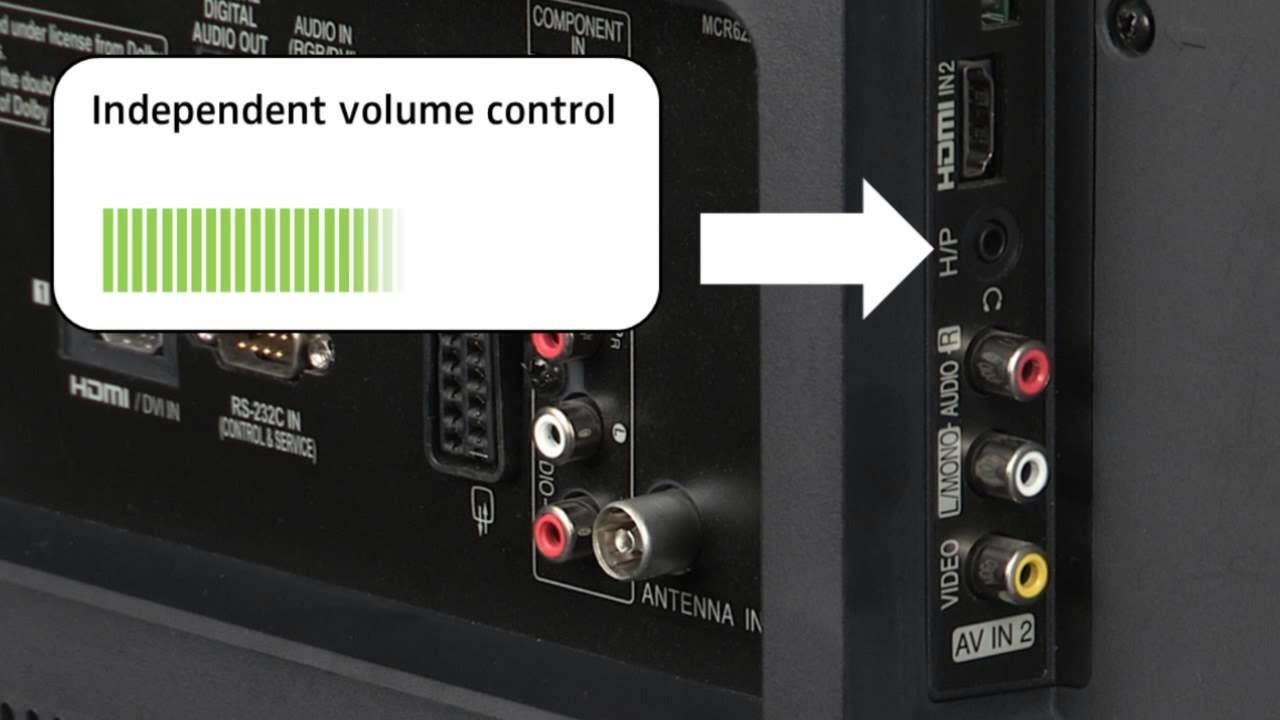Как подключить наушники от телефона к компьютеру?
Содержание:
- К смартфону на ОС Android
- Почему не получается установить подключение?
- Как подключаются в зависимости от операционной системы?
- Настройка беспроводных наушников с помощью приложения
- Как настроить?
- Проблемы и способы решения с подключением наушников
- Как подключить блютуз наушники к ноутбуку с Windows 7?
- Как подключить беспроводные наушники i7, i8 и i9 TWS
- Как настроить?
- Bluetooth-модуль отсутствует: как это исправить
- Использование беспроводных наушников на компьютере или ноутбуке
- Что необходимо для беспроводного подключения
- Как подключить наушники к телефону
- Сопряжение блютуз наушников с айфоном
- Проблемы с подключением после обновления
- Подключение TWS к компьютеру или ноутбуку
- Инструкция по подключению наушников
К смартфону на ОС Android
Перед синхронизацией наушников и смартфона следует заранее позаботиться, чтобы устройства были заряжены. После этого нужно включить гарнитуру – зачастую это делается при помощи кнопки.
Принцип действий:
- Включить блютуз. Делается это при помощи стягивания панели на главном экране или непосредственно в настройках.
- Убедиться в расстоянии. Некоторые устройства для воспроизведения музыки не могут синхронизироваться с телефоном, который находится на расстоянии более 10 м. Некоторым наушникам хватит и 100 метров для определения.
- В меню “Настройки” перейти в раздел “Bluetooth” и найти подходящее устройство для спряжения.
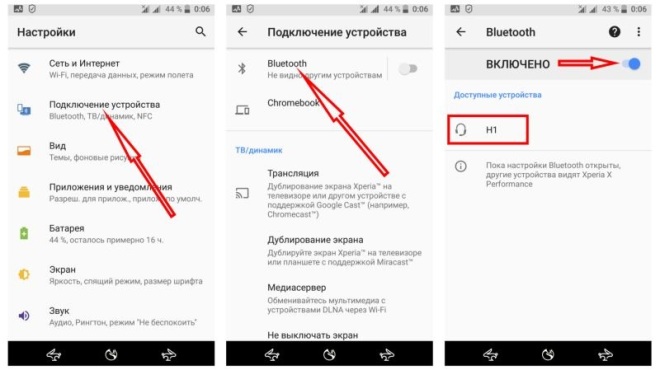
В будущем не понадобится заново повторять операцию. «Андроид» автоматически запомнит устройство и будет подключаться к нему сам, если оно находится зоне видимости.
С помощью данного метода подключаются практически любая гарнитура
Не важно, что это – Samsung, Xiaomi или Meizu. Главное, чтобы наушники поддерживались операционной системой
Почему не получается установить подключение?
Вероятность возникновения проблем при подключении Bluetooth-устройства к смартфону сведена к минимуму – алгоритмы давно отточены до идеала, так что шансы столкнуться с трудностями стремятся к нулю. Тем не менее, случается всякое, и если ваши наушники не подключаются, стоит убедиться в первую очередь, что они вообще работают. Попробуйте выключить и включить их, подключите провод питания и повторите синхронизацию еще раз – возможно, в гарнитуре просто села батарейка.
Проблема может быть и в телефоне – выключите и включите его снова, активируйте модуль Bluetooth и попытайтесь подключить наушники еще раз. Если снова не сработает, возьмите другой телефон и попробуйте с ним. И тут два варианта – или все получится, и в этом случае проблема в первом смартфоне, или снова провал. При таком раскладе рекомендуем обратиться в гарантийный отдел магазина, в котором вы приобретали гарнитуру – возможно, она неисправна.
Как подключаются в зависимости от операционной системы?
Основные особенности телевизоров Samsung и LG заключаются в использовании собственных операционных систем. Большая же часть техники успешно работает на базе Android TV, с операционной системой, знакомой практически каждому обладателю смартфона. В этом случае для подключения наушников по беспроводной Bluetooth-связи нужно выполнить следующие действия.
- Войти в меню Android TV. Открыть раздел «Проводные и беспроводные сети».
- Включить гарнитуру (наушники). Активировать модуль Bluetooth в меню телевизора, запустить поиск устройств.
- При появлении названия модели наушников в перечне кликнуть на него. Подтвердить подключение.
- Указать тип внешней акустики.
После этого звук с телевизора будет идти на наушники. Стоит добавить, что для переключения звука обратно на динамик ТВ будет достаточно просто деактивировать работу Bluetooth-модуля.
Подключение к tvOS
Если телевизор работает в паре с приставкой Apple TV, лучше всего для телепросмотра тоже использовать фирменные аксессуары бренда. Операционная система здесь установлена именно в ресивер, работают с AirPods с tvOS 11 и более поздних версий, при необходимости ПО можно обновить. Bluetooth вначале стоит отключить, чтобы не было сбоев. Затем достаточно действовать так.
- Включить ТВ и приставку. Дождаться загрузки, найти в настроечное меню.
- Выбрать пункт «Пульты ДУ и устройства».
- Вынуть AirPods из кейса, поднести максимально близко.
- В меню Bluetooth активировать поиск устройств.
- Дождаться, пока AirPods будут обнаружены, и выполнить подключение.
- Перейти к настройке звука через вкладку «Аудио и видео». Вместо «Аудиовыход» выбрать пункт «Наушники AirPods».
- Установить желаемые параметры. Громкость можно менять с помощью пульта.
Настройка беспроводных наушников с помощью приложения
Обычно на упаковке или в инструкции есть специальный QR-код, последнее время бывает даже NFC метка. Считав этот код или метку смартфон открывает Play Маркет откуда можно скачать фирменное приложение. Далее следуйте шагам:
- подключите беспроводные наушники (инструкция выше)
- откройте фирменное приложение, которые вы скачали с Play маркета
- настройте в приложении звук и режим воспроизведения музыки
Необходимо помнить! Что при использовании приложения заряд аккумулятора расходуется быстрей, потому, что беспроводное подключение не прерывается при открытом приложении. Рекомендую закрывать приложение, когда не пользуетесь приложением.
Как настроить?
Не всегда даже самые дорогие наушники создают хорошее звучание. К счастью, качество сигнала — это нетрудно настраиваемый параметр. Хорошо, если существует нужное приложение для настройки используемой модели гарнитуры. Если же его нет, придется заниматься этим собственноручно. Для этого необходимо проделать несколько несложных действий.
- Убедиться в том, что устройство исправно, полностью заряжено и готово к работе.
- Настроить громкость самих наушников на среднем уровне и проверить работу микрофона.
- Подключить к телефону в соответствие с правилами подключения, описанными выше.
- Проверить звучание музыки или телефонного разговора наушников.
- Если же качество сигнала не устраивает, отключить сопряжение и выполнить повторную настройку параметров гарнитуры.
- Подключить наушники к смартфону и вновь оценить слышимость и качество звука.
- Когда будут установлены желаемые параметры, их необходимо сохранить, чтобы избежать повторной настройки. Иногда может быть предусмотрено сохранение настроек автоматически, что обеспечивает надежное сохранение желаемого качества и уровня сигнала без лишних действий.
Проблемы и способы решения с подключением наушников
Несмотря на легкость выполнения процедуры, проблемы с подключением беспроводной гарнитуры на Андроиде возникают достаточно часто. Это связано, в основном, с типичными ошибками в настройках или неполадок устройства. Самыми распространенными считаются следующие:
Не находит устройство
После подключения смартфон не находит блютуз гарнитуру. Это обусловлено следующими причинами:
- Устройства находятся на слишком удаленном расстоянии друг от друга (более 5 метров). Следует приблизить наушники к смартфону и устранить препятствия на линии видимости;
- На телефоне не активировано Bluetooth-соединение. Модуль может не работать или отсутствовать в настройках (такие неполадки возникают на iOS). Необходимо обновить операционную систему до актуальной версии и повторить процесс;
- Низкий заряд батареи. При включенном Bluetooth аккумулятор разряжается быстрее, что сокращает время его работы. На некоторых устройствах автоматически активируется режим энергосбережения, при котором радиомодуль отключается. Не понимаете, о чем речь? Почитайте статью, где описано, что такое режим энергосбережния на iPhone.
Нет сопряжения между устройствами
Беспроводная гарнитура может не работать со смартфоном в силу того, что на устройствах установлены различные версии модуля Bluetooth. Из-за ошибок в ПО наушники и телефон не «видят» друг друга. При покупке аксессуара необходимо уточнить версию беспроводной гарнитуры и сравнить ее с той, что установлена на мобильном гаджете. Если они отличаются, в процессе эксплуатации избежать проблем, скорей всего, не удастся.
Работает только один раз
Такие неполадки возникают после обновления операционной системы. Новые версии драйверов конфликтуют с прошивкой наушников. Проблема легко устраняется, если на смартфоне будет восстановлена прежняя версия ОС либо обновлена прошивка на блютуз гарнитуре.
Чаще всего проблема с подключением беспроводных наушников через Bluetooth возникает на iOS 13. Проверенным решением является принудительная перезагрузка iPhone с последующим подключением аксессуара. Если и это не помогает, тогда – повторное сопряжение двух устройств. На Андроиде тоже возникают подобные проблемы, однако реже.
Нет звука в наушниках
Распространенная проблема при использовании беспроводной гарнитуры – частые помехи при воспроизведении звука. Зачастую, даже если устройства находятся в непосредственной близости друг от друга, звук может искажаться, а то и вовсе пропадать. Обычно помогает переподключение в соответствии с инструкцией, описанной выше. Если трансляция звучания не восстановилась, значит:
- сопряжение наушников и основного устройства было выполнено некорректно;
- вышел из строя принимающий или передающий модуль Bluetooth.
В первом случае понадобится разорвать соединение и выполнить повторную синхронизацию. Во втором – вернуть гарнитуру производителю или сдать в ремонт.
Беспроводные наушники – компактный и удобный аксессуар, пользующийся популярностью у владельцев современных мобильных гаджетов. Подключить Bluetooth-гарнитуру к смартфону довольно просто, главное, четко следовать инструкции и соблюдать последовательность действий. Если в процессе синхронизации возникли неполадки, целесообразно перезагрузить устройства. В случае отсутствия положительного результата стоит обратиться к специалисту.
Поделиться ссылкой:
Как подключить блютуз наушники к ноутбуку с Windows 7?
Рассмотрим и порядок действий, позволяющий подключить беспроводные наушники к лэптопу с операционной системой Windows 7. Причем отметим сразу, здесь процедура немного отличается от того алгоритма, что работает на ноутбуках с «восьмеркой» и «десяткой». Во многом из-за другого дизайна и расположения основных кнопок меню.
При этом большинству пользователей не составит труда выполнить аналогичные действия, чтобы подсоединить к ноутбуку с виндовс 7 блютуз наушники. Но вдруг возникнут какие-то вопросы или сложности?
Поэтому на всякий случай подробно расскажем, как подключить беспроводную гарнитуру на портативном компьютере с ОС виндовс 7, которая, к слову сказать, с 2011 по 2016 годы включительно была самой популярной платформой.
На ноутбуке с «семеркой» в первую очередь убеждаемся, что включен Bluetooth. Затем открываем панель задач. Находим там в области скрытых значков Wireless Console. Кликаем на нее. Останется лишь запустить соединение двух устройств и немного подождать.
Однако на многих ноутбуках иконки Wireless Console нет. Тогда в трее жмем взамен него на значок «Устройства Bluetooth». Только правой кнопкой мыши.
Потом нужно кликнуть по строке «Открыть параметры». В появившемся окне ставим галочку напротив пункта «Разрешить устройствам блютуз обнаруживать это устройство» (может называться немного по-другому). Не забываем нажать «Применить». Тем самым, вы активируете адаптер блютуз.
Что же дальше? Включаем наушники. Если у них есть отдельный usb-адаптер, то вставляем его в соответствующий порт на ноутбуке. На этом этапе может начаться автоматическая установка драйверов устройства. Не надо ничего отменять. Просто дождитесь в таком случае окончания процедуры.
Далее откройте «Мой компьютер»
Обратите внимание на раздел «Устройства». Помимо подключенных принтеров, сканеров и дисков, здесь должны отобразиться ваши bluetooth наушники
Жмем на них.
Скорее всего надо будет ввести ПИН-код. По умолчанию он «0000» или четыре единицы. Если не срабатывает, то посмотрите пароль в инструкции к наушникам. После ввода кода, жмите ОК.
На этом все. Беспроводное подключение гарнитуры завершено.
Если вдруг звук продолжают воспроизводить колонки, а не наушники, то делаем следующее:
- Заходим в Панель управления. Потом – в «Оборудование и звук».
- После чего кликаем на «Управление звуковыми устройствами». Это подраздел «Звук».
- В открывшемся окне нужно щелкнуть на наушники. Останется лишь поставить «Использовать по умолчанию». В результате чего возле наушников должна появиться зеленая галочка. Она говорит о том, что беспроводная гарнитура готова к использованию.
Как подключить беспроводные наушники i7, i8 и i9 TWS
Подключение моделей i7, i8 и i9 выглядит так:
- достаньте оба вкладыша из кейса и зажмите на них кнопки управления, пока индикатор не замигает синим и красным цветом;
- два раза щелкните по кнопке на правом наушнике. Он продолжит мигать несколькими цветами, левый замаячит только синим. Это необходимо для сопряжения основной затычки со второстепенной;
- на смартфоне, компьютере или ноутбуке включите поиск устройств по Bluetooth;
- выберите в списке появившуюся гарнитуру;
- после сопряжения индикаторы обоих вкладышей замигают синим.
Если вы не знаете, как подключить вкладыши к айфону или Андроид-девайсу:
- после сопряжения откройте «Настройки»;
- найдите вкладку «Bluetooth» и включите беспроводное подключение;
- откроется список доступных для коннекта девайсов, в том числе наушники.
На Windows:
- откройте «Пуск» – «Параметры»;
- зайдите в «Устройства»;
- в первой вкладке включите блютуз, затем нажмите на «Добавление Bluetooth или другого устройства»;
- выберите «Bluetooth», среди устройств тапните на гарнитуру;
- нажмите правой кнопкой мыши на иконку с изображением динамика в нижнем трее, и тапните по «Открыть параметры звука»;
- в строке «Выберите устройство вывода» установите подключенные затычки.
К телефону можно подключить один наушник, для этого:
- достаньте из футляра один вкладыш;
- зажмите на нем клавишу, пока индикатор не замигает синим и красным цветом;
- включите на смартфоне блютуз и подключите затычку;
- сопряжение сопроводит активное мигание индикатора на наушнике.
Модели вкладышей i8s и i9s подключаются иначе.
- Для синхронизации наушников одновременно зажмите на них клавиши управления, пока те не начнут мерцать. Дождитесь, пока один из вкладышей прекратит мигать.
- Включите обнаружение устройств через Bluetooth.
- Если в списке появилось двое наушников с одинаковым названием, но разным окончанием «R» и «L», выберите «R». На 2–5 секунд зажмите кнопку на левом вкладыше, чтобы его отключить, а затем таким же образом его включите – гарнитура заработает в стереорежиме.
Как настроить?
Гарнитура всегда имеет в комплекте инструкцию от производителя. Необходимо изучить рекомендации и действовать согласно им. Для улучшения качества связи и воспроизведения музыки можно провести своеобразную калибровку. Это позволит наслаждаться приемлемым звуком даже при использовании бюджетной гарнитуры. Производить настройку нужно следующим образом.
- Зарядить аккумулятор беспроводной гарнитуры на максимум. Включить аксессуар.
- Кнопками на панели управления выставить оптимальную громкость воспроизведения. Дополнительно можно откалибровать чувствительность микрофона.
- Воспользоваться другим телефоном, чтобы оценить качество передачи речи гарнитурой.
- При необходимости повторить настройки уже с учетом полученных данных.
- Многие модели будут автоматически возвращаться к выбранным параметрам при последующих изменениях. Если синхронизация отсутствует, то необходимо сохранить выбранные настройки вручную.
Обычно такие программы разрабатываются теми же компаниями, что выпускают гарнитуру. Также можно воспользоваться ресурсами самого телефона. Часто в системе есть все необходимые инструменты для регулировки чувствительности.
Bluetooth-модуль отсутствует: как это исправить
ПК отличаются от ноутбуков тем, что в них не предусмотрена функция беспроводного соединения. У владельцев компьютеров есть два варианта:
- Покупка наружного беспроводного модуля. Это флешка, которую вставляют в usb-проем. Для ее работы необходимо установить соответствующую программу.
- Дорогой, но мощный внутренний блок монтируется в материнскую плату порта PCI-E. Чтобы сигнал был сильнее, надо установить антенны.
Ноутбуки без блютус-модулей могут оснащаться только наружным вариантом. Владельцы PC установить любой вариант и подключать наушники.
ОС Windows 7 и установка дополнительного адаптера
Блютуз-модуль лучше покупать сразу с наушниками. Хоть и дорого, но не надо будет отдельно заниматься поиском и установкой программ. Модель подойдет небольших размеров, с имеющимися драйверами на флешке.
Но при необходимости скачивания программы, сначала определяется версия блютуз. Чтобы сигнал был надежным и бесперебойным версии гарнитуры и адаптера должны совпадать. Установочные программы бывают разные: платные и бесплатные. Для некоторых версий предлагается покупка лицензионного обеспечения. Но можно программное обеспечение какой-то период времени протестировать. К примеру, триальные версии открывают доступ до двух недель.
Виды ПО для подключения Bluetooth
К персональному компьютеру или ноутбуку можно подключить беспроводные наушники с использованием разных установочных программ:
- Files to phone. Программное обеспечение предназначено для подключения большого числа устройств. Ее не нужно регистрировать. Совместима с разными компьютерами и операционными системами. После установки производит раздачу сигнала сразу на несколько гаджетов.
- Widcomm. Бесплатная программа не чуть не хуже платных аналогов. Ее специально создали для подсоединения канала блютуз. Программа содержит несколько установочных драйверов. Она дает возможность пользователям общаться по скайпу.
- Mobiledit. Программа на английском языке, имеет много функций. Пакет бесплатный, есть поддержка беспроводных портов. Происходит постоянное обновление, оптимизация конфигураций.
- Bluesoleil. Платная версия. Имеется отличный интерфейс для пользователей. Драйвера помогают провести сопряжение с гарнитурой. С помощью программного обеспечения можно слушать музыкальные произведения, проводить управление клиентами. Дается возможность от семи до четырнадцати дней воспользоваться триальной версией, а потом предлагается приобрести платный пакет.
- Toshiba stack. Фирма-изготовитель на рынке известна давно. Также, как и другие компании занимается созданием блютус-спецификаций. Данное ПО является самым лучшим, оно создает постоянное бесперебойное подключение. При постоянном обновлении программ происходит улучшение функций, добавления новых возможностей. Стоит версия недешево, но внесенная сумма себя оправдывает. Разработчики предлагают на месяц бесплатный пакет услуг. Перед тем, как купить программу стоит внимательно изучить имеющиеся версии.
Использование беспроводных наушников на компьютере или ноутбуке
Все современные модели ноутбуков имеют встроенный Bluetooth-модуль, что делает подключение удобным и понятным. Но если вы в этом сомневаетесь, то сначала можете проверить наличие встроенного блютуз-адаптера. Делается это следующим образом:
- Нажатием клавиш Win+R вызовите диалоговое окно.
- Вы должны увидеть строку, в которую необходимо ввести команду — ncpa.cpl. Подтвердите действие нажатием клавиши Enter.
- Если соединение активно и правильно настроено, вы увидите его в открывшемся окне.
Дело остаётся за малым — подсоединить беспроводную гарнитуру к ноутбуку. Рассмотрим, как это сделать на более современном варианте операционной системы Windows 10.
Как подключить
Порядок действий:
- Нажмите клавишу «Пуск». Перед вами откроется окно — отыщите в нём пункт «Параметры».
- В открывшемся окне выберите «Устройства».
- Здесь вам следует кликнуть строку «Bluetooth и другие устройства». Проверьте, чтобы ползунок был установлен в необходимое положение. При необходимости активируйте блютуз.
- Включите гарнитуру и установите на ней режим сопряжения.
- Вернитесь к настройкам ноутбука. В открытом меню нажмите надпись «Добавление Bluetooth устройства».
- Ноутбук начнёт искать доступные устройства.
- Когда он найдёт нужное, нажмите на него. Так вы запустите режим сопряжения.
После его установки зайдите в «Диспетчер устройств» или в «Панель уведомлений». Здесь вы увидите все доступные подключения. Найдите требуемое и выполните сопряжение.
Как включить и использовать другие функции
На корпусе большинства современных Bluetooth-гарнитур располагается три или более кнопок. Каждая из них отвечает за определённую функцию:
- Включение. Главная кнопка, с помощью которой включается и выключается устройство. Чтобы достигнуть желаемого результата, её необходимо нажать и удерживать в течение нескольких секунд. На корпусе некоторых моделей вместо кнопки может располагаться переключатель.
- Регулятор громкости. Чаще представляет собой пару кнопок с соответствующей маркировкой: «+» и «-». С их помощью можно регулировать уровень громкости, нажимая на нужную клавишу. Кроме того, в некоторых моделях они дополнены функцией перемотки.
- Пауза и воспроизведение. Позволяет управлять воспроизведением файлов. Также с её помощью можно принимать входящие звонки, включать и отключать голосовое управление, ставить аудиофайлы на паузу.
Кроме основных кнопок, на корпусе могут располагаться дополнительные клавиши:
- Выбор источника сигнала. Можно выбирать нужное устройство, например, USB-флешку, радио и другие.
- Управление микрофоном.
Как заряжать
Так как конструкция девайса не предусматривает наличие проводов, его необходимо регулярно подзаряжать. Для этого все Bluetooth-наушники и гарнитуры комплектуются USB-кабелем. Чтобы они служили долго, заряжайте их по мере необходимости. При этом не следует оставлять наушники подключенными к зарядному устройству на длительный срок. Время работы гарнитуры зависит от конкретной модели. Но в большинстве случаев оно не превышает шести часов.
Беспроводная гарнитура — удобное приспособление. Кроме того, оно способно прослужить вам длительное время. Главное, аккуратно пользоваться и правильно заряжать.
Что необходимо для беспроводного подключения
Для осуществления беспроводного подключения наушников к телевизору потребуется наличие внешних модулей WI-FI или bluetooth, если ТВ-панель не обладает встроенными. Если же у вас Smart TV, то потребуется только купить беспроводную гарнитуру с возможностью установления соединения с другими устройствами. Сложности в том, как подключить блютуз наушники к телевизору, нет. Ниже мы рассмотрим инструкции по подключению к ТВ-панелям разных производителей.
Беспроводное подключение наушников к телевизорам Samsung
Компания Самсунг не предусматривает в своих samsung smart tv пункта меню для подключения гарнитуры сторонних производителей. А вот фирменные аксессуары определяются автоматически. Чтобы подключить беспроводные наушники к телевизору samsung, достаточно осуществить следующие действия:

- нажмите последовательно кнопки на пульте «Info», затем «Menu», «Mute» и «Power on»;
- после открытия меню настроек зайдите в опции;
- войдите внизу меню в раздел «Инженерное меню»;
- откроется пункт «Bluetooth Audio», которому надо поставить значение ON;
- выполните перезапуск ТВ-панели;
- зайдите в пункт меню «Звук», затем «Настройки громкоговорителей»;
- в самом низу появится пункт «Наушники Блютуз», в нём надо включить режим поиска на домашнем кинотеатре и на гарнитуре;
- должна установиться синхронизация.
Беспроводное подключение наушников к телевизорам LG
Производители LG smart tv облегчили потребителям жизнь и позволили подключаться к своим плазмам всем сторонним аксессуарам без проблем. Современные телевизоры с bluetooth быстро осуществляют поиск гарнитуры. Для установления соединения необходимо выполнить следующие действия:

- Включите ТВ-панель, а затем зайдите через «Главное меню» в подпункт «Bluetooth», а далее «Bluetooth гарнитура».
- Гарнитура должна быть заблаговременно заряжена. Переведите её в рабочее состояние.
- Чтобы автоматический поиск начался, нажмите кнопку «Ок».
- После того как поиск гарнитуры будет осуществлён, потребуется ввести ПИН-код. Он прописан в инструкции к гарнитуре.
Это базовые действия, но они могут меняться, потому что техника совершенствуется и меню может быть другим. Если настроить не получится, то необходимо искать инструкцию по подключению именно к той модели, которую вы используете.
Подключение наушников к другим моделям ТВ
Для подсоединения аксессуара к телевизорам Philips и Sony понадобится выполнить другие действия, так как аксессуары подключаются только к ТВ на Андроиде. Кликните на пункт «Меню» и выберите опцию «Проводные и беспроводные сети». Запустите на гарнитуре блютуз и выполните на плазме сканирование устройств.

Если вы не знаете, как включить блютуз на телевизоре, то зайдите в «Главное меню» и в подпункте «Bluetooth» выберите «Bluetooth гарнитура». Таким образом получится подсоединить устройство к ТВ-панели Sony. Включение блютуза в телевизоре Philips сходно с Самсунгом.
Как подключить наушники к телефону
Сейчас нет разницы между наушниками для компьютеров и смартфонов. К тому же они могут быть оснащены гарнитурой.
Устройства в первую очередь классифицируются по способу подключения: проводные и беспроводные.
Проводные соединяются с телефоном с помощью провода на конце, которого располагается штекер с диаметром рабочей части равной 3,5 мм. На подробном разборе подключения устройств этой категории мы останавливаться не будем. Здесь все прозрачно и понятно. Соедини две половинки и будет тебе счастье.
В его конструкцию заложено наличие микрофона и динамиков. Микрофон удобно расположен на проводе, поэтому не мешает при использовании устройства для прослушивания музыки.
Беспроводные представители в обязательном порядке совмещают в себе гарнитуру и динамик. Подключение к телефону выполняется по средствам технологии Bluetooth. А вот в этой категории все намного интересней.
Следующим подразделением наушников является разделение по методу крепления. Для беспроводных обычно используется фиксация на одном ухе. Проводные же в свою очередь подразделяются на капельки и вакуумные модели.
Можно подобрать такие, которые не будут сильно нагружать батарею. В большинстве моделей телефонов разъем под наушники располагается рядом с разъемом подключения зарядного устройства. Если по каким то причинами ваш телефон не предусматривает наличие 3,5 мм разъема, то подключение будет производиться через микро USB.
Для этого придуманы специальные переходники. С одной стороны, которого предусмотрен разъем mini jack, а с другой штекер микро USB.
Сопряжение блютуз наушников с айфоном
Выполнить соединение беспроводных наушников и смартфонов от Apple не сложнее, чем с устройствами на ОС Андроид.
| В меню быстрых настроек нужно найти значок Bluetooth |
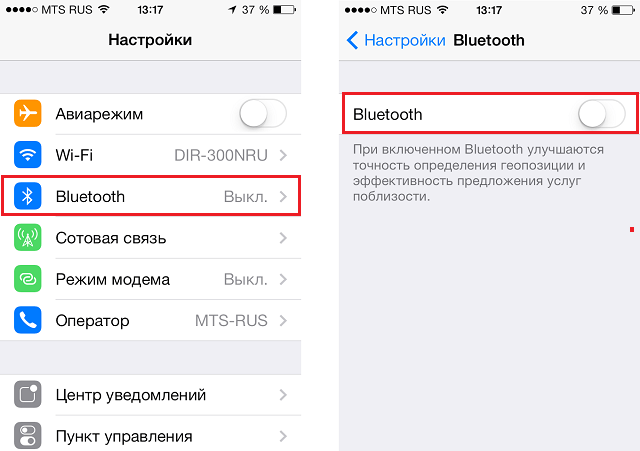 |
| Активировать подключение |
| В списке доступных найти нужное устройство, нажать на кнопку подключения. |
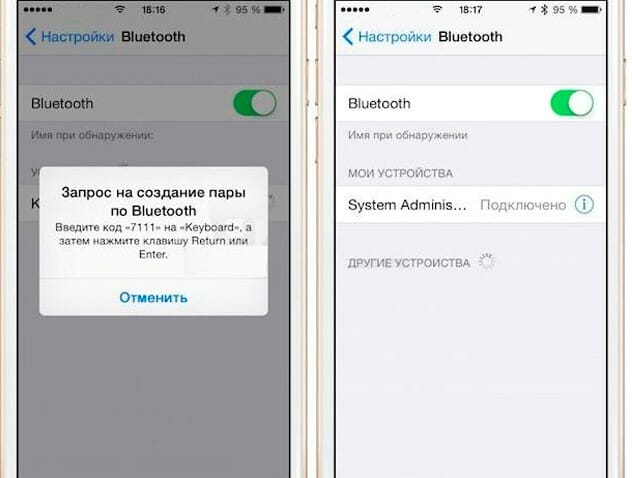 |
Если в перечне доступных устройств не высвечивается необходимая гарнитура, нужно выполнить следующие действия:
- Нажать на кнопку «Добавить новое устройство».
- Если после этого гаджет в списке доступных так и не появился, перезагрузить одно или оба устройства.
- Повторить действия подключения и поиска доступных устройств.
Проблемы с подключением после обновления
Иногда Айфон перестает определять наушники после обновления прошивки.
Есть 2 варианта решения:
1. Самостоятельно возвращаются к предыдущей версии прошивки. Для этого:
- Делают полное резервное копирование данных в iCloud и iTunes;
- В настройках iCloud выключают Айфон для снятия защиты с ПО, имеющегося на этом девайсе;
- Скачивают старую версию iOS на ПК;
- Подключают Айфон к компьютеру с помощью кабеля;
- В iTunes, открыв страницу управления девайсом, зажимают Shift;
- Нажав на соответствующую кнопку, обновляют окно управления;
- В открывшемся проводнике выбирают скачанный файл с предыдущей операционной системой;
- После полной установки активируют телефон.
2. Устанавливают новую версию прошивки в сервисном центре с последующей проверкой блютуз наушников на совместимость.
Подключение TWS к компьютеру или ноутбуку
Подключение моделей i7, i8 и i9 выглядит так:
- достаньте оба вкладыша из кейса и зажмите на них кнопки управления, пока индикатор не замигает синим и красным цветом;
- два раза щелкните по кнопке на правом наушнике. Он продолжит мигать несколькими цветами, левый замаячит только синим. Это необходимо для сопряжения основной затычки со второстепенной;
- на смартфоне, компьютере или ноутбуке включите поиск устройств по Bluetooth;
- выберите в списке появившуюся гарнитуру;
- после сопряжения индикаторы обоих вкладышей замигают синим.
Если вы не знаете, как подключить вкладыши к айфону или Андроид-девайсу:
- после сопряжения откройте «Настройки»;
- найдите вкладку «Bluetooth» и включите беспроводное подключение;
- откроется список доступных для коннекта девайсов, в том числе наушники.
На Windows:
- откройте «Пуск» – «Параметры»;
- зайдите в «Устройства»;
- в первой вкладке включите блютуз, затем нажмите на «Добавление Bluetooth или другого устройства»;
- выберите «Bluetooth», среди устройств тапните на гарнитуру;
- нажмите правой кнопкой мыши на иконку с изображением динамика в нижнем трее, и тапните по «Открыть параметры звука»;
- в строке «Выберите устройство вывода» установите подключенные затычки.
К телефону можно подключить один наушник, для этого:
- достаньте из футляра один вкладыш;
- зажмите на нем клавишу, пока индикатор не замигает синим и красным цветом;
- включите на смартфоне блютуз и подключите затычку;
- сопряжение сопроводит активное мигание индикатора на наушнике.
Модели вкладышей i8s и i9s подключаются иначе.
- Для синхронизации наушников одновременно зажмите на них клавиши управления, пока те не начнут мерцать. Дождитесь, пока один из вкладышей прекратит мигать.
- Включите обнаружение устройств через Bluetooth.
- Если в списке появилось двое наушников с одинаковым названием, но разным окончанием «R» и «L», выберите «R». На 2–5 секунд зажмите кнопку на левом вкладыше, чтобы его отключить, а затем таким же образом его включите – гарнитура заработает в стереорежиме.
Инструкция по подключению наушников
Современные наушники для смартфонов – это специализированная аудиогарнитура, через которую можно не только слушать музыку, но и принимать входящие звонки. Встроенный микрофон, несмотря на миниатюрные размеры, четко передает звуковую информацию.
Современные гарнитуры для телефонов классифицируются по техническим характеристикам. Но в первую очередь рассматривается способ подключения:
Проводные наушники. Их подсоединение к телефону осуществляется посредством mini jack с диаметром 3,5 мм.
Также наушники разделяются по форм-фактору. Беспроводные модели фиксируются на одном ухе.
Проводные устройства имеют стандартную форму капелек или вакуумных наушников. Модель не особо распространена в обществе, так как требует большого заряда батареи. Чаще всего их используют для подключения к ПК, ноутбуку или телевизору. Но это не значит, что их нельзя использовать для подключения к смартфону. Тем более что ОС Android предполагает использование гарнитуры разных образцов.
В целом подключить гарнитуру к телефону не сложно. К каждой отдельной модели наушников прилагается инструкция. Проводные модели достаточно подсоединить через mini jack в специальный разъем смартфона. А вот для подключения беспроводных наушников потребуется устанавливать соединение Bluetooth.
Проводные
Процесс подключения проводных наушников к телефону очень прост. Прежде всего необходимо осмотреть смартфон.
На сегодняшний день есть 2 варианта разъема подключения проводной гарнитуры:
Микро USB. Данный способ подключения применяется для многих операций с телефоном, например, для зарядки или передачи данных. Он же подходит и для подключения наушников.
Чтобы беспроводная гарнитура стала активной, достаточно подключить ее штекер к соответствующему разъему. Смартфон моментально определяет подключение нового устройства и начинает передавать звук только в наушники.
Беспроводные
Процесс подключения беспроводных наушников происходит чуть сложнее. На сегодняшний день существует несколько способов соединения их со смартфоном. Расстояние между устройствами не должно быть более 10 м. Модели премиум-класса предполагают поддержку на расстоянии в 100 м. Основной метод сопряжения можно найти в инструкции по руководству самих наушников и телефона:
- Прежде чем заниматься подключением наушников, необходимо их активировать
- После того, как наушники будут включены, необходимо через Меню настроек смартфона попасть в раздел Bluetooth. Чаще всего он оказывается в числе первых из общего списка настроек
- Выбрав строку «Bluetooth», необходимо передвинуть бегунок на положение «вкл»
- Далее на экране смартфона появляется окно с поиском новых устройств
- В появившемся списке необходимо найти наименование гарнитуры
- Для сопряжения потребуется ввести код. Чаще всего это 0000.
Если bluetooth-гарнитура используется только для разговоров по телефону, прослушивать через нее музыку будет невозможно. Однако разработчики операционной системы Android сумели найти выход из таких ситуаций. Они создали специальное приложение «Bluetooth маршрутизатор», которое доступно всем пользователям на платформе PlayMarket. После скачивания данной утилиты необходимо подключить Bluetooth на звуковой гарнитуре и смартфоне, затем выполнить стандартную процедуру сопряжения и только после этого запустить программу, чтобы установить маршрутизатор.