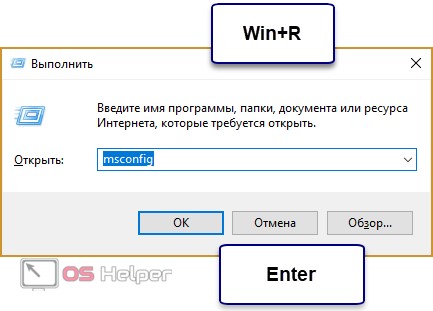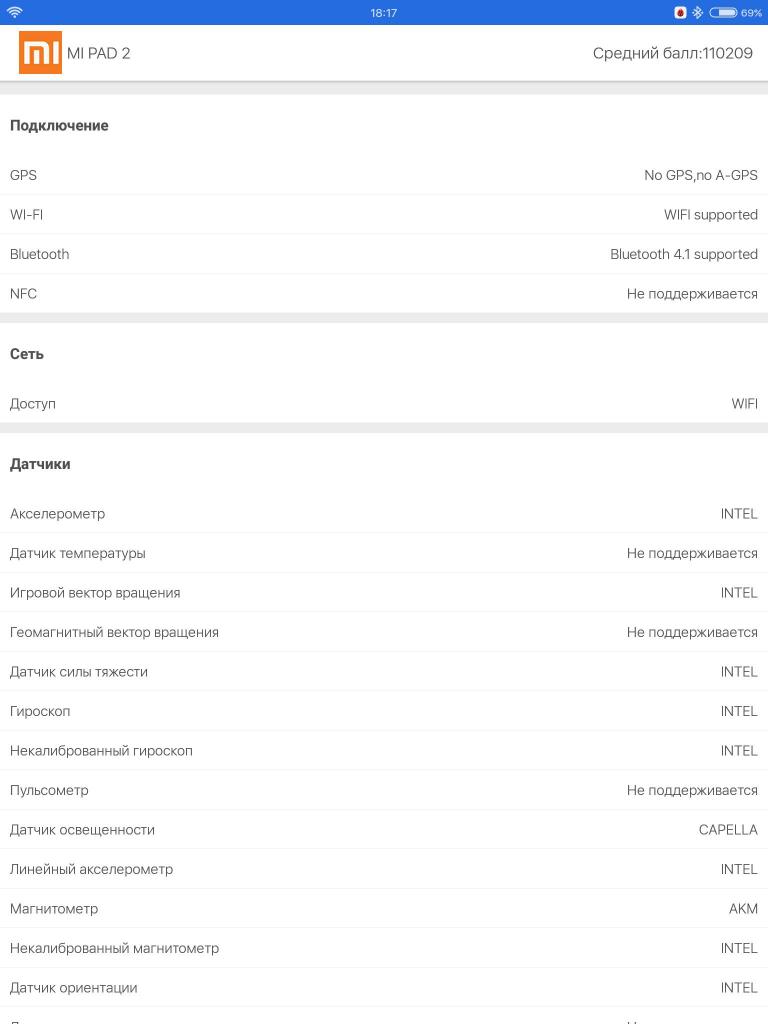Как включить блютуз на виндовс 7
Содержание:
- Что делать, если система не видит модуль Bluetooth?
- Windows 7
- Как включить блютуз на ноутбуке Windows 7
- Способы включения bluetooth на windows 7
- Windows 10
- Как включить блютуз на ноутбуке Windows 8
- Подключение устройств через Bluetooth
- Включение и отключение через настройки
- Как включить Bluetooth в Windows 10
- Горячие клавиши
- Пошаговая инструкция как включить блютуз (bluetooth) на ноутбуке с Виндовс 7, 8, 8.1, 10
- Вероятные проблемы и методы их решения
- Windows 7
- Как включить блютуз
- Настройка Bluetooth-адаптера
- Где найти и как включить Bluetooth на ноутбуке
- Где найти и как включить Bluetooth на ноутбуке
- Устанавливаем Bluetooth на компьютер c Windows 7
Что делать, если система не видит модуль Bluetooth?
В случае, если Windows не может обнаружить модуль, который, тем не менее, присутствует в сборке, то проблема в драйверах к этому устройству. Эти драйвера зачастую не устанавливаются автоматически в комплекте с ОС, так как на большинстве стационарных ПК соответствующая функция отсутствует.
В таком случае, необходимо установить драйвера для Bluetooth.
Если перечисленные способы не работают – обратитесь в сертифицированный сервисный центр или к изготовителю.
Вот и всё! Приятного и комфортного пользования!
Видео — Установка драйверов для блютуз
Bluetooth – это встроенный адаптер на ноутбуке, планшете, мобильном или ином устройстве, который поддерживает спецификацию беспроводной передачи данных. При помощи технологии, которую обеспечивает модуль, можно организовать беспроводную связь между парой девайсов.
В настоящее время адаптер поставляется во всех современных устройствах. Для того, чтобы проверить его наличие на ноутбуке или ПК, необходимо зайти в «Диспетчер устройств» и найти там надпись «Bluetooth».
Отличие этой технологии от Wi-Fi:
- работа в другом частотном диапазоне;
- маленькая область охвата для подключения устройств;
- не требует настройки аппаратных частей и локальной сети;
- более быстрый обмен сведениями между девайсами.
Windows 7
В отличие от Windows 10, у «Семёрки» нет для блютуса индивидуальной утилиты — она работает по старинке, через «Панель управления». Для того, чтобы блютус сигнал с устройства достиг ПК, устройство должно быть доступно для обнаружения — в режиме обнаружения компьютер или устройство соединятся. В целях безопасности данная функция отключена заводскими настройками, поэтому её нужно включить самостоятельно.
Вам нужно сделать «видимым» одно из устройств — ПК, либо ваш девайс, а уже сосед его точно увидит и соединится с ним. Вот небольшой гайд по обеспечению «видимости» компьютера с Windows 7:
-
Нажмите кнопку «Пуск», выберите «Устройства и принтеры» в правой части меню «Пуск».
-
Щелкните правой кнопкой мыши по иконке компьютера в устройствах и кликните «Настройки Блютус» («Bluetooth Settings»).
-
В окне «Параметры Bluetooth» установите флажок на квадратике «Разрешить устройствам Bluetooth…», нажмите «Применить», затем «ОК».
Как включить блютуз на ноутбуке Windows 7
На Windows 7 проще всего это сделать с помощью соответствующего значка, находящегося в области уведомлений. Правой клавишей мышки нажмите на этот значок и в высветившемся меню выберите «Включить функцию Bluetooth».
Если значок отсутствует, поступите таким образом:
- зайдите в «Панель управления»;
- щёлкните по «Сеть и интернет», а затем по «Центр управления сетями и общим доступом»;
- найдите «Изменение параметров адаптера» с правой стороны;
- щёлкните правой клавишей мышки на «Сетевое подключение Bluetooth» и нажмите «Включить».
21 987
Читайте далее

Планшеты с поддержкой GSM и 3G модулей, уже ни для кого не является

Некоторые достаточно скептически относятся к необходимости установки на операционную систему Андроид, дополнительную антивирусную

Перед тем как удалить антивирус с компьютера необходимо понимать, что удалять антивирусные программы,
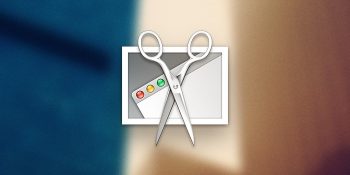
Многие впадают в ступор и не знают, как сделать скриншот на Макбуке из-за
Комментарии
Alfa-Stroy64 — опубликовано 03.05.2016
Если такого пункта нет, то вы все равно можете подключить устройство Bluetooth, просто нажав «Добавить устройство». Если обнаружение включено, а драйвера на месте — оно должно найтись.
RemoveWat — опубликовано 01.08.2016
Явно проблема с драйверами. Как решение — принудительно вручную установить тот драйвер, который есть для вашей модели на официальном сайте ноутбука. Сейчас по-видимому стоит тот, который 7-ка сама поставила.
Способы включения bluetooth на windows 7
Для включения блютуз на компьютере можно воспользоваться несколькими способами. Рассмотрим подробнее каждый из них.
Через диспетчер устройств
Чтобы запустить Bluetooth-модуль при помощи «Диспетчера устройств», нужно сделать следующее:
- Открыть «Пуск», найти там позицию «Компьютер» и щелкнуть по ней ПКМ. В открывшемся списке выбрать «Свойства».
- В окне сведений о системе надо щелкнуть по «Диспетчер устройств».
- Отыскать в списке оборудования пункт «Радиомодули Bluetooth» и раскрыть его. Там будет находиться лишь 1 позиция — модуль, который и следует включить. Для этого надо нажать на него правой клавишей мыши и, вызвав так контекстное меню, щелкнуть по «Задействовать».
Через Пуск
Для активации радиомодуля на ноутбуке требуется перейти в «Пуск», где последовательно необходимо выбрать «Все программы –> Стандартные –> Передача файлов через Bluetooth».
Через кнопку в панели задач
Наиболее простой вариант включения блютуз – использовать значок быстрого доступа в панели задач:
- Нужно открыть панель задач и найти на ней иконку, выполненную в виде эмблемы Bluetooth серого цвета.
- Щелкнуть по эмблеме (не имеет значения, какой именно кнопкой мыши) и задействовать единственный вариант — «Включить адаптер». После этого произойдет активация.
На ноутбуке
Если эмблема Блютуз отсутствует, нужно поступить следующим образом:
- Открыть «Панель управления».
- Щелкнуть по разделу «Сеть и интернет», после чего открыть «Центр управления…».
- Найти пункт «Изменение параметров адаптера», расположенный с правой стороны.
- Щелкнуть ПКМ на «Сетевое подключение Bluetooth», после чего нажать «Включить».
Запуск радиомодуля с помощью клавиши на клавиатуре
Обычно на клавиатуре ноутбуков Acer, Самсунг, Асус, Lenovo, Тошиба и большинства остальных производителей имеется функциональная клавиша «Fn», предназначенная для того, чтобы управлять различными параметрами, к примеру:
- подключение WiFi;
- регулирование яркости экрана;
- изменение громкости звука и т.п.
При наличии в устройстве встроенного блютуз активировать его можно тоже воспользовавшись данной кнопкой. Притом знак включения модуля должен находиться на одной из кнопок F1- F12, при нажатии на которую в сочетании с «Fn» можно активировать эту функцию.
|
Производитель |
Сочетание клавиш |
| Asus |
Fn+F2 |
|
Леново |
Fn+F5 |
| HP |
Fn+F12 |
|
Асер |
Fn+F3 |
| Dell |
Fn+PrtScr |
|
Toshiba |
Fn+F12 |
| Samsung |
Fn+F9 |
Windows 10
Способ 1. Подключение Bluetooth через «Параметры»
-
Откройте «Центр действий и уведомлений» и нажмите кнопку «Все настройки».
-
Перейдите к разделу «Устройства» и нажмите «Bluetooth & other devices» с левой стороны.
-
Переведите кнопку Bluetooth в положение «Вкл.» («On»).
-
После этого нажмите «Добавить Bluetooth или другие устройства».
-
Выберите «Bluetooth», и система начнет поиск устройства.
Предполагая, что вы вышли из режима сопряжения вашего устройства Bluetooth, вы увидите, что он отображается в списке доступных устройств. Выберите его, а затем продолжите, как указано. После подключения устройства он появится в списке подключенных периферийных устройств.
Способ 2. Через «Центр действий и уведомлений»
Если вы используете Windows 10, то вы можете мгновенно включать и выключать Bluetooth в меню «Центра действий».
-
Для этого достаточно перейти в данное меню, найти квадрат включения и выключения блютус, и кликнуть по нему для включения или выключения соответственно.
-
Чтобы войти в настройки, кликните по данному квадрату правой кнопкой и перейдите к параметрам.
-
Настроек здесь немного, ПК просто отслеживает все находящиеся рядом блютус-устройства, и в данном окне вы можете соединиться с ними. Для этого кликните по найденному устройству (например, Home’s iPhone) и нажмите «Связать».
Как включить блютуз на ноутбуке Windows 8
Если на вашем ноутбуке установлена Windows 8, то для запуска Bluetooth сделайте следующее:
- проведите указателем мыши по правой стороне экрана и в открывшейся панели нажмите «Параметры»;
- выберите «Изменение параметров компьютера»;
- в правой части в разделе «Беспроводные сети» включите Bluetooth.
В операционной системе версии 8.1 интерфейс немного отличается, поэтому после выбора второго пункта необходимо перейти в раздел «Компьютер и устройства», а затем нажать «Bluetooth». Если всё сделано верно, радиомодуль автоматически активируется и перейдёт в режим поиска устройств.
Подключение устройств через Bluetooth
Как установить Блютуз на компьютер с Windows 7 разобрались, осталось непосредственно подключить какой-то гаджет к ПК для взаимодействия посредством соединения.
Для подключения любого Bluetooth-устройства нужно открыть вкладку «Устройства и принтеры» в панели управления через Пуск.
После открытия окна нажать на «Добавление устройства» и дождаться сканирования новых приборов. После успешного сканирования выбрать устройство для подключения.
Теперь в списке оборудования будет отображаться только что добавленная периферия. После включения устройства оно будет автоматически подключаться к компьютеру. Чтобы убрать это, необходимо удалить устройство в этом меню. При этом можно добавить его обратно в любой момент.
Самое сложное, с чем придется столкнуться неопытному пользователю – это установка драйверов. Хотя я уверен, что, если вы один раз это сделаете, в следующий раз не возникнет проблем вообще.
Так что не бойтесь сами устанавливать и настраивать Bluetooth-адаптер. А если что-то не получится, пишите нам, мы обязательно поможем! Спасибо!
- http://osnov-computer.ru/kak-vklyuchit-blyutuz-na-vindovs-7/
- https://lumpics.ru/how-to-turn-on-bluetooth-in-windows-7/
- https://wifigid.ru/bluetooth/kak-ustanovit-bluetooth-na-kompyuter-windows-7
Включение и отключение через настройки
В первую очередь следует разобраться с тем, как включить функцию в трее или через настройки. Что необходимо сделать:
- В левом нижнем углу найти иконку с изображением блютуз. Нажать на него. Далее устройство должно начать включаться.
- Если нажать на иконку правой клавишей мыши, появятся дополнительные функции. Среди них нужно выбрать раздел «Параметры». Через него можно добавить дополнительные настройки и детально разобрать их.
- После на экране появляется список устройств, доступных для подключения. Пользователю необходимо будет самостоятельно выбрать именно то, которое ему требуется.
- После того как устройство будет определено, на него нужно будет нажать и выбрать действие «Связать».
- Далее необходимо будет следовать представленным инструкциям.
Обратите внимание! Если говорить о некоторых дополнительных девайсах со встроенным блютузом для компа или ноута, такими как колонки или наушники, для их активации иногда нужно нажать кнопку на самом приспособлении. Только после этого устройство начнет его определять
Бывает так, что компьютер не может подключить к себе смартфон по блютуз соединению. Такая проблема чаще всего встречается именно на виндоувс 10. Обычно подобное происходит, если мобильник скрыт от поиска. В таком случае необходимо будет настроить дополнительно и телефон. Лучше всего удалить скрытую функцию.
Как включить Bluetooth в Windows 10
Здравствуйте.
Bluetooth крайне удобная штука, позволяющая передавать легко и быстро информацию между разными устройствами. Почти все современные ноутбуки (планшеты) поддерживают этот тип тип беспроводной передачи данных (для обычных ПК есть мини-адаптеры, по виду не отличаются от «обычной» флешки).
В этой небольшой статье я хотел по шагам рассмотреть включение Bluetooth в «новомодной» ОС Windows 10 (достаточно часто встречаю подобные вопросы). И так…
1) Вопрос первый: есть ли Bluetooth-адаптер на компьютере (ноутбуке) и установлены ли драйвера?
Самый простой способ разобраться с адаптером и драйверами — это открыть диспетчер устройств в Windows.
Примечание! Чтобы открыть диспетчер устройств в Windows 10: просто зайдите в панель управления, далее выберите вкладку «Оборудование и звук», затем в подразделе «Устройства и принтеры» выберите нужную ссылку (как на рис. 1).
Рис. 1. Диспетчер устройств.
Далее внимательно просмотрите весь список представленных устройств. Если среди устройств будет вкладка «Bluetooth» — раскройте ее и посмотрите, нет ли напротив установленного адаптера желтых или красных восклицательных знаков (пример, где все хорошо, показан на рис. 2; где плохо — на рис. 3).
Рис. 2. Bluetooth адаптер установлен.
Если вкладки «Bluetooth» не будет, но будет вкладка «Другие устройства» (в которой вы найдете неизвестные устройства как на рис. 3) — возможно, что среди них и есть нужный адаптер, но на него еще не были установлены драйвера.
Чтобы проверить драйвера на компьютере в авто-режиме, рекомендую воспользоваться моей статьей:
— обновление драйверов за 1 клик: https://pcpro100.info/obnovleniya-drayverov/
Рис. 3. Неизвестное устройство.
Если же в диспетчере устройств нет ни вкладки Bluetooth, ни неизвестных устройств — значит у вас просто нет Bluetooth-адаптера на ПК (ноутбуке). Исправляется это достаточно быстро — необходимо приобрести Bluetooth-адаптер. Представляет он из себя по виду обычную флешку (см. рис. 4). После того, как вы ее подключите к порту USB, Windows (обычно) автоматически устанавливает на него драйвера и включает его. Далее вы им сможете пользоваться в обычном режиме (как и встроенным).
Рис. 4. Bluetooth-адаптер (внешне не отличим от обычной флешки).
2) Включен ли Bluetooth (как его включить, если нет…)?
Обычно, если Bluetooth включен — можно увидеть его фирменный значок в трее (рядом с часами, см. рис. 5). Но достаточно часто Bluetooth отключают, так как некоторые им вообще не пользуются, другие из соображения экономии аккумуляторной батареи.
Рис. 5. Значок Bluetooth.
Важная заметка! Если вы не пользуетесь Bluetooth — то рекомендуется его выключать (по крайней мере на ноутбуках, планшетах и телефонах). Дело в том, что этот адаптер достаточно много потребляет энергии, в следствии чего аккумуляторная батарея быстро разряжается. Об этом, кстати, у меня на блоге была заметка: https://pcpro100.info/kak-uvelichit-vremya-rabotyi-noutbuka-ot-akkumulyatora/.
Если значка нет — то в 90% случаев Bluetooth у вас выключен. Чтобы включить его, откройте меня ПУСК и выберите вкладку параметры (см. рис. 6).
Рис. 6. Параметры в Windows 10.
Далее перейдите в раздел «Устройства/Bluetooth» и поставьте кнопку включения в нужное положение (см. рис. 7).
Рис. 7. Bluetooth включатель…
Собственно, после этого у вас должно все работать (и появиться характерный значок в трее). Далее можно передавать файлы с одного устройства на другое, расшаривать интернет и т.д.
Как правило, основные проблемы связаны с драйверами и не стабильной работой внешних адаптеров (почему-то больше всего проблем именно с ними). На этом все, всем всего хорошего! За дополнения — буду весьма признателен…
Социальные кнопки:
Горячие клавиши
Ноутбуки, оснащенные встроенным адаптером Bluetooth, могут иметь кнопку переключения клавиатуры, которая позволяет включать и отключать функции передачи. Поскольку адаптер является внутренним, Windows 7 не имеет возможности включить или выключить его, удалив его после установки: сочетание клавиш позволяет использовать эту функцию. Вы можете отключить блютуз на ноутбуке, чтобы сэкономить время автономной работы, если вы его не используете. Клавиша быстрого доступа будет содержать логотип блютуз и активируется одновременным нажатием клавиши «Fn» и клавиши быстрого доступа.
Пошаговая инструкция как включить блютуз (bluetooth) на ноутбуке с Виндовс 7, 8, 8.1, 10
Для этого воспользуйтесь следующим алгоритмом:
Внизу экрана справа раскройте дополнительные значки. Если вы видите значок как на картинке, значит модуль bluetooth уже установлен в вашей windows. Нажмите на значок, чтобы увидеть какие есть возможности работы с устройствами по технологии блютуз.
Если такого значка нет найдите технические характеристики ноутбука в интернет на сайте производителя
Наименование модели лучше брать с нижней крышки ноутбука со всеми цифровыми и буквенными обозначениями.
Если в характеристиках ноутбука указано наличие блютуз, обратите внимание на клавиатуру или корпус. Обычно этот модуль включается при помощи переключателя на клавиатуре или одновременным нажатием Fn + «клавиша с обозначением значка блютуз»
При этом в правом нижнем углу экрана ноутбука должно появиться соответствующее изображение.
Обратите внимание на адаптер broadcom с синим значком в Диспетчере устройств windows (это и есть блютуз): Если в Диспетчере устройств эти адаптеры отображаются с восклицательными знаками, значит не установлены или установлены неправильно драйвера. Скачайте с сайта производителя ноутбука драйвера для вашей версии windows и установите их.
Вероятные проблемы и методы их решения
Подключить устройство к ноутбуку по Bluetooth не получается при следующих обстоятельствах:
-
Модуль отсутствует.
-
Модуль не подключен к материнской плате.
-
Модуль сломан.
-
Модуль выключен.
-
В системе отсутствуют нужные драйверы.
-
Соединяемое устройство не доступно.
Если модуль перестал работать, нужно попытаться включить его одним из описанных выше способов (с помощью переключателя, сочетания клавиш, системных утилит или настроек в BIOS).
О необходимости установить драйверы (повторно или с нуля) говорят три признака:
-
Отсутствие компонента в списке Диспетчера устройств.
-
Появление неизвестного устройства вместо Bluetooth-адаптера.
-
Наличие вопросительного или восклицательного знака рядом с названием корректно отображаемой модели.
Драйвер можно обновить или откатить. Для обновления нужно загрузить установочный файл с портала производителя оборудования (в строку поиска необходимо ввести точное название модели адаптера, состоящее из латинских букв и арабских цифр). При отсутствии интернета можно поискать софт на компакт-диске, который обычно входит в комплект документации к лэптопу. Затем запустить установку двойным кликом мыши. Если адаптер видно в Диспетчере устройств — можно выбрать пункт «Обновить» в контекстном меню, а потом указать загруженный файл или диск с ПО в качестве источника.
Откатить драйвер нужно после неудачного обновления системы. Этот пункт можно найти в меню «Свойства» блютуз-модуля (вкладка «Драйвер»).
Если после включения Bluetooth на ноутбуке устройства, которые необходимо подсоединить, не видны — следует проверить два предположения:
-
Правильно ли выставлены настройки обнаружения.
-
Доступны ли устройства для подключения.
В первом случае нужно зайти в Панель управления и в категории «Устройства и принтеры» кликнуть по строке «Изменение параметров Bluetooth». Затем отметить пункт «Разрешить устройствам Bluetooth обнаруживать этот компьютер», а также позволить показ уведомлений о новых подключениях. Если в панели уведомлений не видно характерной иконки, понадобится поставить галочку около строки «Отображать значок Bluetooth в области уведомлений».
На вкладке «Оборудование» при щелчке по строке с названием модели под перечнем устройств должен появляться статус «Устройство работает нормально».
Во втором случае необходимо проверить подключаемый аппарат:
-
Поднести прибор поближе к ПК.
-
Включить радиомодуль.
-
Настроить видимость устройства.
Системе понадобится некоторое время, чтобы включить блютус на ноутбуке, обнаружить сопрягаемое устройство и соединиться с ним.
Если после всех перечисленных операций запустить Bluetooth на лэптопе не удалось, стоит обратиться к мастеру по ремонту электроники, чтобы осмотреть, протестировать и починить или заменить вышедший из строя компонент. Также полезно просканировать систему на предмет вирусов: вредоносный софт способен сбить настройки, удалить драйверы и отключить оборудование.
Следует помнить, что для выполнения многих операций по настройке нужно ввести пароль, чтобы выполнить действие от имени администратора. Иначе Windows не позволит запустить некоторые системные утилиты и внести изменения.
Windows 7
Несмотря на то, что поддержка «Семерки» прекратилась в середине января 2020 года, эта версия все еще пользуется популярностью. Настройки Bluetooth производятся в «Центре управления сетями», который можно найти, открыв «Панель управления» и кликнув по строке «Сеть и Интернет». После захода в раздел потребуется:
- Среди пунктов левого меню найти «Изменение параметров адаптера», открыть.
- Появится список подключений и сетей, где нужно найти Bluetooth.
- Кликнуть по иконке правой кнопкой, вызывая контекстное меню. Нажать на строку «Включить».
Когда значок блютуза появится в трее, можно будет установить дополнительные настройки. Для этого:
- Кликнуть по иконке правой кнопкой. Всплывет контекстное меню.
- Открыть параметры нажатием на соответствующую строку.
- Чтобы другие устройства могли подсоединяться к ноутбуку, следует отметить галочкой возможность обнаружения компьютера и подключения к нему.
- Желательно активировать оповещения о попытке сопряжения с новым устройством — так можно защититься от создания сети с неизвестным пользователем. С той же целью рекомендуется отключить обнаружение лэптопа после настройки соединения с нужным оборудованием.
- Чтобы создать сопряжение с ноутбука, следует в контекстном меню выбрать строку «Добавить устройство».
При возникновении проблем нужно обратиться к специалисту.
Как включить блютуз
Средствами системы
Bluetooth встроен по умолчанию во все современные ноутбуки. Чтобы им воспользоваться, нужно активировать модуль в системе. Сейчас я покажу, как это проще всего сделать.
Windows 10
Способ 1: на панели задач
1. На панели задач щелкните по значку уведомлений в крайнем правом углу.
2. Нажмите на пункт «Развернуть», чтобы раскрыть панель полностью.
3. Щелкните по значку «Bluetooth» — он подсветится и активируется.
Способ 2: через «Параметры»
1. В меню Пуск выберите «Параметры».
2. Перейдите в раздел «Устройства».
3. Переместитесь на вкладку «Bluetooth» и активируйте переключатель.
Windows 8
1. В меню Пуск перейдите в «Параметры».
2. Активируйте переключатель «Bluetooth».
Или можно щелкнуть по меню «Bluetooth» и активировать переключатель в нём.
Windows 7
Способ 1: в трее
- Раскройте отображение скрытых значков в системном трее.
- Щелкните по иконке синего зуба правой кнопкой мыши и выберите пункт «Включить адаптер».
Способ 2: через «Панель управления»
1. В меню Пуск откройте «Панель управления».
2. Перейдите в раздел «Центр управления сетями и общим доступом».
3. Кликните на «Изменение параметров адаптера».
4. Щелкните по блютузу правой кнопкой мыши и задействуйте его.
При помощи горячих клавиш
Работа блютуза потребляет определенное количество энергии, поэтому производители ноутбуков сделали возможным физически его включать и выключать. Для этого используется одна из функциональных кнопок совместно с клавишей Fn.
- Посмотрите на верхние клавиши клавиатуры (F1-F12). На них нанесены разные иконки.
- В нижнем ряду, обычно слева (рядом с Ctrl), находится кнопка Fn. Она активирует дополнительные функции верхних клавиш.
- Удерживая Fn, нажмите на кнопку с иконкой блютуза.
Вы услышите звук активации нового устройства, и в трее появится значок синего зуба.
Возможно, на клавиатуре загорится индикатор синего цвета, тем самым показывая, что передатчик включен.
На некоторых моделях вместо блютуза может быть значок радио модуля. Но бывает и так, что нет ни одной подходящей иконки. Тогда попробуйте следующие комбинации:
- Acer, Asus, Dell: Fn + F2
- Samsung, MSI: Fn + F9
- HP, Toshiba: Fn + F12
- Lenovo: Fn + F5
В фирменной программе
Также управлять блютузом можно через специальную утилиту от производителя ноутбука. Обычно она устанавливается вместе с драйверами.
- Wireless Console – утилита от Asus для включения и выключения WiFi, Bluetooth, 3G/4G и других беспроводных адаптеров.
- ReadyComm – утилита от Lenovo для управления беспроводными устройствами.
- HP Wireless Assistant – приложение показывает состояние всех беспроводных устройств на компьютерах HP, что позволяет их включать и отключать.
Настройка Bluetooth-адаптера
Итак, Bluetooth-адаптер установлен. Включите гаджет или аксессуар, который вы хотите добавить, выполните инструкцию по включению его обнаружения другими устройствами.
Добавление устройств Bluetooth в системе Windows
Для примера взято сопряжение ПК с Windows и iPhone 4s.
-
Откройте мастер новых устройств Bluetooth с помощью панели индикации Windows.
-
Нажмите на кнопку «Добавление устройства» и выберите, например, iPhone, на котором вы включили Bluetooth.
-
Дождитесь появления PIN-кода для сопряжения, нажмите «Далее» и введите его на iPhone.
-
Дождитесь, пока Windows задействует службы, гарантированно работающие со смартфонами Apple, сообщит об успешном добавлении гаджета в список доступных устройств Bluetooth и запустит программу Broadcom Bluetooth Services, позволяющую работать с гаджетами. Так, первым может быть запущен SMS-редактор.
Гаджет успешно добавлен. Можно, например, приступить к настройке доступа в Сеть — и выйти в интернет, используя гаджет по Bluetooth в качестве модема.
После настройки убедитесь, что трафик на вашей SIM-карте безлимитный
Пропускная способность сервиса Dial-Up Networking на Bluetooth-модулях, начиная с версии 3.0, будет впечатляющей — вы без проблем получите многомегабитную скорость такого интернет-соединения.
Видео: как настроить Bluetooth на ПК с Windows 10
Вопреки расхожему мнению, что связь по Bluetooth значительно устарела и скоро окажется на свалке истории локальной беспроводной связи, сама технология продолжает развиваться. Дальность соединения по Bluetooth догнала современные мосты-репитеры Wi-Fi, а скорость в десятки мегабит позволяет с комфортом обмениваться файлами между гаджетами и ПК.
Где найти и как включить Bluetooth на ноутбуке
Прежде всего, присмотритесь внимательнее к своей клавиатуре. Производители ноутбуков часто размещают клавишу активации беспроводного соединения, либо как отдельную, либо как элемент для сочетаний вида «Fn + любая кнопка на клавиатуре».
Если ваш производитель не предусмотрел лёгкого доступа до этой функции, следуйте за советами ниже.
- Откройте меню «Пуск», и выберите пункт «Панель управления». Открываем меню «Пуск», и выбираем пункт «Панель управления»
- Не забудьте переключиться на вариант просмотра «Крупные значки». Среди меню выбора группы настроек панели управления нажмите на категорию «Диспетчер устройств». Переключаемся на вариант просмотра «Крупные значки», нажимаем на категорию «Диспетчер устройств»
- В этой категории собраны все виды устройств, установленные на вашем устройстве, которые смогла распознать система. Среди прочих категорий найдите подменю «Радиомодули Bluetooth», и выберите установленный модуль. Находим подменю «Радиомодули Bluetooth», выбираем установленный модуль
- Нажмите на название устройства правой клавишей мыши. Откроется контекстное меню взаимодействия с блютуз-модулем. Выберите «Задействовать». Таким образом Вы запустите работу интерфейса на компьютере. Щелкаем правой кнопкой мыши на название устройства, в меню выбираем «Задействовать»
- Теперь значок Bluetooth появится у вас на панели инструментов возле остальных свёрнутых программ и вы сможете в любой удобный момент воспользоваться им, как Скайпом или другими фоновыми приложениями. Значок Bluetooth появится на панели задач
- Чтобы соединиться с помощью блютуз с гарнитурой, телефоном или другим компьютером, нажмите на появившийся значок правой клавишей мыши, открывая контекстное меню. Среди пунктов выберите «Добавить устройство». Так вы начнёте поиск активных устройств. Нажимаем правой кнопкой мыши на значок блютуз, в меню выбираем «Добавить устройство»
- Windows осуществит поиск, и предоставит Вам выбор из всех активных на данный момент Bluetooth-гаджетов. Выберите нужное подключение, и нажмите «Далее». Сопряжённое устройство появится среди доступных папок, или, если это гарнитура или наушники – откроется дополнительный интерфейс синхронизации самого прибора. Windows покажет найденные устройства, выбираем нужное, нажимаем «Далее»
Если вам не удаётся вышеописанным образом найти и активировать блютуз, тем не менее, производитель заявил эту функцию в характеристиках, то дальнейшие инструкции – для Вас.
Где найти и как включить Bluetooth на ноутбуке
Прежде всего, присмотритесь внимательнее к своей клавиатуре. Производители ноутбуков часто размещают клавишу активации беспроводного соединения, либо как отдельную, либо как элемент для сочетаний вида «Fn + любая кнопка на клавиатуре».
Если ваш производитель не предусмотрел лёгкого доступа до этой функции, следуйте за советами ниже.
-
Откройте меню «Пуск», и выберите пункт «Панель управления».
-
Не забудьте переключиться на вариант просмотра «Крупные значки». Среди меню выбора группы настроек панели управления нажмите на категорию «Диспетчер устройств».
-
В этой категории собраны все виды устройств, установленные на вашем устройстве, которые смогла распознать система. Среди прочих категорий найдите подменю «Радиомодули Bluetooth», и выберите установленный модуль.
-
Нажмите на название устройства правой клавишей мыши. Откроется контекстное меню взаимодействия с блютуз-модулем. Выберите «Задействовать». Таким образом Вы запустите работу интерфейса на компьютере.
-
Теперь значок Bluetooth появится у вас на панели инструментов возле остальных свёрнутых программ и вы сможете в любой удобный момент воспользоваться им, как Скайпом или другими фоновыми приложениями.
-
Чтобы соединиться с помощью блютуз с гарнитурой, телефоном или другим компьютером, нажмите на появившийся значок правой клавишей мыши, открывая контекстное меню. Среди пунктов выберите «Добавить устройство». Так вы начнёте поиск активных устройств.
-
Windows осуществит поиск, и предоставит Вам выбор из всех активных на данный момент Bluetooth-гаджетов. Выберите нужное подключение, и нажмите «Далее». Сопряжённое устройство появится среди доступных папок, или, если это гарнитура или наушники – откроется дополнительный интерфейс синхронизации самого прибора.
Если вам не удаётся вышеописанным образом найти и активировать блютуз, тем не менее, производитель заявил эту функцию в характеристиках, то дальнейшие инструкции – для Вас.
Устанавливаем Bluetooth на компьютер c Windows 7
Шаг 1: Инсталляция драйверов
В первую очередь следует позаботиться о том, чтобы к адаптеру Блютуз или материнской плате со встроенным оборудованием были установлены подходящие драйвера. Они обеспечивают корректное взаимодействие всех соединенных устройств, а также иногда позволяют работать дополнительным функциям. Развернуто о том, как выполнить данную манипуляцию, читайте в отдельном нашем материале.
Подробнее:Загрузка и установка драйвера Bluetooth-адаптера для Windows 7Установка драйверов для материнской платы
Шаг 2: Настройка службы поддержки Bluetooth
В Windows 7 присутствует большое количество служб, обеспечивающих нормальную работу системы с различным оборудованием и инструментами. Среди списка всех служб присутствует «Служба поддержки Bluetooth», которая отвечает за обнаружение и согласование удаленного оборудования. Ее настройка осуществляется следующим образом:
- Используйте комбинацию клавиш Win + R, чтобы открыть окно «Выполнить». В строке поиска введите команду и нажмите на клавишу Enter.
В отобразившемся списке служб опуститесь практически в самый низ, чтобы отыскать строку «Служба поддержки Bluetooth». Дважды кликните по ней левой кнопкой мыши, чтобы перейти к свойствам.
В разделе «Общие» выберите тип запуска «Автоматически» и включите службу вручную, если она остановлена.
Переместитесь ко вкладке «Вход в систему» и установите маркер напротив пункта «С системной учетной записью».
Перед выходом не забудьте нажать на «Применить», чтобы все изменения вступили в силу. Если через некоторое время выбранные вами настройки сбились, рекомендуем войти в систему под учетной записью администратора и повторить выполнение инструкции.
Шаг 3: Добавление устройств
Теперь компьютер готов к тому, чтобы работать с устройствами, подключенными с помощью технологии Bluetooth. При подключении периферии следует добавить ее в список оборудования и настроить параметры, если этого не произошло автоматически. Весь процесс выглядит так:
- Подключите необходимое устройство по Блютуз, а затем откройте «Пуск» и выберите категорию «Устройства и принтеры».
Вверху окна нажмите на кнопку «Добавление устройства».
Для поиска нового оборудования следует кликнуть «Далее» и дождаться, пока сканирование будет завершено.
В списке должно отобразиться новое подключенное устройство с типом «Bluetooth». Выберите его и переходите к следующему шагу.
Теперь в списке оборудования будет отображаться только что найденная периферия. Для ее настройки кликните на значке правой кнопкой мыши и выберите «Операции Bluetooth».
Дождитесь окончания сканирования служб и активируйте необходимые. Например, у наушников это будет «Слушать музыку», а у микрофона – «Записывать звук».
Развернутые инструкции по подключению различных беспроводных устройств к компьютеру вы найдете в других наших материалах по ссылкам ниже.
На этом процесс установки Bluetooth в Windows 7 окончен. Как видите, ничего в этом сложного нет, с поставленной задачей справится даже неопытный пользователь, не обладающий дополнительными знаниями или навыками. Надеемся, наше руководство было полезно и вы сумели решить поставленную задачу без особых трудностей.
Опишите, что у вас не получилось.
Наши специалисты постараются ответить максимально быстро.