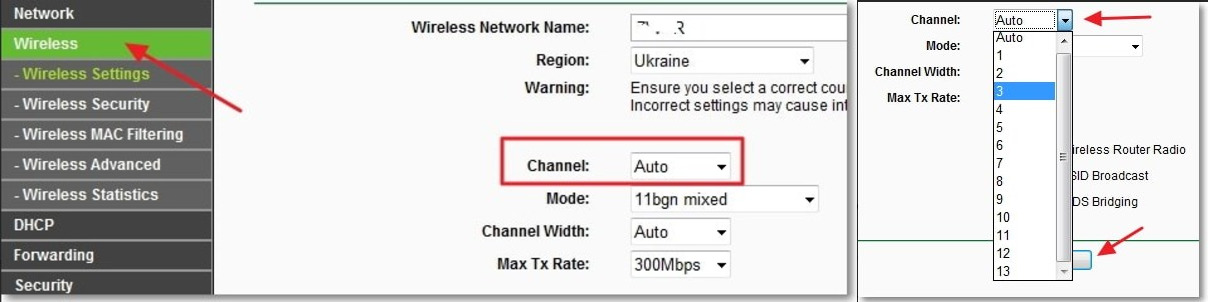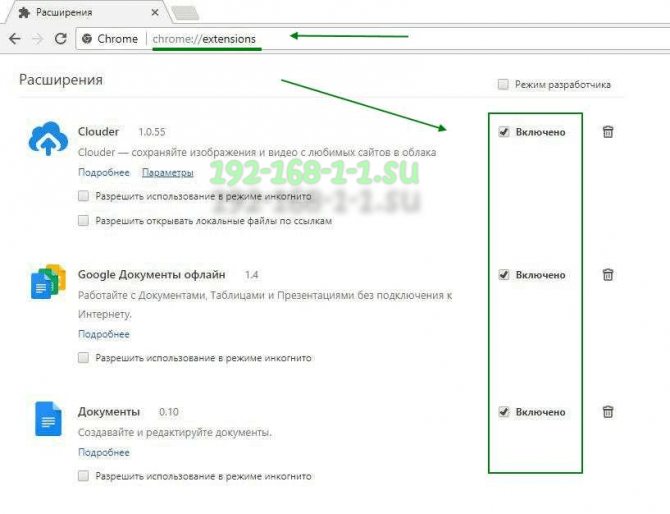Сетевой адаптер: почему он отсутствует и как это исправить
Содержание:
- Настройка
- Как подключить Wi-Fi-модуль от ноутбука к компьютеру
- ТОП-рейтинг лучших адаптеров для подключения к телевизору
- Как подключить WiFi-роутер к компьютеру?
- Как выбрать Wi Fi адаптер
- Другие способы решения ошибки: «Сетевой адаптер не имеет допустимых параметров настройки IP»
- Как настроить Вай-Фай адаптер?
- Выполняем подключение WiFi адаптера к вашему компьютеру
- Основные проблемы при подключении компьютера к беспроводной сети
- Какой беспроводной адаптер выбрать для компьютера или ноутбука (USB, PCI)?
- Как установить драйвера?
- Настройка сетевого подключения в Windows 7
- Как подключить сетевой адаптер?
- Как посмотреть и изменить параметры сетевой карты (IP, Mac, и другое) в Windows 7?
- Как выбрать Wi Fi адаптер
- Что делать если wifi адаптер usb не работает
Настройка
Подключите WiFi адаптер в ПК.
Установите драйвер и приложение для управления с дика, идущего с устройством. Если диска не было, скачайте драйвер из интернет с официального сайта, чтобы он поддерживал модель устройства. Подключитесь с помощью утилиты, или через значок беспроводного соединения в системном трее. Встроенный WiFi адаптер для ноутбука активируется горячими клавшими. «FN» и одной из функциональных клавиш. Часто со значком «Wi-Fi». Другой способ — Диспетчер устройств. Нажмите на нем ПКМ, выберите «Включить».
Для PCI адаптера установите драйвера. Подключите его через утилиту. На Виндовс 10 драйвера инсталлируется ОС автоматически. Поэтому если WiFi адаптер без драйверов система найдет и установит актуальный драйвер. Для этого в Диспетчере перейдите:
ОС увидит оборудование без драйверов и найдет его автоматически.
Как подключить Wi-Fi-модуль от ноутбука к компьютеру
Обеспечение совместимости портативного модуля с материнской платой ПК происходит при помощи физического адаптера, представляющего собой обыкновенный переходник, который переназначает нужные для работы устройства пины. Единственным электронным «обвесом», предназначенным для обеспечения питания и располагающимся на лицевой стороне печатной платы, является пара электролитических конденсаторов и стабилизатор напряжения (3,3 В). Практически всегда в комплект входят две антенны. Очередность действий при подключении WiFi notebook miniPCIe платы к слоту PC PCIe следующая:
- отсоединить WiFi-модуль от материнской платы ноутбука;
- вставить модуль в разъем miniPCIe адаптера, закрепив его болтами соответствующего размера;
- при помощи разъемов на концах коаксиальных кабелей соединить антенны и WiFi-модуль;
- вставить WiFi-адаптер с ноутбука на ПК в PCIe-разъем материнской платы;
- настроить устройство в операционной системе путем установки соответствующего драйвера-контроллера;
- Настроить соединение путем ввода имени домашней или офисной вайфай сети (SSID) и пароля, затем осуществить подключение.
Полезно знать! Если марка WiFi-адаптера неизвестна, драйвер для него всегда можно найти при помощи PCI/VEN-идентификатора. В ОС Windows для этого необходимо нажать правой кнопкой мыши на «Мой компьютер», выбрать «Свойства» и «Диспетчер устройств», найти неизвестное Wireless-устройство, открыть его свойства и на вкладке «Сведения» из ниспадающего меню выбрать «ИД устройства». Скопированный идентификатор затем ввести в любой поисковик, по нему будет выдан ряд запросов, из которых выбрать подходящий. В ОС Linux ответ от оборудования, установленного в PCI, и содержащий информацию о модели устройства, получается при помощи утилиты lspci из пакета pciutils. Для определения модуля WiFi нужно ввести команду «lspci | grep wireless». Зная модель, необходимые драйверы можно легко найти на сайте производителя или сторонних разработчиков ПО.
Обратите внимание! Встречаются платы портативных WiFi-модулей с miniPCIe-разъемом, но являющиеся полноразмерными. Поскольку стойки на адаптере в большинстве случаев предназначены для современных устройств и не демонтируются, можно приобрести аналогичные кронштейны в радиомагазине и самостоятельно установить их при помощи набора болтов, отвертки и дрели
ТОП-рейтинг лучших адаптеров для подключения к телевизору
Как и говорилось выше, на марку вай-фай модуля для TV нужно обращать пристальное внимание. На данный момент есть несколько распространённых брендов, которые заслуживают детального рассмотрения
Бюджетные модели вай-фай адаптеров для TV
Wi-Fi адаптер LG AN WF100
Данный блок имеет несколько особенностей:
- наличие встроенного Bluetooth модуля;
- поддержка стандарта 802.11.g, который обеспечит высокую скорость передачи информации;
- настройка без пульта. Этот адаптер можно настроить и без пульта дистанционного управления для TV. На его корпусе имеются необходимые кнопки;
- подключение осуществляется через USB-кабель, который поставляется в комплекте.
Sony UWA-BR100
Считается одним из лучших адаптеров, который предоставляет пользователям следующие возможности:
- подключение к телевизору как через провод, так и напрямую в разъём БСБ;
- простая настройка. Настроить данный модуль Wi-Fi можно, не заглядывая в инструкцию;
- высокая вероятность совместимости с различными моделями телевизоров;
- низкая стоимость по сравнению с аналогами;
- поддержка технологии безопасной настройки WPS.
Обратите внимание! Адаптер Sony UWA-BR100 не сможет работать на частоте 5 ГГц
Stream TV DIB-200 от D—Link
У данного устройства выделяют несколько отличительных особенностей:
- модуль можно подключить к телевизору через разъём HDMI;
- совместимость с несколькими моделями ТВ;
- низкая стоимость. Данная модель относится к бюджетному сегменту;
- отсутствие лишнего провода для подключения;
- простая и быстрая настройка в соответствии с инструкцией.
Адаптер Stream TV DIB-200 от D-Link
Samsung WIS12ABGNXNWT
У этого адаптера есть несколько преимуществ:
- поддержка технологии DNLA. Благодаря этой функции пользователь сможет просматривать на экране телевизора фотографии и видеоролики с других устройств;
- возможность объединения нескольких устройств в единую сеть. Это полезная функция, которая позволяет обмениваться информацией между домашними приборами. Речь идёт о ПК, смартфоне или ноутбуке;
- увеличение радиуса действия за счёт использования кабеля.
Philips PTA01/00
Одна из бюджетных, но эффективных моделей, обладающая следующими особенностями:
- наличие встроенной антенны, которая обеспечивает высокое качество и стабильность сигнала, исходящего от роутера;
- поддержка беспроводных клавиатур, с помощью которых можно управлять TV;
- низкий показатель совместимости с телевизорами. Даже не все модели TV Philips могут быть совместимы с этим адаптером.
Важно! Филипс PTA01/00 может работать в диапазоне частот от 2,4 до 5 ГГц. Любой маршрутизатор вписывается в этот интервал
Samsung WIS10/12ABGNX Fenvi FV-n700
Отличный модуль Wi-Fi для ТВ, обладающий несколькими преимуществами:
- относительно невысокая цена;
- стабильность работы обеспечена даже на низких частотах;
- отсутствие дополнительных проводов для подключения. В комплекте есть цифровой переходник;
- поддержка режима безопасной настройки;
- совместимость с различными моделями телевизоров.
Адаптер Samsung Fenvi FV-n700
TP-Link Archer T2UH
У данного аппарата выделяют следующие особенности:
- наличие встроенной антенны, предназначенной для улучшения качества сигнала сети;
- возможность синхронизации с компьютером, ноутбуком, планшетом или смартфоном;
- поддержка всех стандартов сигнала;
- подключение осуществляется по USB.
Toshiba WLM-20U2
Эта модель Wi-Fi адаптера для телевизоров имеет спорные оценки. Обладает следующими преимуществами:
- высокая вероятность совместимости со Смарт TV от компании Toshiba;
- компактность. С виду передатчик выглядит как обыкновенная флешка;
- надёжность шифрования данных.
Однако Тошиба WLM-20U2 имеет свои отрицательные стороны:
- данная модель несовместима с телевизорами от других брендов;
- низкий диапазон частот. Вследствие этого обстоятельства адаптер может не подойти к некоторым маршрутизаторам, частота работы которых выше;
- низкий радиус действия из-за отсутствия встроенной антенны. Некачественный прием сигнала;
- отсутствие стандарта 802.11n, который обеспечивает высокую скорость передачи информации.
Обратите внимание! Toshiba WLM-20U2 можно подключить как в USB-порт, так и в разъём HDMI
Вай-фай адаптер Toshiba WLM-20U2
Как подключить WiFi-роутер к компьютеру?
Первое, что необходимо сделать, это подключить роутер к компьютеру.
- Соедините роутер и ПК с помощью сетевого кабеля.
- При успешном соединении вы увидите новое подключение в списке сетевых подключений компьютера. Кликните по нему правой кнопкой мыши и выберите «Свойства». Вы увидите окно редактирования свойств вашего подключения.
- В свойствах выберите пункт под названием «Протокол интернета (TCP/IP)» и нажмите кнопку «Свойства».
- В открывшемся окне выберите пункт «Использовать следующий IP-адрес», чтобы задать настройки IP-адреса вручную.
- Введите в поля такие данные:
- IP-адрес: 192.168.0.2 (или 192.168.1.2) — локальный IP-адрес компьютера.
- Маска подсети: 255.255.255.0
- Основной шлюз: 192.168.0.1 (или 192.168.1.1) — локальный IP-адрес, присваиваемый WiFi-роутеру.
- DNS: 192.168.0.1 (или 192.168.1.1)
Как настроить вайфай роутер
ping 192.168.x.1
Как выбрать Wi Fi адаптер
На сегодняшний день ассортимент беспроводных адаптеров огромен
Поэтому мы сейчас покажем, на что необходимо обратить внимание при выборе wifi адаптера для ноутбука или ПК

Типы вай фай адаптеров
Первый тип – внешний. Это устройства внешне очень похоже на обычную USB флешку. Подключения выполняется через USB порт на компьютере. В некоторых случаях требуется также установить драйвер модуля.

Второй тип – внутренний. С таким адаптером нужно будет немного повозиться. Так как данный вариант необходимо будет вставить внутрь системного блока ПК. Сложного ничего нет, но времени немного потратить придется.

Третий тип – карточка. Такие модули требуют наличия PC Card слота в вашем устройстве. Поэтому, перед покупкой убедитесь в наличии слота PC Card .

Выбираем версию стандарта связи WiFi
Вот список самых популярных и распространенных стандартов вай фай.

- Первые стандарты Wi-Fi, которые появились: 802.11a, 802.11b, 802.11g. Реальная средняя скорость передачи их около 20 мб/с.
- Потом появился стандарт 802.11n, он позволял в идеальных условиях с одной антенной прокачать до 150 Мбит/с. Если антенн было 4 штуки тогда скорость достигала до 600 Мбит/с.
- А на сегодняшний день еще добавилось два стандарта: 802.11ac, в тестовых условиях скорость была до 6,77 Гбит/с при 8x MU-MIMO-антенне. И 802.11ax, появился 2020 году, со скоростью до 11 Гбит/с.
Смотрим рабочую частоту, 2.4 – 5 ГГц

Выбирайте рабочую частоту модуля в зависимости от частоты в которой работает ваш беспроводной маршрутизатор (2.4GHz/5GHz). Советовать какая частота лучше сложно, потому что у каждой есть свои плюсы и минусы. К примеру: на частоте 2.4GHz сигнал проходит через любые препятствия (стена) лучше. А на 5GHz пропускная способность больше, поэтому и скорость интернета выше.
Наличие внешней антенны
Разуметься, все вай фай адаптеры с внешней антенной или с несколькими внешними антеннами будут лучше. У них радиус приема в разы больше и скорость передачи данных также выше. Поэтому однозначно советуем приобретать адаптер с внешней антенной (антеннами).

Мощность передатчика
Обращаем внимание на мощность сигнала Wi Fi модуля. Чем она выше, тем больше вероятность, что вы сможете подключиться из удаленного места к Wi-Fi роутеру
Указывается она в характеристиках устройства в «dBm».
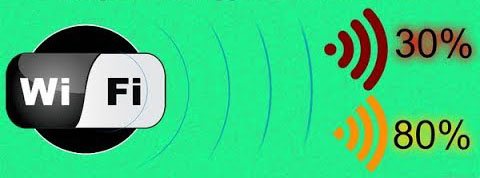
Безопасность и совместимость
По безопасности покупаемый адаптер должен как минимум поддерживать стандарт WPA2-PSK. Этот стандарт наиболее распространенный и часто использованный.

С совместимостью вопросов не должно возникнуть. Обычно все вай фай модули подходят практически к любой ОС Виндовс 10, 8, 7, xp. Но для перестраховки в характеристиках все же посмотрите совместимость модуля с вашей операционной системой.
Если вы окончательно решили все устройства в квартире подключить по вай фай? Тогда не забудьте про принтер, который также можно подключить по беспроводной технологии. Как это реализовать читайте в статье: способы подключения принтера к ноутбуку через wifi.
Другие способы решения ошибки: «Сетевой адаптер не имеет допустимых параметров настройки IP»
Если используется дополнительный файервол, то он может стать причиной проблемы. Нужно попробовать его выключить.
Для этого нужно предпринять следующие действия:
- Зайти в панель управления и перейти в настройки брандмауэра. Это можно сделать при помощи нажатия клавиш Win+R и ввода строки «firewall.cpl».
- Выбрать отключение в параметрах для частной и для общественной сети.
Иногда антивирус может откорректировать параметры адаптера.
Для того, чтобы проверить это, надо временно отключить его и проверить наличие соединения.
Иногда причиной неполадки является конфликт со службами и приложениями сторонних производителей. В таком случае их необходимо выключать. Чтобы исключить эту возможность, надо сделать перезапуск таким образом, чтобы использовались только такие, которые входят в операционную систему. Для этого надо выполнить следующее:
- Нажать комбинацию клавиш Win+R.Ввести строку «msconfig» и подтвердить ввод.
- В появившемся окне на вкладке «Общие» указывают «Выборочный запуск» и снимают отметку напротив «Загружать элементы автозагрузки».
- Переходят на«Службы», отмечают «Не показывать службы Microsoft» и снимают галочки во всех оставшихся строках. Затем подтверждают ввод.
Важно! После этого выполняют перезапуск и проверяют наличие соединения со всемирной сетью. Как правило, после принятых мер рассматриваемая ошибка перестанет появляться
Как настроить Вай-Фай адаптер?
Здесь тоже все очень просто:
- Вставьте сетевой Wi-Fi адаптер для компьютера в USB и подождите, пока компьютер распознает его.
- Возьмите диск CD, который есть в коробке с модулем, и установите с его помощью драйвера.
- Перезагрузите компьютер.
- Справа в нижнем углу после включения увидите значок Вай-Фая. На него следует кликнуть и выбрать сеть, затем ввести пароль.
Если на корпусе устройства есть аббревиатура WPS, установка пройдет еще легче. Нужно лишь активировать режим WPS на маршрутизаторе и одновременно нажать на корпусе кнопку с аналогичным названием. Вот так просто установить Wi-Fi адаптер для ПК или ноутбука, и можно спокойно пользоваться благом цивилизации в виде интернета.
https://youtube.com/watch?v=a86N-Axy0Ek%250D
Выполняем подключение WiFi адаптера к вашему компьютеру
Сейчас мы покажем способы, как подключить к компьютеру разные вайфай адаптеры.
Подключаем внешний модуль
С внешним модулем при подключении сложностей возникнуть не должно. Процедура настолько проста, что любой школьник с ней быстро справиться.
Вставляем купленный модуль в свободный USB порт на компьютере.

- Берем диск, который должен быть в комплекте с адаптером и устанавливаем с него драйвер. Если такого диска нет, тогда скачиваем драйвер с интернета.
- После установки драйвера в углу, возле часов, должна появиться иконка беспроводного подключения. Жмем на неё и подключаемся к своей сети. Если не знаете, как это сделать, тогда смотрите в нашей статье: как подключиться к сети Wi-Fi первый раз.
Подключения внутреннего модуля
Здесь процесс подключения немного сложнее, чем с внешним модулем. Но попробовать вставить адаптер Wi Fi своими руками все таки стоит.
- Открываем боковую крышку системного блока.
- Найдите свободный слот и вставьте плотно приобретенный WiFi адаптер на ПК.

Закройте боковую крышку и вкрутите имеющиеся антенны.

- Установите драйвера либо с диска, либо скачайте с интернета.
- Перезагрузите ПК. Пробуйте подсоединить свою сеть.
Подключения карточки Wi Fi ( PCMCIA)
Здесь все просто и легко. Вставьте карточку в слот PС Card и при необходимости установите драйвер. Некоторые модели будут работать и без установки драйвера.

Вдруг вас не устроит скорость или качество беспроводного интернета имейте ввиду, всегда можно подключиться кабелем. Как правильно это сделать смотрите в нашей предыдущей статье: подключение ноутбук к интернету через кабель.
Основные проблемы при подключении компьютера к беспроводной сети
Несмотря на все произведенные действия, согласно техническим рекомендациям, интернет при этом может не появиться. Распространенные причины отсутствия доступа к сети перечислены ниже.
Неверный ключ безопасности
В ходе подключения к Wi-Fi пользователь должен знать, как называется домашняя линия, и иметь действующий пароль для нее. Информацию о личных данных можно получить от сотрудников провайдера или в настройках ПК, в частности, в параметрах активных сетей.
Зависание роутера или нарушения работы сетевого адаптера
При долгой работе устройства или технических перебоях, возможна кратковременная потеря беспроводного соединения. В этом случае поможет перезагрузка модема: его нужно выключить на 2-5 минут, воспользовавшись задней кнопкой, снова включить.
Если интернет не появился, стоит перезапустить его еще раз или два. Проблема с адаптером решается таким же образом: его нужно ненадолго отключить.
Причина, связанная с установленными драйверами
Найти через проводник ПК «Диспетчер устройств», нажав на «Сетевые устройства». Когда рядом с адаптером стоит знак восклицания, пора обновлять программное обеспечение. Новые драйвера скачиваются с фирменного сайта-производителя компьютера.
Ограничения в настройках
По умолчанию в параметрах может быть указано число возможных подключаемых приборов. Эту информацию следует проверить в установках маршрутизатора. После внесения изменений в сеть обязательно необходимо их сохранить.
Активен фильтр MAC-адресов
Иногда конкретный MAC-адрес оказывается заблокирован, потому что фигурирует в черном списке. Чтобы вернуть прибор в рабочее состояние, в разделе настроек «MAC-Filtering» нужно удалить название своего устройства. При возникновении подобной ситуации стоит проверить, не был ли взломан модем.
Неверные действия пользователя, сбои и ошибки связи — распространенные причины потери интернета
Какой беспроводной адаптер выбрать для компьютера или ноутбука (USB, PCI)?
В соответствии с вышеприведенными параметрами уже можно прикинуть, какую модель wifi адаптера выбрать для компьютера. Как я уже говорил, тип с USB более универсален и подойдет не только для настольного ПК, но и для ноутбука. А возможно и планшета или даже ТВ.
В принципе, для дома, если у вас роутер расположен рядом под столом, можно выбирать любой. Предпочтения только по фирмам и дополнительным характеристикам. Таким как, например, поддержка приоритетности приложений для мультимедиа (QoS) или технологии автоматической настройки параметров подключения WPS. Купить такой адаптер можно в пределах 1000 рублей. Если же вы хотите задействовать свой компьютер в разных комбинациях беспроводных соединений и иметь стабильный прием в непростых условиях, то берите модель посерьезнее. За полторы-две тыщи и выше.
Ваше мнение — WiFi вреден?
Да
24.08%
Нет
75.92%
Проголосовало: 3268
Фирмы
Производителей USB адаптеров wifi не счесть. Но я рекомендую брать именно той фирмы, устройства которой уже у вас есть в сети — условие не обязательное, но так вы добьетесь максимальной совместимости и стабильности работы. Если у вас роутер Asus, то и адаптер лучше брать этой фирмы. Если Zyxel, то Зиксель.
Также хорошие модели выпускают давно зарекомендовавшие себя на рынке Netgear, TP Link и D Link. Из Асусов я бы посоветовал модели USB-N13 или чуть дороже N53.
К любому wifi адаптеру в комплекте идет диск с драйверами, которые необходимо установить. А также скорее всего там будет специальная утилита для применения сетевых настроек. Например вот так выглядит интерфейс для устройства от фирмы Trendnet:
Однако ей пользоваться я рекомендую, лишь если у вас глючный Windows XP. В Windows 7, 8, 10 и выше встроенное программное обеспечение для беспроводных соединений отлично справляется с задачкой самостоятельно — достаточно только драйверов.
Если же диска нет, то их легко можно скачать из сети. Лучше всего с официального сайта производителя. Там же скорее всего можно скачать и инструкцию, так как при покупке прилагается лишь маленькое краткое руководство.
Как установить драйвера?
Любой Wi-Fi приемник укомплектован от производителя диском, на котором содержатся необходимые для полноценной работы устройства драйвера. Помимо драйверов к конкретному устройству, на диске могут также находиться драйвера к другим моделям адаптеров, поэтому при установке нужно быть внимательными и не пропустить выбор устройства, для которого устанавливаются драйвера.
В остальном процедура установки драйверов стандартизирована и обеспечена интуитивно понятным интерфейсом с подробными подсказками «Мастера установки нового оборудования». Просто внимательно читайте сообщения, которые будут появляться на экране, и нажимайте соответствующие кнопки «Далее», «OK» и «Готово».
Большинство адаптеров автоматически распознаются нынешними компьютерами и могут работать даже без установки драйверов с комплектационного диска. Достаточно подключить устройство к нужному разъему и подождать несколько секунд. Как правило, после этого в «трее» появится сообщение о том, что было найдено, опознано и установлено новое оборудование, которое уже готово к использованию. Тем не менее универсальные драйвера не могут полностью заменить специализированного программного обеспечения. А потому мы советуем не пренебрегать установкой драйверов, даже если все на первый взгляд работает безупречно.
На диске с драйверами к вашей модели вайфай приемника может также размещаться специальная утилита от разработчиков, которая призвана облегчить процесс настройки выхода в интернет. Более того, эта утилита позволит в дальнейшем контролировать ваше интернет-соединение, мониторить скорость и объемы передачи данных.
Настройка сетевого подключения в Windows 7
Хотя компании, предоставляющие интернет-услуги предпочитают самостоятельно настраивать сетевое оборудование клиентов, иногда приходится проводить более расширенную настройку. Это характерно для компьютеров с несколькими адаптерами.
Для этого:
-
Заходите в контекстное меню «Пуск», открываете «Панель управления».
-
В категории «Просмотр» выставите значение «Категория», найдите и откройте раздел «Сеть и Интернет».
-
Щелкните на ссылку «Центр управления сетями и общим доступом».
-
Щелкните на ссылку «Изменение параметров адаптера».
-
Щелкните по ярлыку сетевого подключения правой кнопкой мыши, выберите пункт «Свойства».
-
Поставьте галочку на пункт «Протокол интернета версии 4(TCP/IPv4)», кликните на кнопку «Свойства».
-
Поставьте галочку на пункт «Использовать следующий IP-адрес», заполняете поля данными.
Как подключить сетевой адаптер?
Сложность работы с картами NIC зависит от конкретного типа изделия. Проще работать с внешними устройствами. Подключают их путем простого подсоединению штекера к соответствующему разъему на ПК. Сложнее справиться с задачей, как установить сетевой адаптер внутреннего типа. Для ее решения придется разобрать корпус компьютера и произвести ряд следующих действий:
- Открутить левую крышку ПК.
- Выбрать подходящий слот PCI.
- Примерить внутреннюю плату по месту.
- В большинстве случаев нужно выломать планку в задней стенке, которая мешает установке сетевого адаптера.
- Легким и аккуратным надавливанием установить плату в разъем.
- Прикрутить винтом металлическую планку адаптера к корпусу ПК.
- Прикрутить антенну к соответствующему разъему сетевого адаптера.
https://youtube.com/watch?v=CyMcMB2DfWY%250D
Как посмотреть и изменить параметры сетевой карты (IP, Mac, и другое) в Windows 7?
-
Нажмите сочетание клавиш «Win+R», в окне «Выполнить» введите команду «ncpa.cpl».
-
Выберите подходящую сетевую карту и щелкните по ней правой кнопкой мыши. Нажмите на «Свойства» вашей карты.
-
В свойствах подключения найдите и выберите «Internet_protocol version 4 (TCP IP v4)».
-
Откроется окно, где можно изменить ряд параметров: IP-адрес; маску подсети; основной шлюз; предпочитаемый и альтернативный сервера DNS.
Увидеть параметры адаптера и его MAC-адрес легко благодаря системным программам.
Для этого:
-
Нужно открыть «Командную строку». Для этого откройте меню «Пуск», далее идите во «Все программы» и «Стандартные», щёлкните правой кнопкой мыши по командной строке и из выпавшего меню выберите запуск от имени администратора.
-
В «Командной строке» прописывается команда «ipconfig /all» (без кавычек).
Как выбрать Wi Fi адаптер
На сегодняшний день ассортимент беспроводных адаптеров огромен
Поэтому мы сейчас покажем, на что необходимо обратить внимание при выборе wifi адаптера для ноутбука или ПК
Типы вай фай адаптеров
Первый тип – внешний. Это устройства внешне очень похоже на обычную USB флешку. Подключения выполняется через USB порт на компьютере. В некоторых случаях требуется также установить драйвер модуля.
Второй тип – внутренний. С таким адаптером нужно будет немного повозиться. Так как данный вариант необходимо будет вставить внутрь системного блока ПК. Сложного ничего нет, но времени немного потратить придется.
Третий тип – карточка. Такие модули требуют наличия PC Card слота в вашем устройстве. Поэтому, перед покупкой убедитесь в наличии слота PC Card .
Выбираем версию стандарта связи WiFi
Вот список самых популярных и распространенных стандартов вай фай.
- Первые стандарты Wi-Fi, которые появились: 802.11a, 802.11b, 802.11g. Реальная средняя скорость передачи их около 20 мб/с.
- Потом появился стандарт 802.11n, он позволял в идеальных условиях с одной антенной прокачать до 150 Мбит/с. Если антенн было 4 штуки тогда скорость достигала до 600 Мбит/с.
- А на сегодняшний день еще добавилось два стандарта: 802.11ac, в тестовых условиях скорость была до 6,77 Гбит/с при 8x MU-MIMO-антенне. И 802.11ax, появился 2020 году, со скоростью до 11 Гбит/с.
Смотрим рабочую частоту, 2.4 – 5 ГГц
Выбирайте рабочую частоту модуля в зависимости от частоты в которой работает ваш беспроводной маршрутизатор (2.4GHz/5GHz). Советовать какая частота лучше сложно, потому что у каждой есть свои плюсы и минусы. К примеру: на частоте 2.4GHz сигнал проходит через любые препятствия (стена) лучше. А на 5GHz пропускная способность больше, поэтому и скорость интернета выше.
Наличие внешней антенны
Разуметься, все вай фай адаптеры с внешней антенной или с несколькими внешними антеннами будут лучше. У них радиус приема в разы больше и скорость передачи данных также выше. Поэтому однозначно советуем приобретать адаптер с внешней антенной (антеннами).
Мощность передатчика
Обращаем внимание на мощность сигнала Wi Fi модуля. Чем она выше, тем больше вероятность, что вы сможете подключиться из удаленного места к Wi-Fi роутеру
Указывается она в характеристиках устройства в «dBm».
Безопасность и совместимость
По безопасности покупаемый адаптер должен как минимум поддерживать стандарт WPA2-PSK. Этот стандарт наиболее распространенный и часто использованный.
С совместимостью вопросов не должно возникнуть. Обычно все вай фай модули подходят практически к любой ОС Виндовс 10, 8, 7, xp. Но для перестраховки в характеристиках все же посмотрите совместимость модуля с вашей операционной системой.
Если вы окончательно решили все устройства в квартире подключить по вай фай? Тогда не забудьте про принтер, который также можно подключить по беспроводной технологии. Как это реализовать читайте в статье: способы подключения принтера к ноутбуку через wifi.
Что делать если wifi адаптер usb не работает
Иногда возникают проблемы с любым вай фай адаптером для ноутбука или ПК. Поэтому давайте рассмотрим все возможные неисправности и способы их устранения.
Wi-Fi адаптер не видит беспроводные сети или видит но не подключается.
Решения данной проблемы кроется в отключенной службе автонастройки WLAN. Эту службу нужно активировать.
Вписываем в «Поиск» слово «Службы». Выбираем первый пункт «Службы». Или чтобы попасть в раздел «Службы», можно запустить командную строку «Win + R» и вписать туда команду «services.msc», это удобно у кого Windows 10, 8,7, xp.

- В окне которое появиться найдите «Служба автонастройки WLAN». Войдите в неё двойным нажатием ЛКМ.
- В пункте «Тип запуска» должен стоять «Автоматический». Ниже жмем на кнопку «Запустить», «Применить».
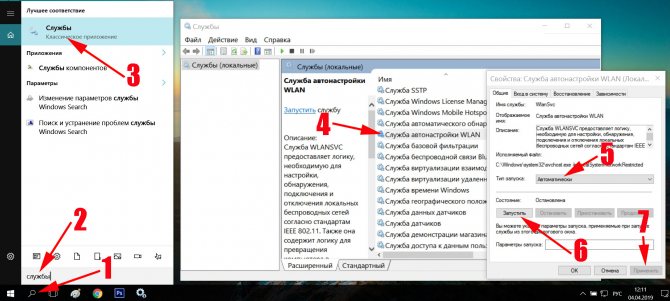
Перезагружаем компьютер и пробуем подключиться.
Модуль вай-фай также может не работать из-за утилиты, которая устанавливается совместно с драйвером. Попробуйте установить один драйвер без утилиты и перезагрузить ПК.