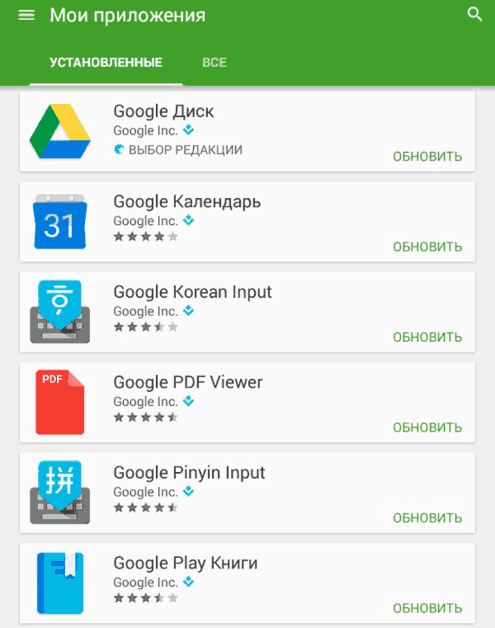10 скрытых символов (на самом деле больше) на клавиатуре google gboard в android
Содержание:
- Как на клавиатуре смартфона андроид ввести другие скрытые символы
- Знак номера
- Как вводить специальные символы на телефоне
- Часть 3: Как ввести emoji на Android
- Раскладка как на клавиатуре для ПК
- четверг, 6 августа 2020 г.
- Графическое обозначение общеевропейской валюты (€)
- Интересные скрытые возможности клавиатуры Андроид
- Создание новой раскладки
- Где найти знак номера на клавиатуре телефона
- Раскладка как на клавиатуре для ПК
- Не удается найти нужные сведения? Мы поможем вам.
- Состав клавиатуры: назначение клавиш
- ТОП-3 лучших приложений для клавиатуры Android
- Как включить символы рядом с буквами на клавиатуре
Как на клавиатуре смартфона андроид ввести другие скрытые символы
Твердый знак, кавычки-елочка, длинное тире, значки валюты и прочие символы также можно вбить в виде шаблона или найти в дополнительных списках путем зажатия определенных символов. Тем не менее есть еще один способ.
Для тех, кто привык пользоваться ПК с его весьма продуманной клавиатурой, есть способ использовать эту же раскладку, только на экране смартфона. Для этого нужно:
- Зайти в Play Market.
- Вызвать дополнительное меню.
- Перейти в раздел «Настройки».
- Дальше в «Личные данные».
- Войти в раздел «Язык и ввод».
- Открыть пункт «Клавиатура и способы ввода».
- Следом тапнуть на «Экранная клавиатура».
- Выбрать используемую клавиатуру.
- Перейти в ее настройки.
- Дальше тапнуть на «Вид и раскладки».
- Выбрать «ПК» и нужный язык.
Знак номера
В русской типографике для обозначения порядкового числа предмета (при условии обязательного указания числового значения) в ряду других однородных — номера — употребляется символ №.
В тексте знак «№» применяется только с относящимся к нему числом, от которого при наборе отделяется пробельным материалом (например, № 11). Если используются сдвоенные знаки, знак номера не удваивается (например, № 4-9).
В английской типографике номер обозначается символами n° (то есть малым латинским «n» и знаком градуса), No. (также можно и без точки) или # (октоторпом — в литературных изданиях употребляется редко и принят скорее в технических текстах).
В немецкой типографике номер обозначается буквами Nr.
В скандинавских языках используется обозначение nr. или nr:.
В случае ограниченных возможностей или иных причин знак номера (№) часто неправомерно выводится как латинская буква N.
Как вводить специальные символы на телефоне
Как показывает практика, все наименее используемые символы располагаются в скрытом разделе виртуальной клавиатуры. Для доступа к нему нужно нажать по специальной клавише, представляющей собой небольшой переключатель. Ниже представлены краткие инструкции по написанию самых популярных знаков:
-
Знак номера (№). Открываем виртуальную клавиатуру, нажав по нужному месту на экране. Нажимаем на кнопку ?123 для переключения режима. Здесь удерживаем палец на иконке решетки (#). После появления знака вопроса убираем палец и проверяем правильность ввода символа.
Знак номера
- Знак больше или меньше (><). Опять запускаем виртуальную клавиатуру и клавишей ?123 переключаем режим работы. Удерживаем палец на подходящей круглой скобке. В итоге над клавишей появляется дополнительное поле со знаками. Выбираем подходящий символ и убираем палец с кнопки. Знак больше или меньше
- Знак параграфа (§). Открываем клавиатуру, меняем режим кнопкой ?123, а потом еще раз нажимаем по иконке =\< для переключения формата. Здесь удерживаем палец на значке развернутой буквы P и выбираем символ параграфа. Он сразу же отобразится в строке ввода информации. Знак параграфа
- Знак степени (³). Снова запускаем виртуальную клавиатуру и клавишей ?123 меняем формат. Удерживаем палец на той цифре, которую хотим видеть в качестве степени. Над значком появится дополнительное меню с разными вариантами, среди которых есть даже дроби. Знак степени
- Знак нижнего подчеркивания (_). Изменяем режим кнопкой ?123 и удерживаем клавишу минуса. Оставляем нижнее подчеркивание и видим его на экране. Такой символ иногда используется для ввода имени профиля в Инстаграм. Знак нижнего подчеркивания
- Знак стрелки (← ↑ → ↓). Открываем клавиатуру, переключаем раскладку на цифры, а после кнопкой =\< на специальные символы. Удерживаем иконку циркумфлекса (это вот такой знак ^) и выбираем нужную стрелку. Знак стрелки
Как видите, поставить знак вопроса или другой специальный символов довольно легко. Вот только хорошо, когда знаешь где он находится.
Часть 3: Как ввести emoji на Android
Помимо ввода специальных символов, набрав emojis на Android смартфонов и планшетных ПК является также настоятельная необходимость. Ниже приведены 3 способа, которые можно легко применить для того, чтобы получить emoji на Android.
#Способ 1:
Шаг 1 Помните, что этот способ используется только для Android 2.0 для Android 4.0. Поэтому убедитесь, что проверить версию вашего Android операционной системы перед выполнением любой задачи.
Шаг 2 Проведите пальцем через ваше главное меню для поиска значок Google Play Store. Нажмите на нее, чтобы начать работу.
Шаг 3 В соответствующем поле введите в emoji клавиатуры, а затем подтвердите ваш поиск. Через несколько секунд вы увидите много apps хлопает вверх в экране.
Шаг 4 Выберите одного конкретного приложения, которые вы считаете наиболее доволен. Проверьте, что сопутствующие сведения, а также разрешение.
Шаг 5 Если вы действительно довольны emoji app, нажмите на кнопку установить зеленую и пусть приложение загрузить в ваш Android смартфонов или планшетов. Дождитесь успешного выполнения.
Шаг 6 В главном меню вашего андроида откройте настройки с значок шестеренки, чтобы увидеть все доступные варианты могут быть сделаны.
Шаг 7 Нажмите на язык и входной параметр. Вы увидите бар, который называется Emoji клавиатуры. Положите синий проверить на нем.
Шаг 8 Теперь, когда вы успешно установили emoji клавиатуры и вы можете ввести любой emoji вы хотите на вашем андроиде. Emoji клавиатура будет обычно могут быть открыты путем переключения экрана в случае необходимости, или удерживайте пробел кнопку Отправить. Это до определенных устройств, которые это открытие может меняться.
#Способ 2:
Шаг 1 Если вы хотите иметь Android emoji коды в таким образом, убедитесь, что версия Android 4.4 или более поздней версии.
Шаг 2 Откройте любое поле или приложение, которое, безусловно, сделает ваш Android клавиатуры Хлопните вверх. Это может быть приложение сообщения или Facebook, Twitter или Примечание, и др.
Шаг 3 На клавиатуре посмотрите на левой стороне. Там будет небольшой ключ с микрофоном (или в некоторых случаях, шестеренки) значок. Удерживайте эту клавишу.
Шаг 4 На экране появится новая клавиатура. Теперь вы можете нажать на кнопку смайлик, чтобы проверить список всех Android Смайли. Выберите emoji, который вы хотите ввести в условии пустой и нажмите на него.
Шаг 5 В случае, если вы хотите вернуться к оригинальной клавиатуры, нажмите на кнопку ABC вниз на левой стороне клавиатуры для выполнения задачи.
#Способ 3:
Шаг 1 Таким образом, может быть применен в устройствах, что функция расчета на Android 4.2 или более поздней версии, поэтому проверьте версию вашего андроида, прежде чем вы начинаете.
Шаг 2 В каждом устройстве будет построен – в emoji клавиатуры функция, которая позволяет ввести emoji на вашем Android смартфонов или планшетов.
Шаг 3 В главном меню быстро проведите пальцем через выбор, а затем выберите параметры меню значок шестеренки.
Шаг 4 В выпадающем меню, которое появляется на экране нажмите на язык и входной параметр, чтобы начать работу.
Шаг 5 В перечень катиться вниз и искать бар, который имеет право iWnn IME. Если есть один, убедитесь, что вы положили чек на нем.
Шаг 6 После того как вы сделали это, в следующий раз, когда у вас есть что-нибыдь сделать с emoji, просто удерживайте пробел, а затем выберите метод ввода Emoji.
“>
Раскладка как на клавиатуре для ПК
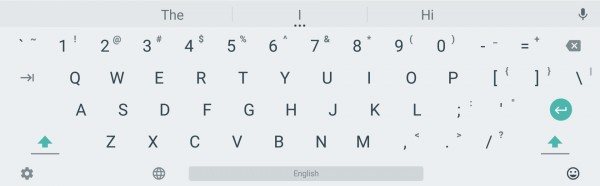
В клавиатуре Google для Android можно включить раскладку, которая характерна типичным клавиатурам для компьютеров, но работает она только на английском. Не расстраивайтесь — ее можно использовать как альтернативную английскую, что определенно удобно, ведь у такой раскладки есть строка с цифрами и дополнительные символы.
Чтобы включить ПК-раскладку в клавиатуре Google, переходим в ее настройки → Вид и раскладки → Персонализированные стили. Там добавляем новый стиль, где в разделе «Раскладка» выбираем PC, а язык любой необходимый вам.
После добавления стиля приложение сразу же предложит его активировать в настройках. Находим ее в списке и активируем. После этого на новую раскладку можно переключиться кнопкой с глобусом на клавиатуре.
четверг, 6 августа 2020 г.
О знаке № в андроиде и о «хакерской» клавиатуре
Не одного меня терзают смутные сомнения, что сей знак — № — отсутствует в раскладках штатных клавиатур как минимум до андроида 4.4 (более новых у меня нет), и это при том, что будучи введен или скопирован, он прекрасно отображается.
Более того, штатная (и многие другие) экранная клавиатура лишена многих возможностей штатной клавиатуры компьютера. Например, не всегда удобно перемещать курсор в поле ввода нажатиями пальца или стилуса.
Тот, кто пробовал управлять серверами по SSH, тот поймет все «прелести». Я их понял достаточно давно и остановился на отличной клавиатурке Hacker’s Keyboard от Klaus Weidner. Последняя версия вышла в конце декабря 2013 года, но на данный момент я не вижу, что там еще можно улучшить. Хотя. да, интеграция со встроенной проверкой правописания не помешала бы — клавиатура ведет свой пользовательский словарь, что не всегда удобно, если пользуешься ей не постоянно.
Дополнительно к самой клавиатуре можно доустановить языковые пакеты для более чем десятка языков, включая русский.
Под катом большие скриншоты с пояснениями.
Вот как она выглядит на моем планшете (1280х800): (после установки я донастроил ее под себя, стоковый вид может несколько отличаться, но не существенно. В частности, я сделал (штатными средствами!) цифровые клавиши меньшей высоты, чем алфавитные, чтобы сэкономить немного места)
В портретном режиме рисуются только заглавные буквы независимо от состояния shift. Но это только на кнопках, а при вводе, разумеется, правильно вводятся прописные и строчные в зависимости от:
2. русский с нажатой shift
Никаких проблем со вводом «русского номера», буквы «ё» и твёрдого знака, да и раскладка ближе к привычной машинописной. Тому, кто привык к раскладке windows, это может показаться не совсем привычным, но я неплохо знаю обе раскладки и лично у меня проблем не возникает.
Особый цимес — режим «функциональных клавиш», что само по себе «просто песня». Включается он нажатием кнопки Fn. Пояснения, думаю, излишни:
Загадкой для меня осталось лишь назначение клавиши с кружочком, которая между Fn и стрелками. Впрочем, мне и без нее неплохо
Графическое обозначение общеевропейской валюты (€)
Знак евро – это графическая форма отображения европейской валюты. Графический символ был обнародован 12 декабря 1996 года под оригинальным названием «euro sign». Его начертание обычно зависит от особенностей конкретного используемого на ПК (мобильном устройстве) шрифта, и может варьироваться в различных деталях. Стандарт же обозначается привычным нам символом «€».
Евро является комбинацией греческого «Эпсилон» (показатель значимости европейской цивилизации) буквы «Е» (Европа), и двух параллельных линий, означающих стабильность валюты евро.
Скульптура Евро во Франкфурте
Для набора символа € существуют несколько основных способов, зависящих от того, какую раскладку вы используете. Давайте рассмотрим их пристальнее.
Интересные скрытые возможности клавиатуры Андроид
На клавиатуре телефона на системе Андроид есть огромное количество скрытых функций, о которых пользователь мог и не знать. Более подробно о таких возможностях можно посмотреть в этом видео
Несмотря на это, пользователи, зная о скрытых возможностях, просто не используют их, хотя можно было бы сделать много интересных трюков, внести их в свою жизнь, ведь они способны облегчить её, а также удивить некоторых друзей, которые и не знали о таких возможностях.
Создание раскладки, как на клавиатуре от компьютера
Первая скрытая функция – это создание раскладки, как на клавиатуре от компьютера. Такую раскладку действительно можно включить, нужно всего лишь немного покопаться в настройках. Единственный минус такой функции – это то, что доступна она изначально в английском формате, но и его можно настроить в определенных пунктах настроек.
Чтобы включить такую функцию, нужно перейти в настройки клавиатуры, а после во вкладку «Вид и раскладки».
Через них перейти на «персонализированные стили».
Далее выбираем в разделе «раскладка» пункт «ПК», а через него и удобный язык.
Команды для быстрой вставки
Вторая функция – пользователь может самостоятельно выбрать команды для быстрой вставки. Иногда такое бывает, когда пользователю необходимо быстро набрать определенную фразу, но это можно сделать намного быстрее, если использовать сова быстрой вставки.
Они настраиваются, поэтому пользователь по следующему алгоритму может создать такую собственную:
Заходим в настройки клавиатуры и находим раздел «Исправление текста». Переходим в него;
После открываем раздел «Пользовательский словарь», который и отвечает за создание таких интересных вариаций;
Через него заходим в пункт «Для всех языков», а после вводим ту фразу, которую необходимо вставлять после прописи быстрых клавиш.
Пользователь может зарегистрировать нескончаемое количество таких интересных вариаций и использовать их в тех случаях, когда нет времени на то, чтобы написать.
Еще к не менее интересным возможностям клавиатуры от Гугл можно отнести то, что:
- Если долго зажимать на точку, то пользователь автоматически откроет меню с часто используемыми символами;
- Если долго зажимать запятую, то это приведет к настройкам системы;
- Если пользователь долго будет зажимать пробел, то он может быстро поменять язык;
- А если долго зажимать поочередно цифры на телефоне, то можно обнаружить огромное количество интересных и скрытых символов, которые также можно использовать после в диалоге с каким-то человеком.
Создание новой раскладки
Если вам не нравится, как на клавиатуре расположены знаки препинания, и вы постоянно задумываетесь, где запятая, а где тире на разных раскладках, прежде чем поставить нужный символ, то измените раскладку под себя с помощью бесплатной программы Microsoft Keyboard Layout Creator. Так вы решите проблему с перемещающимися по клавиатуре знаками препинания. Вы наверняка сталкивались с такой ситуацией: в тексте на английском языке нужно по смыслу ставить запятую, а на латинской раскладке при нажатии кнопки проставляется косая черта.
Microsoft Keyboard Layout Creator поможет устранить это неудобство, позволив сделать раскладку индивидуальной. Другим пользователям придется объяснять, как ставить знаки препинания, зато вы не будете мучиться при наборе текста.
- Запустите программу. Чтобы не создавать раскладку клавиатуры со всеми буквами и знаками препинания с нуля, раскройте меню «File» и нажмите «Load Existing Keyboard».
- Для примера отредактируем латинскую раскладку клавиатуры. Выделите «США» и нажмите «ОК».
- Присвойте имя проекту. Раскройте меню «Project» и выберите пункт «Properties».
- В строке «Name» укажите имя проекта – оно будет использоваться в качестве названия папки с файлами конфигурации. В поле «Description» введите название для раскладки. Сделайте его уникальным, так как оно будет фигурировать в списке раскладок Windows. Если вы просто напишете «Английский», то не сможете понять, где обычная раскладка, а где – индивидуальная.
- Вернитесь в основное окно программы. Посмотрите в строке «Current working directory», куда сохранится папка с файлами конфигурации. Вы можете изменить расположение каталога, щелкнув по кнопке с точками и указав через проводник другое место на диске.
Чтобы присвоить клавише новое значение, кликните по ней левой кнопкой и в появившемся окошке поставьте другой знак или его код. Затем необходимо поставить галочку возле пункта «Shift» и отредактировать так называемые верхние значения кнопок на клавиатуре. Например, так можно разнести тире и нижнее подчеркивание на разные кнопки или разделить цифру «1» и восклицательный знак на отдельные клавиши.
Если в окне ввода символа нажать кнопку «All», появится дополнительное меню, в котором можно ставить клавишам значения для комбинаций с Alt или Alt+Shift.
Буквы трогать не рекомендуется, чтобы не запутаться. Ставьте точку, запятую, двоеточие в английской раскладке на то же место, на котором они находятся на клавиатуре при русской раскладке. Не забудьте привести в соответствие и русскую раскладку, чтобы не возникало ошибок и наложений символов.
Если вам нужны дополнительные символы, которых изначально нет на клавиатуре, то их тоже можно легко добавить с помощью Microsoft Keyboard Layout Creator. Например, добавим к кнопке с тире и нижним подчеркиванием знак рубля.
- Откройте таблицу символов Юникода. Найдите знак рубля. Скопируйте сам символ или его номер в Юникоде.
- Вернитесь к главному окну программы. Щелкните по кнопке с тире, затем нажмите «All».
- Вставьте знак рубля в строку «ctrl+alt+key». Сохраните новую конфигурацию тире, нажав «ОК».
Чтобы добавить раскладку, нужно создать инсталляционный пакет с файлом setup.exe, который будет запускать установщик. Раскройте меню «Project» и нажмите «Build DLL and Setup Package». Установщик предложит создать лог операции (нажмите «Нет») и открыть папку с файлом для инсталляции в проводнике (нажмите «Да»).
Где найти знак номера на клавиатуре телефона
Знак «номер» часто употребляется при написании различных сообщений. С помощью него можно и поставить обозначение определенного числа, а также поставить нумерацию каких-то предметов. Если пользователь напишет словами, то его, конечно, также поймут, но это займет гораздо больше времени, нежели бы он делал это при помощи специального символа.
Символ «Номер» располагается на разных клавиатурах отлично друг от друга. Необходимо искать именно на своем телефоне этот знак, так как может не только меняться версия телефона, но и даже операционная система.
Если брать за основу стандартную клавиатуру устройства, то нужно просто следовать такому алгоритму:
Открываем текстовое поле таким образом, чтобы у пользователя была возможность печати. После этого переходим в раздел специальных символов, который обозначается «123». Находится это раздел в нижнем левом углу на клавиатуре;
После перехода в этот раздел находим решетку – «#». Этот знак нам необходимо зажать таким образом, чтобы появилось контекстное окно, в котором и будет искомый знак номера;
После выбора специального символа он автоматически появится в текстовом поле.
Таким образом при помощи стандартных возможностей раскладки можно быстро и легко поставить знак номера.
Конечно, второй вариант – это скачивание определённых клавиатур с более расширенными настройками и возможностями. Ниже будет предложен топ таких раскладок, среди которых пользователь может найти лучшую для себя.
Раскладка как на клавиатуре для ПК
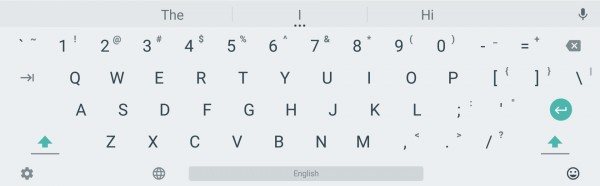
В клавиатуре Google для Android можно включить раскладку, которая характерна типичным клавиатурам для компьютеров, но работает она только на английском. Не расстраивайтесь — ее можно использовать как альтернативную английскую, что определенно удобно, ведь у такой раскладки есть строка с цифрами и дополнительные символы.
Чтобы включить ПК-раскладку в клавиатуре Google, переходим в ее настройки → Вид и раскладки → Персонализированные стили. Там добавляем новый стиль, где в разделе «Раскладка» выбираем PC, а язык любой необходимый вам.
После добавления стиля приложение сразу же предложит его активировать в настройках. Находим ее в списке и активируем. После этого на новую раскладку можно переключиться кнопкой с глобусом на клавиатуре.
Не удается найти нужные сведения? Мы поможем вам.
Онлайн
Задавайте вопросы и получайте ответы прямо в социальной сети
Проконсультируйтесь с техническим специалистом онлайн с 9 до 20 по МСК
Ответим на общие и технические вопросы в течение 24 часов
Оставьте жалобу или предложение
Телефонный звонок
Россия, бесплатно с городских и мобильных телефонов местных сотовых операторов 24 часа / 7 дней в неделю поддержка по мобильной технике ПН — ВС, с 07 до 22 часов по Москве по другим продуктам
Азербайджан, бесплатно с городских и мобильных телефонов для абонентов Aze, Azercell, Azerfon, BakcelL, Catel ПН — ВС, с 08 до 23 часов на русском языке ПН — ВС, с 09 до 21 часа на азербайджанском языке
Армения, бесплатно: с городских и мобильных телефонов для абонентов Билайн и Юком; с мобильных телефонов для абонентов МТС; с городских телефонов для абонентов Ростелеком. ПН — ВС, с 08 до 23 часов на русском языке ПН — ВС, с 10 до 21 часов на армянском языке
Состав клавиатуры: назначение клавиш

Алфавитно-цифровые клавиши
Алфавитно-цифровые клавиши служат для ввода информации и команд, набираемых по буквам. Каждая из клавиш может работать в разных регистрах, а также обозначать несколько символов.
Переключения регистра (ввод строчных и прописных символов) осуществляется удержанием клавиши Shift. Для жесткого (постоянного) переключения регистра используется Caps Lock.
Если клавиатура компьютера используется для ввода текстовых данных, абзац закрывается нажатием клавиши Enter. Далее, ввод данных начинается с новой строки. Когда клавиатуру используют для ввода команд, Enter завершает ввод и начинает её исполнение.
Функциональные клавиши
Функциональные клавиши расположены в верхней части клавиатуры и состоят они из 12 кнопок F1 – F12. Их функции и свойства зависят от работающей программы, а в некоторых случаях операционной системы.
Общепринятой функцией во многих программах обладает клавиша F1, вызывающая справку, где можно узнать функции других кнопок.
Специальные клавиши
Специальные клавиши расположены рядом с алфавитно-цифровой группой кнопок. Из-за того, что пользователи часто прибегают к их использованию, они имеют увеличенный размер. К ним относятся:
- Рассмотренные ранее Shift и Enter.
- Alt и Ctrl –используют в комбинации с другими клавишами клавиатуры для формирования специальных команд.
- Tab служит для табуляции при наборе текста.
- Win – открывает меню Пуск.
- Esc – отказ от использования начатой операции.
- BACKSPACE – удаление только что введённых знаков.
- Print Screen – печать текущего экрана или сохранение его снимка в буфере обмена.
- Scroll Lock – переключает режим работы в некоторых программах.
- Pause/Break – приостановка/прерывание текущего процесса.
Клавиши управления курсором
Клавиши управления курсором находятся справа от алфавитно-цифровой панели. Курсор – экранный элемент, указывающий место ввода информации. Клавиши с указателями выполняют смещение курсора в направлении стрелок.
- Page Up/Page Down – перевод курсора на страницу вверх/вниз.
- Home и End – переводят курсор в начало или конец текущей строки.
- Insert – традиционно переключает режим ввода данных между вставкой и заменой. В разных программах, действие кнопки Insert может быть иным.
Дополнительная числовая клавиатура
Дополнительная числовая клавиатура дублирует действия цифровых и некоторых других клавиш основной панели ввода. Для её использования необходимо предварительно включить кнопку Num Lock. Также, клавиши дополнительной клавиатуры могут использоваться для управления курсором.
ТОП-3 лучших приложений для клавиатуры Android
Если возникло желание или необходимость поменять предустановленную клавиатуру на новый и более интересный вариант, стоит обратить внимание на следующие приложения. Они пользуются популярностью, имеют множество положительных отзывов и отличаются большим количеством скачиваний
Также рекомендуем почитать статью о том, что делать, если пропала клавиатура на телефоне Android.
SwiftKey
Программа, возглавляющая рейтинг, считается одной из лучших у Google. Она имеет приятный интерфейс и множество полезных функций. Среди них – исправление ошибок и подсказки правописания слов
Приложение можно полностью настроить в соответствии с требованиями пользователя, что особенно важно при длительном использовании
Fleksy
Следующая программа приобрела известность и популярность благодаря таким функциям, как автоисправление и возможность стирать слова одним жестом. Пользователей привлекает разнообразие тем оформления – их в приложении около 50. Клавиатура «Fleksy» доступна в Play Маркет и абсолютно бесплатна.
GO Keyboard
Третьим в списке идет приложение, отличающееся огромным изобилием скинов, возможностью настраивать клавиатуру в соответствии со своими пожеланиями. Здесь можно менять шрифты, устанавливать недостающие языки ввода, добавлять украшения. Раскладка выглядит красиво, и удобна в применении.
Как включить символы рядом с буквами на клавиатуре
Родная клавиатура от Гугл чаще всего идет без специальных символов рядом с буквами, а ведь это очень неудобно, ведь придется переходить в дополнительные разделы и много другое. На самом деле настроить такую функцию достаточно просто, с этим справится любой пользователь, кто хоть капельку разбирается в настройках системы.
Такие специальные символы очень удобны, так как нет необходимости долго искать в специальной клавиатуре. Например, если пользователь захочет поставить вопрос, то ему нужно просто долго зажимать символ «ь». Это ведь гораздо удобнее, чем переходить в специальный раздел, а после еще и искать этот вопросительный знак.
Настройка знаков рядом с буквами выглядит следующим образом:
Для начала пользователь должен зайти в любое приложение, где есть возможность что-либо написать. Главное задача – активировать саму клавиатуру;
После этого необходимо посмотреть на символы, которые располагаются в левом нижнем углу. Если зажать на них, то автоматически откроются настройки клавиатуры
Обратите внимание! На разных версиях он может выглядеть отлично. Необходимо четко знать, какая версия клавиатуры, чтобы после не запутаться в алгоритме
На данный момент необходимо просто открыть настройки.
После отправления в настройки необходимо выбрать одноименный раздел в клавиатуру;
Далее необходимо просто активировать функцию «Долго нажатие: символы». Это и будет означать то, что при долгом нажатии на определенную буквы будут активироваться дополнительные символы.
Таким образом произошла быстрая настройка символов рядом с буквами. Как видно, все достаточно просто.
Вячеслав
Несколько лет работал в салонах сотовой связи двух крупных операторов. Хорошо разбираюсь в тарифах и вижу все подводные камни. Люблю гаджеты, особенно на Android.
Задать вопрос
Вопрос эксперту
Что можно еще делать в настройках клавиатуры?
В настройках клавиатуры можно настроить многие параметры, например, высота раскладки, звуки или сигналы при нажатии на клавиши, также можно настроить и длительность долгого нажатия – все то, что поможет пользователю настроить раскладку под себя.
Зачем нужны специальные символы?
Все достаточно просто – чтобы облегчить жизнь пользователя. При написании текстов может возникнуть потребность в определённом значении. Словами расписывать долго, поэтому и применяются символы.
Какие клавиатуры используются на Андроид?
Пользователь может как и использовать стандартную клавиатуру от Гугл, а также и скачивать дополнительные, о которых стоит поговорить далее.