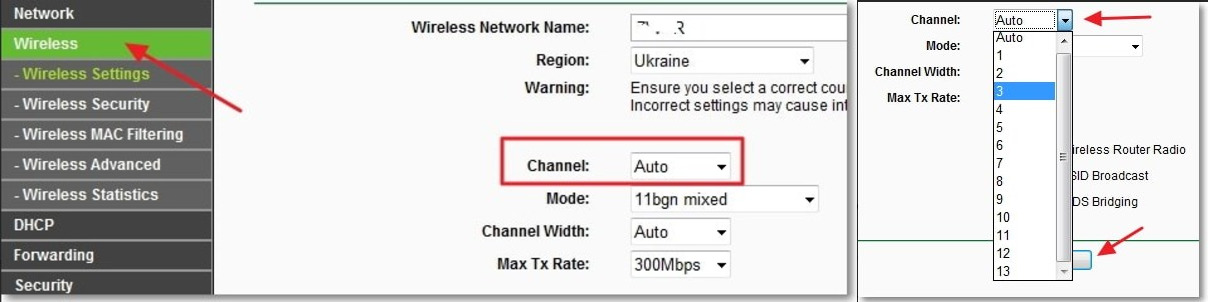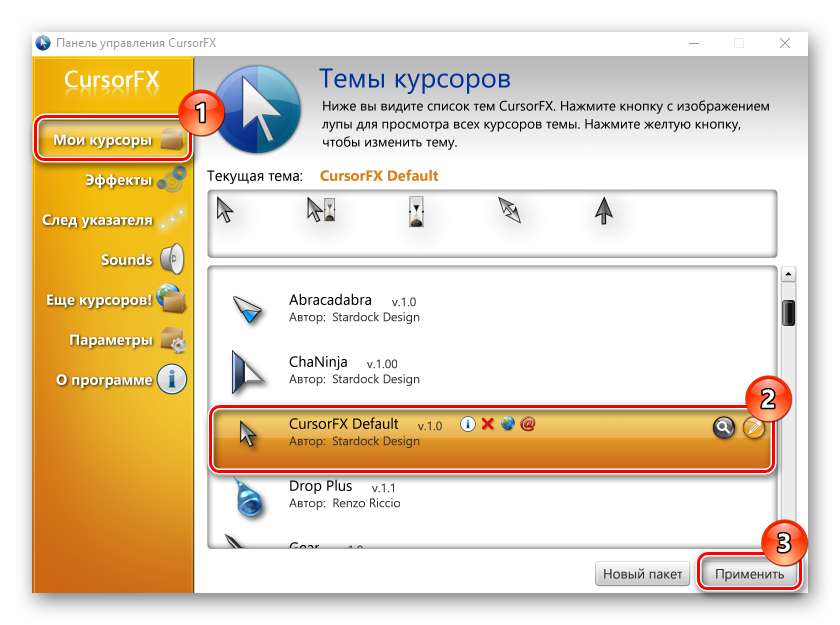Исчез курсор на ноутбуке что делать?
Содержание:
- Совет #3: Если мышь была куплена вместо сломавшейся, проверьте, нет ли конфликта драйверов
- Не работает тачпад на ноутбуке: как оживить курсор?
- Как подключать новые мышки к компьютеру
- Не работает беспроводная мышь на ноутбуке
- Когда ничего не помогает
- Совет #5: Проверьте, исправна ли мышка
- Аппаратные неполадки
- Полезные советы по ремонту мышки
- Физические неисправности и варианты их решения
- Поломка сенсорной панели ноутбука
- Горячие клавиши
- Неполадки тачпада на ноутбуке
- Совет #2: Проверьте, включены ли клавиатура и мышь в BIOS
- Совет #4: Что делать, если на мышке в диспетчере устройств стоит восклицательный знак
- Если выходит из строя беспроводной манипулятор
- Что делать если не работает мышка
- Почему не работает мышь на ноутбуке: характеристики и причины
Совет #3: Если мышь была куплена вместо сломавшейся, проверьте, нет ли конфликта драйверов
Нередко проблема возникает после того, как вы приобрели новый манипулятор и пытаетесь его подключить. Особенно ситуация характерна для «продвинутых» устройств, для полноценной работы которых необходима установка специальных утилит. В результате и возникает так называемый конфликт драйверов: «базовые» служебные утилиты входят в противоречие с устанавливаемыми, в одно и то же время пытаясь перехватить поступающие от мышки сигналы. Чаще всего в таких случаях проблем с инициализацией не возникает. Вы столкнётесь со следующей проблемой: ноутбук видит мышь, но она не работает.
Чтобы перейти к исправлению системного «недоразумения», воспользуйтесь алгоритмом:
- Обратитесь к «Диспетчеру устройств» — например, вызвав его из меню опций, появляющегося при правом щелчке по флажку «Пуск».
- Отыщите в открывшемся перечне подключаемый манипулятор. Скорее всего, нужный вам заголовок будет расположен в подразделе, в названии которого есть слово «Мыши»; если нет, проведите поиск по прочим пунктам.
- Выделив заголовок, вызовите его «Свойства», а затем сразу переходите на вкладку «Общие». Для этого вам понадобится сначала использовать клавишу Enter, а потом — Tab.
- Оказавшись в подразделе «Драйвер», отключите манипулятор, задействовав одноимённую опцию. Подтвердите принятое решение, нажав «Да».
- Выполните перезапуск, после чего снова попробуйте подсоединить мышку — в итоге она должна быть распознана.
Иногда имеет смысл выполнить полноценную переустановку служебной утилиты. Для этого, отыскав устройство, сначала удалите драйвер, а затем нажмите на кнопку, позволяющую обновить конфигурацию оборудования. Вместо последнего пункта можете заново установить служебную утилиту. Не забывайте: манипулятор может отображаться в различных пунктах, например — в категории игровых устройств.
Не работает тачпад на ноутбуке: как оживить курсор?
Не работает тачпад на ноутбуке, что делать и куда бежать?
Прежде всего нужно разобраться, что такое тачпад, и в чем может быть проблема.
Тачпад (от англ. touchpad — сенсорная площадка) — устройство для управления курсором в ноутбуках, нетбуках, ультрабуках.
Устройство было изобретено в 1988 году Джорджем Герфайде, но популярность приобрело только спустя 6 лет, после лицензирования и установки на ноутбуках PowerBook от компании Apple.
О возможных проблемах с панелью для управления курсором и вариантах их решения пойдет речь ниже.
Большинство владельцев ноутбуков для комфортной работы предпочитают пользоваться мышью, нежели встроенной сенсорной панелью – тачпадом.
Необходимость в отключении тачпада может возникнуть при наличии стационарной компьютерной мыши, а также если планируется набор больших объемов текста.
Дело в том, что при наборе текста, нередки случаи, когда манжетом рубашки, часами можно случайно коснуться тачпада, в результате чего курсор перемещается по тексту.
В некоторых моделях ноутбуков, процесс отключения тачпада автоматизирован, но включать его приходится в ручном режиме.
Большинство пользователей ноутбуков, наверное, хоть раз сталкивались с ситуацией, когда компьютерной мыши под рукой нет и единственным выходом, является использование сенсорной панели, которая к тому же отказывается работать.
Ниже мы приведем список наиболее распространенных проблем сенсорной панели и методов их решения.
Как подключать новые мышки к компьютеру
Перед присоединением двух изделий стоит провести несколько полезных манипуляций:
- Для начала желательно выключить основное изобретение.
- После чего вставить в приобретение новые батарейки.
- Затем рекомендуется перепроверить степень надежности и качества в подключении приемника к работоспособному порту. В качестве разъема может выступать как USB, так и PS/2.
- Далее нужно включить изделие и непосредственно сам компьютер.
После выше выполненных действий можно переходить к основному процессу:
- Необходимо нажать на кнопку с наименованием «connect» или же «reset», что, соответственно, означает в переводе «подключение» и «сброс». Чаще всего их ее можно обнаружить с верхней стороны приемника.
- После чего следует кликнуть на такую же кнопку с аналогичным названием, но уже на нижней части мышки.
- В завершение стоит удостовериться в исправности работоспособности. Если же результат окажется негативным, нужно будет проверить все выше упомянутые манипуляции.
Может ли мышка не подходить компьютеру? Фактически устройство может всего лишь не распознать подключившееся к нему изобретение. Из-за этого, соответственно, могут возникать те или иные неполадки в функционировании. Таким образом, придется перепроверить некоторые аспекты, о которых будет идти речь ниже в статье.
Не работает беспроводная мышь на ноутбуке
Беспроводные мыши для компьютеров появились не так давно, но принцип их работы не сильно отличается от проводных вариантов. На специальный приемник, который вставляется в разъем USB, информация передается с мыши. Исходя из принципа работы устройства, можно сделать следующие выводы о том, почему не работает беспроводная мышь при подключении к ноутбуку:
- Отсутствие питания. Поскольку беспроводные мыши не подключаются напрямую к компьютеру, им требуется автономный источник питания. Таким источником чаще всего служит встроенный в мышь аккумулятор или батарейки. Убедитесь, что источник питания имеется в мыши, и он не разряжен;
- Отсутствие драйверов. Как и в варианте с проводной мышью, для подключения беспроводного манипулятора через USB, потребуется установить драйвера на компьютер. Windows установит драйвера автоматически при первом подключении устройства, нужно немного подождать. Если установка драйверов не произошла, попробуйте вставить приемник сигнала в другой USB-порт или перезагрузить компьютер;
- Мышь зависла или отключена. На всех без исключения беспроводных мышах имеется переключатель on/off, от положения которого зависит, включена мышь или нет. Установите переключатель в режим on, чтобы мышь работала. Если переключатель находится в режиме on, переведите его в вариант off, а потом снова в on, тем самым устранив проблему зависания мыши, если она имеется;
- Поврежден приемник.
Как и в ситуации с проводной мышью, если ни один из советов выше не помог исправить ситуацию, убедитесь, что мышь работает, опробовав ее на другом компьютере или ноутбуке.
Когда ничего не помогает
Бывает и такое, что любые манипуляции не помогают восстановить нормальную работу мышки. Почему подобное может происходить:
- Мышка несовместима с версией Windows. Некоторые старые устройства некорректно обрабатываются в Windows 10, да и драйвера могут отсутствовать. Бывает и напротив, когда очень «навороченные» игровые девайсы имеют проблемы в совместимости с Windows XP и более старыми версиями. Выход может быть только в откате к поддерживаемой операционной системе.
- Устройство не определяется или не распознается. Пробуем поставить нужные драйвера или сменить разъем.
- Мышь, ее провод, разъем или раздающее/принимающее Bluetooth-устройство неисправны. Также могут быть повреждены входы на компьютере, провода в системном блоке, контакты материнской платы и т. п. Здесь уже обязателен ремонт.
Это все причины, по которым компьютер не видит мышь или другие устройства, а также способы их исправления своими силами. В 95% случаях один из перечисленных методов позволит добиться положительного результата. В оставшихся случаях придется покупать новую мышь или обращаться в сервисный центр за помощью.
Совет #5: Проверьте, исправна ли мышка
Следующий обязательный шаг — проверка состояния вашего манипулятора. Выполнить её рекомендуется даже в том случае, если вы уже смогли решить проблему, которой посвящена статья. Своевременная мини-диагностика позволит выявить мелкие недочёты, которые рано или поздно приведут к отказу устройства.
Итак, если ноутбук не видит USB мышь, в первую очередь обратите внимание на состояние контактов, размещённых как на лэптопе, так и на подключаемом устройстве. Они не должны быть повреждены, погнуты, а тем более вырваны
На металлических поверхностях не должно наблюдаться оксидной плёнки или следов подгорания. В последнем случае придётся выполнить замену порта — в домашних условиях сделать это крайне проблематично.
Далее — посмотрите на провод. Он должен быть равномерной толщины, полностью покрытым изоляцией, без чрезмерных перекручиваний. Вполне вероятно, что ваш домашний любимец тог погрызть кабель, пролегающий по полу — в этой ситуации проще всего будет приобрести новый манипулятор. Можете провести ремонт — но существенной разницы в цене не заметите.
Завершив с предварительным осмотром, переходите к основному:
- Проверьте, не растрескана и не замутнена ли стеклянная поверхность, через которую проходит луч лазера.
- Пощёлкайте кнопками — иногда случается, что курсор вы перемещать можете, а вот осуществлять выбор или вызов меню — уже нет.
- Если имеете необходимые навыки, аккуратно разберите корпус манипулятора. Проверив состояние главной платы, токоведущих частей, излучателя, колёсика и прочих деталей, столь же бережно соберите мышку обратно.
Случается, что и полностью «здоровое» устройство не может быть инициализировано ОС. В такой ситуации можно с уверенностью говорить о неправильном распределении электропитания. Чтобы устранить проблему, временно отключите от панели иные периферийные устройства, после чего снова попробуйте подсоединить мышь. Аналогичные неполадки будут наблюдаться и на прочей «периферии» — в любом случае вам потребуется «разгрузить» токоведущие элементы панели.
В ситуациях, когда ноутбук не видит беспроводную мышку, попытайтесь:
- Аккуратно сняв крышку отсека, установить новую батарейку.
- Проверить состояние контактов, прилегающих к батарее, и, если найдены проблемы, очистить металлические планки.
- Убедитесь, что в полной исправности находится сам приёмник сигнала. Попробуйте переподключить его к другому разъёму.
Аппаратные неполадки
Если перезагрузка не помогла и мышка не работает на ноутбуке, убедитесь в исправности аппаратных компонентов. Первым делом попробуйте подключить мышь к другому USB-порту, а еще лучше к другому компьютеру. Если есть такая возможность.
Если у Вас имеется мобильное устройство, подключите его по тому же USB. К которому была подключена мышь и проверьте, будет ли оно работать. Проверьте также целостность кабеля, особенно в местах соединения с USB-штекером и корпусом мыши.
Это самый простой способ убедиться в исправности USB-порта и самой мыши. Также Вы можете открыть командой control /name Microsoft Device Manager Диспетчер устройств. Развернуть пункт «Мыши и иные указующие устройства» и посмотреть, имеется ли в списке устройств ваша мышь.
Если она отсутствует или отмечена красным значком, это может указывать на аппаратную неполадку.
Полезные советы по ремонту мышки
- Если компьютерный агрегат был куплен недавно и находится на гарантии, рекомендуется отказаться от самостоятельного проведения ремонтных работ. Неаккуратные действия могут усугубить ситуацию, что автоматически снимет мышку с гарантии. В подобных ситуациях лучше обращаться в магазин, в котором была произведена покупка.
- Чаще всего с вышеописанными проблемами сталкиваются владельцы мышек PS/2. Штекеры таких приборов быстро выходят из строя. Для стабильной работы специалисты рекомендуют приобретать специальные переходники, через которые осуществляется подключение непосредственно к компьютеру.
- Некоторые пользователи отмечают возникновение подобных «зависаний» мыши при открытии определённой игры или установленного приложения. В таком случае проблема кроется именно в настройках самой игрушки. Это могут быть вирусы, какие-либо вредоносные файлы или неправильные настройки. Для решения потребуется установка необходимых параметров.
- Если обычная чистка корпуса не помогла, а курсор продолжает периодически перепрыгивать по экрану, следует заняться чувствительностью мышки. В панели управления находится папка «Мышь». После открытия окна с настройками необходимо в пункте «Перемещение» выбрать оптимальные параметры. В большинстве случаев такие действия помогают в решении проблемы и устранении неисправностей.
- Иногда владельцы сталкиваются с отказом определённой кнопки. Левая или правая половина перестает функционировать. Причиной этому является микрик, который передаёт сигнал при нажатии. В случае его поломки можно обратиться к специалисту для проведения ремонтных работ. Однако, разумнее будет покупка нового девайса.
Наличие компьютера носит обязательный характер для каждого современного человека. Дополнительные аксессуары в виде мышки, клавиатуры или колонок значительно облегчают рабочий процесс. Регулярное использование или неаккуратные действия могут вызвать неисправность компьютерной мыши — одного из главных атрибутов. Подобные проблемы могут возникнуть из-за большого количества факторов. Несколько советов и рекомендаций помогут каждому пользователю самостоятельно установить причину и провести ремонтные работы.
Физические неисправности и варианты их решения
Если на вашем ноутбуке плохо работает TouchPad, возможно произошло загрязнение панели. Возьмите салфетку и протрите ей поверхность, затем попробуйте, срабатывает ли срабатывает датчик чувствительности.
Основные проблемы, требующие ремонта:
- Проникновение жидкости;
- Физические повреждения от удара, раскол сенсора;
- Окисление контакта шлейфа в связи с резкими перепадами температур;
- Ломается южный мост (микросхема не отвечает за работу периферийных устройств).
Без наличия соответствующих знаний не следует пытаться самостоятельно починить лэптоп. При разборке корпуса есть высокий риск усугубить ситуацию вплоть до выхода из строя всего компьютера. Лучше обратиться в сервисный центр, опытные специалисты смогут быстро и эффективно помочь устранить проблему.
Поломка сенсорной панели ноутбука
Современные ноутбуки оснащены сенсорной панелью, которая выполняет все функции классической мыши. Пользователь сам решает, каким устройством ему удобнее пользоваться.
Если вы привыкли к сенсорной панели, то у вас может возникнуть проблема неуправляемости курсора. Он может активно бегать по экрану, не позволяя выбрать нужный файл, или наоборот замедленно двигаться и зависать. Основной причиной такой поломки являются жировые пятна или потертости на тачпаде. Для устранения необходимо отключить ноутбук, протереть сенсорную панель влажной салфеткой и вытереть насухо мягкой тряпочкой. Если курсор продолжает вас не слушаться, то отрегулируйте чувствительность тачпада под ваши движения, для этого нужно:
- войти в «Панель инструментов»;
- выбрать пункт «Мышь»;
- «Настройки».
Если во время диагностики сенсорная панель работает нормально, а при выходе проблема сохраняется, то необходима установка драйвера. Скачать его можно на сайте производителя вашего ноутбука.
В большинстве случаев не работает сенсорная мышка по причине отключения. Бывает, что при подключении дополнительного вспомогательного устройства тачпад отключается автоматически. Включить его можно нажав одновременно клавиши Fn и F1 – F12 в зависимости от модели компьютера. Как правило, на функциональной клавише изображена панель и рука. Проверить правильную работу оборудования необходимо открыть «Панель управления», «Диспетчер устройств».
Не исключено что отключение произошло на программном уровне, тогда:
- войдите в меню BIOS при включении ноутбука;
- найдите параметр Internal Pointing Device;
- измените значение Disabled на Enabled.
Если вы попробовали все перечисленные способы решения проблемы, но тачпад не реагирует на ваши команды, тогда следует обращаться в сервис по ремонту, скорее всего у вас возникла механическая поломка. Возможно, при неаккуратном переносе или случайном падении повредился шлейф.
Горячие клавиши
Подключение мышки на клавиатуре ноутбука также называется эмуляцией мыши. Функция позволяет комфортно управлять указателем с помощью только клавиатуры. Включается она в несколько шагов:
Шаг 1. Зажмите три кнопки: «Left Alt+NumLock+Left Shift» («Left» обозначает, что клавиши зажимаем с левой стороны клавиатуры).
Одновременно зажимаем клавиши «Left Alt+NumLock+Left Shift»
Шаг 2. Откроется диалоговое окно, где желательно выбрать «Да». Кстати, лучше при этом находится прямо на рабочем столе, а не в документах или программах.
Двигаемся с помощью стрелок на кнопку «Да», нажимаем «Enter»
Шаг 3. Переместитесь с помощью стрелок или клавиши «Tab» к ссылке «Перейти в центр специальных возможностей…» и нажмите пробел. Вы попадаете в раздел под названием «Специальные возможности». По желанию, можно настроить практически все необходимые параметры, в том числе и скорость движения курсора.
С помощью стрелок или клавиши «Tab» перемещаемся к ссылке центра специальных возможностей, нажимаем пробел
В окне настроек с помощью стрелок настраиваем подходящие параметры, переходим на кнопки «Применить», затем «ОК», нажимаем «Enter» на каждой
Шаг 4. Если Вы всё сделали правильно, на панели уведомлений появится значок мышки. Он исчезает, если выйти из этого режима. Делается это тем же набором клавиш: «Left Alt+NumLock+Left Shift».
После подтверждения действия значок клавиатурной мышки появится на панели задач
Легко подключить тачпад, клацнув «F»-клавишу в верхнем ряду. Обычно на ней нарисована соответствующая картинка. Ещё сенсорная панель включается при помощи различных клавиш. На разных марках ноутбука свои комбинации:
- Fn+F1 – фирма Gigabyte;
- Fn+F7 – компания Acer;
- Fn+F5 – бренд Samsung;
- Fn+F5 – марка Dell;
- Fn+F6 – бренд Lenovo;
- Fn+F5 – компания Toshiba;
- Fn+F1 – фирма Sony;
- Fn+F4 – производитель Fujitsu;
- Fn+F9 – лэптопы ASUS.
На клавише, отвечающей за включение и выключение тачпада, изображен соответствующий значок
Существуют также ноутбуки, где тачпад включается одной простой кнопкой, расположенной рядом с сенсорной панелью. Она может представлять собой углубление или незначительную точку, а иногда даже довольно заметную кнопку со специальным обозначением. Компания HP почти все свои устройства снабжает именно такой аппаратной кнопкой.
На некоторых ноутбуках в левом верхнем углу есть специальная кнопка для включения-выключения тачпада
Назначение горячих клавиш
В специальном диалоговом окне с настройками эмуляции мыши, о котором уже было сказано выше, можно настроить назначение горячих клавиш.
Однако существуют некоторые стандартные клавиши, которыми можно пользоваться на любом устройстве по умолчанию:
- Клавиша «NumLock» ставит на паузу или заново включает режим клавиатуры на ноутбуке.
Место расположения клавиши «NumLock»
- Чтобы воспользоваться курсором, нужно нажимать все цифровые клавиши, помимо «0» и «5».
Для управления клавиатурной мыши используются все цифровые клавиши, помимо «0» и «5»
- Клавиша «Ctrl» замедляет движение курсора, а «Shift» ускоряет.
Клавиша «Ctrl» замедляет движение курсора, а «Shift» ускоряет
- Проводник запускает набор клавиш «Win+E», «Shift+F10» отображает контекстное меню, блокирует устройство «Win+L».
Неполадки тачпада на ноутбуке
Тачпад может совсем не реагировать на касания или реагировать периодически. Например, курсор может мигать, запаздывать или двигаться слишком резко.
Проделайте следующее:
- Протрите панель тачпада влажной салфеткой и дождитесь, пока он высохнет. Причиной может быть скопившаяся грязь, которая просто не дает сенсору нормально реагировать на касания.
- Откройте Панель управления и выберите пункт «Мышь». Меняя настройки, можно подобрать оптимальный вариант движения курсора, подходящий для пользователя.
Проверьте установленные драйвера («Панель управления» → «Обновление драйверов устройств» или «Диспетчер устройств», в зависимости от версии Виндовс). Перезапуск или переустановка драйвера для тачпада могут решить проблему.
- Если тачпад совсем не работает, проверьте состояние сенсорной панели. Для этого одновременно зажмите клавиши Fn+ F1-F12, в зависимости от модели ноутбука. На некоторых устройствах есть отдельная кнопка для включения тачпада.
- Если вы используете вторую мышь, отключите ее. Некоторые модели не позволяют одновременно подключать обычную мышь и тачпад.
В том случае, если ни один из пунктов алгоритма не помог, обратитесь в сервисный центр, так как неисправность скорее всего аппаратная, и самостоятельно починить ее не получится.
Совет #2: Проверьте, включены ли клавиатура и мышь в BIOS
Как включить USB клавиатуру в БИОС
Если перестала работать клавиатура и мышь на компьютере, одна из самых возможных причин неполадки — отключение портов в программно-аппаратной связке, или BIOS. Это меню, имеющееся на каждом компе и ноутбуке, контролирует работу практически всего встроенного и подключаемого оборудования, в том числе и USB-разъёмов. Такое отключение могло случиться по самым разным причинам: от сбоев БИОС до действий других пользователей.
Чтобы войти в BIOS и узнать, работают ли порты, используемые для подключения мыши и клавиатуры, следуйте алгоритму:
- Выключите ноут или компьютер обычным способом — или, если не получается добраться до меню «Пуск», нажав на кнопку питания.
- Снова включите ПК.
- В первые моменты загрузки, до появления приветственного окна системы, несколько раз быстро нажмите на клавишу, назначенную производителем для входа в БИОС. Узнать, какая клавиша нужна именно вам, вы можете на сайте компании, изготовившей материнскую плату; кроме того, информация может содержаться в нижней строчке самого первого окошка чёрного цвета, появляющегося буквально на несколько мгновений. Чаще других используются клавиши F2, Delete, реже — Escape и прочие из ряда F1–F12.
- Теперь, чтобы решить проблему, вследствие которой не работает мышка и клавиатура на компьютере, переключаясь между вкладками, отыщите пункт, в названии которого есть аббревиатура USB. Называться он может Legacy USB, USB Keyboard или аналогичным образом. Перейдите к этому пункту и задайте для него значение Enabled, используя клавиши-«стрелочки» и Enter.
- Закрепите коррективы, которые внесли в работу портов, нажав клавишу F10 и подтвердив желание выйти из БИОС. Ноутбук или компьютер автоматически будет перезагружен — и через несколько секунд вы сможете проверить, не заработали ли мышка и клавиатура.
При возникновении неполадки этого рода вы, скорее всего, не сможете воспользоваться уже подключённой клавиатурой. Чтобы получить возможность нажимать на нужные клавиши, подключитесь в разъём PS/2, если он присутствует на устройстве — или используйте клавиатуру старого образца, подсоединяемую к ПК или ноуту посредством адаптера.
Как включить USB мышку в BIOS
Возможно, в БИОС имеется отдельная функция, отвечающая за активацию/деактивацию мыши. В этом случае вам нужно будет, не покидая меню BIOS, задать для манипулятора нужное значение — точно так же, как вы недавно сделали это для клавиатуры.
Итак, если не работает клава и мышь, выполните следующие манипуляции:
- Снова запустите БИОС.
- Найдите в числе опций пункт, в названии которого имеются слова USB и Mouse. Группироваться они могут самыми разными способами — всё зависит от производителя и текущей прошивки. Один из возможных вариантов, встречающийся чаще прочих, — USB Mouse Support.
- Задайте для мыши параметр Enabled. Делается это, как и в ситуации с клавиатурой, при помощи «стрелочек» и клавиши Enter.
Подтвердите вносимые изменения, а после перезагрузки убедитесь, что мышь и клавиатура наконец заработали должным образом. Если этого не случилось, переходите к следующему способу решения проблемы — порты при этом, разумеется, обратно отключать не нужно.
Совет #4: Что делать, если на мышке в диспетчере устройств стоит восклицательный знак
Когда ноутбук не видит беспроводную мышку и сигнализирует о проблеме таким способом, достаточно будет выполнить нижеперечисленные манипуляции:
- Кликнув правой кнопкой по «проблемному» заголовку, выполните для некорректно функционирующего драйвера действие «Откатить». Если оно по каким-либо обстоятельствам становится невозможно, полностью удалите служебную утилиту.
- После этого, не закрывая программное окошко, выполните обновление конфигурации оборудования — одноимённый пункт находится в списке «Действие».
- В результате произведённых вами настроек проблема должна исчезнуть. Если этого так и не произошло, вам помогут «Свойства» ещё одного размещённого в том же окошке пункта, Generic USB Hub.
- Переключившись на вкладку, относящуюся к управлению электропитанием, отмените разрешение на отключение оборудования — просто уберите галочку из одноимённого чекбокса.
Обратите внимание: если таких пунктов несколько, необходимо применить описанные выше настройки для каждого из них
Если выходит из строя беспроводной манипулятор
Беспроводная мышь не соединена с ноутбуком, что положительно влияет на мобильность. Вместе с тем она прибавляет забот хозяину устройства. Узнают ли друг друга передающее и принимающее устройство, как не забыть зарядить батарейки, на какое расстояние можно отодвинуть мышь от адаптера, эти и другие моменты мы осветили для вас. Итак,почему не работает мышка на ноутбуке, беспроводная, использующая для соединения сигналы Bluetooth или Wi-Fi?
- Если курсор никак не реагирует на передвижение манипулятора, попробуйте предпринять одно из следующих действий:
- Проверьте переключатель, который расположен на «брюшке» мыши. Он должен стоять на положении «Включено».
- Выключите или перезагрузите ноутбук. Это действие стоит повторять после любого предпринятого шага.
- Переместите ноутбук ближе к адаптеру, чтобы исключить возможность помех для прохождения сигнала.
- Беспроводные устройства питаются от батарейки, поэтому стоит проверить их состояние. Иногда индикатор показывает хороший заряд, а устройство уже перестаёт работать, тогда стоит заменить батарейки, и работа наладится. Кроме того, проверьте полюса батареек.
- Если на ноутбуке стоит USB-приёмник, то выньте его из гнезда и подсоедините к другому USB-порту, причём постарайтесь, чтобы он располагался ближе к мыши.
- Время от времени адаптер и сама мышка «теряют» друг друга. Поэтому нужно выполнить несложную процедуру ― нажать кнопочку на передатчике и когда он начнёт мигать, нажать кнопку на дне мыши (лампочка на адаптере должна перестать мигать).
- Проверьте программное оборудование, если есть подозрение на его сбой, просто обновите драйвер. То есть удалите мышь из оборудования и перезагрузите ноутбук.
Если беспроводное устройство работает, но курсор по экрану мечется, перемещается не так, как надо или по мере движения мышки зависает на одном месте, попробуйте воспользоваться следующими рекомендациями.
Исследуйте тип поверхности, на которой работает мышь. Стеклянная или прозрачная поверхность, а также рифлёное стекло и полупрозрачные, отражающие покрытия не подходят для правильной работы беспроводного устройства. Попробуйте положить коврик светлого цвета, или даже простой лист бумаги и проверьте, изменилась ли работа мыши.
- Проверьте батарейки, они могут вызывать «заторможенную» работу мыши.
- Проверьте батарейки, они могут вызывать «заторможенную» работу мыши.
- Проверьте пластиковые линзы манипулятора на наличие грязи. Переверните его и протрите нижнюю сторону мягкой тканью.
- Переместите мышку на расстояние не более тридцати сантиметров от передатчика и уберите все предметы находящихся между ними. Особенно это касается громоздких металлических предметов.
Использование каждого манипулятора предполагает наличие тех или иных проблем. Но воспользовавшись рекомендациями в стать, вы сами сможете решить большинство из них. Если же все попытки не увенчались успехом, обратитесь в сервисную службу за профессиональной помощью.
Что делать если не работает мышка
Проводная мышка на ноутбуке не работает? Самое простое и логичное решение – вытянуть кабель из USB-интерфейса и вставить обратно.
В отличие от стационарного компьютера с интерфейсом PS/2, ноутбуку после этого не нужна перезагрузка. Но на всякий случай можно все же перезагрузить Ваше устройство, чтобы убедиться, что причина неполадки не в этом.
Если есть возможность, подключите мышку к другому компьютеру. Это позволит определить, заключается ли проблема в ней или в самом ПК.
Один из вариантов, почему не работает мышка – это накопившееся статическое напряжение. Это происходит потому, что USB-интерфейс со временем выгорает. Чтобы избавиться от накопления напряжения, следуйте описанному алгоритму:
- Выключите ноутбук и отсоедините его от розетки.
- Отсоедините АКБ (переверните ноутбук, внизу находятся два слайдера, которые необходимо отодвинуть, после чего батарею можно вытянуть).
- На несколько секунд зажмите кнопку включения ПК.
- После этого установите батарею на место, включите ноутбук и проверьте, работает ли мышь.
Почему не работает мышь на ноутбуке: характеристики и причины
Перед тем как узнать почему не работает мышь на ноутбуке, давайте сначала разберем какие есть виды мышек и как их исправить.
Сенсорная панель (тачпад)
Для тачпада характерно 2 вида работы
- Тачпад работает с перебоями
- Тачпад не работает вообще
Расскажу вам о каждом ситуации подробнее. Итак, во время работы тачпада возникают такие проблемы : плохое реагирование на команды, которые задаёт пользователь; движение курсора происходит неравномерно; курсор временно пропадает с экрана.
Избавить от этой проблемы поможет простое протирание тачпада. Вероятность, что он просто забит грязью, достаточно велика. Просто протрите тачпад влажной салфеткой. К работе можно приступать только после полного высыхания тачпада. Проблемы с тачпадом могут возникать и тогда, когда вы работает за ноутбуком влажными руками.
Бывают и случаи, когда тачпад работает некорректно из-за неправильных настроек. Для того чтобы сделать перенастройку параметров устройства, нужно открыть вкладку «Панель управления» и выбрать в нём пункт «Мышь». Методом ошибок и проб вы сможете выполнить оптимальную настройку тачпада под свои нужды.
Часто, в каждой конкретной модели тачпада, в комплекте идёт «родной» драйвер. Не следует пренебрегать его установкой, доверяя набору стандартных драйверов.
А вот что делать, если тачпад не реагирует на команды пользователя? Чаще всего такая проблема случается из-за отключения сенсорной панели. Отключение может быть как умышленным, так и произвольным. Включить тачпад можно с помощью следующих способов:
- Используйте комбинацию клавиш – Fn + функциональная клавиша F1-F12 (Выбор клавиши зависит от марки и модели ноутбука);
- Проверьте кнопку включения/выключения, если такова имеется на вашем ноутбуке;
- Используйте специальные утилиты;
- В некоторых ноутбуках при подключение второго манипулятора происходит отключение тачпада, поэтому попробуйте отключите вторую мышь.
- Включите поддержки устройства в BIOS – значение Enabled для параметра Internal Pointing Device;
Если все указанные мною выше способы вам не помогли, то это аппаратная поломка. Своими силами отремонтировать тачпад у вас не получится, поэтому я советую вам, пойти в сервисный центр. В сервисном центре ремонт сделают не только эффективно, но и качественно.
Проводная мышь
Проводная мышь – это немного устаревшее устройство, которым всё меньше пользуются на сегодняшний день.
Если на ноутбуке такая мышь не работает, попробуйте подключить её к другому ноутбуку или ПК.Если мышка не работает и на том компьютере, то следует купить новую мышь. А вот если мышь заработала, значит причину неполадок стоит искать непосредственно в ноутбуке.
Что нужно делать, если мышь на ноутбуке не работает, а замены мыши не даёт никакого результата:
- Подключите устройство к другому USB-порту;
- Выполните перезагрузку системы
- Проверьте драйвера
- Удалите мышь из системы, и выполните перезагрузку. При включение ноутбука произойдет повторная инициализация и распознавание ОС;
Беспроводная мышь
Беспроводная мышка используется на сегодняшний день в работе наиболее чаще. Но что делать, если мышь на ноутбуке перестала работать? Ниже расскажу вам, о проблемах, которые могут помешать мышке работать нормально.
- Батарейки. Если курсор мышки нормально движется по экрану, а затем резко «застывает», то стоит вначале проверить батарейки, и если это необходимо, то заменить их на новые. Чтобы продлить время работы беспроводной мышки. Лучше ставить в неё не батарейки, а аккумуляторы;
- Если манипулятор периодически виснет, то попробуйте выключить мышь, а затем включить её.
- Попробуйте подключить приёмник в другой порт;
В этой статье, я рассказал вам почему не работает мышь на ноутбуке и об основных проблемах и о путях их решения, для манипуляторов, которые используются на ноутбуках. Надеюсь, что изложенная выше информация пригодиться вам и обеспечит большую продолжительность работы вашей мыши. Всем добра!
С Ув. Евгений Крыжановский