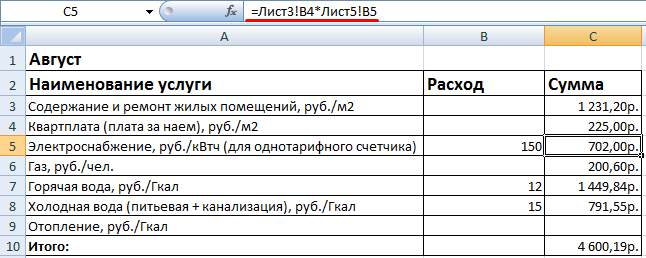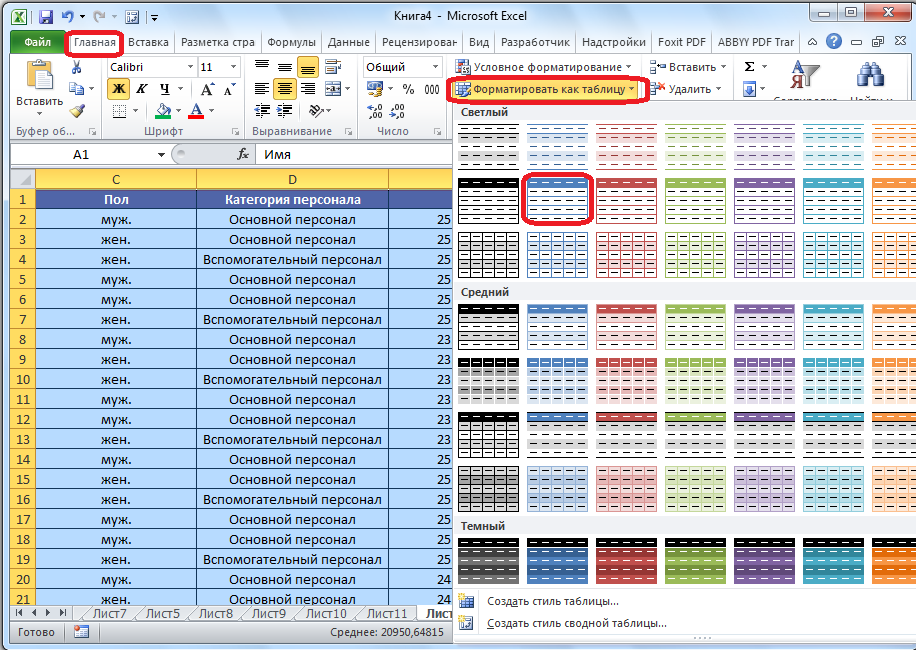Как сделать сводную таблицу в excel
Содержание:
- Общие сведения о сводных таблицах
- Сортировка значений
- Группировка с шагом
- Фильтрация сводных таблиц с помощью срезов
- Где применять
- Использование рекомендуемых сводных таблиц
- О чем идет речь
- Свойства таблиц
- Функция ВПР в Экселе: пошаговая инструкция
- Операции со сводными таблицами
- Плюсы сводных таблиц
- Как использовать
- Создание отчета с помощью мастера сводных таблиц
- Преимущества таблиц Excel
- Выводы
Общие сведения о сводных таблицах
БД.xlsx (30,9 KiB, 1 434 скачиваний)
Несмотря на то, что первая возможность создания сводных таблица появилась еще в Excel 5.0(аж в 1993 году), даже сейчас лишь немногие из пользователей Excel используют сводные таблицы для решения задач. Кто-то считает, что сводные таблицы это нечто слишком сложное, кто-то про них даже не слышал. В данном разделе (Сводные таблицы) я постараюсь убедить читателей в том, что это не так. На самом деле ничего сложного в сводных таблицах нет. А вот польза при анализе информации просто неоценима.
Для чего же нужны сводные? В Excel работу можно разделить на две категории: анализ(вычисление) и форматирование данных. Под вычислениями и анализом я понимаю получение неких показателей на основании имеющихся данных. А форматирование – не закраска ячеек цветом, а вид представления таблиц данных. Все это можно сделать и формулами. Предположим, есть исходные ежедневные данные по продажам всех филиалов за полгода. Из этих данных необходимо построить отчет в разрезе каждого филиала и для филиала в разрезе месяца. Плюс сводные отчеты по каждому филиалу за все полгода. А теперь представим как это будет выглядеть формулами: -сначала надо получить список месяцев; -затем список уникальных наименований филиалов; -далее создать листы с рыбой таблиц, в которые надо будет собрать данные из исходной таблицы при помощи СУММЕСЛИ, СУММПРОИЗВ и им подобным. При должном опыте можно уложиться минут в 15-20. С использованием сводных это можно сделать за две минуты.
Сводная таблица (Pivot Table) – инструмент Excel, используемый для создания уникального представления данных и последующего анализа. Сводная таблица может быть построена на основе правильно сформированной исходной таблицы данных:
- таблица данных не должна содержать объединенных ячеек
- не должна содержать полностью пустых строк и пустых столбцов
- в каждом столбце должны содержаться данные одного типа (либо текст, либо дата, либо числа)
- каждый столбец должен иметь уникальный, краткий и информативный заголовок
- столбцы должны идти одной строкой и не должны содержать пустых и объединенных ячеек
Данные сводных таблиц можно группировать, сортировать, фильтровать и менять местами с целью получения различных аналитических отчетов
Что немаловажно – сводные таблицы никоим образом не меняет исходные данные, на основе которых построена сводная. Можно как угодно менять и данные местами в сводной и исключать из отчета – исходные данные останутся такими, какими и были
Но если изменить исходные данные, то изменение данных не будет автоматически отражено внутри сводных таблиц – для этого надо будет принудительно обновить отчет сводной таблицы:
Выделить любую ячейку сводной таблицы→Правая кнопка мыши→Обновить (Refresh) или вкладка Данные (Data) →Обновить все (Refresh all) →Обновить (Refresh) .
СОЗДАНИЕ СВОДНОЙ ТАБЛИЦЫ
- Выделить любую ячейку исходной таблицы
- Вкладка Вставка (Insert) →группа Таблица (Table) →Сводная таблица (PivotTable)
- В диалоговом окне Создание сводной таблицы (Create PivotTable) проверить правильность выделения диапазона данных (или установить новый источник данных), определить место размещения Сводной таблицы:
- На новый лист (New Worksheet)
- На существующий лист (Existing Worksheet)
- нажать OK
СВОДНАЯ ТАБЛИЦА СОСТОИТ ИЗ ЧЕТЫРЕХ ОБЛАСТЕЙ: Область данных – основная область сводной таблицы, в которой производятся расчеты. Содержит основные итоговые данные по числовым полям. В область данных можно поместить одно и тоже поле, но с разными вычислениями (например одно Сумма по полю, другое Количество по полю). Основные вычислительные функции области данных:
Сумма (Sum) Количество (Count) Среднее (Average) Максимум (Max) Минимум (Min) Произведение (Product)
Область строк – состоит из заголовков в левой части сводной таблицы и отображает уникальные значения вставленного поля. Область столбцов – состоит из заголовков столбцов сводной таблицы. Область страниц и фильтров – необязательная область. Расположена в верхней части сводной таблицы и выполняет функции фильтрации по вставленным в неё полям.
При использовании сводной таблицы следует учитывать, что она не обновляет свои значения автоматически при изменении значений в исходных данных. Для выполнения обновления необходимо выделить любую ячейку сводной таблицы→Правая кнопка мыши→Обновить (Refresh) или вкладка Данные (Data) →Обновить (Refresh) . Это связано с тем, что сводная не содержит прямой ссылки на исходные данные, а хранит их в кэше, что позволяет сводной достаточно быстро обрабатывать данные.
Статья помогла? Поделись ссылкой с друзьями!
Сортировка значений
Также тут можно изменить порядок отображения строк. Иногда это нужно для удобства анализа расходов. Особенно, если список очень большой, поскольку необходимую позицию проще найти по алфавиту, чем листать список по несколько раз.
Для этого нужно сделать следующее.
- Кликните на треугольник около нужного поля.
- В результате этого вы увидите следующее меню. Здесь вы можете выбрать нужный вариант сортировки («от А до Я» или «от Я до А»).
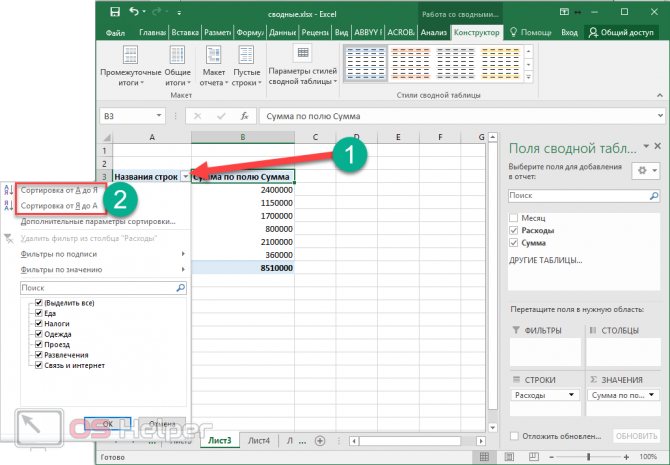
Если стандартного варианта недостаточно, вы можете в этом же меню кликнуть на пункт «Дополнительные параметры сортировки».

В результате этого вы увидите следующее окно. Для более детальной настройки нужно нажать на кнопку «Дополнительно».

Здесь всё настроено в автоматическом режиме. Если вы уберете эту галочку, то сможете указать необходимый вам ключ.

Группировка с шагом
Если Вам нужно объединить числовые данные в несколько интервалов для минимизации отчета – используйте этот инструмент. Например, в нашей таблице есть данные о продажах по дням. Нам нужно сгруппировать эти данные по месяцам. В сводной таблице это можно сделать очень просто. Делаем по шагам:
- Создаем сводную таблицу, где в строках будут дни, а в значениях – продажи. Если Вы не знаете, как создать сводную таблицу – сначала прочтите предыдущий пост;
- Кликните правой кнопкой мыши по любой из дат в сводной таблице и в контекстном меню выберите «Группировать». Откроется окно настройки группировки;
- В полях «Начиная с» и «по» автоматически установятся минимальная и максимальная даты в списке. Можете, при необходимости, указать здесь более узкий период для группировки
- В списке «С шагом» выберите эталонный интервал времени. У нас это «Месяцы». Можно выбрать сразу несколько пунктов в этом списке. Давайте попробуем построить по кварталам и месяцам, отмечаем их;
- Жмем «Ок» и сразу же получаем результат. Взгляните, что получилось:
Таким же образом можно группировать обычные числовые данные. Например, мы хотим сгруппировать ежедневные продажи с шагом 1000 и узнать, в каком из интервалов было больше всего чеков. Делаем так:
- Строим сводную таблицу, в строках – суммы продаж, в значениях – количество чеков. Сначала у нас получится длинная и бесполезная таблица.
- Кликнем правой кнопкой в любо строке первого столбца (суммы продаж) и выберем «Группировать». В открывшемся окне задаем минимальное и максимальное числа для группировки, а так же, шаг. У нас это 1000. Вместо огромной таблицы, получаем компактную, из десяти строк. В каждой строке – интервал сумм и количество чеков в этом интервале.
- Кликнем правой кнопкой по любой ячейке в столбце «Количество чеков» и выберем Сортировка – по убыванию;
- Можно для наглядности выразить результат в процентах. Кликнем по той же ячейке и выберем Дополнительные вычисления — % от суммы по столбцу. Вот и все, задача решена, нам прекрасно видно в каких интервалах сумм было больше всего чеков.
Конечно, эта задача упрощенная, он отличается от тех, которые будете решать Вы. Но главное – понять механизм работы, тогда сможете применить его в своих расчетах.
Так же, можно группировать записи вручную. Для этого выделите нужные данные и нажмите Работа со сводными таблицами – Анализ – Группировать – Группировка по выделенному.
Кстати, чтобы отменить группировку – кликните правой кнопкой мыши по группированному столбцу и выберите «Разгруппировать».
Фильтрация сводных таблиц с помощью срезов
Если Вы мало знаете о срезах, или вообще с ними незнакомы – вот вам моя статья на эту тему. Вкратце, срезы – это инструменты, позволяющие фильтровать данные благодаря выносным кнопкам. Это прекрасный способ создать пользовательский интерфейс, ведь в реальности не каждый пользователь Эксель продвинут, как Вы и не все умеют пользоваться автофильтром, поиском или фильтрами сводных таблиц.
А выглядит это вот так:
Вы видите несколько окон на рабочем листе с перечисленными в них данными, а так же, сводную таблицу, содержащую полный набор данных. Но что если кому-то нужно посмотреть продажи метизов у Романа 1 апреля 2016 года? Кликаем в окнах на кнопки:
- В окне «Дата» ищем и выбираем 01.04.2016;
- В окне «Менеджер» выбираем «Роман»;
- В окне «Группа товара» кликаем «Метизы»
Вот так, за три клика любой пользователь может из огромного массива сведенной информации выбрать лишь нужный ему отрывок данных. Посмотрите, что получилось:
По-моему, отлично! Так вот, чтобы включить срезы в сводных таблицах – выделите любую ячейку этой таблицы и выполните на ленте Работа со сводными таблицами – Анализ – Фильтр – Вставить срез. На экране появится окошко, где нужно галочками отметить те поля сводной таблицы, по которым можно будет делать срезы. Каждому полю будет соответствовать свое окошко со списком. Выбирайте, жмите Ок и все, заработало!
Аналогично работает временная шкала. Этот инструмент очень похож на срезы, но управляет полями, в которых содержатся даты. Чтобы добавить временную шкалу – нажмите Работа со сводными таблицами – Анализ – Фильтр – Вставить временную шкалу. После простых настроек появится окно фильтрации дат, которое позволяет эффективно и быстро ограничивать периоды дат, выводимые в отчет.
Где применять
Надеемся, что вы разобрались как создать сводную таблицу в Эксель и как с ней работать. Теперь немного о том, для чего нужны сводные таблицы в Excel. В первую очередь их очень удобно использовать при расчете показателей ключевой эффективности, так называемых KPI. Во-вторых, они незаменимы, если необходимо составить какие-либо отчеты о персонале, например, в разрезе пола, возраста, образования и пр.
Расчет KPI
Современные CRM-системы позволяют выгрузить все необходимые отчеты в готовом виде. Но что делать тем, кто специализированный софт не использует? Остается возможность как в Экселе сделать сводную таблицу, так и посчитать необходимые показатели в ручном режиме. Второй способ кажется проще, но он не всегда удобен. Если исходные данные представлены в виде списка подобного вида, использовать объединенные реестры вполне уместно, так как это значительно облегчает последующую работу.
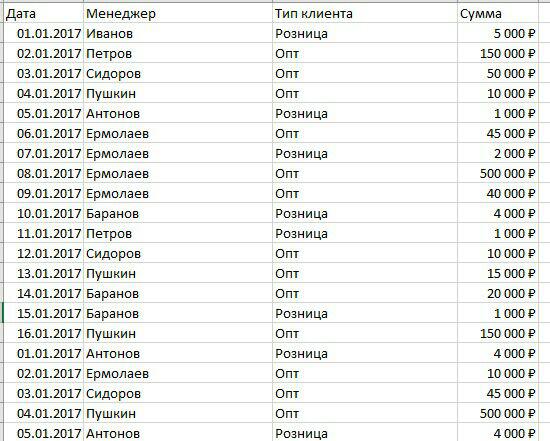
Мы уже посчитали объем продаж для каждого менеджера с помощью сводной базы.

Теперь эти данные используем для дальнейшего расчета. Сравним плановый показатель с фактическим и вычислим отклонение.
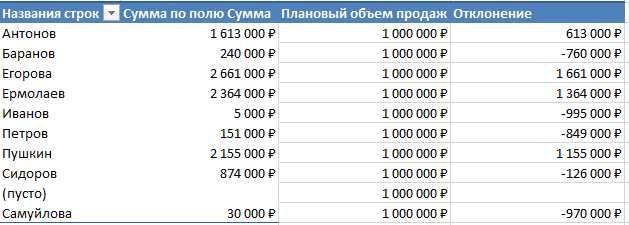
Тем менеджерам, которые превысили плановое значение (отклонение положительно), положена премия, рассчитываемая в процентах от выручки, превышающей плановое значение. Рассчитаем премию.
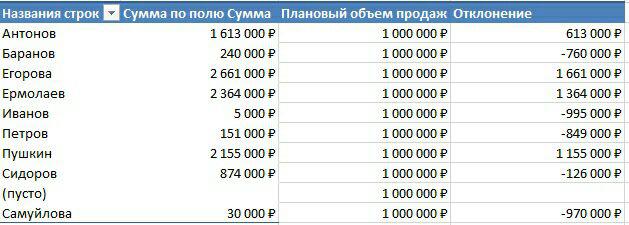
Отчет по персоналу
Практически все данные о персонале получаем из 1С. Но если такой софт в организации не используется или необходим отчет в другой форме, не остается ничего, кроме как делать сводные таблицы в Еxcel. Даже если массив данных составляется в ручном режиме, базы помогут представить их в более «красивом» виде. Имея сведения об образовании, стаже, окладе сотрудников в виде подобного списка, есть возможность, допустим, выяснить, сколько сотрудников каждого из отделов имеют образование определенного уровня.

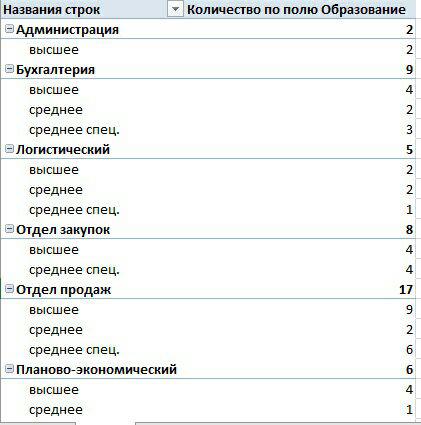
С помощью подобной базы данных решают и задачи посложнее. Отобразим минимальный оклад сотрудников различных отделов по каждому уровню образования.
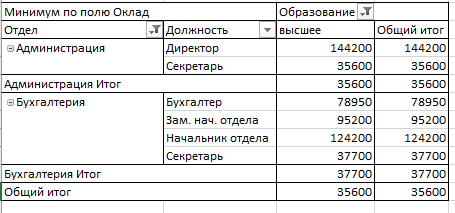
На основе таких отчетов удобно строить диаграммы для графического отображения информации.
Использование рекомендуемых сводных таблиц
Если у вас не получается самостоятельно построить таблицу, вы всегда можете рассчитывать на помощь редактора. В Экселе существует возможность создания подобных объектов в автоматическом режиме.
Для этого необходимо сделать следующие действия, но предварительно выделите всю информацию целиком.
- Перейдите на вкладку «Вставка». Затем нажмите на иконку «Таблица». В появившемся меню выберите второй пункт.
- Сразу после этого появится окно, в котором будут различные примеры для построения. Подобные варианты предлагаются на основе нескольких столбцов. От их количества напрямую зависит число шаблонов.
- При наведении на каждый пункт будет доступен предварительный просмотр результата. Так работать намного удобнее.
- Можно выбрать то, что нравится больше всего.
- Для вставки выбранного варианта достаточно нажать на кнопку «OK».
- В итоге вы получите следующий результат.
О чем идет речь
Прежде чем разбираться в нюансах применения, выясним, что такое сводная таблица в Excel. В общем случае под этим термином понимают особый инструмент стандартной версии пакета MS Office — Excel, позволяющий выбрать из массива данных необходимые сведения и совершить с ними простые арифметические действия. Допустим, мы имеем массив следующего вида, иллюстрирующий работу фирмы по продаже оргтехники:

Общее количество проданного товара увидим, если с помощью базы данных построить сводную таблицу в Excel.

Узнаем общую сумму продаж по каждой категории.
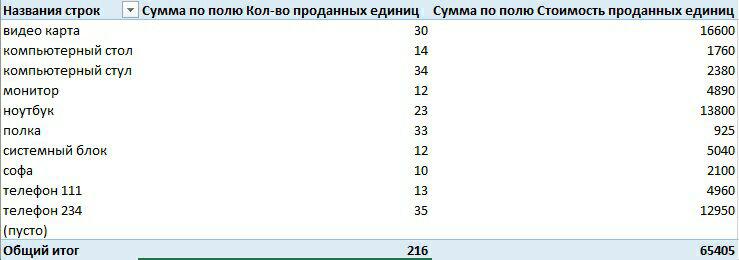
Проверим остатки по каждой категории товара и так далее.
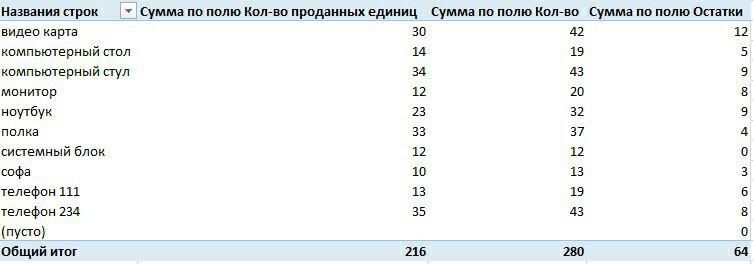
Свойства таблиц
Таблицы Excel могут действительно сделать жизнь проще. И одна из причин этого – возможность гибко настраивать ее характеристики. Давайте рассмотрим, как это можно сделать.
Кроме главного заголовка, в каждой таблице содержатся заголовки колонок, в качестве которых выступают значения первой их строки.
10
Если таблица большая, пользователь все равно может увидеть названия после прокрутки диапазона вниз, поскольку названия столбцов на панели координат автоматически переименуются в названия соответствующих колонок.
11
Если бы мы работали с обычным диапазоном, то пришлось бы отдельно закреплять области и жертвовать одной строкой рабочего поля. Использование таблиц избавляет нас от этой проблемы.
Одна из функций таблиц, которая добавляется автоматически при ее создании – автофильтр. Он может быть полезным, но если в нем нет необходимости, его легко отключить в настройках.
Вот маленькая демонстрация того, как новая строка автоматически добавляется к таблице.
12
Как мы видим, новые ячейки автоматически форматируются так, чтобы соответствовать таблице, а также ее ячейки заполняются нужными формулами и ссылками. Удобно, не так ли?
То же касается и новых столбцов.
13
Если хотя бы в одну ячейку вставить формулу, она автоматически будет скопирована на весь столбец. Поэтому не нужно вручную пользоваться маркером автозаполнения.
14
Но и это еще не все. Можно внести определенные изменения в функционал таблицы.
Функция ВПР в Экселе: пошаговая инструкция
Представим, что перед нами стоит задача определить стоимость проданных товаров. Стоимость рассчитывается, как произведение количества и цены. Сделать это очень легко, если количество и цены находятся в соседних колонках. Однако данные могут быть представлены не в столь удобном виде. Исходная информация может находиться в совершенно разных таблицах и в другом порядке. В первой таблице указаны количества проданных товаров:
Во второй – цены:
Если перечень товаров в обеих таблицах совпадает, то, зная магическое сочетание Ctrl+C и Ctrl+V, данные о ценах можно легко подставить к данным о количестве. Однако очередность позиций в обеих таблицах не совпадает. Тупо скопировать цены и подставить к количеству не получится.
Поэтому мы не можем прописать формулу умножения и «протянуть» вниз на все позиции.
Что делать? Надо как-то цены из второй таблицы подставить к соответствующему количеству в первой, т.е. цену товара А к количеству товара А, цену Б к количеству Б и т.д.
Вот так.
Функция ВПР в Эксель легко справится с задачей.
Добавим вначале в первую таблицу новый столбец, куда будут подставляться цены из второй таблицы.
Для вызова функции с помощью Мастера нужно активировать ячейку, где будет прописана формула и нажать кнопку f(x) в самом начале строки формул. Появится диалоговое окно Мастера, где из списка всех функций нужно выбрать ВПР.
Кликаем по надписи «ВПР». Открывается следующее диалоговое окно.
Теперь нужно заполнить предлагаемые поля. В первом окошке «Искомое_значение» нужно указать критерий для ячейки, в которую мы вписываем формулу. В нашем случае это ячейка с наименованием товара «А».
Следующее поле «Таблица». В нем нужно указать диапазон данных, где будет осуществляться поиск нужных значений. В нашем случае это вторая таблица с ценой. При этом крайний левый столбец выделяемого диапазона должен содержать те самые критерии, по которым осуществляется поиск (столбец с наименованиями товаров). Затем таблица выделяется вправо минимум до того столбца, где находятся искомые значения (цены). Можно и дальше вправо выделить, но это уже ни на что не влияет. Главное, чтобы выделенная таблица начиналась со столбца с критериями и захватывала нужный столбец с данными
Также следует обратить внимание на тип ссылок, они должны быть абсолютными, т.к. формула будет копироваться в другие ячейки
Следующее поле «Номер_столбца» — это число, на которое столбец с искомыми данными (ценами) отстоит от столбца с критерием (наименованием товара) включительно. То есть отсчет идет, начиная с самого столбца с критерием. Если у нас во второй таблице оба столбца находятся рядом, то нужно указать число 2 (первый – критерий, второй — цены). Часто бывает, что данные отстоят от критерия на 10 или 20 столбцов
Это не важно, Excel все сосчитает
Последнее поле «Интервальный_просмотр», где указывается тип поиска: точное (0) или приблизительное (1) совпадение критерия. Пока ставим 0 (или ЛОЖЬ). Второй вариант рассмотрен ниже.
Нажимаем ОК. Если все правильно и значение критерия есть в обеих таблицах, то на месте только что введенной формулы появится некоторое значение. Остается только протянуть (или просто скопировать) формулу вниз до последней строки таблицы.
Теперь легко рассчитать стоимость простым умножением количества на цену.
Формулу ВПР можно прописать вручную, набирая аргументы по порядку, и разделяя точкой с запятой (см. видеоурок ниже).
Операции со сводными таблицами
Редактирование сводной таблицы – такая же простая задача, как и ее создание. Давайте посмотрим, как на практике воплощаются в жизнь те идеи, которые директор предложил выше.
Давайте осуществим замену выручки на прибыль.
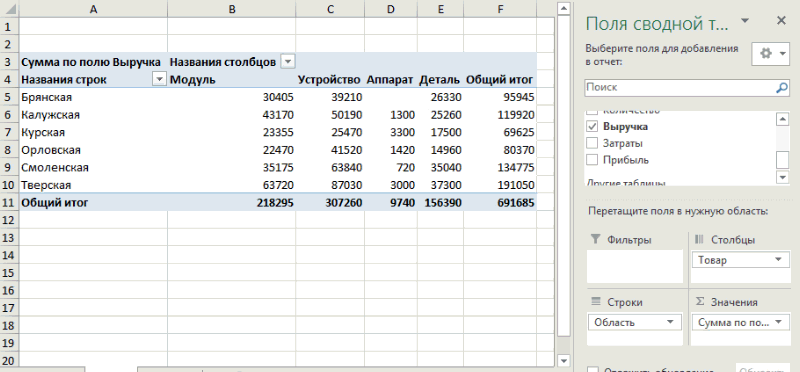 10
10
С помощью простого перетаскивания можно поменять местами товары и области.
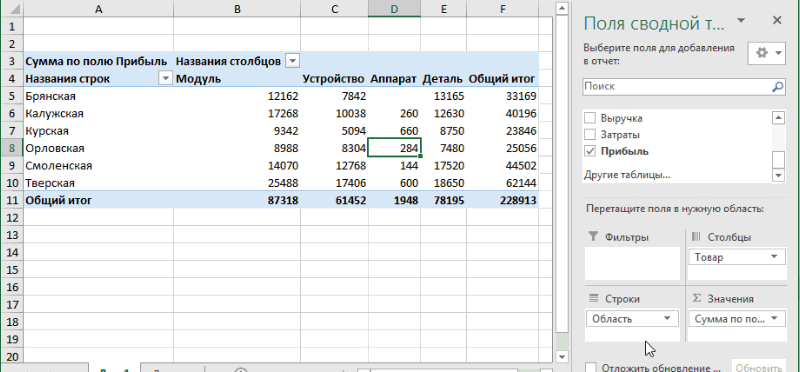 11
11
В нашем случае мы воспользовались областью фильтров, куда поместили поле «Менеджер».
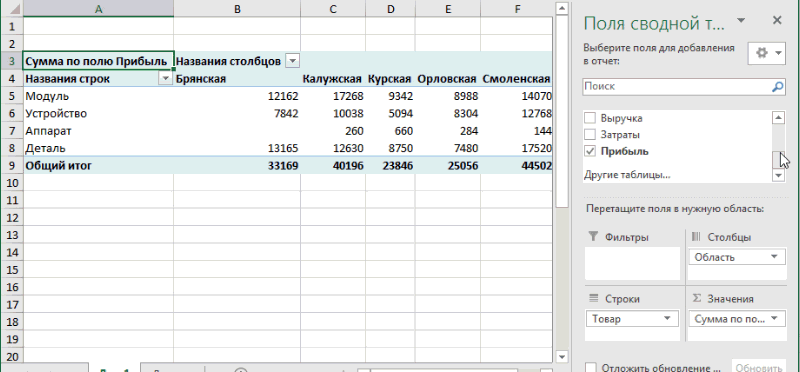 12
12
Существует еще несколько методов фильтрации данных, но этот – основной и наиболее простой. Все, достаточно всего нескольких секунд, чтобы выполнить эту нехитрую задачу.
Вот таким образом осуществляется взаимодействие пользователя со сводными таблицами в Excel. Конечно, на практике все может быть намного сложнее, чем в этих простых примерах. Например, иногда приходится использовать более хитрый способ агрегации, добавлять поля, условное форматирование и так далее. Но если есть хоть немного знаний, все это воплотить в жизнь не составит труда.
Плюсы сводных таблиц
Отчеты в формате сводных таблиц обладают серьезными преимуществами перед другими типами отчетов в Excel. Рассмотрим каждое из них:
- Таблица составляется по практически любому объему данных.
- Редактировать вид отчета можно через меню форматов – встроенная библиотека содержит множество цветовых тем таблиц.
- Возможно объединение данных в более широкие группы, например несколько дат объединяются в кварталы.
- По результатам отчета можно провести расчеты с помощью инструментов Excel, это не повлияет на источники данных.
- Информация в сводной таблице может стать основой для составления графика или другого визуального отчета.
Как использовать
Сводные таблицы в Excel для чайников представляются чем-то очень сложным и непонятным. На самом же деле не все так страшно. Перед тем как сделать сводную таблицу в Excel, необходимо «раздобыть» для нее исходные данные. Получают их как автоматически, выгрузив необходимую информацию из 1С или другой программы, например, системы ЭДО, так и в ручном режиме, создав документ со всеми необходимыми данными. Идеальный вариант, если сам учет деятельности ведется в Эксель, тогда никаких дополнительных действий совершать не придется. Главное — проверить, что исходный массив соответствует следующим требованиям:
- в нем нет объединенных ячеек;
- нет пустых строк и столбцов;
- все столбцы имеют заголовки.
Если какое-то из этих условий не соблюдено, данные необходимо отформатировать, иначе создать базу не получится. Чтобы наглядно показать, как в Экселе сделать сводную таблицу, используем для примера документ следующего вида:
Создаем базу Excel с помощью функции «Вставка» — «Таблица» — «Сводная таблица».
Получим следующий результат:
Осталось показать, как работать со сводными таблицами в Excel. Снимая и устанавливая галочки в списке полей, меняем вид отчета. Выведем сумму сделок каждого менеджера.
А теперь добавим типы продаж.
Как сделать вычисления
В отчет можно добавить вычисляемые поля. Для этого необходимо поставить курсор в любую ячейку Еxcel, выбрать вкладку «Анализ» — «Вычисления» — «Поля, элементы и наборы» — «Вычисляемое поле». В появившемся окне зададим имя поля и формулу для вычислений. В нашем случае зарплата составляет 5% от выручки, и формула выглядит следующим образом:
Итоговый результат:
Добавлять и убирать столбцы можно, перетаскивая поля в соответствующую область.
Если данные в исходном массиве изменились, базу необходимо обновить. Добавим менеджера Самуйлову в исходные данные, поставим курсор в любую ячейку базы и обновим результат сведений с помощью вкладки «Анализ» — «Обновить данные».
Чтобы настроить автоматическое обновление данных при открытии файла, необходимо установить галочку в соответствующем месте (вкладка «Анализ» — «Параметры» — «Данные»).
Удаляем базу, выделив ее и нажав клавишу Delete.
Создание отчета с помощью мастера сводных таблиц
У нас есть тренировочная таблица с данными:
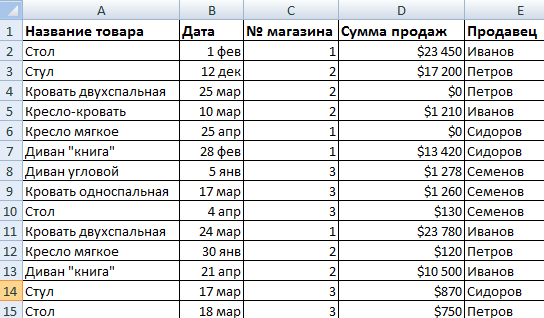
Каждая строка дает нам исчерпывающую информацию об одной сделке:
- в каком магазине были продажи;
- какого товара и на какую сумму;
- кто из продавцов постарался;
- когда (число, месяц).
Если это огромная сеть магазинов и продажи идут, то в течение одного квартала размер таблицы станет ужасающим. Проанализировать данные в сотне строк будет очень сложно. А на составление отчета уйдет не один день. В такой ситуации сводная таблица просто необходима.
Создам отчет с помощью мастера сводных таблиц. В новых версиях Excel он почему-то спрятано глубоко в настройках:
- Выберите «Файл»-«Параметры»-«Панель быстрого доступа».
- В выпадающем списке левой колонки: «Выбрать команду из» укажите «Все команды».
- В левой колонке найдите по алфавитному порядку и выделите: «Мастер сводных таблиц и диаграмм». Нажмите на кнопку между колонками: «Добавить» чтобы инструмент переместился в правую колонку и нажмите ОК.

Теперь инструмент находится в панели быстрого доступа, а значит всегда под рукой.
- Ставим курсор в любом месте таблицы с данными. Вызываем мастер сводных таблиц, нажимая на соответствующий инструмент, который теперь уже расположенный напанели быстрого доступа.
- На первом шаге выбираем источник данных для формирования сводной таблицы. Нажимаем «Далее». Чтобы собрать информацию в сводный отчет из нескольких листов, выбираем: «в списке или базе данных Microsoft Excel».
- На втором шаге определяем диапазон данных, на основании которых будет строиться отчет. Так как у нас стоит курсор в таблице, диапазон обозначится автоматически.
- На третьем шаге Excel предлагает выбрать, куда поместить сводную таблицу. Жмем «Готово» и открывается макет.
- Нужно обозначить поля для отображения в отчете. Допустим, мы хотим узнать суммы продаж по каждому продавцу. Ставим галочки – получаем:
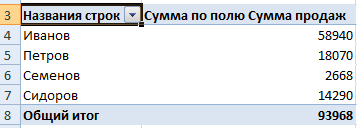
Готовый отчет можно форматировать, изменять.
Преимущества таблиц Excel
Обычный лист – это просто набор ячеек, одинаковых по функциональности. Да, некоторые из них могут содержать какую-то информацию, другие – нет. Но в целом, они не являют собой единую систему с программной точки зрения.
Таблица же не сводится к диапазону данных и является самостоятельным объектом, у которого есть много характеристик, таких как название, собственная структура, параметры и огромное количество достоинств перед обычным диапазоном.
Если вы в ходе дальнейшего изучения темы увидите название «умные таблицы», не стоит смущаться. Это то же самое, что и таблица, эти термины можно использовать в качестве синонимов.
Главное преимущество таблиц Excel заключается в том, что при добавлении новой строки к ней она автоматически присоединяется к таблице. Это дает возможность привязать таблицу к формуле, чтобы последняя автоматически изменялась, когда в диапазон вводятся новые данные.
Проще всего понять весь набор преимуществ умных таблиц на практике. Но для начала нужно научиться их создавать.
Выводы
Таким образом, умные таблицы в Excel открывают перед пользователем огромное количество возможностей. Тем не менее, есть и ограничения, поэтому использование таблиц не во всех ситуациях возможно. Если хочется оставить ряд возможностей, но, например, необходимо транспонировать диапазон, то необходимо конвертировать таблицу в именованный диапазон, а потом осуществлять все необходимые действия.
Умные таблицы открывают перед пользователем огромные возможности по автоматизации многих процессов Excel. Но если требуется обработка большого объема данных, в некоторых случаях лучше использовать именованный диапазон, к которому можно применять формулы массива и так далее.