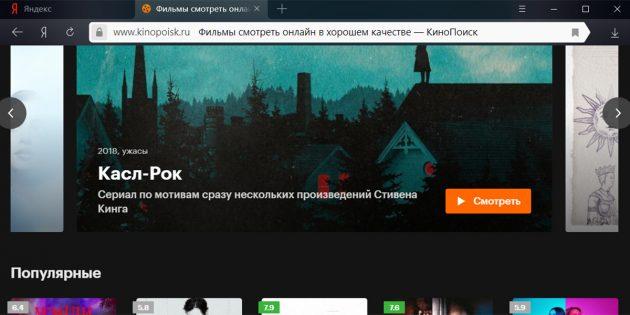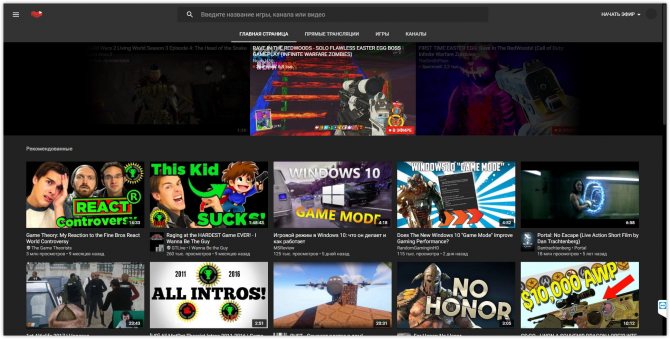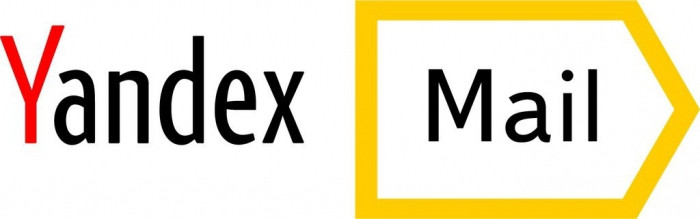Как сделать темную тему в яндекс браузере на пк и телефоне
Содержание:
- На компьютере
- Как быстро поменять светлую тему на темную в Яндекс Браузере
- Поддерживает ли Яндекс браузер установку тем
- На компьютере
- Как установить темы из Google Webstore
- Как поставить новую тему в мобильном Yandex браузере
- Как быстро поменять светлую тему на темную в Яндекс Браузере
- Рекомендации к выбору фона для браузера
- Как затемнять картинки
- Изменение фоновой картинки с помощью галереи фонов
- Как настроить темы оформления для Яндекс браузера
- Как сделать тёмную тему в Яндекс поиск ?
На компьютере
Замена фона на компьютере подразумевает изменение изображения стартовой страницы. Оно может быть тёмным или светлым, анимированным или статичным, пользовательским или предустановленным. Как бы то ни было, стандартных способов добраться до настроек несколько. Чтобы реализовать каждый из них, нужно выбрать одно из нижеперечисленных действий.
- На стартовой странице нажимаем «Галерея фонов».
- После запуска браузера нажать на три вертикальные точки рядом с кнопкой «Галерея фонов», после чего выбрать «Изменить» в появившемся меню.
- Следующий пункт предусматривает два шага:
- Когда открыта новая вкладка, нажимаем «Настроить экран».
- В открывшейся панели нажимаем «Галерея фонов».
После выполнения каждого из обозначенных ваше действий, откроется галерея фонов. Именно здесь пользователю предстоит выбрать один из предусмотренных Яндексом вариантов оформления стартовой страницы.
Здесь можно выбирать картинки по категориям и включать их автоматическую замену через некоторое время нажатием кнопки «Чередовать».
Сделать тёмный фон
Для чего нужна тёмная тема? Верно, для комфортного использования браузера в тёмное время суток. Сделать тёмный фон в Яндекс браузере не сложнее, чем любой другой. Для этого нужно произвести несколько шагов.
- Открываем «Галерею фонов».
- Нажимаем на «Темным-темно».
- Выбираем одно из предложенных изображений.
- Также в появившемся окне имеется кнопка «Чередовать эти фоны». После её нажатия браузер активирует функцию автоматической смены заставки ежедневно. Кстати, инструкция актуальна не только для тёмных, но и для любых других изображений, даже тематических.
- Рядом есть кнопка «Выбрать тему браузера». Она перенаправляет в меню настроек, где будет доступен выбор темы оформления браузера. Задать тёмную заставку можно и там, активировав поле «Использовать тёмные фоны с тёмной темой».
Если реализовать этот шаг, то выбирать самому не придётся: браузер сделает всё автоматически.
Добавить свой фон
Добавление собственного фона – ещё одна важная возможность Яндекс браузера. Она позволяет установить абсолютно уникальное изображение на стартовую страницу, будь то собственная фотография или заранее скачанная из интернета.
Сделать это достаточно просто: на главной странице нужно нажать кнопку с тремя вертикальными точками, рядом с кнопкой «Галерея фонов» и выбрать пункт «Загрузить с компьютера» в появившемся меню.
После нажатия на этот пункт меню появится диалоговое окно, где нужно выбрать интересующее изображение
Важно помнить, что разрешение изображения должно быть большим (не меньше 1366×768 для ноутбуков и 1920×1080 для компьютера), а расширение должно быть png или jpg (обычно, расширение указывается в названии файла после точки)
Результатом выполнения послужит уникальный фон браузера, установленный самостоятельно.
Сделать анимированный фон
Сделать анимированный фон в Яндекс браузере так же просто, как и установить тёмный. Более того, анимированный может быть из любой категории: не только тёмный или светлый, но и тематический. Чтобы установить анимированное изображение, нужно также выполнить несколько шагов.
- Открываем «Галерею фонов», как было показано выше.
- Выбираем любое изображение, который отмечен значком, похожим на видеокамеру, справа вверху.
По умолчанию Яндекс браузер воспроизводит анимированные фоны в высоком разрешении. Это значит, что используемая видеозапись воспроизводится в максимально доступном качестве, что может потребовать больших ресурсных затрат компьютера. Отключить опцию можно следующим образом.
- Открываем меню настроек браузера.
- Выбираем вкладку «Интерфейс»
- Снимаем галочку с пункта «Отображать анимационный фон в высоком разрешении».
На телефоне
Заменить фон в Яндекс браузере на телефоне даже проще, чем на компьютере. Для этого достаточно выполнить четыре шага.
- Во время открытой новой вкладки нажать кнопку с тремя вертикальными точками справа в адресной строке.
- Выбрать пункт «Изменить фон».
- В открывшейся галерее выбрать тот, который вы хотите установить.
- Нажать «Применить».
Добавить свой фон
Добавить свой фон на телефоне также достаточно просто. Для этого нужно открыть галерею, то есть повторить два шага из предыдущего этапа, и справа вверху нажать «Загрузить с телефона». Дальше всё как на компьютере: в появившемся окне выбираем понравившееся изображение и устанавливаем его.
Сделать анимированный фон
К сожалению, Яндекс ограничил возможность установки анимированных фонов на телефоне. Поэтому придётся довольствоваться лишь статичными изображениями, доступными в «Галерее фонов» или установленными самостоятельно.
Как быстро поменять светлую тему на темную в Яндекс Браузере
Темная тема для Яндекс Браузера появилась относительно недавно, успев завоевать симпатию многих пользователей. Любой серфер, может изменить привычную цветовую схему в обозревателе. Для этого нужно проделать простую работу, не отступая от нижеописанной инструкции.
Темная тема для Яндекс Браузера: как установить
Пользователи, отдающие предпочтение темным тонам оформления
рабочего стола, могут изменить интерфейс веб-проводника, что позволит ему
идеально гармонировать с общим видом операционной системы.
Плюсы черного внешнего вида:
не отвлекает от работы в интернете, позволяя сконцентрировать внимание на поиске информации;
менее яркое оформление, подходит для серферов, предпочитающих проводить время в сети в темное время суток.
Для изменения оформления, кликните по меню, выберите «Настройки».
Слева появится список имеющихся параметров, остановитесь на
«Интерфейс»
Обратите внимание на пункт «Цветовая схема», ниже него
располагаются стандартные темы. Установите галочку рядом с «Темная». Пользователям разрешается использовать неяркий фон, при
условии активации черной темы веб-проводника
Выбрав данный пункт, будьте
готовы, что привычная стартовая страница изменится, на менее яркие изображения
Пользователям разрешается использовать неяркий фон, при
условии активации черной темы веб-проводника. Выбрав данный пункт, будьте
готовы, что привычная стартовая страница изменится, на менее яркие изображения.
Если не нравится выбранная приложением картинка, измените ее
на более подходящую самостоятельно. Чтобы выбрать понравившееся фото,
необходимо:
Запустите стартовую страницу
Обратите внимание
на мини-меню, расположенное под панелью с наиболее часто посещаемыми сайтами.
Кликните по трем точкам, находящимся рядом с «Фон»
Запустится диалоговое окно, с настройками
фонового изображения. При помощи стрелочек пролистайте все имеющиеся картинки,
выберите понравившуюся.
Если хотите чтобы стартовую страницу украшало
одно фото, отключите чередование.
Как поменять оформление браузера на телефоне
Темная тема для Яндекс Браузера, загруженного на смартфон, также устанавливается. Чтобы интерфейс стал черным, необходимо запустить меню, кликнув по трем точкам, перейти в настройки.
Отыщите параметры внешнего вида, остановитесь на использование
черного оформления.
Мобильная версия также предусматривает использование черных
тонов, которые пользователь может выбирать самостоятельно. Для установки
наиболее подходящего фонового рисунка, кликните по «Подобрать фон».
Откроется каталог с картинками, кликните по понравившейся,
нажмите на «Загрузить».
Если соответствующего изображения нет, выберите с фотографий
на устройстве, нажав на «Загрузить с телефона».
Пользователи вправе самостоятельно решать, как будет
выглядеть используемый браузер. Серферам разрешается менять светлые панели на затемненные
тона и устанавливать соответствующие фоновые рисунки. Если подходящей картинки
нет, скачайте ее с интернета и загрузите в альбом веб-проводника самостоятельно.
Поддерживает ли Яндекс браузер установку тем
В этом вопросе всё не совсем однозначно. Смена темы подразумевает изменение дизайна всего веб-обозревателя: вкладок, умной строки, панели закладок, кнопок управления и скролбара (ползунка при прокрутке страницы). Некоторые элементы могут отсутствовать, вроде смены дизайна полоски прокрутки, но всё остальное – неотъемлемые составляющие понятия. В полном смысле слова Yandex браузер не поддерживает темы, но умеет изменять отдельные элементы.
На что же способен веб-обозреватель от Яндекса:
- На изменение цвета интерфейса. Это называется цветовая схема. Включает установку либо тёмной, либо светлой схемы. Меняется только цвет области со вкладками, поисковой строкой и панелью закладок (если она активна).
- На смену фоновой картинки табло. Яндекс браузер предлагает массу возможностей по установке новой темы на стартовую страницу: можем поставить анимацию, картинки из базового набора или собственное изображение с компьютера.
Google Chrome в полной мере поддерживает работу с темами. Учитывая то, что Яндекс.Браузер и Chrome построены на одном движке, стоило предположить, что обе программы обладают поддержкой данного функционала. Это не так, ведь установить тему с магазина Google в веб-обозреватель от Яндекса не получится. То же самое справедливо и в отношении расширений, позволяющих изменять фоны.
Краткий итог: придётся обходиться только сменой фоновой картинки (или анимации) и переходом между цветными схемами. В понятии Яндекса, это и есть тема, хоть и с урезанным функционалом.
На компьютере
Сразу стоит сказать, что существует два вида фонов в браузере. Анимированный, который устанавливает гиф-картинку, и обычный, который ставит обычную, недвижимую картинку. Убрать его несложно, но для этого нужно будет выполнить несколько простых действий.
Убрать анимированный фон
Живые обои могут значительно тормозить работу компьютера, поэтому пользователям слабых ПК рекомендуется их отключить. Лучше будет установить обычный вид обоев, с какой-нибудь красивой картинкой. Сделать это можно следующим образом:
- Запускаем яндекс браузер и находим строчку «галерея фонов», нам нужны три точки рядом с этой графой. Кликаем на них левой кнопкой мыши.
- Во всплывшем окне ищем пункт «Изменить» и кликаем на него.
- Откроется новая вкладка в браузере под названием «Галерея фонов Яндекс». Анимированные фоны будут находиться в разделе «Видео», нам они не нужны. Поэтому заходим в любой другой раздел, в моем случае это «Небоскребы», «Поля», «Рассветы».
Если вы не хотите заходить в эти подразделения, то можно пойти другим путем. Листаем страницу ниже и выбираем понравившийся фон
Важно понимать, что нам необходим фон без анимации, а это значит, что он должен быть без значков «Видео».
Такие нам не подойдут, поэтому их не выбираем. Ищем без такого значка.
- Как выбрали фон, жмем на него ЛКМ. Появится окошечко, в котором будут видны ваши потенциальные обои. Чтобы их установить, жмем на желтую кнопку «Применить фон».
- Готово! После этого фон в яндекс браузере будет обычный, а не анимированный.
Но бывает так, что картинка на живых обоях сильно нравится и очень хочется установить именно её. Но не хочется, чтобы она была анимированной. Решение такой проблемы есть.
Воспользуемся следующими функциями браузера:
- Вернемся к главной странице яндекса. Нам понадобятся все те же три точки, рядом с разделом «Галерея фонов».
- Жмем на них и находим графу «Анимация фонов». Нам нужно переключить данный пункт, чтобы он загорелся серым. Если он горит желтым, значит анимированный фон активен. Было так:
- А должно стать вот так:
- Готово! После этих действий живые обои станут обычной фоновой картинкой.
Таким образом, можно сделать любые живые обои простой заставкой на фоне.
Сделать фон по умолчанию
Для некоторых людей вообще не нужны картинки на фоне, в таком случае можно установить стандартный, белый фон. Сделать это очень просто, требуется лишь следовать данной инструкции:
- Запускаем браузер и кликаем на три точки возле графы «Галерея фонов».
- Тут придется немного схитрить. Загрузим свой фон. Заранее скачаем из интернета белый лист и закачаем его. Для этого левой кнопкой мыши жмем на раздел «Загрузить с компьютера».
- Открывается окно, в котором нужно будет найти ранее скачанный белый фон. Один раз жмем на него и кликаем на строчку «Открыть».
- На этом все, после этого обои в нашем браузере станут белыми.
Таким методом можно не только легко убрать фон в яндекс браузере, но и установить любую картинку, не обязательно использовать белую заставку. Можно загрузить и серую, и черную фотографию, все зависит лишь от вашего желания.
Как установить темы из Google Webstore
Просматриваете множество вариантов из разных категорий, выберите ту, которая приходится вам по вкусу. Кликаем мышкой по соответствующей теме. Всплывает окно, которое состоит из четырех вкладок. Первая – «Обзор», где отображён скриншот страницы браузера с представленной темой. Таким образом вы ознакомитесь с примерным вариантом оформление web-обозревателя после установки. Вкладка «Подробности» содержит сведения о дате обновления темы, версии, размере и т. п. «Отзывы» будут полезны вам в качестве дополнительной информации от других пользователей. Последняя вкладка «Похожие» предоставляет ссылки на аналоги, выбранной вами темы.
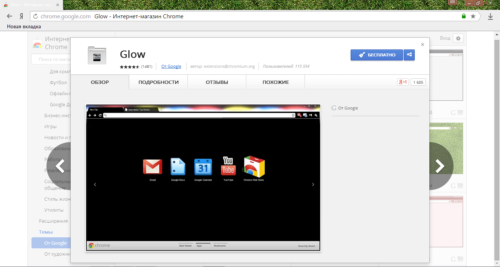
Вид диалогового окна темы с вкладками
Для установки нужно нажать на клавишу «Бесплатно». Она расположена в верхнем правом углу. Процесс загрузки занимает обычно от нескольких секунд до минуты. Скорость зависит от размера темы и качества работы интернет-соединения.
Основное количество тем, предлагаются разработчиками бесплатно. Платные вы можете не загружать
Обратите внимание на то, что особых изменений в браузере не произойдёт — сменится оформление лишь верхней строки. Если этот вариант вас не устраивает — пробуем следующий
Как поставить новую тему в мобильном Yandex браузере
Подобный инструментарий есть и в мобильной версии браузера, здесь также можем отобразить фон из коллекции Яндекса или собственной галереи.
Вариант 1: выбор из галереи фонов
Главное отличие от компьютерной версии заключается в изменении расположения функциональных элементов.
Как поставить тему на Яндекс браузер Android:
- Открываем приложение веб-обозревателя.
- Если оказались не на стартовой странице, жмём на цифру, обведённую в квадрат, а затем – на значок плюса (появляется на том же месте).
-
Касаемся трёх точек справа умной строки и выбираем «Изменить фон».
- Нажимаем на понравившийся элемент и жмём на кнопку «Применить».
Вариант 2: установка своего изображения
Если на телефоне есть картинка, подходящая для фона, её также можем установить в роли скина для страницы с табло.
Алгоритм действий:
- Переходим в Яндекс веб-обозреватель.
- Повторяем пункт 3 из предыдущей инструкции (при необходимости выполняем и второй шаг).
- В правом верхнем углу касаемся строки «Загрузить с телефона».
- Выбираем картинку одним нажатием по ней.
После выхода из галереи в качестве фона отобразится только что загруженная картинка.
Как быстро поменять светлую тему на темную в Яндекс Браузере
Темная тема для Яндекс Браузера появилась относительно недавно, успев завоевать симпатию многих пользователей. Любой серфер, может изменить привычную цветовую схему в обозревателе. Для этого нужно проделать простую работу, не отступая от нижеописанной инструкции.
Темная тема для Яндекс Браузера: как установить
Пользователи, отдающие предпочтение темным тонам оформления
рабочего стола, могут изменить интерфейс веб-проводника, что позволит ему
идеально гармонировать с общим видом операционной системы.
Плюсы черного внешнего вида:
не отвлекает от работы в интернете, позволяя сконцентрировать внимание на поиске информации;
менее яркое оформление, подходит для серферов, предпочитающих проводить время в сети в темное время суток.
Для изменения оформления, кликните по меню, выберите «Настройки».
Слева появится список имеющихся параметров, остановитесь на
«Интерфейс»
Обратите внимание на пункт «Цветовая схема», ниже него
располагаются стандартные темы. Установите галочку рядом с «Темная»
Пользователям разрешается использовать неяркий фон, при
условии активации черной темы веб-проводника. Выбрав данный пункт, будьте
готовы, что привычная стартовая страница изменится, на менее яркие изображения.
Если не нравится выбранная приложением картинка, измените ее
на более подходящую самостоятельно. Чтобы выбрать понравившееся фото,
необходимо:
Запустите стартовую страницу
Обратите внимание
на мини-меню, расположенное под панелью с наиболее часто посещаемыми сайтами.
Кликните по трем точкам, находящимся рядом с «Фон»
Запустится диалоговое окно, с настройками
фонового изображения. При помощи стрелочек пролистайте все имеющиеся картинки,
выберите понравившуюся.
Если хотите чтобы стартовую страницу украшало
одно фото, отключите чередование.
Как поменять оформление браузера на телефоне
Темная тема для Яндекс Браузера, загруженного на смартфон, также устанавливается. Чтобы интерфейс стал черным, необходимо запустить меню, кликнув по трем точкам, перейти в настройки.
Отыщите параметры внешнего вида, остановитесь на использование
черного оформления.
Мобильная версия также предусматривает использование черных
тонов, которые пользователь может выбирать самостоятельно. Для установки
наиболее подходящего фонового рисунка, кликните по «Подобрать фон».
Откроется каталог с картинками, кликните по понравившейся,
нажмите на «Загрузить».
Если соответствующего изображения нет, выберите с фотографий
на устройстве, нажав на «Загрузить с телефона».
Пользователи вправе самостоятельно решать, как будет
выглядеть используемый браузер. Серферам разрешается менять светлые панели на затемненные
тона и устанавливать соответствующие фоновые рисунки. Если подходящей картинки
нет, скачайте ее с интернета и загрузите в альбом веб-проводника самостоятельно.
Рекомендации к выбору фона для браузера
Если было принято решение использовать исключительно загружаемое изображение, а не готовое из галереи, то в идеале оно должно соответствовать некоторым условиям. Это нужно для того, чтобы в системе не появилась дополнительная нагрузка, тормозящая её, и корректного отображения картинки.
- Размер картинки в соотношении к экрану. Большинство современных настольных мониторов обладают расширением 1920×1080, а экраны ноутбуков – 1366×768 пикселей. Узнать эти данные можно в параметрах экрана.
- Объем памяти, занимаемый изображением, должен быть как можно меньше. Чем меньшим будет его размер, тем быстрее обозреватель сможет его отобразить на экране.
Для поиска красивого изображения можно обратиться к поисковой системе. Примером качественных картинок можно считать сервис Goodfon, хранящий в себе миллионы уникальных объектов. Это идеальный вариант, если нужен фон ветки пихты, автомобиля, природы, или любой другой темы.
Как затемнять картинки
Перекраска картинок — отдельная проблема, которая очень беспокоит меня лично. Это интересно, и у меня наконец-то есть шанс использовать словосочетание «спектральный анализ». С картинками в тёмной теме есть несколько типичных проблем.
Во-первых, слишком светлые картинки. Работает так же, как непрокрашенные письма, с которых всё и началось. Часто (но не обязательно) это обычные фотографии. Поскольку верстать рассылки не очень весело, многие ребята просто экспортируют сложную часть письма как картинку, она не перекрашивается и по ночам освещает мой перфекционизм. Такие картинки нужно затемнять, но не инвертировать — иначе выйдет страшный негатив.
Во-вторых, тёмные картинки с настоящей прозрачностью. Эта проблема часто встречается на логотипах — они рассчитаны на светлый фон и, когда мы подменяем его на тёмный, сливаются с ним. Такие картинки нужно инвертировать.
Где-то посередине есть картинки, для которых белый изображал «прозрачный фон», но теперь они просто стоят в каком-то непонятном белом прямоугольнике. В идеальном мире мы бы подменили белый фон на прозрачный, но если вы когда-либо работали с волшебной палочкой в фоторедакторе, то знаете, что сделать это автоматически не так-то просто.
Интересно, что иногда картинки вообще не несут никакой смысловой нагрузки — это трекинг-пиксели и «держатели формата» в особо извращённой вёрстке. Такие можно смело сделать невидимыми (скажем, ).
Эвристики с интроспекцией
Чтобы решить, что делать с картинкой, нам нужно залезть внутрь и проанализировать её содержимое — причём простым и быстрым способом. По нашему набору проблем вырисовывается первая версия алгоритма. Вот она.
Считаем тёмные, светлые и прозрачные пиксели на картинке, причём не все, а выборочно — очевидная оптимизация. Определяем общую яркость картинки (светлая, тёмная, средняя) и наличие прозрачности. Тёмные картинки с прозрачностью инвертируем, светлые без прозрачности — приглушаем, остальные не трогаем.
Радость от этой чудесной эвристики кончилась, когда мне попалась рассылка про благотворительность с фотографией урока в африканской школе. Всё было бы нормально, но дизайнер отцентрировал её, добавив по краям прозрачные пиксели. Оказаться в центре новой истории про оскорбительное распознавание картинок не хотелось, и мы решили в первой версии обработку картинок не делать совсем.
В будущем от таких проблем должна защитить дополнительная эвристика, которую я как раз и называю «спектральный анализ» — считаем количество разных цветов на картинке и инвертируем, только если их мало. Этим же критерием можно искать графичные светлые картинки и их тоже перекрашивать — звучит заманчиво.
Изменение фоновой картинки с помощью галереи фонов
Удобным инструментом для поиска изображений является галерея фонов Яндекс. В ней содержится целая коллекция красивых картинок в отличном качестве различной тематики, включая живописные пейзажи, космическое пространство, архитектурные постройки и прочие объекты.
В галерею регулярно добавляются новые обои, при желании можно активировать оповещение. Также можно настроить каждодневное обновление фонов, задав конкретную тематику или выбрав рандомное чередование.
Пошаговая инструкция, как изменить фон с помощью галереи фонов:
- Открыть новую вкладку.
- Найти в нижней части экрана надпись «Галерея фонов» и нажать на кнопку.
- В открывшихся альбомах подобрать по своему усмотрению картинку или анимацию.
- Откроется окно предпросмотра начальной страницы.
- Кликнуть по кнопке «Применить фон».
Установка в качестве фона фото с компьютера
Если нужно установить свои обои в качестве персонального оформления фона, которые имеются на жестком диске ПК, необходимо пошагово выполнить указания инструкции:
- В новой вкладке внизу под табло нажать на иконку с тремя точками.
- В появившемся меню перейти к пункту «Загрузить с компьютера».
- С помощью проводника Windows открыть требуемую папку с файлами, выбрать фото и нажать «Открыть».
После выполнения указанных действий фоновая заставка в браузере сменится на собственное изображение владельца устройства.
Использование изображений с сайтов
Обои для браузера можно найти на любом сайте, причем их не придется скачивать на компьютер благодаря настройкам Яндекс.Браузера.
Установить обои для браузера с любого сайта можно с помощью контекстного меню:
- Открыть веб-страницу с понравившейся картинкой.
- Кликнуть правой кнопкой мыши по обоям.
- В появившемся меню выбрать раздел «Сделать фоном в Яндекс.Браузере».
Установленная картинка будет украшать фон стартовой странички. Если не получается выполнить данное действие, это означает, что файл на веб-сайте защищен от копирования.
Отключение и настройки фона
Если нужно отключить фон для анимированных изображений, можно кликнуть по значку под табло и открыть соответствующий раздел с настройками. Включенная анимация способна влиять на снижение производительности веб-обозревателя.
Настроить фон можно посредством настройки периодичности чередования. По умолчанию заставка будет меняться один раз в сутки. Либо включить смену фонов для конкретно выбранного альбома.
Анимация автоматически запускается в отличном разрешении. Если это препятствует нормальному функционированию браузера, рекомендуется отключить данную функцию.
При выборе фоновых изображений рекомендуется отдавать предпочтение качественным обоям, разрешение которых не меньше параметров экрана. К примеру, для компьютеров это значение составляет 1920х1080 пикселей.
Если на интернет-ресурсе не определяется размер фона, можно воспользоваться опцией «Открыть изображение в новой вкладке». Если картинка будет маленького размера, она будет выглядеть нечеткой и растянутой.
Таким образом, Яндекс.Браузер имеет расширенные опции по установке фоновой заставки и настройкам чередования. Они могут быть статичными и анимированными. Можно воспользоваться галереей фонов, где содержится много обоев на любую тематику, либо найти понравившуюся картинку на веб-странице. Также можно установить в качестве фона собственное фото, хранящееся на компьютере или ноутбуке.
Как настроить темы оформления для Яндекс браузера
По умолчанию Yandex веб-обозреватель каждый день меняет фоны. Исключение – если пользователь поставил собственную картинку. Браузер по очереди перебирает материалы с сайта «Яндекс галереи» с анимацией и без неё. Это поведение можем отключить.
Руководство:
- Жмём на три точки справа от «Галерея фонов».
- Включаем или отключаем опцию «Чередовать каждый день».
Здесь же можем включить или выключить оповещение о появлении новых фонов на сайте.
Хоть Яндекс браузер и не поддерживает установку полноценных тем, но разработчик предложил неплохую альтернативу в виде интересных, анимированных фонов и пары цветовых схем. Подобного решения достаточно для базовой персонализации браузера и комфортного его использования.
- https://browser.yandex.ru/help/personalization/background.html
- https://luchiy-brayzer.ru/yandeks-brauzer/kak-bystro-pomenyat-svetluyu-temu-na-temnuyu-v-yandeks-brauzere/
- https://guidecomp.ru/temy-dlya-yandex-brauzera-kak-postavit-novye-ili-ustanovit-sobstvennoe-izobrazhenie.html
Как сделать тёмную тему в Яндекс поиск ?
Тёмная тема доступна в Яндекс.Браузере в версиях Браузера для Windows и macOS. Примерить новую тему можно в настройках — и, если тёмные панели и вкладки придутся по душе, оставить навсегда.
Чтобы включить тёмную тему перейдите «Настройки — Интерфейс — Настройки внешнего вида — Цветовая схема».
Как поставить темную тему в вк?
Что касается темной темы ВК для компа, то можно использовать следующие расширения: VKTop, VK Styles и Dark theme for VK. Самым оптимальным вариантом я считаю VK Styles потому что там дофига разных настроек.
А так есть еще Dark Reader с помощью которого можно не только вк темным сделать, но и вообще любые сайты. Тоже имеет кучу настроек.
Как создать собственную тему на Яндекс.Кью?
Когда вы задаёте вопрос, модел в поле редактирования указать тему, так она создастся, после этого опубликуйте вопрос, и нажмите на тег темы. Я так вчера создала тему Republic of Letters.
Что лучше яндекс браузер или просто яндекс?
Мне кажется, просто Яндекс. Он весит меньше, больше функций, например QR-сканер и определитель номера. В браузере больше разных браузерных фишек. Я пользуюсь приложением Яндекс.
Как добавить студию красоты в поисковик? Чтобы в Яндексе её было видно?
Юлия, Никита все верно отметил. Если у вас нет сайта, то Яндекс Справочник поможет вам в решении вопроса. Если есть соц.сети, то в описаниях и названиях страниц вы можете указать название города/района/улицы/станции метро, это позволит в поиске появляться по запросам «услуга + география» (салон красоты метро динамо) и т.д.
Евгений Чуранов, эксперт Яндекса по обучению
Где в новом Яндекс.Браузере с Алисой хранятся закладки на андроиде?
Ещё можно попасть в закладки при запуске браузера, (если не меняли настройки) у вас откроется стартовая страница, в поисковой строке нажмите на три полоски, и вы сразу попадаете в закладки, которые хранятся на вашем устройстве. При включенной синхронизации, еще можно посмотреть открытые вкладки на других устройствах для этого необходимо на этом же экране с закладками кликнуть на значок компьютера в верхней строчке. Если нажать на часы, то попадете в историю просмотренных страниц.
источник