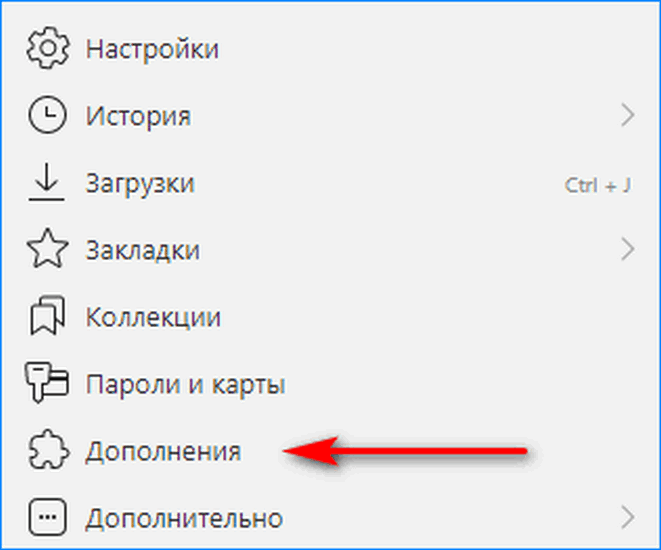Как настроить и проверить микрофон в windows 10
Содержание:
- Как управлять несколькими микрофонами
- Настройка микрофона средствами Windows
- Как проверить микрофон на наушниках?
- Активация интегрированного записывающего устройства
- Увеличиваем громкость микрофона в Windows 10
- Активация и настройка микрофона
- Все работает, но ничего не слышно
- Проверка микрофона
- Проверяем микрофон в Windows 10
- Параметры Windows 10
- Настройка микрофона
Как управлять несколькими микрофонами
Бывают ситуации, когда к устройству подключено несколько микрофонов. Например, практически все ноутбуки имеют встроенный микрофон, а после подключения внешнего система начинает видеть два записывающих устройства.
Чтобы переключаться между ними, достаточно использовать раздел «Звук» панели управления. Во вкладке «Запись» можно увидеть полный список микрофонов. Дважды кликнув по одному из них, вы сможете выбрать его в качестве основного и начать работать только с ним.
Указываем, какой микрофон использовать
Также большинство сторонних программ предоставляют возможность выбрать один из доступных микрофонов. Обычно для этого есть специальная кнопка, выведенная на главный экран приложения. Например, на скриншоте представлена реализация выбора записывающего устройства в Audacity.
В сторонней программе также можно выбрать микрофон
Настройка микрофона средствами Windows
Сначала давайте посмотрим, как настроить микрофон в Виндовс 10 через встроенный функционал самой системы. Откройте командой mmsys.cpl настройки звука и переключитесь на вкладку «Запись». Здесь располагаются все устройства записи, из которых выбранное по умолчанию будет отмечено зеленой галочкой. Некоторые устройства могут быть скрыты – чтобы их отобразить кликните ПКМ по пустому пространству окошка «Звук» и выберите в меню «Показать отключенные устройства».
Параметры записи задаются в Свойствах. Открыть их можно либо из контекстного меню выбранного устройства, либо двойным кликом по нему, тут уж как кому удобнее. В окне свойств имеются четыре вкладки: «Общие», «Прослушать», «Уровни» и «Дополнительно». Если микрофон внешний, появятся и другие вкладки, например, «Улучшения» с дополнительными настройками вроде подавления шума.
Наиболее полезные настройки микрофона в Windows 10 находятся на страницах «Уровни» и «Дополнительно». Что касается вкладки «Прослушать», то здесь вы можете выбрать устройство, на которое будет выводиться звук с микрофона. Непосредственно к настройкам записи эта функция не имеет отношения.
Вкладка «Уровни» обычно содержит две настройки – «Микрофон» и «Усиление микрофона». Первая отвечает за регулирование громкости входящего сигнала, вторая – за его усиление. Регулирование выполняется с помощью ползунков, но каких-то универсальных значений нет, необходимое качество подбирается экспериментальным путем. Правда, предварительно на вкладке «Прослушать» нужно выбрать устройство вывода (динамики или наушники) и включить прослушивание с него.
К примеру, чтобы настроить чувствительность микрофона на Windows 10, нужно поэкспериментировать с опцией «Усиление микрофона», не забывая о том, что высокие значения настройки могут снизить качество звука, привнеся в него эхо и шумы. Начинать лучше всего с минимальных настроек, постепенно увеличивая значения на порядок, то есть на 10 процентов.
Настройки вкладки «Дополнительно» представлены разрядностью и частотой дискретизации, а если говорить более простым языком – качеством записи. Достигается последнее также путем проб, а, вообще, чем выше значение (в битах и Гц), тем выше качество.
Особый интерес представляет вкладка «Улучшения». Здесь настройка громкости микрофона в Windows 10 производится посредством применения различных эффектов, количество которых будет зависеть от типа и модели микрофона, а также аудиодрайвера. Обычно все сводится к подавлению шума и эха.
Как проверить микрофон на наушниках?
Добрый день.
Несомненно, что для многих пользователей интернет в наше время заменяет телефон… Причем, по интернету можно звонить в любую страну и говорить с любым человеком у которого есть компьютер. Правда, одного компьютера мало — для комфортного разговора нужны наушники с микрофоном.
В этой статье я хотел бы рассмотреть, как можно проверить микрофон на наушниках, изменить его чувствительность, в общем настроить под себя.
Подключение к компьютеру.
Это, я думаю, первое с чего хотелось бы начать. На вашем компьютере должна быть установлена звуковая карта. На 99,99% современных компьютерах (которые идут для домашнего использования) — она уже есть. Вам нужно только правильно подключить наушники и микрофон к ней.
Как правило, на наушниках с микрофоном два выхода: один зеленый (это наушники) и розовый (это микрофон).
На корпусе компьютера имеются специальные разъемы для подключения, кстати, они так же разноцветные. На ноутбуках, обычно, панелька находится слева — чтобы провода не мешали вам работать с мышкой. Пример чуть ниже на картинке.
Самое главное, чтобы при подключении к компьютеру, вы не перепутали разъемы, а они очень похожи, кстати. Обращайте внимания на цвета!
Как проверить микрофон на наушниках в ОС Windows?
Прежде чем приступать к настройке и проверке, обратите внимание вот на что: на наушниках обычно имеется дополнительный переключатель, который сделан для того, чтобы отключать микрофон. Ну т.е
например, говорите вы по Skype, вас отвлекли, чтобы не прерывать связь — выключили микрофон, высказали все что нужно человеку рядом, а потом снова включили микрофон и начали дальше разговаривать по Skype. Удобно!
Ну т.е. например, говорите вы по Skype, вас отвлекли, чтобы не прерывать связь — выключили микрофон, высказали все что нужно человеку рядом, а потом снова включили микрофон и начали дальше разговаривать по Skype. Удобно!
Заходим в панель управления компьютером (кстати, скриншоты будут из ОС Windows 8, в Windows 7 все то же самое). Нас интересует вкладка « оборудование и звуки «.
Далее щелкаем по значку « звук «.
В открывшемся окне будет несколько вкладок: рекомендую заглянуть в «запись». Здесь будет наше устройство — микрофон. Можно видеть в реальном времени, как полоска бегает вверх-вниз, в зависимости от изменения уровня шума возле микрофона. Чтобы самим настроить и проверить его — выберите микрофон и нажмите свойства (внизу окна есть эта вкладка).
В свойствах есть вкладка «прослушать», перейдите в нее и включите возможность «прослушать с данного устройства». Это нам позволит слышать в наушниках или колонках то, что будет передавать им микрофон.
Не забудьте нажать на кнопку применить и убавить звук в колонках, иногда может быть сильные шумы, скрежеты и пр.
Благодаря такой процедуры вы можете отрегулировать микрофон, настроить его чуткость, расположить его правильно, чтобы вам было удобно по нему разговаривать.
Кстати, рекомендую еще зайти во вкладку «связь». Здесь есть одна неплохая, на мой взгляд, возможность Windows — когда вы слушаете музыку на компьютере и вам неожиданно позвонили, когда вы начнете разговаривать — Windows сама убавит громкость всех звуков на 80%!
Проверка микрофона и настройка громкости в Skype.
Проверить микрофон и дополнительно отрегулировать можно и в самом Skype. Для этого нужно перейти в настройки программы во вкладку « настройка звука «.
Далее вы увидите несколько диаграмм, отображающих в реальном времени работоспособность подключенных динамиков и микрофона. Снимаете галочку с автоматического подстраивания и регулируете громкость в ручную. Рекомендую попросить кого-нибудь (товарищей, знакомых) чтобы во время разговора с ними, вы отрегулировали громкость — так можно добиться наилучшего результата. По крайней мере, так делал я.
На этом все. Надеюсь вы сможете отрегулировать звук до «чистейшего звучания» и без проблем будете разговаривать по интернету.
Активация интегрированного записывающего устройства
Все ноутбуки поставляются с микрофоном, встроенным в портативный компьютер в области тачпада, и по умолчанию он не активен. Для включения устройства проделываем следующие шаги.
3. Переходим в раздел «Оборудование и звук».
6. Из выпадающего списка расположенной внизу формы «Применение устройства» выбираем «Использовать это…(вкл.)» для активации микрофона.
7. Жмем «Принять».
Уже далее осуществляется настройка микрофона в Windows 10.
8. Переключаемся на вкладку «Уровни».
9. Ползунок «Усиление микрофона» перемещаем в первое положение после нуля — 10 дБ, а громкость увеличиваем до 100%.
10. Активируем настройки кнопкой «OK».
Увеличиваем громкость микрофона в Windows 10
Поскольку микрофон может использоваться для разных целей, мы хотели бы поговорить о выполнении поставленной задачи не только в системных настройках, но в различном программном обеспечении. Давайте рассмотрим все доступные методы повышения уровня громкости.
Способ 1: Программы для записи звука
Иногда требуется записать звуковую дорожку через микрофон. Конечно, сделать это можно и с применением стандартного средства Виндовс, однако специальный софт предоставляет более обширную функциональность и настройки. Увеличение громкости на примере UV SoundRecorder выглядит следующим образом:
- Скачайте UV SoundRecorder с официального сайта, установите и запустите. В разделе «Устройства записи» вы увидите строку «Микрофон». Перемещайте ползунок, чтобы увеличить громкость.
Теперь следует проверить, насколько процентов был повышен звук, для этого щелкните на кнопку «Запись».</li>
Скажите что-нибудь в микрофон и кликните на «Стоп».</li>
Выше указано место, куда сохранился готовый файл. Прослушайте его, чтобы понять, устраивает ли вас текущий уровень громкости.</li>
</ol>
Способ 2: Skype
Многие пользователи активно задействуют программу Skype, чтобы проводить личные или деловые беседы по видеосвязи. Для проведения нормальных переговоров требуется микрофон, уровня громкости которого бы хватило для того, чтобы собеседник мог разобрать все произносимые вами слова. Редактировать параметры устройства записи можно прямо в Скайпе. Развернутое руководство о том, как это сделать, читайте в отдельном нашем материале далее.
Способ 3: Встроенное средство Windows
Конечно, отрегулировать громкость микрофона можно в используемом ПО, однако если в самой системе уровень минимальный, никакого результата это не принесет. Выполняется это с помощью встроенных средств так:
- Откройте «Пуск» и перейдите в «Параметры».
Запустите раздел «Система».</li>
В панели слева отыщите и нажмите ЛКМ на категории «Звук».</li>
Вы увидите список устройств воспроизведения и громкости. Сначала укажите оборудование ввода, а затем перейдите к его свойствам.</li>
Передвиньте регулятор на необходимое значение и сразу же протестируйте эффект от настройки.</li>
</ol>
Присутствует и альтернативный вариант изменения необходимого вам параметра. Для этого в том же меню «Свойства устройства» щелкните на ссылке «Дополнительные свойства устройства».
Переместитесь во вкладку «Уровни» и отрегулируйте общую громкость и усиление. После внесения изменений не забудьте сохранить настройки.
Подробнее: Настройка микрофона в Windows 10
При возникновении различных ошибок с работой рассматриваемого оборудования их потребуется решить доступными вариантами, однако для начала убедитесь в его функционировании.
Далее воспользуйтесь одним из четырех вариантов, которые обычно помогают при появлении неполадок аппаратуры звукозаписи. Все они детально описаны в другом материале на нашем сайте.
На этом наше руководство завершено. Выше мы продемонстрировали примеры повышения уровня громкости микрофона в Виндовс 10 разными средствами. Надеемся, вы получили ответ на интересующий вопрос и без проблем смогли справиться с этим процессом.
Мы рады, что смогли помочь Вам в решении проблемы.
Опишите, что у вас не получилось.
Помогла ли вам эта статья?
Все современные компьютеры оснащаются аналоговым аудиовходом или попросту разъемом для подключения записывающего устройства – микрофона. У ноутбуков обычно имеются встроенные микрофоны, что, впрочем, не мешает подключать к ним дополнительные внешние устройства записи. Большинство моделей микрофонов низкого и среднего ценового сегмента (не берем в расчет студийное оборудование со встроенными технологиями шумоподавления) обеспечивают не слишком высокое качество звука, однако, применив правильные настройки или воспользовавшись специальным программным обеспечением, можно добиться существенного улучшения звучания.
В этой статье мы расскажем, как настроить обычный микрофон на компьютере с Windows 10, выжав из него максимум возможностей. Для этого будем использовать как стандартные средства самой операционной системы, так и сторонние программы.
Активация и настройка микрофона
У микрофона есть несколько параметров, настройка которых приведёт к изменению качества записываемого звука. Если изменить значения правильно, можно добиться значительного улучшения качества даже на дешёвом микрофоне. Управлять минимальными настройкам можно встроенными средствами Windows. В том случае, если вы хотите заняться более профессиональной настройкой звука, потребуется помощь сторонних программ.
Стандартными средствами Windows
Средства, встроенные в Windows 10, позволяют выполнить минимальные настройки микрофона: изменить громкость его записи, включить усиление звука, выбрать нужный микрофон и протестировать его.
-
Используя системную поисковую строку, раскройте панель управления. Именно в ней находятся нужные нам настройки.
-
Перейдите к блоку «Звук». Если не можете его найти, воспользуйтесь встроенной поисковой строкой, расположенной в верхнем правом углу.
-
Раскроется список динамиков. Перейдите к вкладке «Запись», чтобы увидеть все микрофоны, с которыми когда-либо приходилось соединяться компьютеру. Если компьютер видит устройство, то около соответствующей иконки появится зелёная стрелочка.
-
При этом компьютер может видеть, но не использовать микрофон. Дважды кликните по желаемому микрофону, чтобы открыть его свойства. Укажите, что необходимо использовать это устройство. Также в развернувшемся окне можно увидеть название микрофона и порт, к которому он подключён.
-
Если вы хотите проверить, как будет слышен ваш голос на записи или в колонках вашего собеседника, перейдите к вкладке «Прослушать». Укажите устройство, на которое будет выводиться звук и активируйте воспроизведение. Сказав что-нибудь в микрофон, вы услышите результат.
-
На вкладке «Уровни» можно управлять громкостью микрофона. Первый ползунок отвечает за возможности самого микрофона, а второй — за программное усиление полученного звука. Чем выше значение обоих ползунков, тем громче будет записываемый звук.
-
В дополнительной вкладке можно выбрать один из предложенных режимов записи. В зависимости от микрофона могут предлагаться разные варианты. Выбирая наиболее подходящий, стоит учитывать, что увеличение герц приводит как к улучшению качества, так и к увлечению объёма записываемых данных. В этой же вкладке можно выбрать параметры монопольного режима, то есть разрешить или запретить программам забирать себе микрофон, не отдавая его другим приложениям до завершения работы.
На этом настройки, которые можно осуществить стандартными возможностями Windows, заканчиваются. Если вы не собираетесь записывать свой голос профессионально, то их должно быть достаточно.
При помощи сторонних программ
Существует огромное количество сторонних программ, позволяющих управлять микрофоном и накладывать на получаемый звук различные эффекты. Возможно, у компании, создавшей ваш микрофон, есть фирменное приложение — о нём вы можете узнать на официальном сайте производителя. Ниже рассмотрены лишь некоторые, наиболее удобные и известные, приложения.
Audacity
Имеется большой выбор эффектов
Все функции легки в применении и интуитивно понятны. Основные возможности вынесены на главную панель программы: выбор микрофона и динамика, начало и окончание записи, список дорожек, громкость звука и записи. Дополнительные функции расположены в верхней части окна, раскрываемой при помощи различных меню. Также управлять приложением можно без мышки, используя одни горячие клавиши, что заметно ускоряет процедуру записи и обработки.
Free MP3 Sound Recorder
Данная программа предназначена для тех, кому нужно быстро и без лишних проблем записать звук. Она максимальна проста и имеет минимум кнопок, позволяющих начать, приостановить и завершить запись. Интерфейс сделан так, чтобы разбираться в программе не пришлось. Скачать её бесплатно можно на официальном сайте разработчика — http://www.freesoundrecorder.net.
Самая простая программа для записи
Sony Sound Forge
Эта программа является профессиональным редактором, позволяющим работать со звуком на студийном уровне. Минус её заключается в том, что работать с ней сразу на должном уровне не получится — придётся поучиться. В неё встроено множество функций, помогающих изменить звучание, обработать его и улучшить. Не стоит пугаться её интерфейса, так как через некоторые время, разобравшись в нём, вы поймёте, что в нём нет ничего лишнего.
У Sony Sound Forge много возможностей
Скачать пробную версию или купить полную можно на официальной сайте — https://www.magix.com/int/music/sound-forge/.
Все работает, но ничего не слышно
Как настроить микрофон Windows 10 и переключиться на другое устройство разобрались. Пришла череда решить проблему с отсутствием звука или низкой его громкостью. Ситуация заключается в том, что после переключения на внешний звукозаписывающий девайс уровень его громкости мог быть очень низким или вообще нулевым.
1. Как и ранее, открываем список записывающих устройств.
2. Открываем «Свойства» используемого ныне для захвата звука устройства.
3. Выставляем желаемый уровень громкости, если он слишком низок, увеличиваем усиление, если не хватает мощности, и проверяем, чтобы значок динамика возле громкости был без красной иконки.
4. Нажимаем на кнопку «Применить».
5. Для проверки уровня громкости идем в «Прослушать».
6. Активируем опцию «Прослушивание с конкретного устройства».
7. Говорим и в реальном времени оцениваем качество звука.
Проверка микрофона
Теперь, когда мы убедились, что микрофон включен, а его громкость установлена на нужный уровень, давайте протестируем его.
- Нажмите Win+I, чтобы перейти в «Системные настройки», где вы перейдете в раздел «Конфиденциальность».
- Перейдите в подраздел «Микрофон». В правой части окна установите радиокнопку в положение «Вкл» в блоке «Разрешить приложениям доступ к микрофону».
- Прокручивая содержимое окна, мы видим список приложений, для которых можно отдельно определить, разрешать им доступ к микрофону или нет.
- Найдите приложение Диктофон и включите для него доступ к микрофону (если оно отключено).
- Перейдите в меню «Пуск» и запустите приложение «Голосовой диктофон». Вы также можете использовать строку поиска, набрав нужное имя и нажав на найденную опцию.
- Нажмите на значок микрофона в окне программы, после чего начнется запись.
- Произнесите предложение в микрофон, а затем остановите запись, нажав кнопку «Стоп».
- В левой части окна вы увидите строку с только что сделанной записью, а в правой — элементы управления (воспроизведение, пауза, перемотка и т.д.). Таким образом, вы можете контролировать качество записанной звуковой дорожки.
Проверка микрофона через настройки Windows 10
Самый быстрый и простой способ управления микрофоном на компьютере или ноутбуке с Windows 10 — это войти в настройки звука. Для этого щелкните правой кнопкой мыши значок динамика на панели задач Windows 10 (рядом с системными часами) и в появившемся меню выберите «Recording Devices» (Записывающие устройства). Если опция «Записывающие устройства» отсутствует, выберите опцию «Звуки».
В результате должно открыться окно «Звук». Здесь на вкладке «Запись» должен отобразиться подключенный микрофон. Справа от микрофона вы увидите зеленую полоску, указывающую на уровень сигнала. Чтобы протестировать микрофон, просто скажите что-нибудь в микрофон и посмотрите на зеленую полосу.
Если микрофон работает, планка должна затемняться в ритме с входящим сигналом.
С помощью приложения Voice Recorder
В более старых версиях Windows для управления микрофоном часто использовалась программа «Голосовой диктофон», но в Windows 10 эта программа больше недоступна. Вместо этого в операционной системе появилось приложение «Диктофон» (в русской версии это приложение можно назвать «Диктофон»).
Вы также можете использовать это приложение для управления микрофоном. Для этого откройте меню «Пуск», найдите «Диктофон» и запустите найденное приложение.
После запуска приложения нажмите большую кнопку посередине и разрешите доступ к микрофону (при необходимости).
После этого скажите что-нибудь в микрофон для проверки и закончите запись.
После этого созданная вами запись появится в приложении. Чтобы прослушать созданную вами запись, просто нажмите на нее прямо в приложении.
Таким образом, вы сможете быстро управлять микрофоном на Windows 10 без установки программного обеспечения сторонних производителей.
Через Skype
Другой вариант управления микрофонным устройством — в популярной программе Skype. Введите программу и ее настройки. На вкладке «Звук и видео» вы увидите раздел с управлением микрофона. Установите ползунок «Автоматическая настройка микрофона» и говорите. Как и в предыдущем случае, ползунок должен поменяться на синие шарики.
Проверяем через Запись голоса
Хороший способ проверить истинные возможности микрофона — записать собственный голос и услышать со стороны, насколько хорошо устройство это делает.
Ищите приложение «Запись голоса» и введите его.
Позвольте приложению получить доступ к микрофону.
Нажмите на синюю иконку, чтобы начать запись (или нажмите Ctrl+R). Говорите чистым текстом, чтобы знать реальные возможности микрофона.
Чтобы полностью остановить запись, нажмите на синий круг с белым квадратом посередине. Чтобы приостановить запись, нажмите на значок паузы внизу. Флажок рядом с паузой позволяет добавлять метку к записи, отмечая важные моменты.
Запись будет сохранена, и ее можно прослушать, нажав на значок воспроизведения.
Приложение очень полезно для правильной оценки состояния микрофона.
Проверяем микрофон в Windows 10
Кроме этого важно отметить, что правильное функционирование оборудования обеспечивается верной настройкой. Данной теме также посвящен наш отдельный материал
Изучите его, выставьте подходящие параметры, а потом уже приступайте к проведению проверки.
Перед тем, как вы перейдете к изучению указанных ниже методов, стоит произвести еще одну манипуляцию, чтобы приложения и браузер смогли получить доступ к микрофону, иначе запись попросту не будет осуществляться. Вам нужно выполнить следующие действия:
- Откройте меню «Пуск»и перейдите в «Параметры».
В открывшемся окне выберите раздел «Конфиденциальность».
Опуститесь в раздел «Разрешения приложений» и выберите «Микрофон». Убедитесь в том, что активирован ползунок параметра «Разрешить приложениям доступ к микрофону».
Способ 1: Программа Skype
В первую очередь мы бы хотели затронуть проведение проверки через известное многим программное обеспечение для общения под названием Skype. Преимущество такого метода в том, что пользователь, который хочет только общаться через этот софт, сразу же его в нем и проверит без скачивания дополнительного ПО или перехода по сайтам. Инструкции по тестированию вы найдете в другом нашем материале.
Способ 2: Программы для записи звука
На просторах интернета присутствует большое количество самых разнообразных программ, позволяющих записывать звук с микрофона. Они отлично подойдут и для того, чтобы проверить функционирование данного оборудования. Мы предлагаем вам список такого софта, а вы уже, ознакомившись с описанием, выбирайте подходящий, скачивайте его и приступайте к записи.
Способ 3: Онлайн-сервисы
Существуют специально разработанные онлайн-сервисы, основная функциональность которых сосредоточена на проверке микрофона. Использование таких сайтов поможет избежать предварительной загрузки ПО, однако обеспечит такую же результативность. Читайте детальнее обо всех популярных подобных веб-ресурсах в отдельной нашей статье, ищите оптимальный вариант и, придерживаясь приведенных инструкций, проводите тестирование.
Способ 4: Встроенное средство Windows
В ОС Виндовс 10 встроено классическое приложение, позволяющее записать и прослушать звук с микрофона. Оно подойдет для проведения сегодняшнего тестирования, а осуществляется вся процедура так:
- В самом начале статьи мы привели инструкцию по предоставлению разрешений для микрофона. Вам следует вернуться туда и убедиться, что «Запись голоса»может использовать это оборудование.
Далее откройте «Пуск» и через поиск найдите «Запись голоса».
Нажмите на соответствующий значок для начала записи.
Вы можете в любой момент остановить запись или поставить ее на паузу.
Теперь приступайте к прослушиванию получившегося результата. Передвигайте таймлайн, чтобы переместиться на определенный отрезок времени.
Данное приложение позволяет создавать неограниченное количество записей, делиться ими и обрезать фрагменты.
Параметры Windows 10
В настройках «десятки» есть простой способ проверить микрофон. Вызываем параметры клавишами Win+I, заходим в раздел «Система» и переходим во вкладку «Звук».
Нам необходим инструмент «Проверьте микрофон». Не делая никаких лишних действий, просто поговорите в микрофон (если это интегрированный в ноутбуке, просто громко скажите пару фраз). Если устройство исправно, на ползунке должна отображаться синяя линия. Это значит, что микрофон реагирует на голос.
Убедитесь также, что выставлено правильное «Устройство ввода». Если ползунок не реагирует на внешние звуки, можно сразу запустить диагностику устройства – «Устранение неполадок».
Служба устранения неполадок автоматически обнаружит текущие проблемы с микрофонным оборудованием и предложит их устранить. У нас никаких проблем не выявлено.
Не выходите из звуковых параметров, а перейдите в «Панель управления звуком».
Там мы кликаем на активное устройство ввода и выбираем «Свойства».
В свойствах оборудования нам нужна вкладка «Уровни». Многие специалисты по звуку рекомендуют установить усиление на уровне 20 дБ.
Настройка микрофона
В более ранних статьях мы уже рассматривали как настраивать Skype на компьютере. Но многие пользователи все равно часто говорили о тихом звуке. Некоторым даже приходилось сильно кричать в микрофон, чтобы собеседнику хоть что-то было слышно. Для исправления такой ситуации, следует настроить микрофон совсем не в программе IP-телефонии, а в параметрах звука самой операционной системы.
Мы по порядку разберемся в настройке микрофона на операционной системе Windows 7 используя достаточно распространенный кодек Realtek HD и в настройке на ОС Windows XP с AC’97 совместимым кодеком. Посмотрев, как делается настройка в этих кодеках, вы сможете это выполнить и в других, все по аналогии.
Увеличиваем громкость микрофона в Windows 7 через Realtek HD
Перед началом выполнения всех настроек, убедитесь, что микрофон подключен к компьютеру. После подключения микрофона (обычно он подключается в гнездо розового цвета) диспетчер кодека сделает запрос для определения подключенного устройства.
Понятное дело, что нам нужно выбрать именно «Микрофонный вход». После этого микрофон будет доступен для работы, и мы сможем приступить к его настройке.
Теперь открываем диспетчер звука для Realtek HD, или запускаем стандартный микшер громкости. Для открытия диспетчера, делаем клик по его иконке в области уведомления. А если решили все делать через микшер громкости, то сделайте правой кнопкой мышки клик по иконке звука и выберите микшер громкости. Затем откройте вкладку «Запись» или перейдите к «Записывающим устройствам».
Тоже самое мы можем сделать и через параметры в панели управления. Открываем меню «Пуск» и сделайте клик по кнопке «Панель управления». После этого, в новом окне находим нужные разделы.
Давайте попробуем выполнить настройку микрофона при помощи стандартных средств системы. И так, запустите микшер громкости любым из уже известных способов.
Отыщите вход, к которому выполнено подключение микрофона. Обычно эти входы обозначаются по цвету и панели компьютера, на которой они находятся. При этом в начале стоит слово «Микрофон» «Mic» и другие вариации с тем же самым значением. Если никуда не подключать микрофон, то он отображаться не будет. Чтобы включить вывод даже неактивных входов, сделайте клик правой кнопкой мышки по пустому месту в окне и поставьте флажок возле «Показать отсоединенные устройства».
В общем, выделяем вход, к которому подключен микрофон и делаем клик по кнопке свойств. Потом, в следующем окошке, откройте вкладку «Уровни».
На этой вкладке можно настраивать силу входного сигнала и степень усиления. Именно в уровне усиления обычно и кроется причина тихого звука. Чтобы усилить звук, необходимо просто увеличить уровень усиления. Часто достаточно установить его на отметке +20 дБ. Можно и больше указывать (если вообще есть такая возможность), но тогда слишком сильно возрастет уровень шумов. Что бы от них избавиться, или хотя бы уменьшить, откройте раздел «Улучшения».
Сначала снимите флажок с «Отключения звуковых эффектов», а затем установите его возле пункта «Подавление шума». Если кроме шума есть еще и эхо, то можно активировать и подавление такого явления как эхо. К сожалению, при активации подобных фильтров, голос иногда будет значительно изменять свое звучание, в некоторых случаях он вообще звучит с «металлической» окраской. Такова цена недорогих микрофонов.
Теперь открываем вкладку «Связь». Тут можно активировать удобную функцию снижения громкости играющей музыки и других системных звуков во время использования голосовой связи.