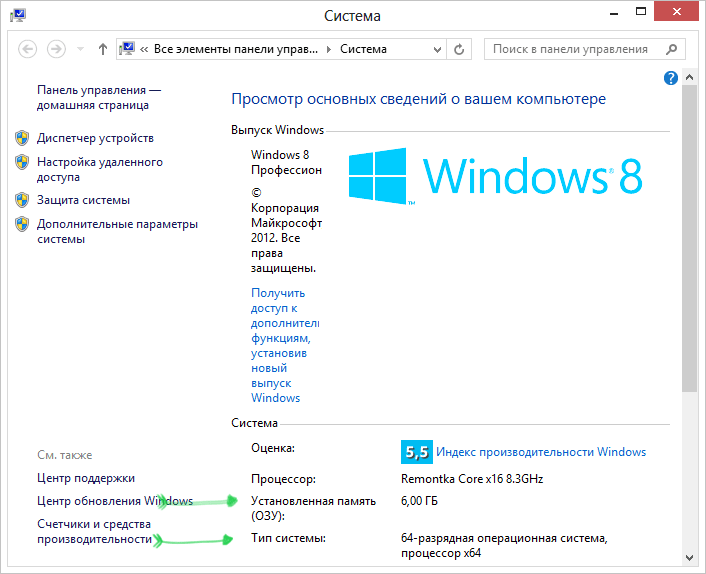Как настроить виртуальную память windows 10
Содержание:
- Как выбрать правильный размер файла подкачки
- Отключить файла подкачки в Виндовс 10
- Правильная настройка файла подкачки
- Файл подкачки. Терминология.
- Как увеличить файл подкачки в windows 7 – виртуальная память
- Идеальные параметры
- Что такое файл подкачки и для чего он нужен
- Файл подкачки на Windows 10: что это и зачем его менять
- Удаление файла подкачки swapfile.sys
- Настройка
- Можно ли отключить файл подкачки в Windows 10
- Перемещение файла подкачки. Что это дает?
Как выбрать правильный размер файла подкачки
Как было отмечено выше, файл подкачки представляет собой свободное место на жестком диске, которое служит для хранения данных в быстром доступе. Жесткие диски большого объема стоят недорого, и может сложиться впечатление, что если установить большой размер файла подкачки на быстром HDD или SSD хранилище, то можно свести к минимуму количество установленной в компьютер оперативной памяти, но это не так.
Как показывает практика, операционная система Windows при большом файле подкачки и малой постоянно занятой оперативной памяти чаще будет обращаться к жесткому диску. Это приведет к следующим последствиям:
Соответственно, на каждой сборке компьютера необходимо выбрать правильный размер файла подкачки. По умолчанию в Windows установлено, что операционная система самостоятельно выбирает, какой объем памяти выделить под файл подкачки. Подобный способ оптимизации не является идеальным, и лучше пользователю самостоятельно настроить объем выделяемой памяти.
На правильный выбор размера файла подкачки влияет множество факторов: количество одновременно используемых на компьютере приложений, ресурсоемкость выполняемых задач, количество программ «в фоне» и многое другое. Но в первую очередь следует ориентироваться на объем оперативной памяти, установленной в компьютере, исходя из следующего постулата: чем меньше оперативной памяти в компьютере, тем большим по объему должен быть файл подкачки.
Если брать усредненные цифры размера файла подкачки для компьютеров, можно назвать следующие значения:
- 1 Гб оперативной памяти: файл подкачки – 2048-2048 Мб;
- 2 Гб оперативной памяти: файл подкачки – 1512-1512 Мб;
- 4 Гб оперативной памяти: файл подкачки – 1024-1024 Мб;
- 8 Гб оперативной памяти и более: файл подкачки не нужен.
Исключая при большом количестве оперативной памяти файл подкачки, вы увеличиваете скорость работы компьютера. Связано это с тем, что операционной системе не приходится обращаться к диску, а все временные данные будут храниться в оперативной памяти.
Как выше можно было заметить, объем файла подкачки указывается двумя цифрами, например, 1024-1024 Мб. Связано это с тем, что в настройках Windows можно установить исходный размер файла подкачки и максимальный. На старых компьютерах, где жесткие диски по объему не превышали десятки гигабайт, был смысл устанавливать исходный размер файла подкачки ниже, чем максимальный. Сейчас, когда место на диске не столь дорого, лучше выбирать идентичные значения для обеих граф. Связано это со следующими факторами:
- Подобным образом уменьшается фрагментация раздела жесткого диска, отданного под файл подкачки;
- Операционной системе Windows не приходится постоянно пересчитывать размер файла подкачки. За счет этого снижается количество обращений к диску со стороны системы, что повышает в целом производительность компьютера.
Важно:
Некоторые приложения в операционной системе Windows требуют обязательно установленного файла подкачки. Если компьютер работает без файла подкачки, программы могут просто не запуститься
В таких ситуациях система оповестит об этом, и потребуется внести соответствующие изменения в настройки компьютера.
Отключить файла подкачки в Виндовс 10
Есть ситуации, когда можно обойтись и без него. Тем не менее, полностью отключать файл подкачки не рекомендуется, если компьютер имеет менее 8Гб RAM. С дисками формата SSD всё по-другому. Они и так достаточно быстро умеют считывать небольшие файлы системного кеша, но такая работа влияет на быстродействие компьютера, истощает его ресурсы. Вот поэтому и отключают файл подкачки, чтобы продлить срок службы накопителя.
Поставить файл подкачки на Windows 10 логично для проведения анализа при системном сбое; без него могут не идти некоторые игры. Короче говоря, его отключение — это своеобразный эксперимент.
- Перед началом манипуляций с настройками своего ПК уберите галочку с опции «Автоматически выбирать…», выставляем позицию «Без файла подкачки» — и Задать.
- Увидите сообщение, что системе не хватает как минимум еще 200 Мб. Пока соглашаемся на полное отключение, жмём «Да».
- В окне с настройками виртуальной памяти выбираем ОК.
- Далее еще раз ОК и соглашаемся на перезагрузку компьютера.
- Во вкладке «Параметры быстродействия» выбрать «Применить» и ОК, перезагружаем.
Теперь всё готово! Надеемся, что наш материал о том, как изменить или как включить файл подкачки windows 10, был полезен!
Возможно, вам покажется интересной статья «Как разбить жесткий диск на разделы в Windows 10«.
Наверное, многие пользователи слышали про файл подкачки, но к сожалению, не знают для чего он служит и нужен ли вообще. Эта статья раскроет за кулисы, и расскажет, как настроить файл подкачки.
Файл подкачки (pagefile.sys) – это виртуальная память, зарезервированная на жестком диске и используемая для хранения исполняемых данных в случае нехватки оперативной памяти компьютера. Иными словами, это дополнительная резервная оперативная память, но с меньшей скоростью обмена данных, так как размещена на HDD.
Во всех ныне используемых версиях Windows он включен по умолчанию и размер файла подкачки выставлен автоматически. Это сделано с целью предотвращения зависаний в случае нехватки оперативки.
Рекомендую увеличить файл подкачки windows, если у вас 1, 2 или 4 Гб оперативной памяти. Так как эти объемы памяти не большие, высока вероятность того, что их не хватит в работе с программами.
Если у вас в компьютере установлено 8 Гб ОЗУ и не играете в тяжелые игры, то можно оставить настройки файла подкачки без изменений – автоматически.
Для тех, у кого 16, 32 гигабайт оперативного запоминающего устройства, то можно оставить параметры по умолчанию или вовсе отключить файл подкачки. Во втором случае система виндовс не будет обращаться к виртуальной памяти жесткого диска, а значит будет работать более производительно в связи с прямым обращением лишь к оперативной памяти.
Однако, если файл подкачки на SSD, то компьютер используя виртуальную память будет работать быстрее, чем на HDD. Но все равно не сравниться со скоростью чтения и записи с оперативной памятью.
И так, изменяем файл подкачки. Наберите комбинацию клавиш Win+E, нажмите на треугольничек с лева от адресной строки как показано на картинке ниже, выберите Панель управления.
В левой колонке окна выберите Дополнительные параметры системы
В категории Быстродействие выберите Параметры
Кликните на верхнюю вкладку Дополнительно, в подзаголовке Виртуальная память нажмите Изменить
Снимите галочку с “Автоматически выбирать объем файла подкачки” и выберите Указать размер. Выставьте необходимый объем файла подкачки в мегабайтах, нажмите Задать, затем Ок.
Система уведомит о том, что для вступления изменений в силу, требуется перезагрузка, жмите Ок. Закройте все фоновые окна. Перезагрузите компьютер.
Теперь вы знаете как изменить файл подкачки и в будущем вам не составит труда увеличить виртуальную память компьютера или ноутбука.
Многие пользователи задаются вопросом, сколько ставить файл подкачки? Рекомендуется выставлять 1/1 или в 1,5-2 раза больше реального объема оперативной памяти. Например, у вас 2 Гб, выставляйте 3-4 Гб виртуальной памяти; на 4 Гб озу – 4-6 Гб файл подкачки. То есть, чем больше у вас оперативной памяти, тем меньше размер файла подкачки Windows выставляете.
- https://wi10.ru/swap
- https://windows10x.ru/fajl-podkachki-v-windows-10/
- https://ssecond-life.ru/windows/kak-uvelichit-fajl-podkachki-windows-10.html
Правильная настройка файла подкачки
В различных статьях, касающихся оптимизации Windows, можно встретить рекомендации отключить файл подкачки, если размер оперативной памяти составляет 8 Гб или даже 6 Гб, а также не использовать автоматический выбора объема файла подкачки. Логика в этом есть — при отключенном файле подкачки, компьютер не будет использовать жесткий диск в качестве дополнительной памяти, что должно увеличить скорость работы (оперативная память в разы быстрее), а при ручном указании точного размера файла подкачки (при этом рекомендуется указывать исходный и максимальный размер одинаковыми), мы высвобождаем место на диске и снимаем с ОС задачи по настройке размеров данного файла.
Примечание: если вы используете SSD диск, то лучше всего озаботиться установкой максимального количества RAM и полностью отключить файл подкачки, это позволит продлить жизнь твердотельного диска.
По моему мнению, это не совсем верно и в первую очередь, следует ориентироваться не столько на размер доступной физической памяти, сколько на то, как именно используется компьютер, в противном случае, вы рискуете видеть сообщения о том, что Windows недостаточно памяти.
Действительно, если у вас 8 Гб оперативной памяти, и работа за компьютером заключается в просмотре сайтов и нескольких игр, вполне вероятно, что отключение файла подкачки будет хорошим решением (но есть риск столкнуться с сообщением о том, что недостаточно памяти).
Однако, если вы монтируете видео, занимаетесь редактированием фото в профессиональных пакетах, работаете с векторной или трехмерной графикой, проектируете дома и ракетные двигатели, используете виртуальные машины, 8 Гб RAM будет мало и файл подкачки непременно потребуется в процессе работы. Более того, отключив его, вы рискуете потерять несохраненные документы и файлы при возникновении нехватки памяти.
Мои рекомендации по настройке размера файла подкачки
- Если вы не используете компьютер для специальных задач, а на компьютере 4-6 гигабайт оперативной памяти, имеет смысл указать точный размер файла подкачки или отключить его. При указании точного размера, используйте одинаковые размеры для «Исходный размер» и «Максимальный размер». При таком объеме RAM, я бы рекомендовал выделить 3 Гб для файла подкачки, но возможны другие варианты (об этом будет дальше).
- При размере оперативной памяти 8 Гб и более и, опять же, без специальных задач, можно попробовать отключить файл подкачки. При этом, учитывайте, что некоторые старые программы без него могут не запуститься и сообщить, что недостаточно памяти.
- Если работа с фото, видео, другой графикой, математические расчеты и чертежи, запуск приложений в виртуальных машинах — это то, чем вы постоянно занимаетесь на компьютере, рекомендую предоставить Windows определять объем файла подкачки вне зависимости от размера RAM (ну разве что при 32 Гб можно подумать об отключении).
Если вы не уверены, в том, сколько оперативной памяти вам нужно и какой размер файла подкачки будет правильным в вашей ситуации, попробуйте сделать следующее:
- Запустите на компьютере все те программы, которые, в теории, вы можете запустить одновременно — офис и скайп, откройте десяток вкладок YouTube в браузере, запустите игру (используйте ваш сценарий работы).
- Откройте диспетчер задач Windows, пока все это запущено и на вкладке быстродействие посмотрите, какой размер оперативной памяти задействован.
- Увеличьте это число на 50-100% (точного числа не дам, но рекомендовал бы 100) и сравните с размером физической оперативной памяти компьютера.
- То есть, к примеру, на ПК 8 Гб памяти, используется 6 Гб, увеличиваем в два раза (100%), получается 12 Гб. Вычитаем 8, ставим размер файла подкачки 4 Гб и можно быть относительно спокойным за то, что проблем с виртуальной памятью не возникнет даже при критических вариантах работы.
Повторюсь, это мой личный взгляд на файл подкачки, в Интернете вы можете найти рекомендации, значительно отличающиеся от того, что предлагаю я. Каким из них следовать — решать вам. При использовании моего варианта, вы, скорее всего, не столкнетесь с ситуацией, когда программа не запустится из-за недостатка памяти, но при этом вариант полного отключения файла подкачки (что я не рекомендую для большинства случаев) может в положительную сторону сказаться на производительности системы.
Файл подкачки. Терминология.
Файл подкачки (pagefile.sys) — это системный файл на жестком диске (как правило на системном диске) компьютера, который служит как бы дополнением (расширением) к оперативной памяти. Также эту дополнительную память называют виртуальной памятью компьютера.Виртуальная память — метод управления памятью компьютера для выполнения программ требующих большие объемы оперативной памяти, чем есть реально на компьютере. Недостающую оперативную память такие программы получают из файла подкачки. Другими словами, файл подкачки разгружает оперативную память в периоды её сильной загрузки.Оперативная память в разы быстрее чем память файла подкачки. Если одновременно запустить несколько приложений в системе, которые потребляют много оперативной памяти, то данные неиспользуемых из них будут выгружены из оперативной памяти в менее быструю виртуальную память. Активные же приложения будут обслуживаться непосредственно оперативной памятью (RAM). Также, если например свернутое приложение развернуть, то данные из виртуальной памяти вновь перейдут в RAM.
Как настроить файл подкачки и изменить его размер?
Грамотная, правильная настройка файла подкачки поможет значительно ускорить работу компьютера. Этим грех было бы не воспользоваться. Где можно его настроить?
- Для Windows XP:Пуск > Настройка > Панель управления > Система > Дополнительно > Быстродействие > Параметры > Дополнительно > Изменить
- Для Windows 7/8/Vista:Пуск > Настройка > Панель управления > Система > Дополнительные параметры системы > Быстродействие > Параметры > Дополнительно > Виртуальная память > Изменить
Если вы все сделали правильно, то должны оказаться в окне Виртуальная память.
- В самом верху окна снять галочку с пункта Автоматически выбирать объём файла подкачки.
- Выберите раздел (либо физический диск) для которого настраивается файл подкачки.
- Поставьте переключатель в пункт Указать размер, укажите Исходный размер и Максимальный размер (указывается в мегабайтах)
- Обязательно нажмите на кнопку Задать.
Для отключения файла подкачки поставьте переключатель в пункт Без файла подкачки.
Размер файла подкачки Windows. Какой правильный?
На счет оптимального размера файла подкачки есть разные версии. Я выражу свою точку зрения на этот счет, которая основана на моих наблюдениях и опытах с файлом подкачки на различном оборудовании. Она может совпадать с мнениями некоторых IT-специалистов. Я приверженец версии, что если на компьютере установлено 6-8 Гб и более оперативной памяти, то файл подкачки можно вообще отключить. Считаю, что большие объёмы файла подкачки, только тормозит компьютер. Конечно если объём оперативной памяти менее 6 Гб, то лучше конечно задать определенный объём дополнительной виртуальной памяти.Как правильно задать объём файла подкачки? Минимальный размер файла подкачки должен совпадать с максимальным. Например: 512-512, 1024-1024, 2048-2048 — это правильное заполнение, а 512-1024, 1024-2048 — неправильное заполнение.Одинаковые показатели минимального и максимального размера файла подкачки, снижают дефрагментацию этого файла, а это следовательно ускоряет процесс считывания информации из него.Теперь, в зависимости от объёма оперативной памяти посмотрим какой размер файла подкачки нужно задать. Есть следующие примерные показатели:
- оптимальный размер файла подкачки для 512 Mb оперативной памяти, — 5012 Mb;
- оптимальный размер файла подкачки для 1024 Mb оперативной памяти, — 4012 Mb;
- оптимальный размер файла подкачки для 2048 Mb оперативной памяти, — 3548 Mb;
- оптимальный размер файла подкачки для 4096 Mb оперативной памяти, — 3024 Mb;
- оптимальный размер файла подкачки для 8 Гб оперативной памяти, — 2016 Mb;
- оптимальный размер файла подкачки для 16 Гб оперативной памяти (и больше), — без файла подкачки.
Конечно, это субъективный взгляд и данные показатели не могут быть абсолютно точными, рекомендуемыми, но на практике именно они давали эффект. Вы можете сами поэкспериментировать и найти лучшее сочетание для вашего компьютера. Тут есть и некоторые примечания.
Правильное расположение файла подкачки. На каком диске включить?
Если у вас на компьютере несколько физических дисков, то устанавливать файл подкачки нужно на наиболее быстром диске. Считается, что файл подкачки делить на 2 части:
- Первая часть на системном диске (разделе) (как раз для записи информации отладочной записи при синих экранах смерти)
- Вторая часть на самом быстром диске
Итоги:
Младшие операционные системы, такие как Виндовс 7, имеют недостаточный объем оперативной памяти. Для увеличения быстродействия компьютера с 1-4 ГБ ОЗУ требуется увеличить величину файла подкачки в Windows 7.
Как увеличить файл подкачки в windows 7 – виртуальная память
Виртуалка Windows 7, также, как и XP видна через свойства компьютера. Находясь в библиотеке, надо выбрать значок ПК. Через контекстное меню открывается доступ к свойствам. Значки на левой боковой панели:
- диспетчер устройств;
- защита системы;
- дополнительные параметры;
- удаленный доступ.
Далее интересно, как проверить файл подкачки. Если
выбрать защиту системы, на экране отображаются данные про установленное
оборудование, имя компьютера. Помимо функции удаленного доступа есть вкладка «защита
системы» и «дополнительные настройки». Если выбрать «дополнительно»,
открывается доступ к профилю пользователя, загрузке восстановления.
Первым пунктом идёт быстродействие, во вкладке сообщается о визуальных эффектах, оперативной виртуальной памяти. При нажатии кнопки «параметры», появляются данные об анимации, эффектах, виде страницы. Выбрав вкладку «дополнительно», виден пункт «виртуальная память». На экране показан общий объём, но для просмотра полной информации надо нажать кнопку «изменить».
Идеальные параметры
Идеальных не существует, но можно руководствоваться следующими правилами:
- У вашего компьютера должно быть, как минимум 8 Гб в распоряжении;
- Если у вас 4 Гб оперативки, то подкачка минимум на 4 Гб;
- HDD работает медленней, чем SSD, поэтому не ждите супер прироста;
- Windows 10 не всегда корректно определяет и автоматически настраивает;
Вы можете не вникать во все тонкости и оставить всю работу на усмотрение ОС, но она не всегда корректно задает параметры виртуальной памяти на Виндоус. Также вы можете совсем отключить этот сервис. Но в этом случае у вас должно быть не менее 8 Гб RAM и четкое понимание, зачем вы это делаете, так как отключение не принесет вам существенных улучшений. Но если вы хотите, то следуйте инструкции по смене диска, но вместо задания нового, отключите и остановитесь на данном этапе.
Для своих вопросов используйте возможность оставить комментарий ниже, но перед этим обязательно изучите видео инструкцию:
Пожалуйста, Оцените:
Наши РЕКОМЕНДАЦИИ
Восстановление системы Windows 10 Как обновить БИОС Проверка системных файлов scannow sfc Где находится центр обновления Windows 10
Что такое файл подкачки и для чего он нужен
Впрочем, есть свои недостатки и у ОЗУ, из которых самым существенным на сегодняшний день является её относительно небольшой объём. А ведь помимо процессов самой системы, в неё записываются процессы всех пользовательских приложений, нередко очень требовательных к аппаратным ресурсам. И когда пользователь запускает программы, суммарный объём требуемой им памяти может превысить объём имеющейся на борту ОЗУ. В таком случае наблюдается резкое падение производительности вплоть до зависания отдельных программ или даже падения системы в BSOD.
Чтобы снизить риск развития такого малоприятного сценария, разработчиками был создан специальный файл, в которой система сбрасывает не помещающиеся в ОЗУ данные, а потом, когда часть оперативки освободится, возвращает их обратно. Называется он файл подкачки, в Windows 7/10 его также нередко называют виртуальной памятью или страничным файлом. Чтобы подробно объяснить принципы его работы, потребовалось бы прочесть целую лекцию, мы же ограничимся таким кратким пояснением: главная задача файла подкачки – обеспечение наилучшей производительности работы системы и программ в условиях повышенной нагрузки на оперативную память.
Файл подкачки на Windows 10: что это и зачем его менять
В вашем компьютере, будь то стационарном или ноутбуке, всегда есть 2 типа памяти: жесткий диск и оперативная. Первая – HDD, это память, которая используется для хранения файлов на длительный период. Вторая – оперативная, этот тип используется для оперативных задач, которые выполняются здесь и сейчас. Объем HDD, как правило, измеряется сотнями гигабайт, объем RAM – Гигабайтами, и по статистике редко превышает 8Гб на одно устройство. Это несравнимо меньше, чем в случае с HDD, поэтому Windows 10 старается часть задач перекидывать именно туда.
RAM и HDD отличаются друг от друга по скорости доступа к информации. Говоря проще, 2 Гб файлов записываются разное количество времени. Поэтому для оперативных задач используется соответствующий тип памяти. Но для помощи ему подключают «Файл подкачки» — это заранее выделенное место в обычной памяти для оперативных задач. Туда отправляются все данные, которые не нужны прямо сейчас, но при этом являются временными. Еще подробней данный вопрос рассмотрен в следующем ролике:
Соответственно, если вам не хватает оперативки, то вы можете решить вопрос увеличив файл подкачки. Чем быстрей ваш накопитель, тем это решение покажет лучшие результаты для оптимизации ПК. Например, скорость SSD может в 7 раз превышать скорость стандартной модели. Как правило, задачей – изменить, озадачиваются лишь когда возникают проблемы, например, подобная:
Бывают и другие, но суть одна. Не хватает памяти. При этом Windows 10 старается поддержать систему и самостоятельно, выбирает нужные параметры. Лишь в некоторых случаях этого достаточно, в большинстве же лучше внести настройки вручную, лишь так получится настроить работу системы.
Удаление файла подкачки swapfile.sys
Выполнение вышеописанных процедур по удалению pagefile.sys приводят, в том числе, и к удалению файла swapfile.sys. Однако бывают ситуации, когда присутствие в системе обычной «виртуальной памяти» необходимо, а от дополнительной требуется отказаться. Это может случиться при отказе использования METRO-приложений, которые используют swapfile.
Для этого потребуется редактор реестра. Regedit.exe, который можно запустить из командной строки. Теперь нужно найти ветку HKEY_LOCAL_MACHINE\SYSTEM\CurrentControlSet\Control\Session Manager\Memory Management. Создать параметр DWORD. Дать имя SwapfileControl, и присвоить ему значение «0». Выполнить перезагрузку и проверить наличие файла в корне диска. Должен остаться только файл «pagefile.sys».
Расскажете об этой статье своим друзьям:
Настройка
Чтобы добраться до файла подкачки, щелкните правой клавишей мыши на значке Мой компьютер, расположенном на Рабочем столе Windows, и в появившемся контекстном меню выберите пункт Свойства. В открывшемся окне Свойства системы перейдите на вкладку Дополнительно и щелкните мышью на кнопке Параметры в разделе Быстродействие. На экране откроется диалоговое окно Параметры быстродействия. Откройте вкладку Дополнительно.

В этой вкладке выводится три основных раздела настройки.
- Распределение времени процессора. При выборе опции «Программ», больше выделяется ресурсов для активных процессов и пользовательских приложений. Опция «Служб, работающих в фоновом режиме», полезна при запуске большого числа приложений в фоновом режиме, или при загрузке больших массивом из интернет. Эти настройки можно временно изменять под свои нужды.
- Использование памяти. Опция «Программ», рекомендуется при использовании приложений, которые требуют значительных объемов памяти, и если данный компьютер используется как рабочая станция, а не как сервер. В этом случае программы будут работать быстрее, а для системного кэша будет использоваться стандартный размер, установленный в Windows XP. Опция «Системного кеша» используется если данный компьютер используется как сервер или работа ведется в программах, для которых требуется кэш большого размера.
- Виртуальная память. Этот раздел изменят распределение объемов памяти на диске для файла подкачки.
Чтобы изменить параметры файла подкачки, щелкните мышью на кнопке Изменить. Откроется диалоговое окно Виртуальная память

В верхней части окна демонстрируется список всех жестких дисков (или логических дисковых разделов), имеющихся на компьютере. Выберите щелчком мыши один из них. Ниже, в разделе Размер файла подкачки для выбранного раздела, вы сможете увидеть текущий объем файла подкачки для данного диска и доступный свободный объем дискового пространства. Вы сможете изменить принятые по умолчанию настройки файла подкачки, установив расположенный ниже переключатель в одно из трех предлагаемых положений:
- Особый размер. Если установлен этот переключатель, исходный и максимальный размеры файла подкачки виртуальной памяти в мегабайтах (Мбайт) задаются вручную. Для обеспечения оптимального быстродействия общий исходный объем файла подкачки на всех дисках должен быть не меньше значения поля Рекомендуется в области Общий объем файла подкачки на всех дисках.
- Размер по выбору системы. Если установлен этот переключатель, операционная система Windows выбирает оптимальный размер файла подкачки.
- Без файла подкачки. Если установлен этот переключатель, файл подкачки на этом диске отключен. Корпорация Майкрософт настоятельно рекомендует не отключать файл подкачки.
Можно ли отключить файл подкачки в Windows 10
На вопрос о том, можно ли выключить файл подкачки в Windows 10 полностью, ответов и в интернете, и среди специалистов тоже огромное количество. И все разные. Наиболее часто встречающаяся в сети рекомендация — это всё-таки не выключать своп-файл. Дело в том, что известны случаи, когда даже со 128 Гб ОЗУ на борту компьютер выдавал предупреждение о нехватке памяти. Это происходит от того, что некоторые сторонние программы настроены на обязательное присутствие в операционной системе виртуальной памяти.
Есть мнение, что, если объём оперативной памяти на компьютере составляет 8-16 гигабайт и более, то можно сократить объём виртуальной памяти до минимума (200 Мб), однако и в этом случае лучше всё-таки не отключать своп-файл полностью. Единственным исключением из этого правила является ситуация, когда на компьютере установлен только SSD — как уже отмечалось выше, на твердотельном накопителе файл подкачки нужно отключать.
Все материалы сайта
Файлом подкачки называют скрытый системный файл c названием pagefile.sys. Windows использует его, когда основной оперативной памяти (RAM) недостаточно. Из оперативной памяти в pagefile.sys перемещаются документы, которые Windows не использует прямо сейчас. Увеличение файла подкачки до оптимального размера позволит запускать без «лагов» и «тормозов» игры и ресурсоемкие приложения.
Следует понимать, что файл подкачки не может полноценно заменить оперативную память из-за недостатка скорости чтения/записи и ряда других параметров (на SSD-дисках ситуация получше). Оптимальный размер файла зависит от того, сколько памяти ОЗУ установлено в системе: 4, 6, 8, 16 гигабайт и так далее. Современные игры требуют более 4, 6 или даже 8 Гб оперативной памяти, а её нехватка приводит к системным ошибкам, проблемам с установкой или просто сильным тормозам в игре.
Навигация по статье:
<center>
Перемещение файла подкачки. Что это дает?
Если в компьютере установлено оперативной памяти 4Гб или менее, отказываться от работы с виртуальной памятью не рекомендуется. Есть способ даже несколько увеличить быстродействие системы путем перемещения файла подкачки на специально созданный раздел и фиксации его размера.
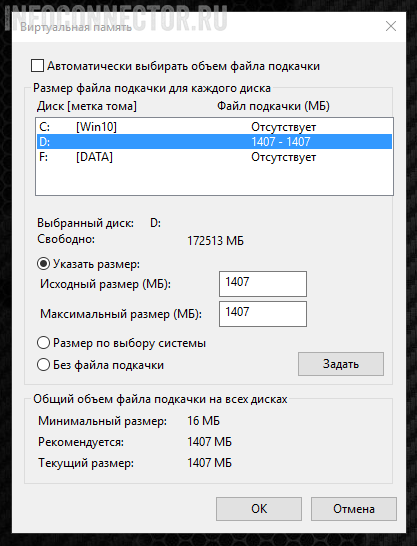
В окне выбора действий с файлом подкачки следует отменить пункт «Указать размер». Станут активными два текстовых поля, в которых потребуется указать желаемые размеры в мегабайтах. Цифры должны быть одинаковыми.
Это значит, что размер «виртуальной памяти» изменяться не будет, чем исключается его фрагментация. С помощью этой несложной настройки повысится стабильность и скорость системы в целом.
Совет опытным пользователям. Создание отдельного раздела следует проводить с помощью программы для работы с разделами HDD, работающей без участия Windows. То есть, использовать загрузочную флешку. Найти ISO-образы не составит особого труда.
Создавать раздел для файла подкачки желательно перед «Диском C:». Он физически будет находиться ближе к центру диска, где скорость считывания данных выше, чем на внешней стороне