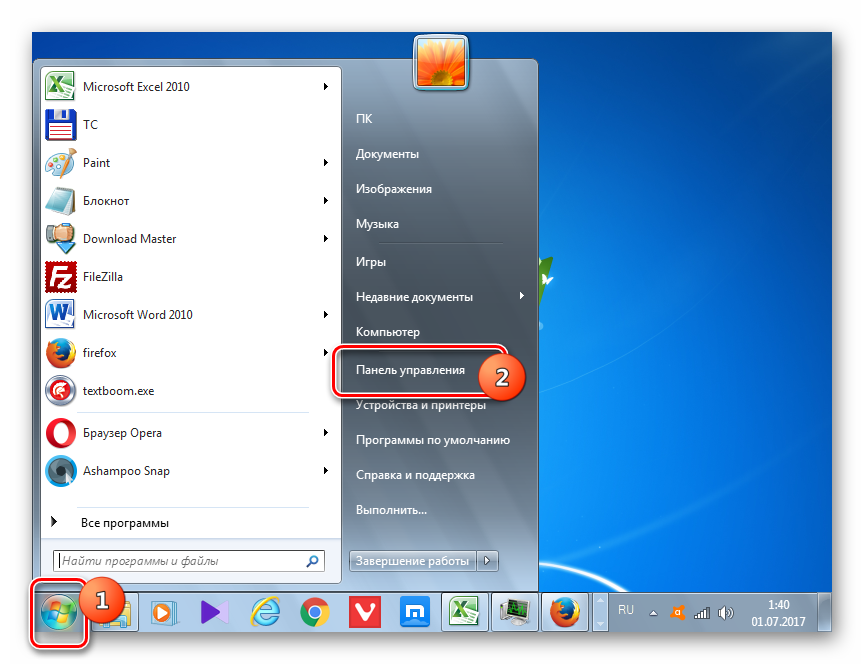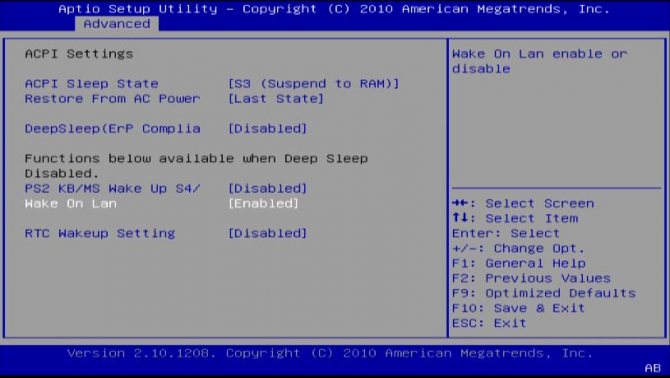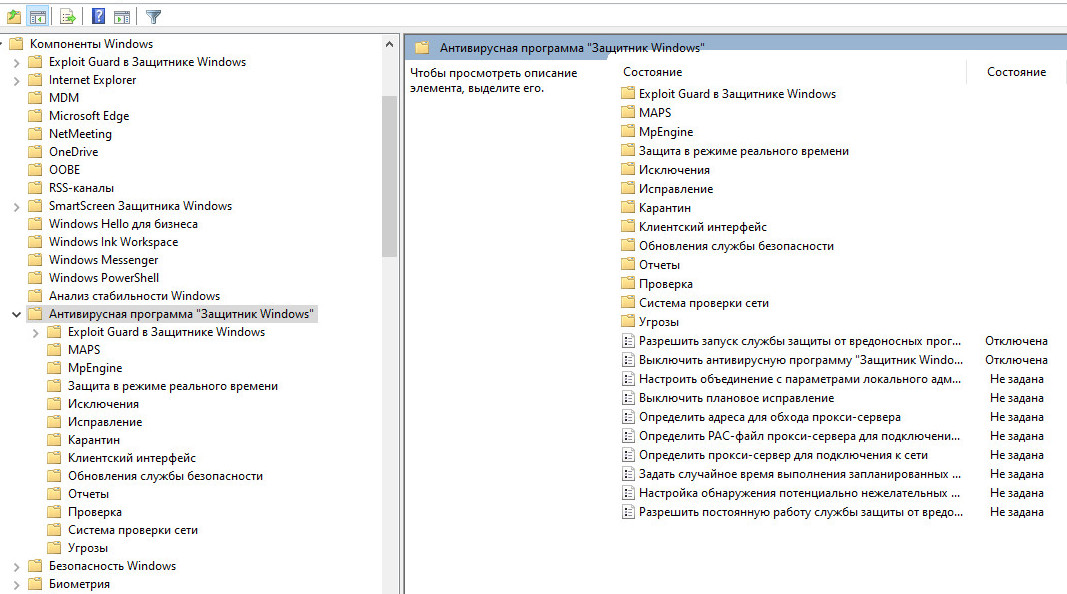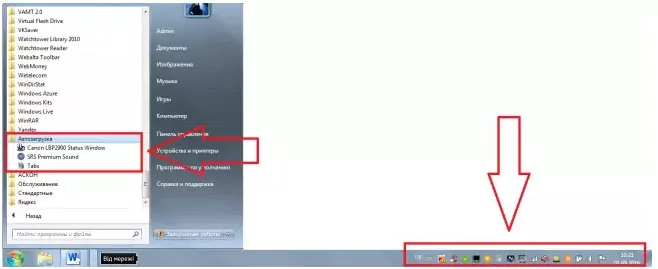Как настроить переход в спящий режим на виндовс 7 и 10 (windows)
Содержание:
- Что делать, если Windows не уходит в спящий режим
- Как в Windows 7 отключить спящий режим — основные способы
- Дополнительные настройки режима «Сон»
- Способы деактивации спящего режима
- Windows 10
- Отключаем спящий режим
- Что такое спящий режим
- Файл гибернации Windows
- Дополнительные режимы Windows
- Зачем менять активный режим?
- Отключение спящего режима и кнопки «Сон»
- Перевод в сон/гибернацию по расписанию
Что делать, если Windows не уходит в спящий режим
В такой ситуации нужно попробовать приведенные ниже способы устранения данной проблемы. Причем нужно попробовать все эти варианты, может какой-либо из них позволит компу перейти в сон.
Обновление старых (проблемных) драйверов
Первое, что нужно предпринять при возникновении данной проблемы — это обновить драйверы. В частности, нужно периодически менять видеодрайвер на более новый. Вариантов обновления данного ПО два:
- Первый заключается в использовании специального софта, который самостоятельно найдет и обновит устаревшие драйверы. Это софт может включать в себя специальные приложения для настройки оборудования.
- Второй способ предусматривает их обновление вручную. Потому нужно зайти на сайт производителя ПК и скачать там новую версию драйвера, после чего обновить старый.
Изменение некорректных настроек электропитания
В 50% случаев эта проблема возникает из-за того, что на ПК установлены некорректные настройки питания. Поэтому нужно их проверить и изменить, с помощью перечисленных выше способов.
Важно! Самое главное в настройках перехода ПК в режим сна не должно быть значения «Никогда», иначе он не будет засыпать
Отключение устройств, пробуждающих ПК
В такой ситуации первым делом требуется выявить устройство, выводящее ПК из сна (к примеру, им часто является мышь), потом нужно запретить ему делать это.
Определение с помощью этой службы устройств, пробуждающих ПК
Для это одновременно жмут Win+R, после чего вводят в консоль «Выполнить» команду compmgmt.msc и нажимают клавишу «Enter» или «ОК». В результате чего откроется управление ПК (можно открыть его с помощью «Панели управления»), в котором разворачивают ветку: «Просмотр событий» → «Журналы Windows» → «Система». Тут нужно найти событие Power-TroubleShooter и открыть его.
Его не нужно настраивать, так как требуется просто узнать источник выводящий ПК из сна. В приведенном на нижней картинке примере — это тачпад ноутбука.
Поэтому требуется запретить ему выводить ПК из сна. Делается это так:
- Запустить консоль «Выполнить», после чего ввестив ней devmgmt.msc и нажать кнопку «Enter».
- Развернуть строчку «Мыши и иные указывающие устройства» в «Диспетчере устройств» и открыть там свойства тачпада (потому что он используется в примере).
- Там предусмотрен пункт «Управление электропитанием», в котором необходимо убрать галочку возле опции «Разрешить этому устройству выводить ПК из ждущего режима».
- Далее сохранить эти настройки. При этом устройство по-прежнему будет нормально работать.
Точно также устанавливают ограничения и для других устройств.
Настройка БИОСА
В некоторых БИОСАХ предусмотрены опции, которые позволяют выводить ПК из сна. Например, этой функцией является Wale on LAN, которая разработана для системных администраторов, потому что им требуется пробуждать компьютеры по сети.
Часто инструмент Wake располагается в разделе Power (необходимо еще посмотреть вкладку Advanced). Пример работающей функции Wake приведен на нижней картинке.
В БИОСЕ включена функция Wake-on-LAN
Для ее отключения (она может не корректно работать) необходимо поменять значение Enabled на Disabled.
Как в Windows 7 отключить спящий режим — основные способы
Конечно, режим экономичного потребления энергии — штука удобная, но существуют случаи, когда убрать спящий режим Windows 7 просто необходимо. Так, в этом режиме вам не удастся подключиться удаленно к компьютеру. А иногда и вовсе неудобно работать, когда ваша машина при первом удобном случае «засыпает», тем более если это не ноутбук, и вам не нужно экономить заряд батареи.
Поэтому очень часто перед пользователями встает проблема: как в Windows 7 отключить спящий режим. Данную дилемму можно решить следующими способами:
- отключение гибернации, используя панель управления;
- использование командной строки;
- изменение записей файлов HiberFileSizePercent и HibernateEnabled в реестре.
Рассмотрим более подробно все перечисленные способы.
Дополнительные настройки режима «Сон»
Чтобы произвести более тонкую настройку спящего режима, а также сразу исключить некоторые часто возникающие с ним проблемы, установим дополнительные параметры текущей схемы электропитания. Для этого нажимаем на ссылку «Изменить дополнительные параметры питания».
В открывшемся окне нас интересуют только определенные пункты. Сначала раскрываем первую ветку с названием выбранного плана электропитания (в нашем случае «Сбалансированный») и устанавливаем значение параметра «Требовать введения пароля при пробуждении». Если вам не хочется постоянно вводить пароль, выбираем «Нет».
Теперь разворачиваем пункт «Сон» и выбираем параметр «Разрешить таймеры пробуждения».
Таймеры пробуждения – это различные системные события, которые могут вывести компьютер из спящего режима без вашего непосредственного участия. Например, Windows захочет установить обновления или сработает задание из «Планировщика заданий». Все эти события настраиваются пользователем, но он может забыть о них и в результате «сон» компьютера будет «нарушаться». Чтобы не выискивать такие события вручную, просто присваиваем параметру «Разрешить таймеры пробуждения» значение «Выключить» и все программные таймеры будут игнорироваться.
Ветка «Сон» также позволяет включить так называемый гибридный спящий режим, но о нем отдельно поговорим чуть ниже.
В принципе, базовая настройка режима «Сна» произведена, и остальные параметры в большинстве случаев трогать нет необходимости. При желании вы можете поэкспериментировать с прочими настройками, правда, при этом лучше понимать суть каждого выполняемого действия.
Помимо программных событий выводить компьютер из спящего режима могут устройства. Чаще всего это клавиатура, мышь, сетевой адаптер или USB-контроллер. Если вы не хотите, чтобы компьютер «просыпался» после случайного нажатия кнопки на клавиатуре или из-за нечаянно задетой мыши, выполните следующие инструкции. Зайдите в Панель управления – Диспетчер устройств и раскройте, например, пункт «Клавиатуры». Щелкните правой кнопкой мыши по строке «Клавиатура HID» и выберите «Свойства».
В открывшемся окне перейдите на вкладку «Управление электропитанием». Снимите галочку с пункта «Разрешить этому устройству выводить компьютер из ждущего режима» и сохраните изменения с помощью кнопки «Ок».
Сделайте то же самое с мышью, находящейся в разделе «Мыши и другие указывающие устройства»
На остальных устройствах, умеющих выводить компьютер из «Сна», заострять внимание не будем. Здесь все выполняется по похожей схеме
Способы деактивации спящего режима
К счастью, пользователь сам может выбирать применять ему спящий режим или нет. В Виндовс 7 существует несколько вариантов его выключить.
Способ 1: Панель управления
Наиболее популярный среди пользователей и интуитивно понятный метод деактивации спящего режима производится с помощью инструментов Панели управления с переходом через меню «Пуск».
- Жмите «Пуск». В меню остановите выбор на «Панель управления».
В Панели управления жмите «Система и безопасность».
В следующем окошке в разделе «Электропитание» перейдите по «Настройка перехода в спящий режим».
Открывается окошко параметров текущего плана энергопитания. Щелкните по полю «Переводить компьютер в спящий режим».
Из открывшегося списка выберите «Никогда».
Щелкните «Сохранить изменения».
Теперь автоматическое включение спящего режима на вашем ПК под управлением Виндовс 7 будет отключено.
Способ 2: окно «Выполнить»
Переместиться в окно настройки энергопитания для того, чтобы убрать возможность автоматического перехода ПК в сон, можно и при помощи введения команды в окошко «Выполнить».
-
Вызовите инструмент «Выполнить», нажав Win+R. Введите:
Жмите «OK».
Открывается окно настройки энергопитания в Панели управления. В Виндовс 7 имеется три плана электропитания:
- Сбалансированный;
- Экономия энергии (этот план дополнительный, а поэтому, если не активен, то по умолчанию скрыт);
- Высокая производительность.
Около задействованного в настоящий момент плана находится радиокнопка в активном положении. Щелкните по надписи «Настройка плана электропитания», которая расположена справа от наименования, задействованного в данный момент плана электропитания.
Открывается уже знакомое нам по предыдущему способу окно параметров плана энергопитания. В поле «Переводить компьютер в спящий режим» остановите выбор на пункте «Никогда» и жмите «Сохранить изменения».
Способ 3: изменение дополнительных параметров энергопитания
Также существует возможность выключения спящего режима через окошко изменения дополнительных параметров энергопитания. Конечно, этот способ более замысловатый, чем предыдущие варианты, и на практике почти пользователями не применяется. Но, тем не менее, он существует. Поэтому мы должны описать и его.
- После того, как было совершено перемещение в окно настройки задействованного плана энергопитания, любым из тех двух вариантов, которые были описаны в предыдущих способах, жмите «Изменить дополнительные параметры питания».
Запускается окно дополнительных параметров. Щелкните по знаку «плюс» около параметра «Сон».
После этого открывается список из трех вариантов:
- Сон после;
- Гибернация после;
- Разрешить таймеры пробуждения.
Кликните по «плюсику» около параметра «Сон после».
Открывается значение времени, через которое будет включаться период сна. Не трудно сопоставить, что оно соответствует тому же значению, которое было указано в окошке настройки плана электропитания. Жмите по данному значению в окошке дополнительных параметров.
Как видим, при этом активировалось поле, где находится значение периода, через который будет активирован спящий режим. Вбейте в это окошко вручную значение «0» или щелкайте по нижнему переключателю значений до тех пор, пока в поле не отобразится «Никогда».
После того, как это сделано, жмите «OK».
После этого спящий режим будет отключен. Но, если вы не закрывали окно настройки электропитания, в нем будет отображаться старое уже неактуальное значение.
Пусть вас это не пугает. После того, как вы закроете данное окошко и запустите повторно, в нем будет отображено актуальное значение перевода ПК в спящий режим. То есть, в нашем случае «Никогда».
Как видим, существует несколько способов выключить спящий режим в Виндовс 7. Но все эти способы связаны с переходом в раздел «Электропитание» Панели управления. К сожалению, действенной альтернативы решения данного вопроса, представленным в данной статье вариантам, в этой операционной системе нет. В то же время, нужно отметить, что и существующие способы все-таки позволяют произвести отключение относительно быстро и не требуют от пользователя наличия большого объема знаний. Поэтому, по большому счету, альтернатива существующим вариантам и не требуется.
Опишите, что у вас не получилось.
Наши специалисты постараются ответить максимально быстро.
Windows 10
Ждущий режим в Windows 10 почти не претерпел никаких изменений по сравнению с «Семёркой». Здесь также остались сон и гибернация. Вот только последняя практически утратила своё значение, так как из «сна» и стационарные ПК, и ноутбуки, как правило, выходят очень быстро. Поэтому гораздо удобнее пользоваться им. Настроить параметры электропитания можно примерно таким же образом.
- Находим через поиск в «Пуске» «Питание и спящий режим».
-
В открывшемся окне можно выбрать базовые настройки.
- Жмём «Дополнительные параметры».
- Здесь можно настроить схему электропитания. Дополнительные параметры там — это всё то, что было описано выше.
Что же представляет собой ждущий режим в Windows 8? Здесь всё аналогично, те же настройки, что и на «Десятке». Писать о ней отдельно не имеет смысла.
Теперь вы понимаете, что такое и чем различаются несколько основных режимов ожидания компьютера на Виндовс, а также как настроить их. На других ОС они мало чем отличаются. При желании можно изменить их ещё более детально: установить таймеры, выставить точное время отключения, у ноутбуков включить или отключить сон при закрытии крышки. Но об этом подробнее в других статьях.
Отключаем спящий режим
Процедура отключения спящего режима на компьютерах и ноутбуках с Виндовс не вызывает сложностей, однако в каждой из существующих версий этой операционной системы алгоритм ее реализации отличается. Как именно, рассмотрим далее.
Windows 10
Все то, что в предшествующих «десятке» версиях операционной системы делалось через «Панель управления», теперь можно сделать еще и в «Параметрах». С настройкой и отключением спящего режима дела обстоят точно так же – вам на выбор предоставляет два варианта решения одной и той же задачи. Узнать более подробно о том, что конкретно необходимо выполнить, чтобы компьютер или ноутбук перестал засыпать, можно из отдельной статьи на нашем сайте.
Подробнее: Отключение спящего режима в Виндовс 10
Помимо непосредственно деактивации сна, при желании можно настроить его работу под себя, задав желаемый период простоя или действия, которые будут активировать данный режим. О том, что для этого требуется сделать, мы тоже рассказывали в отдельном материале.
Подробнее: Настройка и включение спящего режима в Windows 10
Windows 8
В плане своей настройки и управления «восьмерка» мало чем отличается от десятой версии Виндовс. По крайней мере, убрать спящий режим в ней можно тем же образом и через те же разделы – «Панель управления» и «Параметры». Есть также и третий вариант, подразумевающий использование «Командной строки» и предназначенный для более опытных пользователей, так как предоставляют полный контроль над работой операционной системы. Ознакомиться со всеми возможными способами деактивации сна и выбрать наиболее предпочтительный для себя вам поможет следующая статья.
Подробнее: Отключение спящего режима в Windows 8
Windows 7
В отличие от промежуточной «восьмерки», седьмая версия Виндовс по-прежнему остается крайне востребованной среди пользователей. А потому вопрос деактивации «спячки» в среде этой операционной системы для них тоже весьма актуален. Решить нашу сегодняшнюю задачу в «семерке» можно всего одним способом, но имеющим три разных варианта реализации. Как и в предыдущих случаях, для получения более подробной информации предлагаем ознакомиться с отдельным материалом, ранее опубликованным на нашем сайте.
Подробнее: Отключение спящего режима в Windows 7
Если же вы не хотите полностью запретить компьютеру или ноутбуку переходить в режим сна, можете самостоятельно настроить его функционирование. Как и в случае с «десяткой», имеется возможность указания временного промежутка и действий, активирующих «спячку».
Подробнее: Настройка спящего режима в Виндовс 7
Устранение возможных проблем
К сожалению, спящий режим в Windows не всегда работает корректно – компьютер или ноутбук может как не уходить в него через заданный временной интервал, так и, наоборот, отказываться просыпаться, когда это требуется. Эти проблемы, а также некоторые другие, связанные со сном нюансы, тоже ранее были рассмотрены нашими авторами в отдельных статьях, с ними и рекомендуем ознакомиться.
Подробнее:Что делать, если компьютер не выходит из спящего режима Устранение проблем с выходом из спящего режима в Виндовс 10 Вывод компьютера с Windows из спящего режима Настройка действий при закрытии крышки ноутбука Включение спящего режима в Виндовс 7
Что такое спящий режим
Спящий режим – это то, что использует большинство компьютеров, когда они не задействованы в течение определенного периода времени. Все открытые окна и их текущее состояние сохраняются в оперативной памяти вашего компьютера, так что когда вы открываете крышку ноутбука или перемещаете мышь рабочего стола, всё восстанавливается, как если бы вы никогда не уходили. Время, необходимое для того, чтобы «вернуть всё к жизни», занимает всего секунду или две.
Если ваша батарея приближается к «точке смерти», находясь в спящем режиме, ваш компьютер автоматически сохранит ваши данные на жестком диске и возобновит работу, когда он снова подключится к источнику питания. На настольном компьютере, где у вас нет опции батареи, от угрозы потери вашей работы в спящем режиме защищает гибридный сон.
Почему ваш компьютер переходит в спящий режим? Так он потребляет меньше энергии, что важно для ноутбуков и планшетов, работающих на батареях, или для тех, кто обеспокоен своими ежемесячными счетами
Когда использовать режим сна
Спящий режим лучше всего подходит для тех случаев, когда вы будете не далеко от компьютера. Это означает, что вы можете уйти на обед, выполнить поручение или даже оставить компьютер на ночь включенным, зная, что с утра быстро начнёте свою работу.
Большинство людей, использующих ноутбуки и планшеты, чувствуют себя в безопасности при использовании спящего режима – ваше место будет восстановлено, что бы ни случилось. Если вы переведете компьютер в спящий режим и не будете использовать его в течение нескольких дней, пока не разрядится батарея, ваша работа будет сохранена, а компьютер выключится.
Настольные ПК немного отличаются, так как у них нет батареи, чтобы поддерживать работу и обеспечивать плавное отключение при потери питания. Вы можете нормально использовать спящий режим на настольном ПК, если нет риска перебоя в питании – например, во время грозы – но есть спящий режим является отличным вариантом, если вы беспокоитесь о потере работы.
Что такое гибридный сон?
Гибридный спящий режим включен по умолчанию на настольных ПК. Он позволяет оперативной памяти вашего компьютера хранить информацию для быстрого запуска – как в обычном спящем режиме – но также записывает те же данные на жесткий диск для безопасного хранения в случае сбоя питания.
На вашем ноутбуке или планшете гибридный спящий режим отключен по умолчанию, поскольку у вас есть отказоустойчивая батарея. Если ваша батарея больше не работает, и вы должны постоянно держать ноутбук подключенным к сети, вы можете включить гибридный спящий режим на любом устройстве Windows 10.
Вот как это сделать:
- Откройте приложение «Параметры» в меню Пуск или комбинацией клавиш Win + I.
- Нажмите Система → Питание и спящий режим.
- Нажмите Дополнительные параметры питания.
- Нажмите Настройка схемы питания рядом с включенным планом питания.
- Нажмите Изменить дополнительные параметры питания.
- Нажмите + рядом с Сон.
- Нажмите + рядом с Разрешить гибридный сон.
- Нажмите Настройка.
- Нажмите на стрелку раскрывающегося списка.
- Выберите Вкл.
- Нажмите Применить и ОК.
Теперь на вашем ноутбуке или планшете включен гибридный спящий режим, и вам не нужно беспокоиться о потере работы из-за случайных отключений питания.
Файл гибернации Windows
hiberfil.sys – файл гибернации Windows, хранящийся в корневой системной папке операционной системы. Именно он отвечает за возможность записи и извлечения данных из операционной системы при переходе в режим гибернации. Размер файла примерно сопоставим с действующим объемом оперативной памяти.
Если на жестком диске недостаточно свободного места для записи файла, то в таком случае гибернация не будет работать.
Можно ли удалить файл гибернации hiberfil.sys
Удалять файл гибернации нежелательно. К тому же, в этом нет никакого смысла, так как есть стандартный метод отключения режима, который подробно расписан ниже в статье.
Дополнительные режимы Windows
Спящий
Функция, которая позволяет понизить энергопотребление компьютера. Это становится возможным благодаря отключению дисплея, жёсткого диска и большинства других важных систем. Все документы, которые не были сохранены на жёсткий диск, записываются в оперативную память. Там они остаются до следующего включения и записи пользователем на HDD.
Особенность спящего режима в Windows ещё и в том, что при его использовании нельзя отключать питание компьютера. Любое отключение от сети грозит потерей информации, а в ряде случаев — крахом системы (это актуально больше для ранних версий Windows). Наиболее спящий режим похож на функцию «пауза» бытового плеера.
Гибернация
В отличие от предыдущего, этот метод для хранения последних данных использует особый файл на жёстком диске. Именно поэтому при использовании гибернации питание можно отключать. Однако для возвращения к работе нужно чуть больше времени.
Гибридный
Сохраняет всю введённую информацию как на жёстком диске, так и в RAM. Если компьютер не потерял источник питания, он вернётся к работе, как и после спящего режима. Если питания нет, данные будут загружены с жёсткого диска. На сегодня это, пожалуй, самый стабильный режим. Его использование предпочтительно.
Зачем менять активный режим?
- Увы, но при использовании Windows выход из сна может сопровождаться чёрным экраном. Эта особенность сохраняется в семействе систем Windows уже давно. Вероятно, её появление зависит от используемого аппаратного обеспечения.
СОВЕТ. Кстати, похожие помехи наблюдаются в функции «Ждущий режим» ОС Linux. Перед повседневным использованием функции «Спящий режим» нужно тщательно протестировать её. - Возможно, вы сталкивались с тем, что при установке «тяжёлых» программ, требующих для инсталляции более получаса, компьютер уходит в сон. По возвращении вы, скорее всего, обнаружите сбой установки. Бороться с этим можно, только убрав принудительный сон или поменяв его настройки.
- Гибридный режим поддерживается не всеми устройствами и не во всех дистрибутивах Виндовс. Если у вас нет такой функции, предпочтительно пользоваться настройкой гибернации.
Отключение спящего режима и кнопки «Сон»
Опубликовано: Февраль 24, 2017. Автором: Игорь
Наверняка, многие из вас уже узнают, что такое спящий режим в компьютерах и ноутбуках, а также каково его предназначение. По сути функция спящего режима довольно полезная штука, особенно для тех, кому часто приходится работать за ноутбуком без подключенной к нему сети, то бишь от аккумулятора.
Но, так уж сложилось, что в некоторых случаях данный инструмент может оказаться просто неуместным. Вот например, решив запустить полную проверку на вирусы, которая может затянуться на несколько часов, компьютер может заснуть и приостановить этот процесс. Следствие чего проверка продолжится только после того, как вы обнаружите данную неприятность и включите его обратно.
В общем, подобных примеров может быть куча и каждый из них будет со своими нюансами. Так что если вас очень сильно раздражает постоянно незапланированное выключение компьютера или точнее его переход в спящий режим, то как раз в этой инструкции вы найдете то самое решение, позволяющее раз и навсегда отключить спящий режим.
Так же замечу, что ниже будет рассмотрен вариант отключения кнопки «Сон», располагающейся в меню «Завершения задач», из-за которой многие пользователи случайным образом отправляют компьютер спать вместо того, чтобы нормально его выключить. Уверен, что данная информация для многих также окажется актуальной и полезной.
Как отключить спящий режим в настройках «Электропитания»
Ну, а для того, что бы отключить спящий режим на любом windows, нам нужно воспользоваться настройками «Электропитания», которые найти можно попав в окно панели управления. Ну, или просто выполнить команду «powercfg.cpl», кстати, ещё больше полезных команд вы сможете найти тут.
В окне управления питанием над схемой, которая отмечена жирной точкой нажимаем по пункту «Настройка схемы электропитания».
В этих настройках вы сможете изменить параметры отвечающие за автоматическое затухание дисплея и переход в спящий режим, через определенный временной промежуток. Ну, или можно полностью отключить выполнения данных параметров установив значение «Никогда».
Кстати, в ноутбуках нужно будет настроить параметры, как при подключенному кабелю к сети, так при питание от батареи.
Первым делом, конечно же, нужно перейти в раздел «Сон» и установить там, так же, значение «Никогда», в подразделе «Сон после», «Гибернация после»
Так же, следует обратить внимание, что существует ещё ряд параметров из-за которых компьютер или ноут могут переходить в спящий режим
Случаться подобное может, например, при закрытие крышки ноутбука, или при нажатие на кнопку питания, или при слабом заряде батареи. Кроме этого, рекомендую, проверить раздел «Жесткий диск» и отключить автоматическое отключение дисплея в разделе «Экран».
После всего этого, подтвердив внесенные изменения, переход в спящий режим на компьютере больше не будет осуществляться.
Как отключить кнопку «Сон»
Если же вы иногда при выключение компьютера вы случайным образом отправляете его в спящий режим, нажав на кнопку «Сон» вместо обычного «Завершения работы», и это вас очень сильно раздражает, тогда её можно просто отключить.
Для этого нам нужно будет сделать несколько изменений в реестре:
- Качаем уже готовый reg-файл;
- Сохраняем его на компьютер;
- Дальше запускаем импорт файла в реестр, нажав по нему двойным кликом;
- В появившемся уведомление нажимаем на кнопку «Да», утвердительно ответив на то, что вы действительно хотите продолжить;
- Запускаем перезагрузку компьютера;
После, в меню завершения работы кнопка «Сон» будет серого цвета и неактивна.
Если под кнопкой «Сон» появится «Гибернация», ничего страшного, её так же можно убрать выполнив вот эту команду в «Win+R».
Перевод в сон/гибернацию по расписанию
Для создания расписания перевода ПК в режим сна требуется открыть планировщик заданий. Для это нужно нажат «Пуск» → развернуть там пункт «Все программы» → выбрать папку «Стандартные» → открыть подпапку «Служебные» и нажать ярлычок «Планировщика заданий».
Если пользователю неизвестно, как в Windows 7 настроить спящие режимы с помощью этой утилиты, то нужно выполнить следующее:
- Нажать вкладку «Создать задачу» в право части программы.
- Задать название для новой задачи и поставить галочку напротив пункта «Выполнять с наивысшими правами».
- Далее необходимо открыть вкладку «Триггеры» и нажать там кнопку «Создать», после чего в новом окошке требуется настроить подходящий график и нажать кнопку «ОК».
- Потом требуется открыть вкладку «Действия» и тоже нажать тут кнопку «Создать». В появившемся новом окошке нужно нажать вкладку «Обзор» и указать путь к программе PsShutdown с помощью кнопки «Открыть».
- В поле аргументы требуется указать: -d – режим сна или -h – режим гибернации (можно в любое время изменять эти значения). После чего нажимают «ОК» в этом и начальном окне.
Запуск программки PsShutdown и активация режима сна
После выполнения этих действий ПК станет самостоятельно переходить в сон по установленному пользователем расписанию.
Внимание! Обязательно нужно предоставить задаче повышенные права, иначе она не будет автоматически включаться