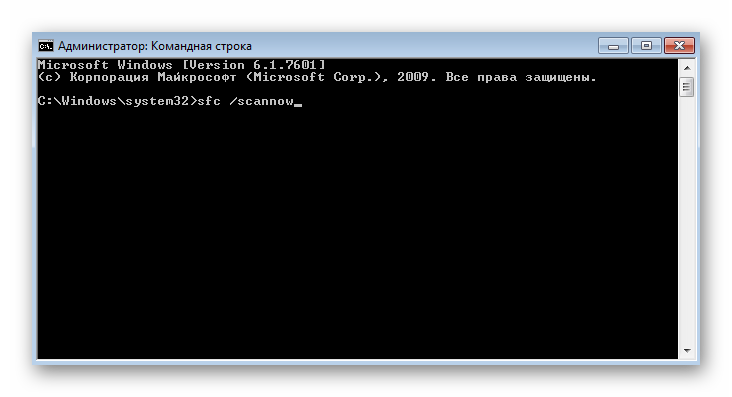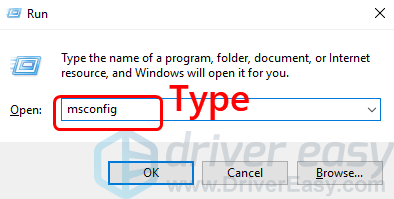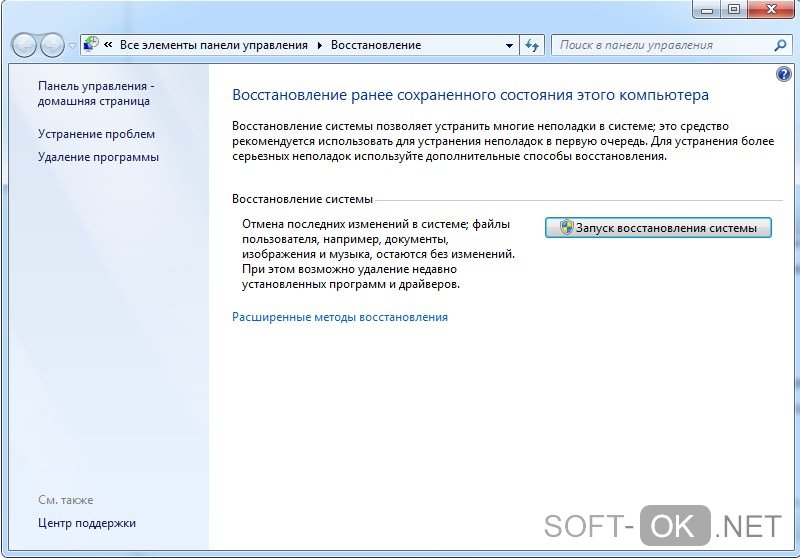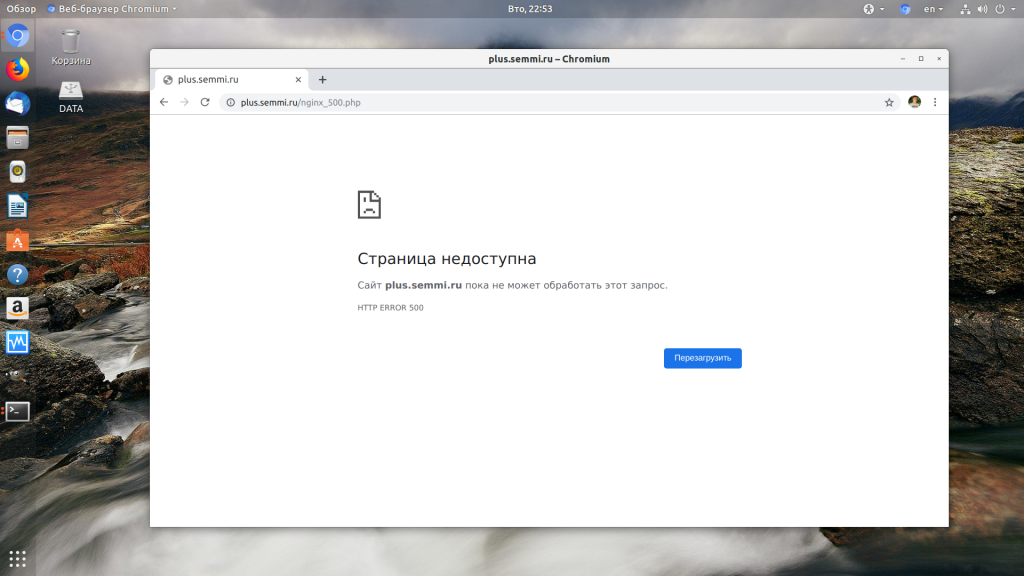Memory_management 0x0000001a error on windows 10
Содержание:
- Было установлено новое программное обеспечение
- The Bottom Line
- Проверка жёсткого диска
- Проверка ОС утилитой SFC
- Memory Allocation
- MEMORY_MANAGEMENT (Windows 8.1). Ошибка: как исправить средствами системы?
- Make copies when you need
- Синий экран MEMORY_MANAGEMENT — ищем причину и исправляем ошибку
- Что собой представляет ошибка?
- Поиск проблемных драйверов
- Что такое ошибка управления памятью
- MEMORY_MANAGEMENT (Windows 10), ошибка: причины возникновения
- Software
- Easy Solution to Fix Memory Management Error
- Что такое синий экран смерти
- delete Operator
- Настраиваем чистый запуск
- Восстановление прежней конфигурации
- Диагностика ОЗУ
- Причины ошибок MEMORY_MANAGEMENT типа «синий экран»
- Causes & Situations of Memory Management Error Windows 10
- Признаки ошибок VIDEO_MEMORY_MANAGEMENT_INTERNAL типа «синий экран»
- Проблемы на программном уровне
- Диагностика оперативной памяти
Было установлено новое программное обеспечение
Если BSoD начал появляться после инсталляции или обновления какой-либо программы, драйвера или апгрейда Windows 10, необходимо все вернуть на свои места, то есть удалить последние обновления, откатить драйвер или программу до последней версии. Но прежде всего, следует выяснить виновника ситуации. Сделать это поможет чистый запуск Windows 10.
1. Жмем Win+R.
2. В текстовой строке пишем «msconfig» и нажимаем «OK» или «Ввод».
3. На первой вкладке переносим чекбокс к позиции «Выборочный запуск».
4. Убираем флажок возле опции, отвечающей за выполнение элементов, размещенных в списке автоматически запускаемых приложений.
5. Посещаем вкладку «Службы», отключаем отображение сервисов от Microsoft и все остальные службы.
6. Идем во вкладку «Автозагрузка», запускаем «Диспетчер задач» и в нем в одноименной вкладке деактивируем все приложения.
7. Теперь перезагружаем компьютер и делаем все то, что вызывало появление ошибки.
Если она не возникла, вероятнее всего, ее появление связано с отключенной службой, драйвером или приложением. Здесь необходимо по порядку включать каждый отключенный элемент, если не уверены в виновнике проблемы, и выявить его. После удалить, обновить или откатить до предыдущей версии, в зависимости от ситуации.
Здесь же будет очень полезной функция отката, возврата состояния системы к одной из ранее созданных точек восстановления, если она включена. Выбирать следует последнюю точку перед появлением неполадки.
The Bottom Line
There is no comparison between Windows 10 and its predecessor in terms of features and functionality, but it still isn’t made to be fully fail-proof. BSOD stop code Memory management is one of the most common BSOD errors that users are facing on the latest OS. This article features various solutions that you can use to fix memory management windows stop code on your Windows 10 laptop or PC. Moreover, you can also find a wonderful ISO burner, PassFab for ISO, to help reinstall Windows system.
Updated on
2020-12-17 / Posted by Shirley Howard to Windows Tips / Follow @Shirley Howard
(Click to rate this post)
( votes, average: 5.0 out of 5 )
Проверка жёсткого диска
Проверка корректности работы жёсткого диска осуществляется аналогичным двухэтапным образом.
Первый этап:
- Нажмите сочетание клавиш «WIN+S» и введите «cmd.exe»;
- Кликните правой кнопкой мышки по найденному результату и нажмите «Запуск от имени администратора»;
- В открывшуюся консоль командной строки введите команду «chkdsk C: /f /r», где «С:» — это буквенное обозначение тома, «/f» — это указание утилиты проверить том на наличие ошибок и автоматически их исправить, «/r» — это проверка и исправление повреждённых секторов.
Время проверки будет зависеть от объёма диска и скорости его работы. По завершению проверки вам будет предоставлен отчёт о наличие или отсутствие проблем, а также инструкции по выполнению дальнейших шагов.
В качестве стороннего программного обеспечения следует выбрать утилиту «Victoria», которая доступна для бесплатного скачивания на сайте http://hdd.by/victoria/.
Просканируйте ваш жёсткий диск или твердотельный накопитель и расшифруйте полученные сведения. К сожалению, обозначить конкретные рекомендации на данном этапе невозможно, так как вопрос этот сугубо индивидуален, и именно от результатов выполнения «SMARTа» и будут определяться дальнейшие действия. Например, общее впечатление «Bad» от Victoria говорит о том, что пора задуматься о замене HDD или SSD.
Проверка ОС утилитой SFC
Утилита SFC (System Files Checker) проверяет целостность файлов Windows с их заменой в случае выявленных ошибок и может устранить ошибку управления памятью ОС.
Шаг 1. Нажать на клавиатуре «Win+S» и ввести в строку поиска команду «cmd».
В поле поиска набираем на клавиатуре «cmd»
Шаг 2. Щелкнуть на найденной программе «Командная строка» правой кнопкой и выбрать левой запуск от администратора.
Щелкаем правой кнопкой мышки по утилите «Командная строка», затем левой кнопкой по опции «Запустить от имени администратора»
Шаг 3. В запустившемся окне набрать «sfc /scannow» и нажать «Enter» на клавиатуре. Утилита SFC проверит ОС.
Набираем «sfc /scannow», нажимаем «Enter»
Шаг 4. Перезагрузить компьютер. Если проблема все еще сохраняется, перейти к следующему решению.
Memory Allocation
Main memory usually has two partitions −
-
Low Memory − Operating system resides in this memory.
-
High Memory − User processes are held in high memory.
Operating system uses the following memory allocation mechanism.
| S.N. | Memory Allocation & Description |
|---|---|
| 1 |
Single-partition allocation In this type of allocation, relocation-register scheme is used to protect user processes from each other, and from changing operating-system code and data. Relocation register contains value of smallest physical address whereas limit register contains range of logical addresses. Each logical address must be less than the limit register. |
| 2 |
Multiple-partition allocation In this type of allocation, main memory is divided into a number of fixed-sized |
MEMORY_MANAGEMENT (Windows 8.1). Ошибка: как исправить средствами системы?
Оговоримся сразу: такой сбой может произойти в любой системе Windows, независимо от ее модификации. «Восьмерка» берется исключительно в качестве примера, и все решения, применимые здесь, можно совершенно просто использовать и в других версиях.
Поскольку сам сбой связан именно с памятью, первое, что можно сделать, — провести ее сканирование. При этом желательно загрузить систему в так называемом безопасном режиме, после чего использовать раздел администрирования компьютера, вызываемый из стандартной «Панели управления».
В списке доступных средств следует спуститься вниз и выбрать метод проверки памяти. После этого нужно использовать перезагрузку системы, в процессе которой и будет произведено полное тестирование. По результатам сканирования можно будет судить о проблемах. Если после этого снова появится экран с сообщением о сбое MEMORY_MANAGEMENT (ошибка плюс «экран»), не останется ничего другого, как менять сбойные планки памяти. При этом желательно сначала из слотов вынуть их все, а потом вставлять на место по одной и проверять работу компьютера. Как только произойдет сбой, вы и определите «полетевшую» планку, которую и нужно заменить.
Make copies when you need
If you fall in the previous case, you will have to return a copy of the object that was declared in the scope of the function.
To do so, you just need to remove the & from the return type (thus saying that the value is returned by copy), and you need to make sure that there is copy constructor for the MyObject class. Fortunately, in C++ there is a default copy constructor if there is no manually defined copy constructor. But be careful, the copy is a shallow copy (if the object is storing pointers, it may lead to issues).
Also, creating a copy of an object has a cost. If possible, you should avoid them, especially when passing parameters: if you don’t specify that the parameter you’re passing is a reference, you will make a copy of an object every time you will call the function.
But in the end it’s the only safe way to return a value locally created.
Синий экран MEMORY_MANAGEMENT — ищем причину и исправляем ошибку
Следующие этапы могут помочь разобраться в том, что именно вызывает появление рассматриваемого синего экрана. Опять же, предполагается, что вы можете зайти в Windows 10 и работать в ней. Если же синий экран MEMORY MANAGEMENT появляется до загрузки системы — об этом в последнем разделе инструкции.
Чистая загрузка Windows 10
В качестве первого шага следует попробовать выполнить чистую загрузку Windows 10 без сторонних служб и программ в автозагрузке — это позволит выяснить, не являются ли какие-либо сторонние программы причиной ошибки. Для того, чтобы сделать это, выполните следующие шаги:
- Нажмите клавиши Win+R на клавиатуре, введите msconfig в окно «Выполнить» и нажмите Enter.
- На вкладке «Общие» о и снимите о.
- Перейдите на вкладку «Службы», о, а затем нажмите «Отключить все».
- Желательно также зайти на вкладку «Автозагрузка» перейти в параметры автозагрузки диспетчера задач и там отключить все пункты (даже нужные).
- Примените настройки и перезагрузите компьютер.
Если после перезагрузки ошибка MEMORY_MANAGEMENT больше не появляется, по-видимому, причина в одной из программ в автозагрузке или какой-то сторонней службе. Можно попробовать включать элементы по одному или несколько, пока снова не появится проблема, чтобы выяснить, что именно её вызвало и после этого принимать решения о возможном удалении этого стороннего ПО или других действиях.
Проверка драйверов
Синий экран MEMORY MANAGEMENT часто может быть вызван проблемой с драйверами. Для того, чтобы выявить сбойный драйвер оборудования, можно использовать встроенную утилиту для проверки драйверов:
- Перезагрузите компьютер в безопасном режиме. Самый простой метод сделать это — нажать клавиши Win+R на клавиатуре, ввести msconfig и нажать Enter, о на вкладке «Загрузка», применить настройки и перезагрузить компьютер.
- В безопасном режиме нажмите клавиши Win+R и введите verifier для запуска диспетчера проверки драйверов.
- На первом экране выберите «Создать нестандартные параметры (для кода программ)».
- Далее отметьте все пункты, кроме «Эмуляция случайной нехватки ресурсов» и двух пунктов, связанных с проверкой соответствия требованиям DDI.
- Выберите пункт «Выбрать имя драйвера из списка».
- Отсортируйте драйверы по колонке «Поставщик» (нажав на заголовок столбца) и отметьте все драйверы, кроме предоставленных Microsoft. Нажмите кнопку «Готово».
- Если вы запускали безопасный режим с помощью msconfig, снова зайдите (как на первом шаге) и отключите загрузку в безопасном режиме.
- Перезагрузите компьютер.
После этого возможны следующие варианты развития событий:
- Система загрузится, некоторое время проработает, а затем появится синий экран с прежней ошибкой MEMORY_MANAGEMENT или новой, наподобие DRIVER_VERIFIED_DETECTED_VIOLATION с указанием имени файла .sys (если имя файла указано — запомните или запишите его, это и есть сбойный драйвер).
- Система покажет синий экран еще до загрузки системы.
В первом случае перезагрузите компьютер и отключите проверку драйверов, для этого запустите командную строку от имени администратора и введите команду verifier /reset
После этого, если на синем экране отображалось имя сбойного драйвера, найдите в Интернете, что это за драйвер — по всей видимости, проблема именно в нем. Если имя драйвера не отображалось, попробуйте использовать бесплатную утилиту BlueScreenView и в ней посмотреть, какой именно файл вызвал последний сбой (на скриншоте пример для другого синего экрана). Утилита доступна на официальном сайте https://www.nirsoft.net/utils/blue_screen_view.html
Если система не запускается, то после двух сбоев загрузки вы получите возможность открыть дополнительные параметры и инструменты восстановления и там, запустив командную строку, отключить проверку драйверов с помощью команды verifier /reset а затем перезагрузить компьютер. Далее, можно использовать действия из предыдущего абзаца.
После выявления вызывающего неполадки драйвера вы можете предпринять действия по его обновлению (в идеале — путем скачивания вручную с официального сайта производителя оборудования) или откату на предыдущую версию.
Проверка оперативной памяти и целостности системных файлов, ошибок диска
Иногда ошибка может быть вызвана проблемами с оперативной памятью. Если у вас есть подозрения на то, что дело в этом, то для начала рекомендую отключить любые ускорения RAM, если раньше вы их применяли, а затем попробовать выполнить проверку оперативной памяти на ошибки.
Еще пара рекомендаций — выполнить проверку целостности системных файлов Windows 10 и проверку жесткого диска на ошибки.
Что собой представляет ошибка?
Неполадка относится к так называемым BsoD, появление которых сопровождается созданием дампа памяти и перезагрузкой компьютера. Источников данной проблемы масса, столько же и решений, для каждого случая оно будет собственным.
Ее подоплекой является неполадка на уровне взаимодействия ядра операционной системы с пользовательским приложением. Чаще всего это драйверы, но не всегда.

Отметим, что надпись «video memory management internal» в окне ошибки касается неполадок в видеосистеме: следует переустановить драйвер видеокарты, заменив его на новый или более старый, но стабильный. Реже источником ошибки становится драйвер монитора или мониторов.
Поиск проблемных драйверов
Теперь посмотрим, как исправить ошибку Memory Management, вызываемую конфликтом драйвера с ядром операционной системы. Какой именно драйвер сбоит, придется определять вручную, поскольку на экране BSOD об этом ничего не говорится. Выявить проблемное ПО можно с помощью штатного Диспетчера проверки драйверов и утилиты чтения дампов памяти BlueScreenView, но для этого нужно обладать определенной сноровкой. Если вы имеете хотя бы базовые навыки работы с дампами памяти, попробуйте и этот способ.
Загрузившись в безопасном режиме, запустите Диспетчер проверки драйверов командой verifier, активируйте в открывшемся окошке радиокнопку «Создать нестандартные параметры», нажмите «Далее» и отметьте галочками указанные на скриншоте пункты.
Затем, нажав «Далее», отметьте опцию «Выбирать имя драйвера из списка», отсортируйте выведенные драйвера по поставщику и поснимайте галки со всех драйверов, разработанных Microsoft. Нажмите «Готово» и перезагрузитесь для запуска процедуры сбора информации.
На этом этапе вас может ждать неприятный сюрприз, а именно синий экран с последующей перезагрузкой. Если вдруг вы столкнетесь с подобным поведением Windows 10, пропустите две перезагрузки компьютера, после чего выберите в появившемся меню дополнительных параметров перезагрузку в безопасном режиме с поддержкой командной строки.
Когда система запустится, откройте консоль CMD и выполните в ней сначала команду verifier /reset, а затем shutdown -r -t 0. Компьютер перезагрузится в стандартном режиме.
Далее заходим в расположение C:/windows/minidump, находим там созданный файл дампа DMP и открываем его утилитой BlueScreenView
Обращаем внимание на драйвера, отмеченные розовым цветом – они возможные виновники неполадки
Что такое ошибка управления памятью
Процесс управления памятью в операционной системе связан с ее распределением между запускаемыми приложениями. Все процессы и программы, используемые в операционной системе, требуют выделенного участка оперативной памяти ПК.
Как и с любым другим процессом в ОС, управление памятью может приводить к различным ее сбоям. Когда это происходит, система перестает нормально функционировать, выдавая ошибку управления памятью BSOD, после чего ОС перезагружается для собственного восстановления после ошибки.
Ошибки управления памятью BSOD имеют ряд различных причин, в частности:
- неисправность видеодрайвера;
- ошибки на жестком диске;
- заражение вирусами;
- конфликты оборудования или ПО;
-
неисправность оперативной памяти ПК.
MEMORY_MANAGEMENT (Windows 10), ошибка: причины возникновения
Подходить к проблеме нужно исключительно, начиная с понимания сути. Само описание стоп-кода свидетельствует о том, что происходит сбой на уровне обращения к памяти компьютера. И пользователь зачастую не знает, какая именно память вызывает появление «смертельного экрана», в котором указан код ошибки MEMORY_MANAGEMENT. Windows 10 как используемая операционная система по умолчанию и сама не предоставляет практически никаких сведений, указывая только на память.
А какая это память? Оперативная, виртуальная или память жесткого диска? А может, и первичная система ввода/вывода работает некорректно? Вот тут и приходится задуматься. Сразу же обозначим все варианты ошибок:
- проблемы с планками ОЗУ;
- ошибки винчестера;
- устаревшие или некорректно установленные драйверы устройств;
- неподдерживаемая схема электропитания.
Однако, несмотря на такой перечень причин сбоя, все же основная проблема относится именно к памяти оперативной. Поскольку она задействована абсолютно во всех процессах, исполняемых программными компонентами и аппаратными средствами, рассмотрим несколько вариантов устранения такой неполадки.
Software
HIMEM.SYS: enables XMS (except UMBs) with 286 up to 15 Mb, with 386/486 up to 1023 Mb
Versions:
MS-DOS 5.0 : 2.77, max. 15 Mb XMS
MS-DOS 6.0 : 3.07, recognizes max. 4 Gb, 1023 MB XMS useable.
MS-DOS 6.2 6.21 6.22 : 3.10, recognizes max. 4 Gb, 1023 MB XMS useable.
EMM386.EXE: introduced with MS-DOS 5.0, uses XMS to create UMBs in UMA, uses XMS to create EMS
MEMMAKER.EXE: introduced with MS-DOS 6.0, utility to optimize free conventional memory
QEMM386: a complete package of memory management driver and utilities, last version 9.0 / QEMM97
QEMM386.SYS memory management driver implementing XMS, EMS, UMA, VCPI and DPMI, enhanced features include support for up to 256 MB RAM, QuickBoot, Stealth, dynamically load drivers from command line and specific support for popular drivers as DoubleSpace, Stacker. Additional utilities include
Optimize a powerful tool to optimize free conventional memory
DOS-UP for relocating DOS to high memory
Manifest a system information tool with focus on memory layout
QDPMI a DPMI 0.9 server
MagnaRAM a memory compression utility replacing a portion of Windows 3.1 virtual memory subsystem.
Easy Solution to Fix Memory Management Error
If you are not a technical person and find difficulty in performing the above-stated manual methods to solve the memory management error then here is an easy way for you.
Try the PC Repair Tool. This is a highly advanced repair tool that will scan your PC just once, detects all the errors that make your PC slow, and solves them automatically in a couple of minutes.
Errors such as BSOD, registry, update, DLL, browser, game & others. It also repairs damaged or inaccessible system file prevents viruses and speed up its performance.
You just need to download the tool and the rest of the work will be done without any hassle.
Что такое синий экран смерти
Появление ВSOD – это явный показатель того, что с операционной системой возникла серьезная ошибка, которая требует незамедлительного исправления. Возникает «экран смерти» только в тех случаях, когда компьютер не в состоянии устранить ошибку самостоятельно.
Как правило, после красочного сообщения с грустным смайлом следует принудительная перезагрузка устройства, которая на время может стабилизировать работу системы. Но подобный подход лишь оттягивает неизбежное, и ошибка вскоре появится снова.
Рано или поздно столкнуться с проблемой устрашающего белого текста на синем фоне, придется каждому пользователю ОС Windows. Впервые BSOD увидели пользователи Windows 95, и с тех пор способ предупреждения о фатальных ошибках системы практически не изменился. Однако в защиту новых версий ОС можно сказать, что они более стабильны, нежели их предшественники. Поэтому количество пользователей, сталкивающихся с BSOD, становится все меньше.
Владельцы ПК на системе Windows 10 видят ВSOD как короткое сообщение об ошибке с ее кодовым названием под грустным смайликом. В некоторых случаях на экране также можно увидеть QR-код, отсканировав который можно узнать причину появления ошибки.
delete Operator
Once we no longer need to use a variable that we have declared dynamically, we can deallocate the memory occupied by the variable.
For this, the operator is used. It returns the memory to the operating system. This is known as memory deallocation.
The syntax for this operator is
Consider the code:
Here, we have dynamically allocated memory for an variable using the pointer pointVar.
After printing the contents of pointVar, we deallocated the memory using .
Note: If the program uses a large amount of unwanted memory using , the system may crash because there will be no memory available for the operating system. In this case, the operator can help the system from crash.
Настраиваем чистый запуск
Если сбой появился после инсталляции нового программного обеспечения, то его необходимо выявить и удалить.
Для этого:
- Щелкаем по клавишам «WIN+R», вводим фразу «msconfig» и щелкаем «ОК».
- В первой же вкладке «Общие» активируем «Выборочный запуск» и убираем галочки со всех опций.
- Перемещаемся во вкладку «Службы», активируем опцию «Не отображать службы Майкрософт» и нажимаем «Отключить все».
- Нажимаем «Применить», затем «ОК» и закрываем окно.
- Поступит запрос на перезагрузку, выбираем «Выход без перезагрузки».
- С помощью комбинации «CTRL+SHIFT+ESC» запускаем диспетчер задач и заходим в раздел «Автозагрузка».
- Теперь с помощью правого клика отключаем автозапуск каждой программы.
- Перезагружаем компьютер.
После этого повторите все действия, которые вызвали неполадку. Если она более не повторится, значит проблема находится в одной из отключенных служб или приложений. Для выявления неисправного компонента необходимо поочередно включать каждую из служб и программ.
Восстановление прежней конфигурации
Если ошибка возникла после установки сторонних программ, обновления драйверов и системы, замены комплектующих или разгона памяти, попытайтесь восстановить последнюю рабочую конфигурацию. Установленное ПО удаляем, старые компоненты и/или драйверы восстанавливаем, настройки в утилитах для оверклоккинга сбрасываем на дефолтные. В случае апгрейда «железа» можно пойти прогрессивным путем – не ставить обратно старые компоненты, а обновить драйвера для новых, скачав их с официального ресурса производителя устройства либо прибегнув к помощи программы DriverPack Solution.
Диагностика ОЗУ
Поскольку код остановки Memory Management иногда вызывается аппаратными неполадками в самой памяти, обязательно выполните ее диагностику встроенной в Windows утилитой mdsched. Запускается она как из окошка «Выполнить», так и из командной строки. Тест ОЗУ будет произведен после перезагрузки компьютера, при этом вы сможете выбрать режим сканирования (базовый, обычный и широкий).
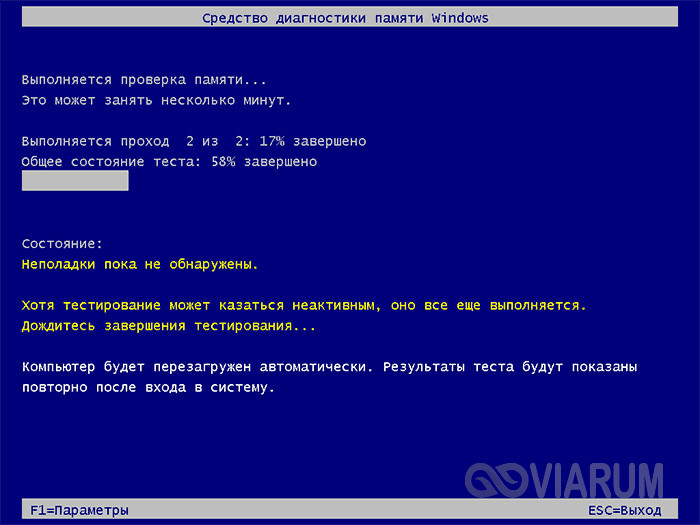

После того, как компьютер загрузится, на экране отобразятся результаты проверки. Если же этого вдруг не произойдет, откройте Журнал событий Windows и отыщите в разделе «Система» запись MemoryDiagnostics-Results. Обнаруженные ошибки с большой долей вероятности укажут на повреждение ячеек памяти, что возможно потребует ее замены.
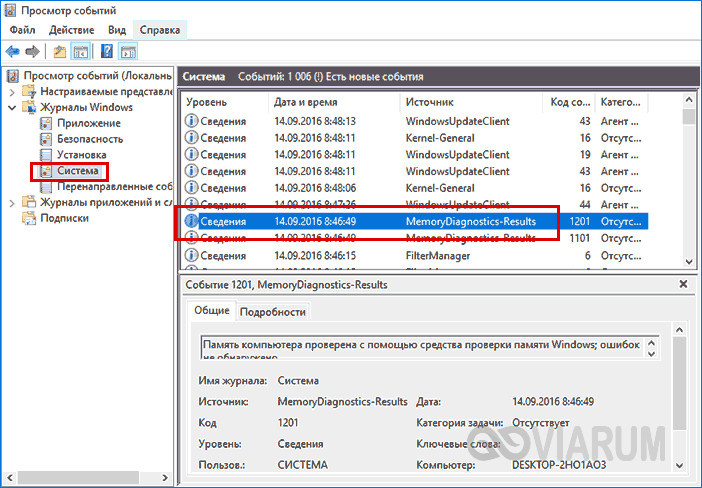
Альтернативой штатному средству диагностики памяти Виндовс выступают сторонние утилиты вроде Memtest86.

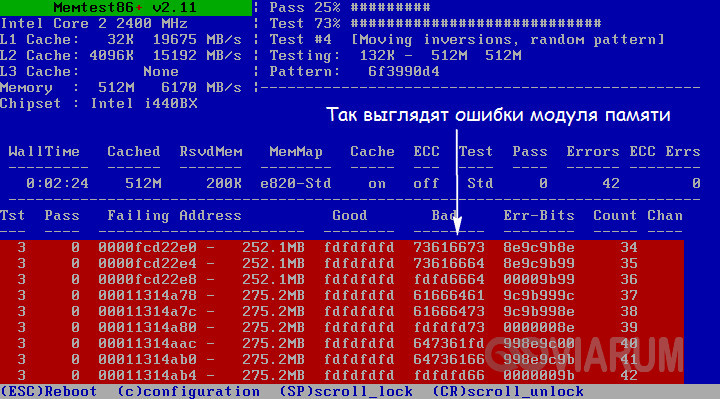
Причины ошибок MEMORY_MANAGEMENT типа «синий экран»
- Драйверы устройства неправильно сконфигурированы, устарели или повреждены. (очень распространенная)
- Повреждение реестра Windows из-за недавнего изменения программного обеспечения (установка или удаление), связанного с Windows.
- Вирус или вредоносное ПО, которые повредили файл Windows или связанные с Windows Operating System программные файлы.
- Конфликт драйверов после установки нового оборудования.
- Поврежденные или удаленные системные файлы после установки программного обеспечения или драйверов, связанных с Windows Operating System.
- Синий экран Ошибка 0x1A вызван повреждениями жесткого диска.
- Ошибка остановки файла MEMORY_MANAGEMENT в связи с повреждением оперативной памяти (RAM).
MEMORY_MANAGEMENT типа «синий экран» могут быть вызваны целым рядом проблем в оборудовании, прошивках, драйверах или программном обеспечении.
Продукт Solvusoft
Совместима с Windows 2000, XP, Vista, 7, 8 и 10
Causes & Situations of Memory Management Error Windows 10
What Is Memory Management in An Operating System?
As its name suggests, memory management is a feature that is responsible for managing the primary memory of the computer in an operating system. Main functions of Windows memory management are:
- Keep control of the status of each memory location (both allocated and free).
- Decide how to allocate the memory during competing process.
- Decide which one to get the memory, when to receive it and how much it could get.
- Assign a certain memory location when the memory allocation process is finished.
Real Cases
Case 1: Getting memory management error blue screen many times a day immediately after latest win10 update.
Case 2: Memory Management Error Windows 10.
In both cases, the user said the Windows 10 memory management error occurs after the update has been completed. What does this mean? It indicates that updates are one of the common causes of this error. To know more reasons that could lead to memory management BSOD Windows 10, please read the next part.
What Causes Windows 10 Memory Management Error
In general, the Memory Management error code will occur on a blue screen when there’s a serious memory management related error. There are a lot of reasons that should be responsible for Windows 10 blue screen memory management issue: disk error, outdated/damaged drivers, faulty memory/RAM, etc.
9 main causes of Memory Management blue screen of death in Windows 10:
- Windows update: after you upgraded your Windows from an older version, this error may appear.
- Disk errors: errors have been found on the disk mounted to that computer.
- Graphics card drivers issue: the drivers of devices (like video driver) are missing, outdated, damage, or broken.
- Virus infection: the computer virus invades your system and then damages it (how to recover virus deleted files).
- Faulty memory: the memory is incorrect.
- Faulty RAM: the RAM (Random-access memory) goes wrong..
- Hardware issues: hardware problems were detected on one or more of the hardware (such as graphics card).
- Software issue: problems are found in one or more of the software (corrupt files and missing operating system are included).
- Software or hardware conflict: a software/hardware is in conflict with other software/hardware.
3 Popular Situations of the Memory Management Error in Windows
The MEMORY_MANAGEMENT can show up on any versions of Windows. It tends to occur especially when you plan to run highly demanding processes like VR games and 4K livestreams. I summarized the most popular three situations in which the error occurs.
Situation 1: MEMORY_MANAGEMENT crashes.
The stopcode memory management Windows 10 will definitely prevent you from entering the system as usual. You’ll see the memory management error blue screen most of the time. Under such circumstances, you have no choice but to reboot the device to have a try. However, the problem may not be fixed by rebooting. What’s worse, PC crashes and even crash loops may be resulted from this.
Situation 2: Windows 10 memory management loop.
Once the Windows 10 BSOD stop code memory management shows up on your computer, it may cause an error loop. Even though the system doesn’t crash sometimes, the MEMORY_MANAGEMENT error will still be there every time users shut down and restart their computers.
Situation 3: MEMORY_MANAGEMENT on Asus, Acer, HP, Lenovo, Surface Pro and Surface Pro 3.
If Windows stop code memory management error appears in this case, all the devices will be influenced. As for the Surface line of Microsoft, this issue is especially popular on Surface Pro and Surface Pro 3 devices.
The causes and situations of memory management error Windows 7 are basically the same.
Признаки ошибок VIDEO_MEMORY_MANAGEMENT_INTERNAL типа «синий экран»
- Появляется ошибка “VIDEO_MEMORY_MANAGEMENT_INTERNAL” и окно активной программы вылетает.
- Отображается сообщение «STOP Ошибка 0x10E: VIDEO_MEMORY_MANAGEMENT_INTERNAL».
- «Была обнаружена проблема, и Windows была выгружена, чтобы предотвратить повреждения компьютера. Очевидно, проблема вызвана следующим файлом»
- Ваш компьютер часто прекращает работу после отображения ошибки 0x10E при запуске определенной программы.
- Отображается сообщение “The VIDEO_MEMORY_MANAGEMENT_INTERNAL bug check has a value of 0x0000010E. This indicates that the video memory manager has encountered a condition that it is unable to recover from.”.
- Windows медленно работает и медленно реагирует на ввод с мыши или клавиатуры.
- Компьютер периодически «зависает» на несколько секунд.
В большинстве случаев вы сталкиваетесь в ошибками типа «синий экран» VIDEO_MEMORY_MANAGEMENT_INTERNAL после установки нового аппаратного или программного обеспечения. Синие экраны VIDEO_MEMORY_MANAGEMENT_INTERNAL могут появляться при установке программы, если запущена программа, связанная с VIDEO_MEMORY_MANAGEMENT_INTERNAL (например, Windows Operating System), когда загружается драйвер Microsoft Corporation или во время запуска или завершения работы Windows
Отслеживание момента появления ошибки ОСТАНОВКИ является важной информацией при устранении проблемы
Проблемы на программном уровне
- Восстановление системы. Если имеются подозрения, что неполадки появились из-за недавно установленного программного обеспечения, нужно вернуть Windows в состояние, предшествующее установке этого ПО. Нажимайте «Пуск», в поле поиска набирайте «Восстановление системы» без кавычек и запускайте найденную программу. Следуя указаниям компьютера, восстановите раннюю копию системы, если она сохранена. Ничего опасного в этом нет — восстановление не затрагивает файлы, хранящиеся на жестком диске, а только недавно установленные программы.
- Вирусы. Деятельность многих вредоносных программ устраивает сбои в системе. Для сканирования ПК на наличие вирусов, можно воспользоваться встроенным «Защитником Windows» в десятой версии или любым сторонним антивирусом в семерке.
- Антивирусы. Как не парадоксально, но голубой экран могут вызывать и антивирусы. Отключите на время ваш защитник и последите за поведением системы. Если экраны смерти прекратили появляться, придется найти замену антивирусу.
- Обновления Windows. Это случается редко, но иногда экран смерти вылазит из-за кривых нововведений системы. Для удаления последних обновлений перейдите в «Панель управления», затем в «Просмотр обновлений». Удалите последние установленные обновления. Если синий экран больше не появляется, подождите несколько дней, пока разработчики пофиксят обновления и можете заново их устанавливать.
- Игра или другой софт. Если экран смерти выскакивает только во время выполнения определенной программы, то на 99% дело в ней. Можно попробовать переустановить проблемное приложение и проверить целостность данных. Если ПО достаточно старое, то может помочь запуск приложения в режиме совместимости с ранними версиями винды. Нужно покопаться в свойствах exe-файла: перейдите на вкладку «Совместимость» и в пункте «Режим совместимости» выберите нужную версию.
- ОС не запускается. Если Blue screen of death вылезает во время загрузки винды, ее нужно запустить в безопасном режиме. Во время перезапуска системы после аварийного завершения работы, вам будет предложено войти в безопасный режим. Если этого не случилось, сразу после включения компьютера нажмите F8. Находясь в этом режиме проведите диагностику, как было описано выше. Если синий экран всплывает даже сейчас, то наверняка имеются серьезные проблемы с оборудованием. В этом случае перейдите в следующий раздел статьи.
- «Кривая» версия Windows. Используя пиратскую винду, есть высокая вероятность нарваться на блю скрин. Особенно часто этому подвержены различные «сборки», с кучей предустановленных драйверов и приложений. Решение проблемы одно — установить нормальную версию операционной системы.
Пиратское программное обеспечение способствует системным ошибкам с возникновением синего экрана
Диагностика оперативной памяти
Стоит отметить, что диагностика может длиться несколько часов, точное время зависит от общего объема ОЗУ. Если вы не готовы ждать, то переходите к следующему разделу.
Итак, как начать диагностику ОЗУ:
Пользователям Windows 10 и 8 доступно штатное средство. Для запуска которого нужно нажать «WIN+R», ввести «mdsched.exe» и нажать «Ок».
Выбрать опцию «Выполнить перезагрузку и проверку». После этого окно закроется, сохраните важные данные и перезагрузите компьютер
Диагностика начнется автоматически при запуске ОС.
Дождитесь завершения процедуры, после чего обратите внимание на строку «Состояние», найденные ошибки будут отображены здесь.
Альтернативным вариантом станет использование утилиты «MemTest86». Она работает из-под DOS и не зависит от используемой операционной системы. Подойдет как для старенькой Windows 7, так и для новой Windows 10.