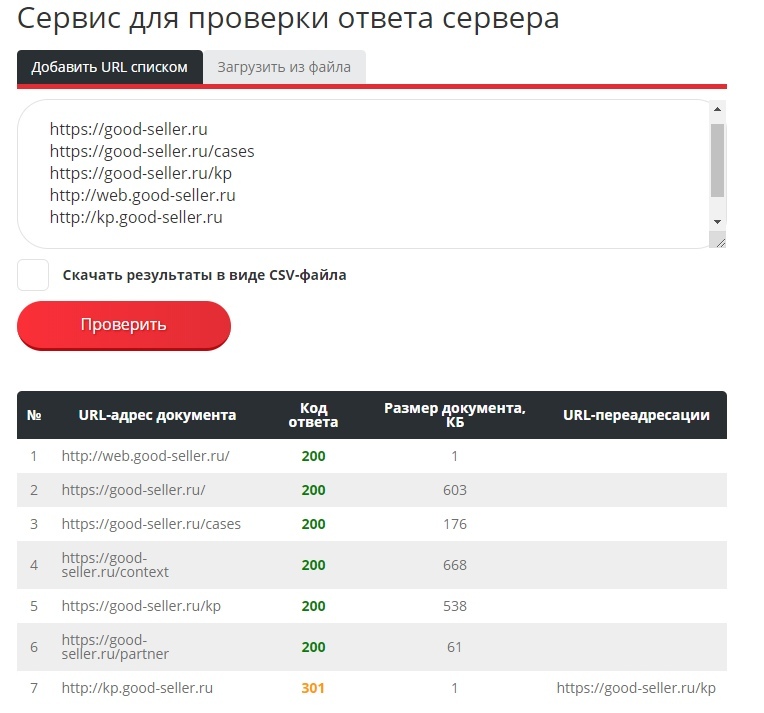Не включается сетевое обнаружение в windows 10/7/2016
Содержание:
- Ответы (7)
- Домашняя сеть не работает: причины и диагностика
- Как подключить сетевой диск
- Проблемы с Windows 1803
- Почему Windows 10 может не видеть соседние компьютеры в сетевом окружении
- Дополнительно
- Обнаружение сети отключено и не включается
- Сброс параметров сети в настройках сетевых устройств
- Master Browser и SMB 1.0
- Включить или отключить обнаружение сети
- Случай, когда ноутбук не видит конкретной Сети
- Не удается включить обнаружение сети
- Как включить сетевое обнаружение?
- Как включить обнаружение сети в Windows 10?
- Windows 10 не видит компьютеры в сети и общие папки. Почему и что делать?
Ответы (7)
Добрый день, Сергей Сухинин,
Уточните, пожалуйста, следующую информацию:
1. Cколько устройств у Вас включено в сеть (серверы, домены, сетевые накопители, рутеры и т.д.)?
2. У Вас установлен сторонний антивирус? Если да, то временно его удалите и посмотрите осталась ли проблема. Напишите нам о результатах.
3. Также, проверьте правильно ли Вы следовали данной инструкции из статьи
Будем ждать Вашего ответа.
Этот ответ помог 3 польз.
Это помогло устранить вашу проблему?
К сожалению, это не помогло.
Великолепно! Спасибо, что пометили это как ответ.
Насколько Вы удовлетворены этим ответом?
Насколько Вы удовлетворены этим ответом?
Благодарим за отзыв.
1. В сети 3 компьютера из них 2 подключены к маршрутизатору по wifi и 1 по “проводу”
2. Стороннего антивируса нет.
3. Настройки выполнены верно и соответствуют инструкциям.
Это помогло устранить вашу проблему?
К сожалению, это не помогло.
Великолепно! Спасибо, что пометили это как ответ.
Насколько Вы удовлетворены этим ответом?
Насколько Вы удовлетворены этим ответом?
Благодарим за отзыв.
Добрый день, Сергей Сухинин,
Данная проблема возникла в связи с тем, что SMBv 1 был удален по умолчанию из версии 1803, и устройства, использующие SMBv 2, работают корректно. Если на всех устройствах установлена версия 1803, то проблем не возникает.
Для решения проблемы, пожалуйста, выполните следующее:
- Нажмите на сочетание клавиш WIN + R , введите Services.msc и нажмите Enter
- Вам необходимо найти следующие службы и установить тип запуска на Автоматический (Отложенный старт):
a . Браузер компьютеров (Браузер). Этот сервис предназначен только для устройств, которые работают с SMBv 1. b . Хост поставщика функции обнаружения ( FDPHost ) c . Публикация ресурсов обнаружения функции ( FDResPub ) d . Интернет-соединения ( NetMan ) e . Узел универсальных PNP -устройств ( UPnPHost ) f . Протокол PNRP ( PNRPSvc ) g . Группировка сетевых участников ( P 2 PSvc ) h . Диспетчер удостоверения сетевых участников ( P 2 PIMSvc )
Тип запуска устанавливается щелчком правой кнопки мыши на каждую службу. Выберите пункт Свойства. На вкладке Общие установите тип запуска Автоматический (Отложенный запуск).
Напишите нам о результате. Ждем Вашего ответа.
Домашняя сеть не работает: причины и диагностика
Довольно часто случаются ситуации, когда домашняя сеть не работает. Почему так происходит и что нужно делать для решения данной проблемы.
Сбой в работе маршрутизатора
Сбой в функционировании маршрутизатора может произойти по причине перегрева деталей устройства. Из-за этого он тормозит и зависает, следовательно, тоже самое происходит с домашней сетью. Понять это можно, обнаружив, что невозможно подключиться к сетевым ресурсам и Интернету.
Чтобы снова работать в нормальном режиме, нужно выключить роутер от сети и оставить его на некоторое время остывать. Также можно сделать несколько отверстий в роутере, так сказать вентиляционных, и поставить рядом с ним вентилятор для обдува.
Повреждение сетевого кабеля
Если был повреждён сетевой кабель, стоит отключить маршрутизатор от сети и вынуть все провода. Если был испорчен штекер RJ-45, то его можно обрезать и заново обжать, а в случае механического повреждения кабеля полностью его заменить.
Обратите внимание! Не рекомендуется заново паять и скручивать кабель и штекеры, т. к
эти манипуляции приведут к тому, что произойдут ошибки сети и скорость сильно упадет.
Повреждение антенн Wi-Fi
Выявить неисправность антенн вай-фай можно следующим образом:
- поставить маршрутизатор в метре от компьютера и проверить связь. Если она есть, то перейти к следующему пункту;
- поставить роутер на расстоянии 5-6 м и снова проверить связь. Если ее нет, значит повреждена антенна.
В этой ситуации потребуется ремонт. Нужно открыть устройство и спаять поврежденные участки.
Итак, чтобы быстро и без проблем настроить ЛС в «Виндовс» 10, рекомендуется внимательно изучить данную статью. Если пользователь не имеет навыков настраивать все в данной области и не может самостоятельно справиться с задачей, нужно обратиться за помощью к специалисту, дабы не навредить компьютеру.
Как подключить сетевой диск
Как уже рассказывалось ранее, к любой папке компьютера в локальной сети можно настроить удаленный доступ. Однако можно пойти еще дальше и создать сетевой диск, подключенный к данной папке. Сетевые диски отображаются в окне Мой компьютер наравне с обычными локальными дисками. Обращаться к ним и работать с их содержимым можно так же, как и с содержимым локального жесткого диска. Подключить сетевой диск к системе можно следующим образом.
1. Откройте меню Пуск и щелкните правой кнопкой мыши на ссылке Мой компьютер.
2. Выберите во всплывающем меню команду Подключить сетевой диск.
3. Откроется окно Подключение сетевого диска.
4. Выберите в меню Диск букву диска, которая будет использоваться для подключения. 5. В поле Папка введите путь к нужной папке в формате \имя _компьютерапапка либо щелкните на кнопке Обзор и выберите необходимую папку. 6. Если необходимо, чтобы соединение с сетевым диском автоматически восстанавливалось при каждом включении компьютера, установите флажок Восстанавливать при входе в систему. Щелкните на кнопке Готово.
Значок созданного сетевого диска появится в окне Мой компьютер с выбранной буквой диска и сетевым именем компьютера, к которому он принадлежит.
Например, посмотрим на рисунок ниже. Обозначение сетевого диска как D на «Компьютер Андрюшки (Compeg)» (Y:) свидетельствует о том, что сетевой диск является диском D, расположенным на другом компьютере с сетевым названием “Компьютер Андрюшки”, а вот на вашем компьютере он обозначается выбранной буквой Y.
Чтобы отключить сетевой диск, щелкните на значке диска правой кнопкой мыши и выберите в появившемся меню команду Отключить.
Проблемы с Windows 1803
Мы уже упомянули о том, что начиная с версии 1803 домашняя группа была удалена с Windows 10. Мнение разработчиков следующее: рабочая (домашняя) группа – метод, мягко говоря, устаревший для создания локальной сети между несколькими компьютерами. В качестве альтернативы разработчики Microsoft предлагают более современные способы общего доступа – облачный сервис OneDrive, общая работа за компьютером через аккаунт Microsoft.
Можно долго спорить, оправдан ли такой шаг. Но многие пользователи до сих пор пользуются локальной группой.
Если на сборке 1803 не работает сетевое обнаружение, проверьте работу службы Function Discovery Resource Publication. Ранее мы ее включили в общий список служб, работу которых нужно проверить.
Почему Windows 10 может не видеть соседние компьютеры в сетевом окружении
Ко мне несколько раз обращались читатели с просьбой помочь решить проблему с отображением компьютеров в сетевом окружении на последних сборках Windows 10. Действительно, в последних релизах Windows 10 ваш компьютер можете перестать видеть соседние компьютеры в рабочей группе локальной сети, либо же сам пропасть из сетевого окружения. Рассмотрим, как это исправить.
Не отображаются компьютеры с Windows 10 в сетевом окружении рабочей группы
Пользователи стали сталкиваться с проблемами отображения соседних компьютеров в локальной сети рабочей группы еще начиная с Windows 10 1703 (Creators Update). После установки данного билда W10 при просмотре устройств в сетевом окружении компьютер перестает видеть соседние компьютеры.
Список компьютеров в сетевом окружении можно просмотреть в проводнике либо командой:
net view
Если список пуст (команда вернула В списке нет элементов
), что в первую очередь проверьте следующие настройки.
Проверьте, включен ли у вас сервис доступа к файлам и папкам. Перейдите в раздел Панель управления
->Центр управления сетями и общим доступом ->Дополнительные параметры общего доступа .
Убедитесь, что у вас в секции текущего сетевого профиля Частная (текущий профиль)
включены опции:
- Включить сетевое обнаружение
- Включить доступ к файлам и принтерам
- Разрешить Windows управлять подключениями домашней группы
Затем в профили Все сети
активируйте опции:
- Включить общий доступ, чтобы сетевые пользователи могли читать и записывать файлы в общих папках
- Отключить парольную защиту (если вы доверяете всем устройствам в вашей сети)
Затем откройте пункт Параметры Windows
->Сеть и Интернет ->Ethernet (в том случае, если вы подключены к локальной сети через беспроводное подключение, выберите Wi-Fi). Щелкните по сетевому значку и проверьте, что включена опцияСделать этот компьютер доступным для обнаружения .
В некоторых случаях для включения обнаружения нужно в командной строке с правами администратора выполнить команду:
netsh advfirewall firewall set rule group=»Network Discovery» new enable=Yes
В некоторых случаях компьютер с Windows может не отображаться в сетевом окружении из-за неправильных настроек рабочей группы. Попробуйте заново добавить этот компьютер в рабочую группу, переписав параметры (Панель управления
->Система ->Дополнительные параметры системы ->Имя компьютера -> кнопкаИдентификация ).
В открывшемся мастере присоединения к домену или рабочей группе выберите последовательно: Компьютер входит в корпоративную сеть -> Моя организация использует сеть без доменов -> имя вашей рабочей группы. После этого нужно перезагрузить компьютер.
Если после перезагрузки компьютер появился в сетевом окружении, но зайти на него не удается, проверьте тип сети компьютера. Скорее всего ваша локальная сеть распозналась как Публичная
. Нужно сменить тип сети наЧастная . Для этого откройтеПараметры ->Сеть и Интернет ->Состояние ->Домашняя группа ->Изменение расположения в сети .
Нажмите на ссылку Изменение расположения в сети, после этого в боковой панели с запросом «Вы хотите разрешить другим компьютерам и устройства в этой сети обнаруживать ваш ПК? Рекомендуем делать это в домашней или рабочей сети, а не в общедоступных», выберите Да.
Откройте сетевое окружение и проверьте, появились ли компьютеры.
Если указанные советы не помогли, и компьютеры в рабочей группе все еще не отображаются, попробуйте сбросить настройки сети (Параметры -> Сеть и Интернет -> Состояние -> Сброс сети).
Сбросить сетевые настройки и правила файервола можно командами:
netsh int ip reset reset.txtnetsh winsock reset
netsh advfirewall reset
Также проверьте запущены ли следующие службы (для корректного отображения сетевого окружения они должны находится в состоянии автоматического запуска):
- Function Discovery Provider Host
- Function Discovery Resource Publication (см. ниже)
- DNS Client
- SSDP Discovery
- UPnP Device Host
SMB 1.0 и проблемы с Master Browser в Windows 10
Бывает, что проблемы с отображением компьютеров в сетевом окружении связаны со службой Обозревателя сети (Master Browser). Эта служба отвечает за построение и поддержание списка активных компьютеров в сети (подробнее о службе Computer Browser). В локальной сети может быть только один активный компьютер с ролью главного обогревателя.
В Windows 10 1703 служба Обозревателя сети
работает некорректно. Рекомендуется полностью отключить эту службу на Windows 10 и использовать в качестве основного обозревателя сети компьютер с Windows 7 (через реестр).
Дополнительно
Поскольку причин возникновения этой проблемы много, то вышеописанные способы могут быть недейственными. Поэтому стоит попробовать другие методы устранения неполадки. Если один комп не видит другой комп на Windows 10, то сбой возможен в антивирусе или службе.
Сброс настроек
Если после использования вышеописанных методов система некорректно работает с рабочей группой или Виндовс 10 не видит локальную сеть, стоит сбросить ее саму. Возможно в процессе использования возникла ошибка. Сделать это легко:
Откройте Параметры Windows и пройдите в настройки “Сеть и интернет”;
Во вкладке Состояние пролистните в самый конец страницы и нажмите на “Сброс сети”.
После сброса, компьютер будет перезагружен.
Этот способ полезен далеко не всегда, поскольку проблема, когда не отображается компьютер в сети Windows 10, редко возникает из-за сбоя. Но, если не помогли предыдущие методы, стоит попробовать этот.
Расшарить файлы
Если у вас до сих пор не решилась проблема, можно попробовать расшарить файлы. Таким способом можно обойти проблему, когда Windows 10 не видит сетевые компьютеры. Делается это легко:
- Откройте свойства папки, которой собираетесь поделиться;
- Перейдите в категорию «Доступ», а после – «Общий доступ»;
Укажите учетную запись, которой откроете доступ, и примите новые свойства.
Также можно попробовать решение OneDrive. Microsoft предлагают его в роли замены рабочей группы. Хранилище есть в базовом наборе Windows 10, поэтому остается только запустить его и настроить. Такой метод также обходит ситуацию, когда компьютер не видит локальную сеть на Windows 10.
Проверить Function Discovery Resource Publication
После обновления операционной системы, может произойти так, что система не видит пк в сети windows 10. В компании разработчика считают, что это устаревшая функция и предлагают заменить ее своими облачными сервисами. Чтобы подключиться другой системе, необходимо знать их имена или IP-адреса, но компьютер не может получать эту информацию.
Отдельная служба Function Discovery Resource Publication отвечает за определение устройств в локалке. Если компьютер на Windows 10 не виден в локальной сети после обновления 1803, то эта функция была стандартно выключена, из-за чего возникают неполадки. Возобновить работу службы просто:
Откройте меню «Выполнить» (Win + R), запустите services.msc.
Нужно найти службу «Function Discovery Resource Publication» или “Публикация ресурсов обнаружения функции”. Она будет стандартно деактивирована.
Откройте характеристики и установите вид запуска на «Автоматический с отложенным запуском» и примите изменения.
Перезагрузите компьютер.
После повторного включения системы ошибка с тем, что Windows 10 не отображает компьютеры в сети, должна исправиться.
Отключить антивирус
Антивирусные системы могут не разрешать передачу информации по локалке из-за возможной опасности для компьютера: в процессе на него могут попасть вирусы. При этом версия операционной системы имеет малое значение, например, может быть так, что Windows 10 не видит сеть с Windows 7. Самое доступное и действенное решение в этой ситуации – выключить антивирус.
Загвоздка в том, что такой софт невозможно деактивировать стандартными способами, например, просто нажать на иконку закрытия или завершить процесс в диспетчере задач.
Встроенные средства защиты антивируса могут насколько сильно ограничивать систему, что windows 10 может не показывать доступные сети. Чтобы отключить его, следует открыть окно программы. Скорее всего, во вкладке «Настройки» будет возможность деактивировать работу программу.
Обнаружение сети отключено и не включается
Чтобы включить обнаружение сети и убрать сообщение об ошибке, выполните следующие действия по устранению неполадок:
- Перезагрузите компьютер.
- Устраните неполадки в сети с помощью встроенного средства устранения неполадок сети.
- Обязательно включите службы зависимостей.
- Включите обнаружение сети в брандмауэре и настройках сети.
- Используйте сброс сети.
В следующем разделе мы подробно рассмотрим эти исправления.
1]Перезагрузите компьютер
Проблема может быть вызвана неисправным процессом или службой. Простая перезагрузка устраняет множество мелких программных сбоев. Для этого решения не просто нажмите Перезапуск кнопка.
Чтобы лучше решить эту проблему, отключите систему от Меню “Пуск”> “Питание”> “Выключение”. Дайте вашему компьютеру полностью выключиться. Подождите примерно 2 минуты, прежде чем снова включить.
2]Запустите средство устранения неполадок сети.
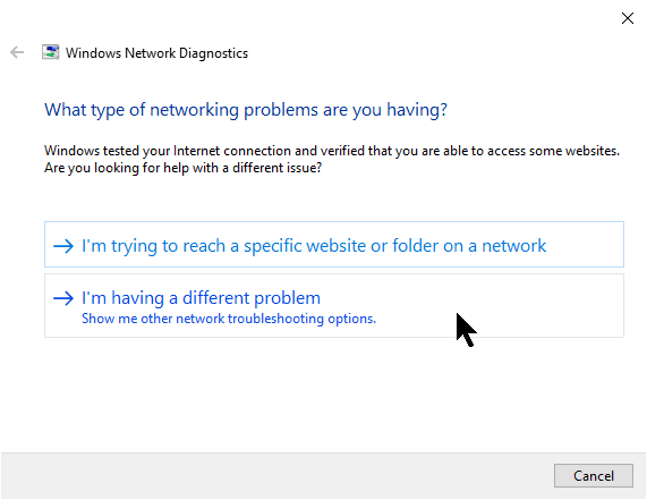
- Щелкните правой кнопкой мыши Значок сети на панели задач.
- Выбирать Решение проблем.
- Следуйте инструкциям по устранению неполадок, отображаемым на экране.
3]Запустите необходимые службы зависимостей.
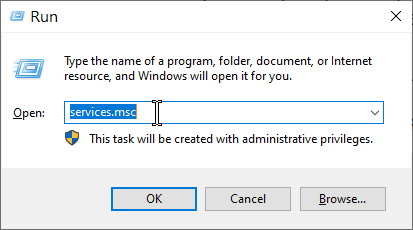
- нажмите Ключ Windows и р.
- в Пробег диалоговое окно, введите services.msc и ударил ВОЙТИ.
- Щелкните правой кнопкой мыши Хост устройства UPnP служба.
- Выбирать Характеристики.
- Выбирать Автоматический от Тип запуска выпадающее меню.
- Щелкните значок Начинать кнопку, если она интерактивна, и нажмите Ok..
- Повторите шаги 3 и 4 также для следующих сервисов:– Публикация ресурсов для обнаружения функций– Обнаружение SSDP.– DNS-клиент.
- Перезагрузите компьютер.
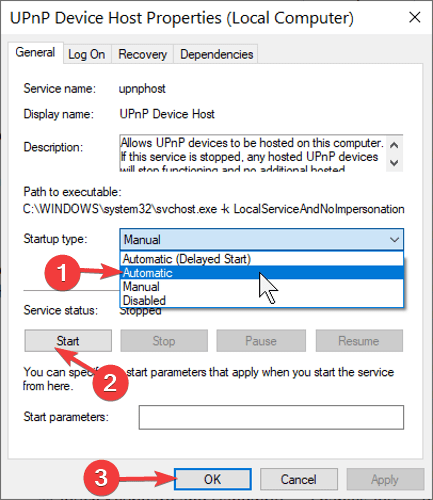
4]Включить обнаружение сети
Чтобы включить обнаружение сети, нажмите кнопку Ключ Windows и ищи брандмауэр защитника Windows.
Выбирать Брандмауэр Защитника Windows от результатов.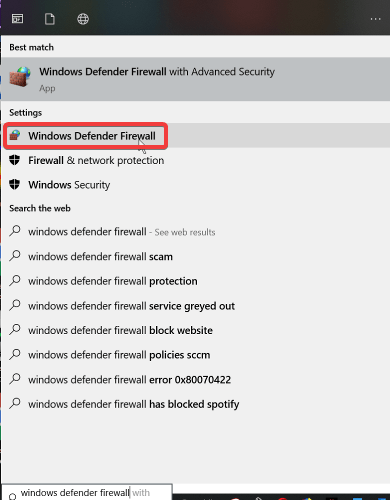
Нажать на Разрешить приложение или функцию через брандмауэр Защитника Windows ссылка на левой панели.
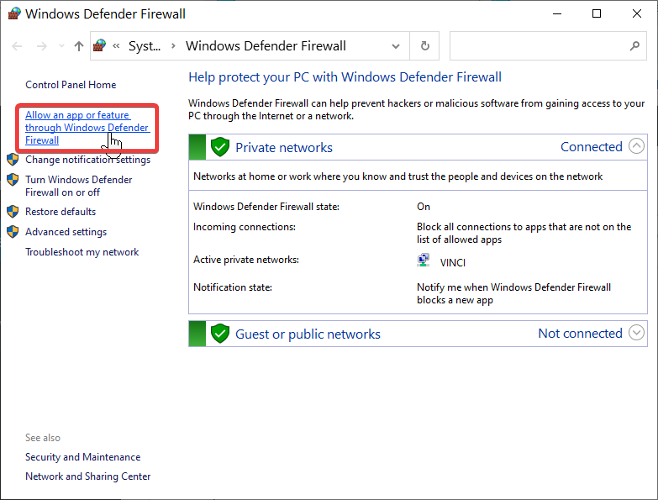
Ударь Изменить настройки кнопка.
При появлении запроса войдите в систему как администратор.
Находить Обнаружение сети из списка.
Установите флажок слева, а также Частный и Общественные флажки в крайнем правом углу.
Нажать на Ok Кнопка ниже.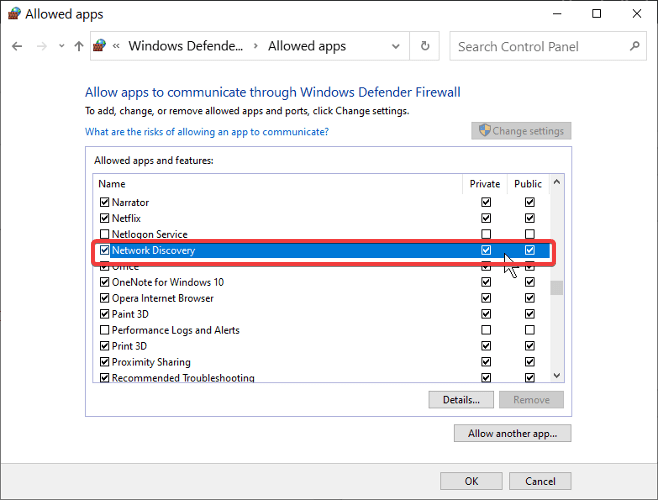
нажмите Ключ Windows и ищи Панель управления.
Нажмите на Панель управления от результатов.
Идти к Сеть и Интернет.
Нажмите на Просмотр состояния сети и задач.
Перейдите к Изменить расширенные настройки общего доступа.
Переключитесь на Включите обнаружение сети вариант.
Отметьте флажок с надписью Включите автоматическую настройку подключенных к сети устройств.
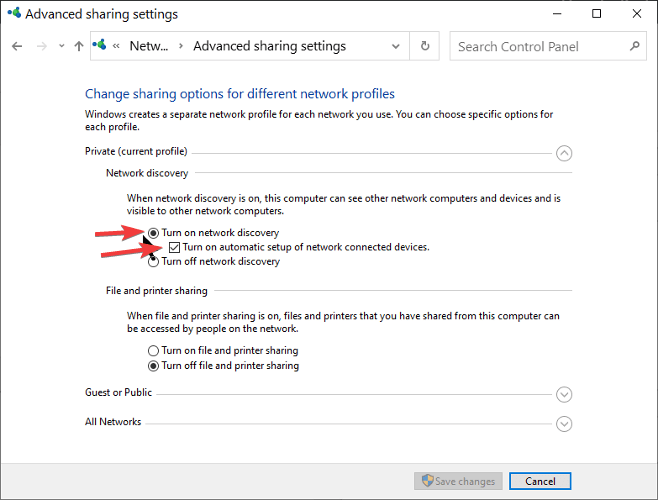
5]Установите режим доступа к сети.
Нажать на значок сети на панели задач.
Щелкните правой кнопкой мыши сеть, которую хотите исправить, и выберите Характеристики.
Выбирать Частный в разделе Профиль сети.
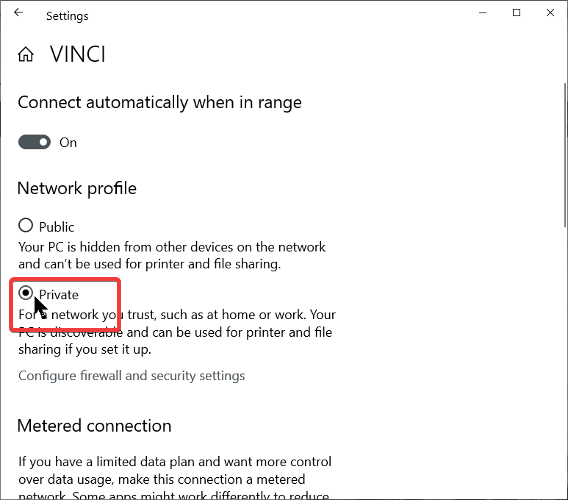
Нажать на Кнопка назад в верхнем левом углу окна.
Перейдите к Положение дел на левой панели.
Идти к Варианты обмена.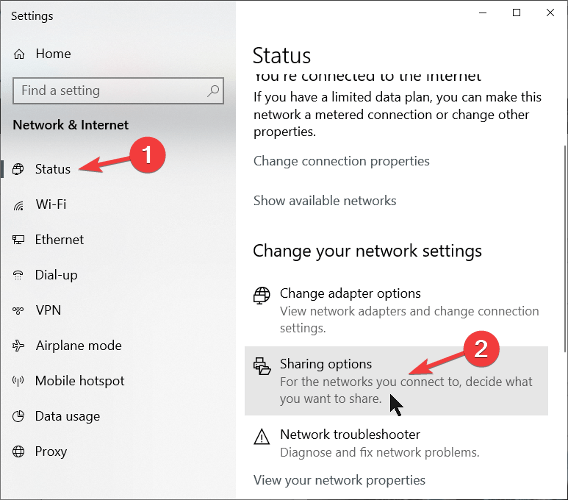
Выбирать Включите обнаружение сети.
Установите флажок рядом Включите автоматическую настройку подключенных к сети устройств.
Нажмите Сохранить изменения.
Вышеуказанные методы должны решить проблему на вашем компьютере с Windows 10.
Сброс параметров сети в настройках сетевых устройств
Сброс настроек сети должен быть последним вариантом, который Вы опробуете для решения проблемы подключения к сети интернет.
Это может помочь в решении проблем, возникающих после обновления предыдущей версии Windows до Windows 10, а также в ситуации, когда вы можете подключиться к интернету, но не можете подключиться к общим сетевым дисками. Это приведет к удалению всех установленных сетевых карт вместе с их настройками. После перезагрузки компьютера все сетевые карты будут снова установлены с параметрами по умолчанию.
Примечание: Чтобы использовать функцию сброса сети на вашем компьютере должна быть установлена операционная система Windows 10 в версии 1607 или выше. Чтобы узнать, какая версия операционной системы Windows 10 в настоящее время работает на вашем компьютере, нажмите кнопку Пуск, а затем выберите пункт Параметры → Система → Сведения.
- Нажмите кнопку Пуск, а затем выберите Параметры → Сеть и интернет → Состояние → Сброс настроек сети.
- На экране Сброс настроек сети выберите пункт Сбросить сейчас и подтвердите выбор, нажав кнопку Да.
Подождите, пока компьютер перезагрузится, и проверьте, устранена ли проблема.
Примечания:
- После сброса настроек сети может потребоваться установить и настроить другое используемое сетевое программное обеспечение, такое как программное обеспечение клиента VPN или виртуальные сетевые коммутаторы Hyper-V (при использовании того или другого программного обеспечения для виртуализации сети).
- Сброс сети может сделать так, что для всех известных сетевых подключений будет установлен режим общедоступной сети. В этом режиме компьютер не обнаруживается через другие компьютеры и устройства в сети, что может способствовать повышению безопасности компьютера. Однако, если компьютер входит в домашнюю группу или используется для совместного доступа к файлам или принтерам, необходимо повторно установить его в качестве доступного для обнаружения. Чтобы это сделать, перейдите в меню Параметры → Сеть и интернет → Wi-Fi. На экране Wi-Fi выберите пункт Управление известными сетями → имя сетевого подключения, которые вы хотите изменить → Свойства, а затем установите переключатель в области Разрешить поиск компьютера в положение Вкл.
Master Browser и SMB 1.0
Если отключается сетевое обнаружение, проблема может быть в Master Browser – в службе, которая выстраивает список активных сетевых компьютеров. Локальная сеть должна содержать в себе только один главный компьютер, который выполняет роль активного обозревателя.
Работа службы зависит от сборки Windows 10. В ранних сборках, например в 1703, работа службы Master Browser оставляет желать лучшего. Многие пользователи полностью ее отключали и пользовались услугами Windows 7. Компьютер на «семерке» устанавливался в качестве главного обозревателя.
Начиная с версии 1709 разработчики отключили по умолчанию протокол SMB 1.0. Вместе с ним отключается и служба, обнаруживающая и составляющая список активных ПК (Master Browser). Подключение протокола возможно через Панель управления (как с ней работать, мы писали здесь).
Заходим в раздел «Программы и компоненты» и выбираем пункт «Включение и отключение компонентов».
Подключаем протокол SMB 1.0, установив соответствующие маркеры.
Включить или отключить обнаружение сети
Если вы используете автономный ПК, вы можете отключить обнаружение сети, так как он вам не понадобится. Вы можете отключить Обнаружение сети, используя Настройки в Windows 10, или через Панель управления или Командную строку в Windows 10/8/7. Давайте посмотрим, как это сделать.
Через настройки Windows
Нажмите кнопку «Пуск», откройте «Настройка» и выберите «Сеть и Интернет», а затем «Удаленный доступ» (или Ethernet).
Выберите сеть и нажмите «Дополнительные параметры». На открывшейся панели поверните ползунок в положение «Выкл.», чтобы установить параметр «Обнаружить этот компьютер».
Чтобы включить его снова, просто переместите ползунок обратно в положение «Вкл.».
То же самое для сетей WiFi. Откройте «Настройки» → «Сеть и Интернет» → «Wi-Fi»> «Управление известными сетями» → «Выберите сеть WiFi» → «Свойства» → «Переведите ползунок в положение «Выкл», чтобы параметр «Сделать этот компьютер доступным для обнаружения».
В случае соединения Ethernet, вы должны нажать на адаптер, а затем переключить переключатель «Сделать этот компьютер доступным для обнаружения».
Использование панели управления
В меню WinX откройте Панель управления → Все элементы панели управления → Центр управления сетями и общим доступом → Расширенные настройки общего доступа.
Снимите флажок Включить обнаружение сети как для личных, так и для общих/гостевых профилей.
Сохраните изменения и выйдите.
Использование CMD
Чтобы отключить обнаружение сети, введите в командной строке с повышенными правами следующую команду:
netsh advfirewall firewall set rule group=»Network Discovery» new enable=No
Чтобы включить обнаружение сети, введите в командной строке с повышенными правами следующую команду:
netsh advfirewall firewall set rule group=»Network Discovery» new enable=Yes
Таким образом, вы можете включить или отключить обнаружение сети.
Случай, когда ноутбук не видит конкретной Сети
Бывает так, что все вышеперечисленные причины заведомо исключены, но при этом возникает ситуация, в которой устройство не находит ID домашнего маршрутизатора, при этом список SSID от других пользователей отображается. Ниже рассмотрены три варианта, приводящие к такой неисправности, в порядке от простого к сложному, и методы устранения проблемы.
Возможные причины
Слабый сигнал на роутере, отключение его питания или сброс настроек. Зачастую самое простое предположение оказывается самым верным. В таком случае надо просто включить устройство в сеть, попробовать поправить антенны (или выставить их в других плоскостях поляризации, периодически проверяя усиление или ослабление сигнала). Также, подключившись к Web-интерфейсу через Ethernet кабель, включить WiFi-трансляцию.
Кстати! Со смартфоном может случиться и так, что он не будет видеть Сеть даже тогда, когда все устройства прекрасно работают. Это связано с тем, что количество каналов на мобильном устройстве обычно ограничено 11, а маршрутизатор может в автоматическом или ручном режиме быть включен на 12 или 13. Соответственно, устранить возникшую проблему можно простым изменением этого параметра в передающем устройстве на нужное значение.
Полезно знать! Если отсутствует возможность создания проводного подключения для управления сетевыми настройками на стороне роутера, можно попробовать сбросить его в «дефолт» — режим, при котором имя и пароль администратора обычно admin, а WiFi имеет стандартный ID, прописанный в инструкции, и аутентификацию open key (т. е. без пароля). Для перехода в такой режим обычно нужно зажать кнопку Reset (не отпускать) и отключить\включить кабель питания с задержкой в 10-15 секунд (так называемый Hard Reset, порядок действий, конечно, может несколько различаться в зависимости от модели).
«Залипание» SSID беспроводной точки. Ситуация, связанная с тем, что маршрутизатор имеет непроработанную микрооперационную систему, которая сохраняет предыдущие настройки даже тогда, когда устройство сбрасывается к параметрам по умолчанию. В этом случае может помочь либо прошивка, либо, что гораздо проще, изменение имени беспроводной точки доступа.
Напоминание! Во время прошивки нельзя выключать питание маршрутизатора! В случае если это произошло, восстановление устройства будет весьма проблематичным занятием.
Неисправность электронной части или разъема под антенны маршрутизатора. В таком случае необходимо заменить роутер или обратиться в сервисный центр. Самостоятельный ремонт без соответствующих навыков, скорее всего, не приведет к положительному результату.
Не удается включить обнаружение сети
Если вы не можете включить обнаружение сети, вы можете запустить services.msc, чтобы открыть диспетчер служб и проверить, запущены ли следующие службы и установлено ли значение Автоматически.
- DNS-клиент
- Публикация ресурса обнаружения функций
- SSDP Discovery
- Хост устройства UPnP
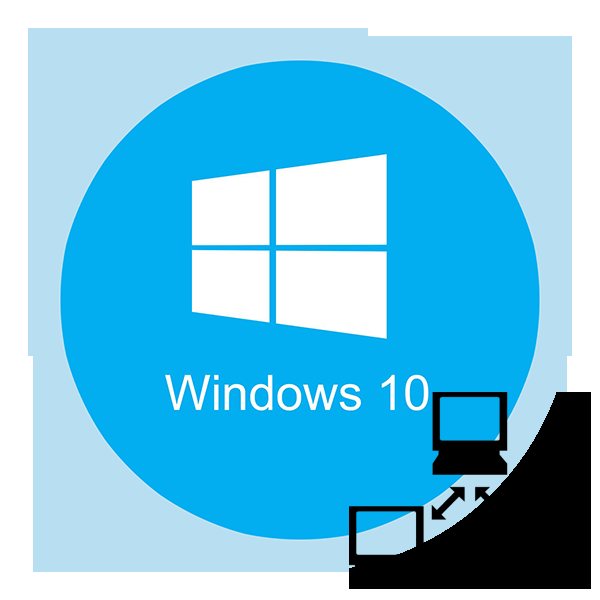
Для того чтобы передавать и принимать файлы с других компьютеров в локальной сети, недостаточно лишь подключиться к домашней группе. Помимо этого, необходимо еще и активировать функцию «Сетевое обнаружение». Из данной статьи вы и узнаете о том, как это сделать на компьютере, работающем под управлением системы Windows 10.
Как включить сетевое обнаружение?
Переходим в Панель управления (подробная статья – здесь). Заходим в раздел «Центр управления сетями и общим доступом».
Далее – «Изменить дополнительные параметры…».
Открываем вкладку «Частная» и везде устанавливаем маркеры напротив «Включить».
Переходим во вкладку «Все сети». Здесь устанавливаем маркер «Включить общий доступ…» (как показано на скриншоте.
Пролистываем вниз и ставим маркер напротив «Отключить общий доступ с парольной защитой».
Далее нам понадобятся параметры Windows, которые мы вызываем комбинацией клавиш Win+I. Переходим в раздел «Сеть и Интернет», открываем вкладку «Ethernet» или «Wi-Fi» (первая – для проводного подключения, вторая – беспроводного). Кликаем на значок подключения.
Здесь нам нужно установить маркер сетевого профиля напротив «Частные». Тем самым мы разрешим обнаруживать наш ПК по сети.
Еще один вариант подключения общего доступа к компьютеру – командная строка. Откройте PowerShell от имени администратора (как это сделать, подробно описано здесь). Пропишите в строке команду: netsh advfirewall firewall set rule group=»Network Discovery» new enable=Yes.
Также немаловажно настроить рабочую группу, чтобы компьютер мог адекватно отображаться в сетевом обнаружении. Переходим в свойства компьютера
Быстрый способ – комбинация клавиш Win+Pause/Break.
Выбираем «Дополнительные параметры системы», а в открывшемся окне «Идентификация».
Выбираем последовательно следующие пункты:
- компьютер входит в корпоративную сеть;
- моя организация использует сеть без доменов;
- прописываем наименование рабочей группы.
Далее – перезагружаем компьютер. Бывает, что ПК появляется в сетевом обнаружении, но зайти в него невозможно. Вероятно, что локальная сеть компьютера опознается как публичная, а нам для обнаружения нужна частная сеть.
Изменить это можно в параметрах Windows. Снова заходим, нажав комбинацию Win+I. Переходим в уже знакомый раздел «Сеть и Интернет». Во вкладке «Состояние» выбираем пункт «Домашняя группа».
Далее кликаем на активную ссылку «Изменение расположения…». Появится запрос «Вы хотите разрешить?…». Отвечаем на него согласием.
Если вышеописанные способы включения обнаружения не помогли, попробуйте сбросить сеть. Во вкладке «Состояние» нажмите соответствующую ссылку.
Обязательно проверьте, выполняются ли следующие службы:
- Function Discovery Resource Publication;
- Function Discovery Provider Host;
- SSDP Discovery;
- DNS Client;
- UPnP Device Host.
Сделать это можно следующим образом. Нажимаем комбинацию клавиш Win+R и прописываем команду services.msc. В открывшемся меню находим все пять выписанных выше служб и смотрим на их состояние. Напротив каждой должно быть написано «Выполняется».
Если служба не выполняется, кликните по ней правой кнопкой мышки и выберите из контекстного меню «Запустить». Чтобы служба впредь запускалась автоматически, кликните на нее два раза левой кнопкой мышки. Установите тип запуска «Автоматический».
Как включить обнаружение сети в Windows 10?
Запуск в Windows 10 1803 (Spring Creators Update) разработчики Microsoft убрали возможность создания домашней группы. Кроме того, компьютеры с Windows 10 больше не отображаются в сетевой среде проводника при просмотре сетевых устройств.
С точки зрения Microsoft, домашняя группа — это устаревший способ создания локальной сети для делитесь папками и принтерами. Вместо использования домашней группы Microsoft предлагает использовать свои облачные службы (OneDrive или доступ через учетные записи Microsoft).
В Windows 10 1803 (и новее) для доступа к общим ресурсам на другом компьютере через локальной сети, вам необходимо знать ее имя хоста () или IP-адрес (), но соседние компьютеры в сети не отображаются. Однако это можно исправить.
Вы можете создавать ярлыки на рабочем столе для соседних компьютеров, указав к ним UNC-путь (по имени компьютера или IP-адресу).
Дело в том, что отдельная функция Сервис Discovery Provider Host отвечает за обнаружение соседних компьютеров в сети Windows 10. Другая служба, Публикация ресурса обнаружения функций , отвечает за обнаружение вашего компьютера.
Служба FdPHost использует Протокол обнаружения простых служб (SSDP) и Обнаружение веб-служб (WS-Discovery) для обнаружения устройств в сети.
Эти протоколы заменяют NetBIOS через TCP/IP, который исторически использовался для обнаружения устройств в сетях Microsoft Windows с помощью главного браузера. Соответственно, вы можете безопасно отключить протокол NetBIOS для своих сетевых адаптеров.
После установки последних сборок Windows 10 эти службы можно отключить (тип запуска изменен с Автоматического на Отключено ). Если эти службы остановлены, компьютер не обнаруживается в сети другими компьютерами и не может видеть другие. Вы можете включить службы сетевого обнаружения в Windows 10 следующим образом.
- Откройте консоль управления службами Windows (services.msc);
- В В списке служб найдите службу Публикация ресурса обнаружения функций ;
- Измените тип запуска службы с Вручную на Автоматический (отложенный старт) ;
- Таким же образом включите Хост поставщика обнаружения функций ;
Вы можете изменить тип запуска этих служб с помощью следующей однострочной команды PowerShell: - Перезагрузите компьютер
После перезагрузки другие компьютеры в локальной сети смогут обнаружить этот компьютер и его ресурсы ( общие сетевые принтеры и папки).
Windows 10 не видит компьютеры в сети и общие папки. Почему и что делать?
Самая популярная проблема при настройке локальной сети – когда компьютер не видит другие компьютеры, общие папки, сетевые накопители и т. д. Эта проблема чаще всего решается настройкой общего доступа и отключением антивируса (брандмауэра), но не всегда. В этой статье я хочу рассказать о нескольких решениях данной проблемы в Windows 10, которые я уже не раз применял на практике. Если у вас компьютер с установленной Windows 10 не видит компьютеры и папки в локальной сети, то первым делом нужно проверить, включена ли поддержка SMB1, так как после одного из обновлений этот протокол отключили. Как бы для безопасности. И это основная причина, по которой на вкладке «Сеть» в проводнике а не появляются сетевые устройства. Как правило, это более старые устройства, которые используют этот самый протокол SMB1, который в десятке отключен.
Открываем мы значит вкладку «Сеть» в проводнике Windows 10, где должны отображаться все сетевые устройства. Но видим там в лучшем случае свой Wi-Fi роутер, свой компьютер и может еще какие-то устройства мультимедиа. Другие компьютеры в локальной сети и сетевые папки не отображаются. А с других компьютеров они обычно видны и можно на них зайти. В том числе на этот компьютер с установленной Windows 10.
Как правило, все компьютеры подключены через один маршрутизтор. И многие почему-то думают, что локальная сеть не работает именно из-за настроек маршрутизатора. Но по своему опыту могу сказать, что это не так. Если на маршрутизаторе вы не настраивали какие-то особые функции и ничего не отключали, то все подключенные к нему устройства автоматически находятся в одной локальной сети.
Отдельно хочу рассказать об общем доступе к USB-накопителям через роутер. Если вы подключили к роутеру в USB-порт флешку, или внешний жесткий диск и Windows 10 не видит сетевой накопитель на вкладке «Сеть», то проблема так же может быть в отключенном протоколе SMB1. Так как роутер использует этот протокол для общего доступа к накопителю (сетевой папке).