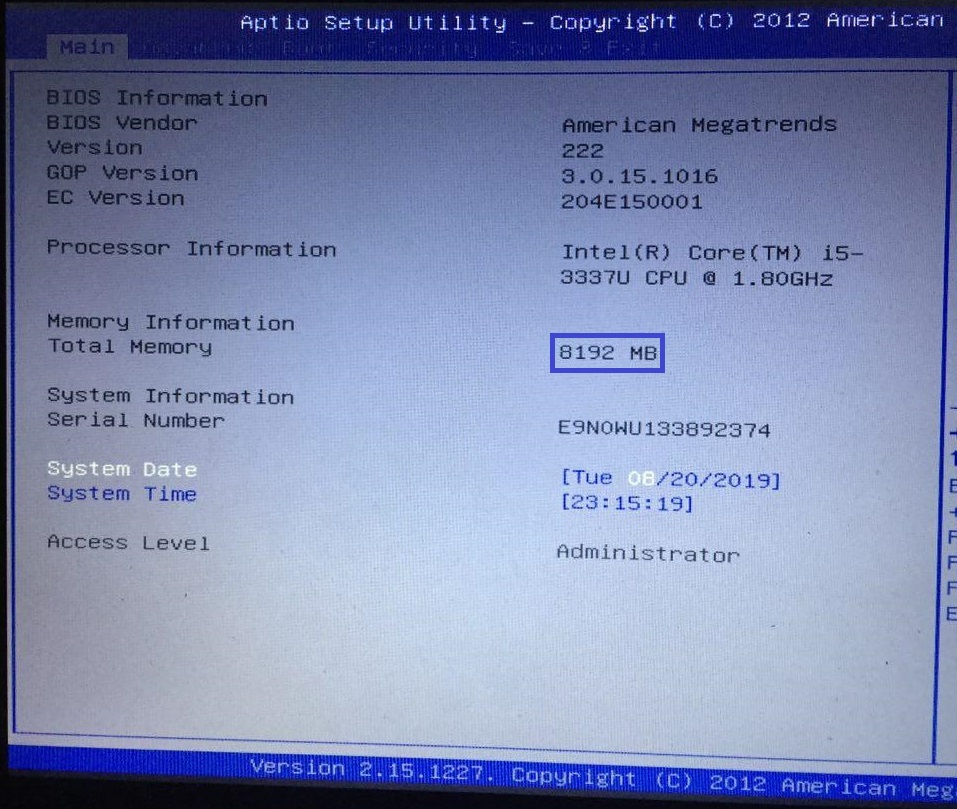Как очистить оперативную память компьютера windows 7
Содержание:
- Чего не стоит делать
- Отключение “шпионских” служб и дополнительной функциональности
- Проводим чистку утилитой Ccleaner
- Диспетчер задач
- Как освободить оперативную память компьютера
- Метод 1. Очищение кэш-памяти в Windows 7
- Как вручную очистить оперативную память компьютера с ОС Виндовс
- Очистка ОЗУ с помощью программного обеспечения
- Очищение ОЗУ компьютера в ручном режиме
- Удаляем временные файлы
- Как очистить оперативную память на компьютере
- Отключите лишние службы
- Как очистить ОЗУ на Андроиде через кнопку встроенной очистки
Чего не стоит делать
- Ни в коем случае не удаляйте никакие файлы и папки на диске C если они там без ваших действий. Т.е. можете удалять только те папки, которые создали Вы. В противном случае это может привести к сбою ОС.
- Не делайте ничего с файлом гибернации. Не отключайте его, не удаляйте. Только опытные пользователи могут правильно отключить его, чтоб в дальнейшем не столкнуться с системной ошибкой. Выигранные мегабайты того не стоят.
- Не отключайте и не изменяйте размер файла подкачки – это повлияет на быстродействие вашей системы.
- Стандартная «Очистка диска». В свойствах компьютера есть стандартная утилита, которая якобы чистит диск С от мусора. Да, это так, но к примеру, за 1 год использования компьютера там соберётся файлов на 60 МБ (это очень мало). Просто непросто это уже не актуально и не стоит трать свое время.
- Удаляйте программы полностью (подробно об этом написано выше), при помощи специальных файлов инсталляции uninstall.exe. Не нужно удалять программы вместе с папкой в разделе “program files” иначе останется много других файлов этой программы на диске.
Отключение “шпионских” служб и дополнительной функциональности
Операционная система Windows 10 постоянно развивается. В ней появляются новые функции, некоторые из которых доступны для американского и европейского рынка, но не работают в России. При этом, данные функции активно потребляют ресурсы компьютера, в том числе и оперативную память, постоянно работая в фоновом режиме.
Одним из примеров, который можно рассмотреть, является голосовой помощник Кортана. Она не разговаривает на русском языке, при этом ее службы работают, в том числе, и в русской версии операционной системы Windows 10. Отключив их, можно снизить потребление оперативной памяти со стороны Windows. Есть и масса других утилит, которые потребляют оперативную память, но при этом не используются большинством пользователей: Windows Defender, Windows Updater, Voice Recorder, Xbox и многое другое.
Также операционная система Windows 10 славится наличием немалого количества приложений “шпионского характера”. Это процессы, которые собирают сведения о работе пользователя с компьютером. На сбор данных сведений пользователь соглашается после установки операционной системы, и они постоянно работают в фоновом режиме, потребляя оперативную память. Для снижения нагрузки на оперативную память, рекомендуется отключить так называемые службы телеметрии.
Все рассмотренные выше программы можно отключить самостоятельно, используя утилиту “Службы”, оптимизировав список процессов автозагрузки и покопавшись в настройках Windows 10 с целью деактивации ненужных функций. Но еще проще это сделать при помощи приложения Destroy Windows 10 Spying.
Это приложение распространяется бесплатно. У него понятный интерфейс (есть русский язык). Приложение позволяет удалить лишние системные программы с компьютера, а также оптимизировать работу служб и утилит.
Важно: Перед использованием приложения Destroy Windows 10 Spying рекомендуется создать точку восстановления и убедиться, что имеется резервная копия системы. Стоит отметить, что рассматриваемая программа способна деактивировать “лишнюю” функциональность не только самой операционной системы Windows, но и пакета офисных приложений Office 2016, который также собирает телеметрию пользователя
Стоит отметить, что рассматриваемая программа способна деактивировать “лишнюю” функциональность не только самой операционной системы Windows, но и пакета офисных приложений Office 2016, который также собирает телеметрию пользователя.
Проводим чистку утилитой Ccleaner
Хочу предложить вам воспользоваться программой под названием «ccleaner». Это очень мощная утилита, которая делает половину того, о чем сказано выше, а также чистит кэш, историю браузер и ещё много чего. Если вам что-то чистить ненужно, например, историю браузера, это можно отключить в настройках.
В любом случае я всем советую её использовать, поэтому давайте посмотрим где её скачать и как ею пользоваться:
Установите и запустите программу. Во время установки снимите галки возле ненужных программ (Аваст и т.д.).
Перейдите на вкладку «Options» затем «Setting» и вместо английского выберите русский язык.
Перейдите на вкладку очистка и снимите везде галки, что Вы не хотите чистить (журнал браузера и т.д.). После этого нажмите «очистка».
Вы будете приятно удивлены, после очистки программа покажет на сколько МБ она освободила ваш компьютер.
Диспетчер задач
Стоит сразу предупредить: объём занимаемой программами и фоновыми системными процессами оперативной памяти постоянно меняется. Более того, меры, эффективные в одном случае, могут оказаться бесполезными в другом — всё зависит от специфики используемых приложений. Таким образом, любая очистки оперативной памяти компьютера под управлением Windows 7 или другой ОС — только временная мера.
Если проблема нехватки ОЗУ стала постоянной, вместо попыток очистить имеющийся объём полезнее будет задуматься о приобретении новой плашки. Кроме того, имеет смысл продиагностировать текущее состояние оперативной памяти — своевременно принятые меры помогут избежать серьёзных системных ошибок, приводящих к «синему экрану», и необходимости изучать отчёт Memory Dump.
Компьютер на Виндовс работает в целом нормально, и переполнение оперативной памяти происходит эпизодически? Отлично! Значит, можно приступать к очистке, не волнуясь пока за общее состояние компьютера. Самый простой способ почистить ОЗУ и слегка повысить производительность компьютера на Windows 7 — завершить ненужные процессы при помощи «Диспетчера задач»:
Щёлкнув правой клавишей мыши в любом свободном месте «Панели задач», нужно выбрать в контекстном меню пункт «Запустить диспетчер задач».
На вкладке «Программы» — выделить не используемые в настоящее время элементы, зря потребляющие оперативную память, и нажать на кнопку «Завершить» — прервать таким образом работу большинства приложений проще, чем сделать загрузочную флешку Windows 7.
Повторить те же манипуляции для остальных невостребованных программ.
Если приложение автоматически перезапускается и снова отнимает оперативную память на компьютере, нужно действовать по-другому: перейти в «Диспетчере задач» на вкладку «Процессы», отыскать нужный и воспользоваться кнопкой «Завершить процесс».
После чего подтвердить свой выбор.
Кроме того, очистить ОЗУ можно за счёт приостановки некоторых неиспользуемых системных служб — разумеется, при этом юзеру стоит сначала узнать, что именно он останавливает. Перейдя на вкладку «Службы» и выбрав нежелательную, нужно кликнуть по заголовку правой клавишей мыши и выбрать в меню опцию «Остановить службу».
Далее допустимы два варианта развития событий. Если процесс успешно остановлен, можно в любой момент запустить его заново, выбрав в том же контекстном меню соответствующую команду.
Если же служба критически важна для работы Windows 7, остановить её просто-напросто не удастся — а значит, пользователю следует перейти к следующему пункту очистки.
Чуть больше возможностей по управлению операционной памятью на компьютере под Windows 7 найдёт пользователь на вкладке «Быстродействие»:
Нажав на кнопку «Монитор ресурсов», он откроет список всех запущенных процессов.
Для любого из них (или нескольких сразу, поставив галочки в чекбоксах слева) можно выбрать в качестве меры очистки оперативной памяти не только полную, но и временную остановку — по сути, заморозку.
Теперь владельцу компьютера остаётся подтвердить действие и проверить, насколько лучше стала работать операционная система.
Как освободить оперативную память компьютера
ОЗУ зачастую является дефицитным ресурсом для множества приложений. Некоторые из них пользователь запускает совершенно осознанно, а другие начинают работать по «воле» системы либо из-за автозагрузки. Не стоит забывать и о том, что существуют такие приложения, которые осознанно вредят устройству, могут потреблять значительную часть системных ресурсов — вредоносное программное обеспечение. Как бы то ни было, все они потребляют оперативную память, поэтому пользователю необходимо регулярно производить очистку оперативной памяти.
Закрыть ненужные программы и приложения
Самый простой способ очистки ОЗУ заключается в отключении различных программ и приложений.
Закрываем активные приложения
Таким образом можно освободить некоторую часть физической памяти. Все активные программы и приложения операционная система Windows 7 отображает в виде специальных иконок, располагающихся в нижней части экрана, на «Панели задач». Благодаря новому интерфейсу Aero, который появился ещё в ОС Windows Vista, пользователь может с лёгкостью просмотреть рабочий вид окон. Таким образом можно понять — в каких окнах осталась важная, несохраненная информация. Все те приложения, в которых вы сейчас не нуждаетесь, можете отключить и увеличить быстродействие, освободить память компьютера, а для этого достаточно нажать на крестик, располагающийся в верхней части активного окна.
Отдельно следует упомянуть про работу веб-браузеров. Дело в том, что каждая новая вкладка, которую вы откроете в браузере, представляет для системы отдельный процесс. Таким образом, если количество таких вкладок будет большим, а объем оперативной памяти, наоборот, маленьким, то быстродействие вашего компьютера значительно ухудшится. Если вам сейчас браузер вообще не нужен, то закройте его полностью. Если же нуждаетесь только в каких-то отдельных вкладках, то оставьте их, а остальное уберите. Например, часто бывает так, что пользователи вводят запрос в поисковик и оставляют эту вкладку открытой. Она тоже будет использовать системные ресурсы, поэтому убедитесь, что все те вкладки, которые вам не нужны — отключены.
При необходимости, пользователи могут воспользоваться «Диспетчером задач», чтобы отключить активные приложения. Для этого потребуется:
- Нажать правой кнопкой мыши на «Панели задач»;
- В меню выбрать пункт «Диспетчер задач»;
Щелкаем на «Панели задач» и выбираем «Запустить диспетчер задач»
В «Диспетчере задач» открываем вкладку «Приложения»
Здесь будут отображаться все активные задачи, в том числе и те, которые невозможно закрыть простым нажатием на «крестик» в правом верхнем углу окна (зависшие приложения). Старайтесь использовать этот способ только тогда, когда какие-то программы на вашем компьютере зависли и не отвечают на действия.
Закрытие фоновых процессов и служб
Некоторые виды программ и приложений работают в так называемом фоновом режиме и потребляют оперативную память. Как правило, активного окна у них нет. Весь их интерфейс либо сворачивается в трей, либо вовсе не заметен. Тем не менее, это не говорит о том, что они не потребляют системные ресурсы. Зачастую именно они становятся причиной снижения быстродействия персонального компьютера, ухудшения его работоспособности. Поэтому рекомендуется хотя бы иногда проверять все процессы. Для этого следует:
- Нажать правой кнопкой мыши на «Панели задач»;
- В меню выбрать пункт «Диспетчер задач»;
Щелкаем на «Панели задач» и выбираем «Запустить диспетчер задач»
Иногда кэш-память системы может многое о нас рассказать. Кроме того, она потребляет значительную часть ОЗУ (оперативной памяти компьютера) и влияет на ее обработку. Поэтому пользователям рекомендуется регулярно ее очищать.
Как и любая другая операционная система, Windows 7 собирает в кэше наиболее часто или недавно используемые сведения. Они накапливаться и в конечном итоге занимают много места. Оперативная память перегружается, что влияет на скорость обработки системы компьютера. Вот почему настоятельно рекомендуется очистить кэш-память в Windows 7.
Если вы воспользуетесь интерфейсом системы, то вы вряд ли получите желаемый результат. Накопленные данные наверняка позже кем-то восстановятся. Если вы не хотите нарушать конфиденциальность и при этом стараетесь навсегда очистить кэш-память, тогда обратитесь за помощью стороннего инструмента. Обсудим все возможные способы.
Метод 1. Очищение кэш-памяти в Windows 7
Сначала воспользуйтесь вспомогательным интерфейсом системы. Это не займет много времени и усилий, поскольку он интуитивно понятен. Для очистки кэша выполните следующее:
- Перейдите на рабочий стол и сделайте щелчок правой кнопкой мыши. У вас откроется список различных вариантов.
-
Теперь выберите «Создать»>«Ярлык».
- Затем укажите местоположение элемента.
-
Вместо нажатия кнопки «Обзор» пропишите следующий адрес: «%windir%\system32\rundll32.exe advapi32.dll, ProcessIdleTasks».
- Чтобы избежать ошибок просто скопируйте и вставьте его в пустое поле.
-
Нажмите кнопку «Далее» и укажите название ярлыка. Для удобства можно использовать любое подходящее имя.
- Затем откройте его двойным щелчком мыши. Таким нехитрым образом ярлык автоматически очистит память.
Давайте разберемся со следующим способом.
Как вручную очистить оперативную память компьютера с ОС Виндовс
Итак, существует несколько способов ручной оптимизации количественного потребления ресурсов оперативной памяти, реализация которых заключается в следующем:
Отключение сторонних/ненужных процессов
- Нажмите комбинацию клавиш «CTRL+SHIFT+ESC» для запуска «Диспетчера задач»
- Разверните вкладку «Процессы» и отсортируйте все активные процессы по столбцу «Память» от большего к меньшему.
- При использовании браузера «Google Chrome» данный вариант, скорее всего, будет на первых строчках отсортированного списка с объёмом потребления ОЗУ в среднем в 2000 МБ — но об оптимизации работы браузера будет сказано ниже.
- Кликните правой кнопкой мышки по выбранному варианту и нажмите «Снять задачу».
Перед завершением работы выбранных процессов сохраните все необходимые файлы и активные сеансы программ.
Корректировка списка и оптимизация автозагрузки
Нажмите комбинацию клавиш «WIN+R» и введите и выполните «msconfig».
В открывшемся окне перейдите на вкладку «Службы» и выберите пункт «Не отображать службы Майкрософт».
Отсортируйте список по столбцу «Состояние» и все подозрительные и ненужные (не системные) службы попросту отключите.
Вернитесь в «Диспетчер задач» и перейдите на вкладку «Автозагрузка».
Аналогично предложенному выше алгоритму отсортируйте список по столбцу «Состояние» и отключите всё лишнее из раздела автозагрузки.
После чего перезагрузите компьютер и проверьте быстродействие системы.
Почему браузер «жрет» много оперативной памяти и как уменьшить его «аппетит»?
Как мы уже отмечали, больше всего оперативной памяти «ест» браузер Google Chrome.
Вдаваться в технические подробности причин столь значительных «аппетитов» не стоит, так как решить проблему это вряд ли поможет. А вот постараться уменьшить потребление ОЗУ вручную — возможно, и делается это следующим образом:
Минимальное количество расширений
Чем больше дополнительных компонентов подключается к работе браузера (например, какие-либо развлекательные расширения или «сложные» темы оформления), тем больше ресурсов требуется для его корректной работы.
Поэтому прежде всего следует отказаться от развлечений и визуальной красоты в пользу оптимизации и ускорения работы и самого браузер, и операционной системы в целом и оставить минимальный необходимый набор расширений и наиболее простую и не ресурсоёмкую «дефолтную» тему.
Отключение автоматического воспроизведения мультимедиа
Наверняка вы обращали внимание, что при посещении какого-либо сайта вся имеющаяся активная мультимедийная реклама (видео, гифки, аудио) запускается автоматически, что в свою очередь создаёт не только не комфортную обстановку для сёрфинга, но и значительно потребляет имеющиеся ресурсы ОЗУ. Но далеко не все знают, что разработчики предусмотрели отключение функции автоплея, что позволяет избежать ненужного воспроизведения мультимедийных файлов и освободить значительный объем оперативной памяти
Но далеко не все знают, что разработчики предусмотрели отключение функции автоплея, что позволяет избежать ненужного воспроизведения мультимедийных файлов и освободить значительный объем оперативной памяти.
Делается это достаточно просто:
- Откройте раздел с экспериментальными настройками — для этого в адресную строку введите «chrome://flags».
- В открывшемся списке с помощью строки поиска найдите «Autoplay policy».
- Измените значение параметра с «Default» на «Document user activation is required» для активации настроек, при которых пользователь будет самостоятельно выбирать, какой контент на той или иной странице подлежит запуску.
Работа с экспериментальными настройками
Уже анонсированные выше экспериментальные настройки позволяют провести максимально гибкие настройки по индивидуальной оптимизации работы браузера Google Chrome.
Здесь можно выделить следующие параметры, эксперименты с которыми позволят улучшить производительность браузера:
«Number of raster threads» (#num-raster-threads) — это «Количество растровых потоков» или же «Число потоков растрового изображения».
«Fast tab/window close» (#enable-fast-unload) — это ускоренное закрытие окон и вкладок.
«Simple Cache for HTTP» (#enable-simple-cache-backend) — это более усовершенствованная система кэширования, заметно влияющая на скорость открытия страницы.
«Hyperlink auditing»(#disable-hyperlink-auditing) — это отключение направления запросов для проверки гиперссылок.
Подобных мелких настраиваемых параметров достаточно много, поэтому стоит запастись терпением, открыть переводчик и методом проб и ошибок постепенно определить наиболее подходящую для вас конфигурацию браузера Google Chrome.
Очистка ОЗУ с помощью программного обеспечения
Очистка оперативной памяти с помощью сторонних программ
Вы можете очистить оперативную память с помощью различных инструментов. После этого рабочий стол станет работать намного быстрее. Очистится кэш и, следовательно, произойдет значительное сокращение использования ОЗУ и увеличение свободной памяти.
- CleanMem. Качественный и надежный уборщик. Способен уменьшить загруженность до 300 МБ, удваивая оперативную память. Распространяется с мини-монитором, который показывает статистику использования ОЗУ в режиме реального времени. Работать с ним очень просто. Для этого просто запустите cleanmem.exe. Вы можете сохранить ярлык или открыть его в системном трее. Затем появится диалоговое окно UAC, которое в соответствии с вашими настройками спросит «да» или «нет». Дальше просто нажмите «Да», и оперативная память очистится. На графике «Диспетчер задач» вы заметите внезапное уменьшение ОЗУ. Программа очищает кэш. Существует платная и бесплатная версия;
CleanMem
- Wise Cleaner. Очень популярный инструмент для очистки ОЗУ, при этом легкий в использовании. Распространяется бесплатно. Чтобы Wise Cleaner вступил в действие нажмите «Оптимизировать». Он проанализирует, а затем освободит оперативную память;
Wise Cleaner
- RAM-Cleaner. Бесплатный инструмент с открытым исходным кодом. Очень прост в использовании. Освобождает оперативную память одним щелчком мыши;
RAM-Cleaner
- RAM Rush. Тоже бесплатный уборщик. Весит совсем немного. Имеет диаграмму, которая отображает загруженность ОЗУ. RAM Rush помогает оптимизировать оперативную память на рабочем столе;
RAM Rush
- Memory Cleaner. Бесплатная программа, очень простая в использовании. Весит всего лишь 576 килобайт. Предлагает различные возможности для очистки памяти;
MemoryCleanerBig
- RAM-Optimizer. Этот уборщик предназначен для мобильных устройств и очень популярен, поэтому мы добавили его сюда. Доступен для бесплатной установки из магазина Microsoft.
RAM-Optimizer
Очищение ОЗУ компьютера в ручном режиме
Довольно часто применяют очищение оперативного запоминающего устройства в ручном режиме. Способ не совсем удобный, но при отсутствии специализированных программ вполне самодостаточный. Ручной режим чистки ОЗУ основан на использовании встроенных в систему утилит, разработанных корпорацией Microsoft. Он предполагает применение нескольких вариантов очищения используемого объёма памяти.
Очистка через «Диспетчер задач»
Освободить оперативное запоминающее устройство можно, отключив ненужные задачи, выполняемые в данный момент на компьютере в фоновом режиме. Сделать это можно, используя «Диспетчер задач». Если при инсталляции программы прописались в автозагрузку, то они будут запускаться вместе с Windows 10. Независимо от того, нужны они в данный момент или нет, они будут занимать часть блока временной памяти. Для их отключения необходимо провести следующие операции:
- Щёлкните правой клавишей манипулятора по кнопке «Пуск».
-
В развёрнутом меню кликните по строке «Диспетчер задач».
- В окне «Диспетчера задач» перейдите во вкладку «Процессы».
- Выделите ненужное приложение.
-
Щёлкните по клавише «Снять задачу».
- Повторите такие действия для всех ненужных приложений.
Видео: как отключить ненужные процессы в «Диспетчере задач»
Очистка через перезапуск «Проводника»
Небольшой объём занятой оперативной памяти можно освободить, произведя перезапуск «Проводника». Для этого необходимо провести ряд следующих действий:
- Запустите «Диспетчер задач».
- Перейдите во вкладку «Процессы».
- Выделите в списке программ «Проводник». Зафиксируйте объём памяти, который использует «Проводник».
-
Щёлкните по клавише «Перезапустить».
- После перезапуска «Проводника» будет очищен определённый объём блока оперативной памяти.
Перезапуск «Проводника» позволяет временно очищать память, так как по мере запуска новых приложений ОЗУ будет снова заполняться и в какой-то момент достигнет прежнего предела.
Видео: как перезапустить «Проводник»
Очистка через «Автозагрузку»
Чтобы полностью исключить запуск ненужных программ при загрузке компьютера, их необходимо удалить из автозагрузки. Это позволит получить свободный объём временной памяти в микросхемах ОЗУ. Для удаления программ из автозагрузки необходимо выполнить следующее:
- Щёлкните правой клавишей манипулятора по кнопке «Пуск».
-
В развёрнутом меню кликните по строке «Выполнить».
-
Введите команду msconfig в поле «Открыть» панели «Выполнить» и щёлкните по клавише «OK».
- Перейдите во вкладку «Автозагрузка» в раскрывшейся консоли «Диспетчера задач».
-
Просмотрите влияние всех приложений на загрузку.
-
Выберите ненужное приложение и щёлкните по клавише «Отключить».
Видео: как удалить ненужную программу из автозагрузки
Отключение визуальных эффектов
В системных настройках можно произвести отключение визуальных эффектов для частичного освобождения объёма временной памяти, который занимают приложения, обеспечивающие подключение и прорисовку графических построений. Сделать это можно следующим образом:
-
Щёлкните правой клавишей манипулятора по пиктограмме «Этот компьютер» на «Рабочем столе».
-
В выпадающем меню щёлкните по строке «Свойства».
-
В окне «Система» щёлкните по пиктограмме «Дополнительные параметры системы».
-
Щёлкните по клавише «Параметры» в блоке «Быстродействие» вкладки «Дополнительно».
-
В панели «Параметры быстродействия» установите переключатель в положение «Обеспечить наилучшее быстродействие».
Удаляем временные файлы
Временные файлы хранятся в папке «Temp» и все они ненужный мусор, который засоряет ваш компьютер. Эти файлы остаются после установки программ, обновлений и т.д. Удалять их можно абсолютно все, даже не глядя, что там есть.
Для начала давайте откроем папку «Temp». Откройте «Диск С», далее «Windows» затем откройте папку «Temp». Выделите все файлы сочетанием клавиш «Ctrl» + «A» и удалите их.
Если у вас Windows XP, тогда переходим к следующему пункту, если же Windows 7-10, тогда делаем следующее:
В поиске, на панели пуск напишите «%temp%» и откройте папку.
Альтернативный вариант открытия: в адресной строке впишите «C:\Users\UserName\AppData\Local\Temp». Где «UserName» нужно вписать имя пользователя вашего ПК.
В этой папке удалите всё, что только можно удалить. Лично у меня, за 1 месяц собралось почти 2 ГБ временных файлов.
Как очистить оперативную память на компьютере
В процессе работы на ноутбуке, компьютере оперативная память (Random Access Memory или RAM, оперативное запоминающее устройство или ОЗУ, в просторечии оперативка) постепенно засоряется ненужными процессам, фрагментами открываемых приложений. Когда RAM компьютера засорена, он работает медленнее, «глючит», «тормозит». Соответственно, для работы в полную силу при случаях зависания рекомендуется освободить оперативку от ненужного «мусора». Давайте разберём, как очистить оперативную память компьютера. Выполнить очистку можно несколькими способами.
Предварительно продиагностируйте RAM компьютера, возможно, причина вовсе не в её загруженности, а в неполадках в конструкции, повреждениях. Провести проверку можно так:
- Нажмите сочетание Win+R;
- Откроется окно «Выполнить», впишите в строке команду для запуска встроенной тестирующей программы mdsched, нажмите «ОК»;
- Далее выберите способ тестирования, рекомендованный системой, — перезагрузку с проверкой;
- После перезагрузки компьютера тестирование начнётся автоматически. Вы сможете наблюдать за его ходом, видеть результаты. После завершения процесса ваше устройство снова перезагрузится (автоматически), после входа в систему увидите результаты;
- Есть несколько вариантов проверки. Можно вручную выбрать способ, не по умолчанию. Для этого нажмите F1, с помощью Tab выберите способ, нажмите F10 для запуска тестирования.
Если повреждений нет, то можете очищать оперативку, освобождая от сторонних приложений. Ниже перечисляем возможные способы. Выбирайте, как освободить оперативную память вам будет удобнее, исходя из ваших предпочтений и возможностей.
Разгрузка через Диспетчер задач и автозагрузку
- Вызовите окно диспетчера задач, нажав одновременно Ctrl+Shift+Delete;
- Пройдите на вкладку «Процессы».
Процессы в Диспетчере задач
- Посмотрите, какие из них наиболее потребляют ресурсы RAM, определить это можно по столбику с данными ЦП (центральный процессор);
- Выберите ненужный процесс (также подозрительные — некоторые вирусы сильно потребляют системные ресурсы), клацнув по нему ПКМ;
- Нажмите кнопку, расположенную внизу, «Завершить процесс»;
- Запустите снова окно «Выполнить», нажав Win+R;
- В строке наберите msconfig, нажмите «ОК»;
- В открывшемся окне «Конфигурация системы» пройдите на вкладку «Автозагрузка», посмотрите, какая программа редко используется, уберите галочку с неё (при необходимости запустите их вручную);
- Примените изменения. Перезагрузите компьютер/ноутбук.
Установка очищающих утилит
Существует множество утилит, помогающих разгрузить/очистить оперативную память. Назовём самые распространённые и действенные. Скачивайте спецутилиты только с официальных сайтов, вирусная программа может маскироваться под них.
Скрипт для очистки
Можно создать самостоятельно несложное программное средство для очистки ОЗУ компьютера. Создаётся программа так:
- Запустите Блокнот;
- Пропечатайте такой текст-код:
- MsgBox«Вы хотите очистить ваш RAM?»,0,» Эксклюзивная очистка ОЗУ»;
- FreeMem=Space(307200000);
- Msgbox» Очистка RAM успешно завершена.»,0,»Эксклюзивная очистка ОЗУ»;
- Во второй строчке нами вписано значение для RAM в 3 ГБ. Если другой объём оперативки, поставьте значение, вычислив по формуле «объём в ГБ x 1024 х 10000»;
- Сохраните скрипт, вписав в окне сохранения название, указав расширение.vbs;
- Чтобы началась очистка оперативной памяти, запустите файл скрипта;
- В появившемся окне на запрос очистки нажмите «ОК».
Средства очистки оперативной памяти несложные, справится любой пользователь. Всё же рекомендуем при зависаниях компьютера/ноутбука увеличить объём оперативной памяти, проапгрейдить ваше устройство.
Отключите лишние службы
Службы в Windows вообще работают независимо от вас — вы их даже не замечаете. Но при этом они занимают свою долю оперативной памяти. Если вы не пользуетесь Bluetooth на ноутбуке, соответствующую службу можно просто отключить. Или выключить все службы обновления драйверов видеокарты и устанавливать их вручную.
Для этого используйте ту же утилиту msconfig. Перейдите на вкладку Службы и снимите галочки со всех служб, которые не нужны. Будьте осторожны: вы можете отключить системную службу Windows, так что перед отключением «погуглите», для чего нужна та или иная служба, и можно ли ее отключать. Можно для верности просто установить галочку «Не отображать службы Microsoft».
Как очистить ОЗУ на Андроиде через кнопку встроенной очистки
Пользователь часто сидит в приложения, но не закрывает их, то есть просто захламляет не только память, но и ОЗУ, которая отвечает за скорость девайса. Таким образом у пользователя накапливается постоянный хлам в виде незакрытых окон многочисленных программ.
Существует такая кнопка, как встроенная очистка. Разработчики и производители многих телефонов специально упрощают интерфейс до максимума, чтобы человеку было достаточно просто и легко не чистить ОЗУ всегда. Она упрощает действия.
Если рассмотреть телефон системы Xiaomi, то у него кнопка встроенная очистка располагается в самом удобном месте. Чтобы её вызвать, необходимо просто нажать на левую кнопку от «Домой», то есть телефон показывает все те вкладки, которые находятся в рабочем состоянии. Программы не закрыты, они используют кэш, поэтому память и скорость «виснет».
Чтобы это предотвратить, достаточно просто кликнуть на значок мусорного ведра, который автоматически закроет все ненужные вкладки. Такая система удобна и безопасна, потому что у пользователя нет возможности взять и закрыть какую-то системную программу, если бы он делал это через настройки.