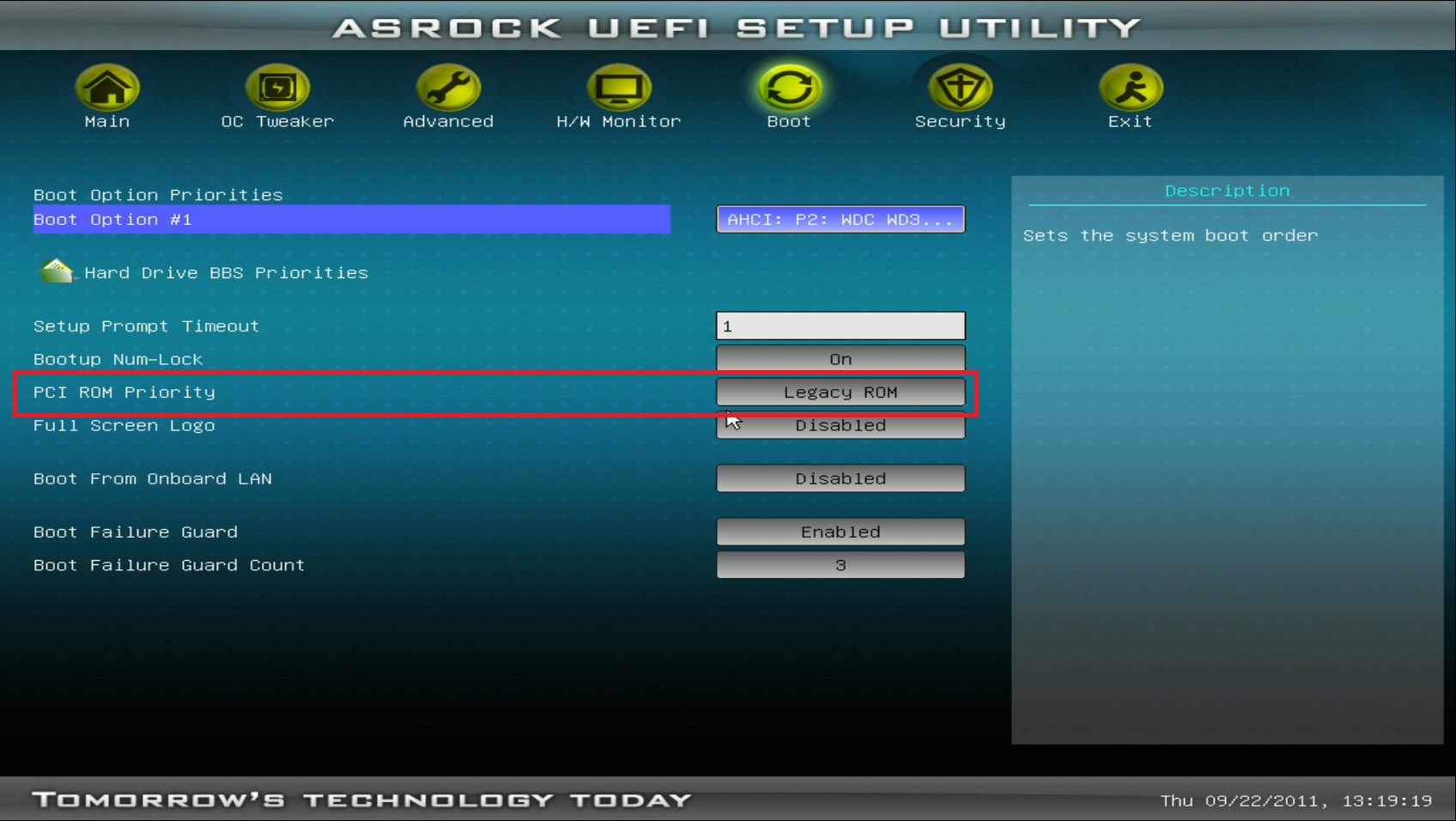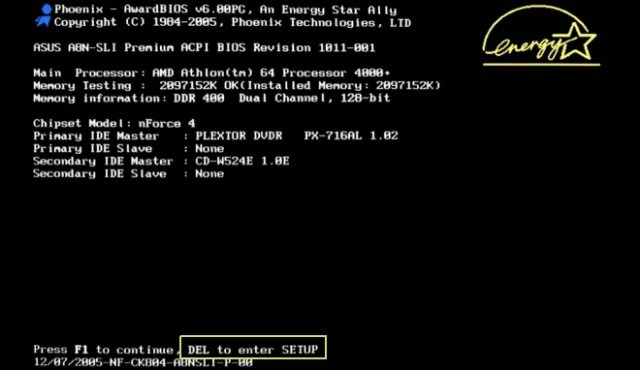Три программы для обновления bios
Содержание:
- Возможные риски при обновлении
- Как узнать, нужно ли обновление для вашей материнской платы
- Реальный пример обновления БИОС на MSI MS-7666
- Скачивание BIOS с сайта ASUS
- Как обновить Bios на компьютере
- Обновление ASUS UEFI BIOS из-под Windows
- АЛГОРИТМ ОБНОВЛЕНИЯ
- Возможные проблемы
- Как перепрошить BIOS материнской платы – обновление его прошивки
- Возможные проблемы
- Обновление биоса ASUS P8H67-V из Windows
Возможные риски при обновлении
В вопросе, нужно ли обновлять БИОС, следует учесть и возможные проблемы:
- Во-первых, устанавливать следует только обновления, рассчитанные на конкретную версию системы и от конкретного производителя материнской платы. Инсталляция другой прошивки приведет к полной потере работоспособности. А сделать восстановление по типу отката Windows не получится.
- Кроме того, для первых двух типов обновление должно производиться исключительно при загрузке со съемного носителя и только из DOS-режима.
Зато для версии UEFI программа для обновления БИОСа может запускаться непосредственно в среде операционной системы. Как правило, апгрейд производится автоматически после рестарта компьютерного устройства.
Как узнать, нужно ли обновление для вашей материнской платы
Посмотреть, какова текущая версия прошивки БИОС (если только раньше вы не проводили обновления), можно непосредственно на материнской плате — в поле Rev/Revision.
Точно такую же отметку, помогающую понять, необходимо ли обновление BIOS, вы можете найти в спецификации, прилагаемой производителем, или на заводской упаковке.
Кроме того, вы сможете найти информацию о текущей прошивке:
- Перед тем, как будет запущена операционная система.
- Посредством специальных опций Виндовс.
- Воспользовавшись сторонними приложениями.
Первый способ, достаточно простой, однако эффективный только при условии, что ранее обновление BIOS не производилось, мы описали выше. Другие варианты подойдут, если вы пока не хотите разбирать системный блок, — их мы рассмотрим подробнее.
Узнаём версию BIOS в сведениях о системе
Добраться до сведений о прошивке БИОС вы сможете, после запуска операционной системы, при помощи вшитого инструмента, присутствующего в любом поколении Виндовс. Делается это так:
- Нажмите на клавиатуре, при любой раскладке, сначала на клавишу Windows, а потом, не отпуская её, на R.
- В новом окошке вбейте запрос msinfo32 и запустите его, кликнув «ОК».
- В следующем окне, не переключаясь со вкладки «Сведения о системе», найдите строчку под названием «Версия BIOS».
Здесь вы отыщете как название компании-производителя, так и текущую версию прошивки, а также дату её выпуска.
Как посмотреть версию БИОС в реестре Windows
Второй способ убедиться, что обновление БИОС действительно необходимо, заключается в использовании системного реестра:
- Открыть его вы сможете, набрав в поисковой строке меню «Пуск» запрос regedit.
- Когда окажетесь в следующем окне, разверните основную ветку HKEY_LOCAL_MACHINE.
- Отсюда пройдите по адресу HARDWARE\DESCRIPTION\System.
- Наконец, откройте целевой каталог BIOS. Здесь вы без труда сможете отыскать пункт BIOSVersion— а в графе «Значение» увидеть текущую версию.
Полученные данные можно записать на листочек или скопировать — впрочем, вы можете сразу же поискать данные в интернете, даже не закрывая окошка со сведениями.
Как узнать версию BIOS через командную строку
Чтобы посмотреть, какова прошивка вашей БИОС сейчас, можете воспользоваться и командной строкой:
- Открыв меню «Пуск», введите в строке поиска запрос cmd. Рекомендуем сразу запускать системный инструмент от имени администратора.
- Когда на мониторе появится чёрное окошко, вбейте в нём текст wmic bios get smbiosbiosversion, после чего воспользуйтесь кнопкой Enter.
- Чуть более подробную информацию вы получите, введя вместо предыдущего запроса текст systeminfo | findstr /I /c:bios. Букву целевого диска в этом случае менять не надо.
Если вместо указанного инструмента пользуетесь PowerShell, вам требуется ввести в окошке, теперь уже синего цвета, совершенно иной запрос: Get-WmiObject win32_bios | select SMBIOSBIOSVersion. Чтобы получить информацию не только о прошивке, но и о производителе, а также о дате выпуска текущей версии, введите вместо SMBIOSBIOSVersion расширенный запрос: SMBIOSBIOSVersion, Manufacturer, ReleaseDate.
Смотрим версию БИОС через специальную программу
Итак, мы уже знаем, зачем обновлять БИОС и как можно посмотреть состояние прошивки при помощи системных средств. Рассмотрим в заключение несколько сторонних программ, предоставляющих ту же информацию. Начнём со Speccy — здесь вы найдёте информацию на вкладке «Материнская плата».
Другое популярное приложение — бесплатно распространяемый продукт CPU-Z. После запуска перейдите к разделу Mainboard — здесь, в поле BIOS, представлены все необходимые сведения.
Реальный пример обновления БИОС на MSI MS-7666
Скачиваем и устанавливаем программу Live Update 6. Запускаем ее и переходим в раздел “Live update”. Для начала поиска файлов обновления БИОС устанавливаем селектор напротив пункта “Automatic scan” и нажимаем кнопку “Scan”.
После завершения поиска выбираем файл для обновления БИОС, при этом смотрим, чтобы его версия была выше той, которая уже установлена. Ставим галочку напротив файла и нажимаем кнопку “Download” для его загрузки на компьютер.
После того, как мы сохраним файл обновления на компьютер, можно приступать к следующему этапу.
Запустите скачанный файл обновления. Должно появиться окошко, в котором нажимаем кнопку “Next”.
Далее обращаем Ваше внимание на то, что обновить БИОС можно в режиме DOS или в режиме Windows. Для начала попробуем первый способ
Устанавливаем селектор напротив “In DOS mode” и нажимаем кнопку “Next”.
Выбираем из списка носителей заранее подключенную флешку. Нажимаем “Next” и соглашаемся с предупреждением про удаление всех файлов с флешки.
После завершения создания загрузочной флешки, программа покажет соответствующее сообщение.
Нажимаем “Start” для перезагрузки компьютера. После перезагрузки необходимо зайти в БИОС и выставить загрузку с USB флешки. Делается это в разделах “Boot option” или “Boot device”. После этого перезагружаем компьютер, начнется обновление БИОС, при котором нужно следовать всем появляющимся инструкциям.
Теперь попробуем второй способ обновления БИОС – в режиме Windows. Установим селектор напротив этого режима и нажмем “Next”.
Закрываем все программы при помощи специальной кнопки и нажимаем “Next”.
Для начала обновления БИОС нажимаем кнопку “Start”.
Ждем завершения процесса до появления строчки “Press Any Key…”. Нажимаем любую кнопку, после чего компьютер перезагрузиться уже с новым БИОС.
Вы познакомились с практическим примером, как обновить БИОС. Далее рассмотрим несколько полезных советов по этой теме.
Скачивание BIOS с сайта ASUS
Перед скачиванием BIOS необходимо выяснить его текущую версию на ПК, чтобы загрузить более новое обновление (имеющее большую цифру, чем у текущей версии).
Шаг 1. Нажать «Win+R».
Нажимаем «Win+R»
Шаг 2. Напечатать команду «msinfo32» и нажать Enter.
Пишем команду «msinfo32» и нажимаем Enter
Шаг 3. Просмотреть версию BIOS на плате ПК (в примере это версия 2003).
Смотрим версию BIOS на плате ПК в «Сведениях о системе»
Шаг 4. Перейти по адресу: https://www.asus.com/ru/support/, ввести в поисковой строке название своей модели материнской платы и выбрать щелчком мыши в списке ее название.
Переходим по адресу, вводим в поисковой строке название своей модели материнской платы и выбираем ее название
Шаг 5. Нажать «Драйверы и утилиты» и выбрать версию ОС.
Нажимаем «Драйверы и утилиты»
Выбираем версию ОС
Шаг 6. Выбрать категорию «BIOS» и щелкнуть на его новой доступной версии (в данном случае это версия 2104). Нажать «Глобальный» для скачивания.
Нажимаем «Глобальный» для скачивания
Находим загруженный на ПК файл, щелкнув «Настройка» и выбрав «Загрузки» в браузере
Шаг 7. Распаковать загруженный файл из архива, дважды щелкнув на нем мышью, и перетянув его из окна архива в любую подходящую папку.
Распаковываем загруженный файл из архива
Как обновить Bios на компьютере
Обновить программное обеспечение для рассматриваемого устройства можно тремя способами:
- в режиме MS-DOS;
- в Microsoft Windows непосредственно;
- без выполнения входа в Windows и MS-DOS.
Каждый способ имеет как свои достоинства, так и недостатки.
Где взять обновление
Чтобы обновить Bios, необходимо в первую очередь найти нужное приложение для данного компонента ПК. Лучше всего скачать его с официального сайта производителя материнской платы или Bios. Самым верным способом узнать модель и наименование производителя компонентов компьютера является визуальный осмотр самой материнской платы, расположенного на ней чипа обновляемого устройства.
Также можно воспользоваться какой-либо специализированной программой для того, чтобы узнать маркировку прошивки и наименование производителя. Лучше всего для этого подходит Everest. Самым важным достоинством данного приложения перед аналогами является то, что оно предлагает пользователю ссылки на официальные сайты компании-производителя, где можно обнаружить все необходимое.
Фото: Определение ссылки для скачивания обновления BIOS с помощью программы Everest
Ещё одним источником новых версий прошивки могут стать различные неофициальные сайты в интернете. Но вероятность скачать контрафактное программное обеспечение с вирусом или попросту не работающее, способное повредить ПК, очень велика. Потому использовать приложения из недостоверных источников крайне не рекомендуется.
Делаем резервную копию
Прежде, чем осуществлять какие-либо действия, вносящие изменения в прошивку, необходимо сделать её резервную копию. Это позволит избежать различного рода проблем при возникновении какой-либо ошибки, делающей аппаратную часть неработоспособной. Резервную копию необходимо обязательно сохранить на внешний носитель (USB-диск, флешку, дискету) во избежание необходимости добывать её с жесткого диска.
Занимаетесь раскруткой группы? Читать статью, как создать меню в группе вконтакте.
Инструкция, как включить камеру на ноутбуке Леново, находится .
Проще всего сделать копию программного обеспечения, подлежащего обновлению, при помощи приложения под названием EZ Flash (применяется на ASUS).
Процесс копирования состоит из следующих основных этапов:
- изготовление загрузочной флешки с операционной системой MS-DOS;
- вставив флешку в порт, необходимо перезагрузить ПК;
- после нажатия на клавишу «Delete» во время загрузки следует найти вкладку «Tool»;
- выбираем Asus EZ 2 Utility;
- нажимаем клавишу «F2» и вводим название резервной копии.
После выполнения всех выше перечисленных операций все необходимые для восстановления данные будут сохранены на выбранном носителе. При необходимости ими легко можно будет воспользоваться.
Фото: ASUS EZ 2
Установка
Наиболее простым способом является установка нового программного обеспечения на рассматриваемый компонент персонального компьютера прямо в операционной системе Windows.
Для этого необходимо выполнить следующие действия:
- скачать специальную программу update для конкретной модели материнской платы;
- запустить исполняемый файл.
У большинства производителей update-приложение свое. Именно поэтому необходимо использовать только файлы, скачанные с официальных ресурсов. Например, у ASUS приложение для осуществления рассматриваемого действия называется ASUSUpdate. Инсталлируется она как самое обычное приложение, меню интуитивно понятно, даже если оно на английском языке.
Фото: ASUSUpdate
Некоторые производители предусматривают обновление своей продукции без входа в ОС. В ПЗУ оборудования уже вшиты специальные средства для выполнения update. Например, утилита ASRock Instant Flash может за считанные минуты самостоятельно осуществить все необходимые действия. Достаточно просто нажать на «F6» — она осуществит сканирование всех доступных источников информации.
Сбросьте настройки системы
Сбросить настройки системы можно двумя способами:
- программным;
- аппаратным.
Для использования первого способа необходимо:
- зайти в меню Биос;
- выбрать пункт под названием «Load default»;
Фото: Load default
- после чего согласиться на внесение изменений.
Чтобы осуществить сброс аппаратным способом, необходимо воспользоваться специальной перемычкой или не менее чем на 30 минут вынуть батарейку из специального разъема. После осуществления нужных действий выполняется перезагрузка.
Обновление ASUS UEFI BIOS из-под Windows
Дальнейшие операции мы будем рассматривать применительно к материнским платам производства ASUSTeK Computer. Обновление BIOS ASUS из-под Windows 10 можно выполнить несколькими утилитами производителя.
BIOS Flash Utility
Программа поставляется в комплекте с материнскими платами и разработана непосредственно для работы в графической среде ОС. Windows BIOS Flash Utility позволяет сохранить текущую версию в файл и выполнить обновление через интернет или из готового файла прошивки.
При выборе сетевого обновления с сайта производителя программа предложит несколько «зеркал» для загрузки.
Проверка доступных версий выполняется полностью в автоматическом режиме. Обнаружив прошивки более свежие, чем используемая, программа предложит выбрать подходящий вариант.
После загрузки отмеченного ПО проводится его тестирование на целостность. Успешное завершение проверки сопровождается информационным сообщением.
Прошивка БИОС ASUS из-под Windows выполняется в три этапа. Стирается старая версия, устанавливается и проверяется новая.
Весь процесс отображается графически и занимает несколько минут. Новая прошивка еще раз тестируется. На этот раз проверяется правильность записи и корректность работы с оборудованием.
В поле уведомлений программа сообщает об успешном завершении и предлагает выполнить перезагрузку компьютера.
ASUS Manager
Данная утилита имеет более широкое предназначение. С ее помощью можно не только обновить БИОС через «Виндовс», но и проверить наличие свежих версий драйверов и прикладного ПО ASUS.
Программа может работать в ручном и автоматическом режимах.
Если файл с прошивкой уже загружен с сайта ASUS, его можно установить самостоятельно. Переключить на вкладку «From File» и указать путь к нему.
Процесс обновления неинформативный и не сопровождается графиками. Программа делает свою работу и, завершив полный цикл операций, предлагает перезагрузку.
Обе рассмотренные утилиты также позволяют выполнять обновление BIOS ASUS из-под Windows 7. Действия пользователя в графической оболочке обоих ОС полностью идентичны.
АЛГОРИТМ ОБНОВЛЕНИЯ
Обновить bios asus или любого другого современного ноутбука, можно любым из трех описанных способов. Они имеют свои нюансы, но при проведении процесса с использованием утилит, все же не сложны.
ИЗ DOS
Сложный вариант с большими рисками. Чтобы обновить bios на компьютере windows 7 проделайте следующее:
- Узнайте модель Вашей материнской платы;
- На официальном сайте производителя скачайте необходимую версию прошивки;
- Их иногда несколько. В этом случае выбирайте ту, что предназначена для установки в режиме ДОС;
- Создайте загрузочную флешку с БИОС, ДОС и дополнительной утилитой (она скачивается на сайте производителя или входит в архив вместе с прошивкой);
- Установите флешку и перезагрузите компьютер;
- Укажите носитель, на котором прошивка bios материнской платы;
- После окончания перепрошивки перезагрузите ПК.
ИЗ WINDOWS
Перепрошить bios на ноутбуке таким способом легко. Ошибки возникают редко. Популярный метод.
- Скачайте утилиту для прошивки. Она своя для каждого производителя. Программа для обновления bios asus – Asus Update, MSI – Live Update и т.д.;
- Установите программу;
- Запустите;
- Найдите функцию онлайн – поиска новых прошивок. В разных программах она в разных группах команд;
- Из списка прошивок выбирайте необходимую;
- Активируйте скачивание;
- После скачивания, запустите перепрошивку и следуйте указаниям программы.
Прошивка bios asus, MSI и других таким способом безопасна еще и потому, ч о программа сама подбирает подходящую версию прошивки. Кроме того, интуитивно понятный интерфейс поможет выполнить прошивку даже не продвинутому пользователю.
ИЗ БИОС
Перепрошить bios на ноутбуке из микропрограммы удается за счет предустановленных утилит. Это сложный способ, так как отличается в зависимости от модели чипа материнской платы, производителя и др. Чтобы обновить bios на материнской плате gigabyte, запустите предустановленную утилиту @BIOS, у других производителей – иные программы. Такие программы схожи с утилитами, задействованными в предыдущем способе, но не так удобны. Работают с ними также – находят необходимый файл в сети и запускают.
Чаще способ применяется при поломках компьютера, когда невозможно войти в ОС, т.к. ПК не загружается.
Возможные проблемы
При установке новых версий прошивок возможно возникновение различного рода ошибок:
- несовпадение версий;
- ошибка записи данных.
Наиболее частой проблемой является использование неподходящих файлов для осуществления update. При возникновении проблемы такого типа необходимо при помощи резервной копии вернуть систему в исходное состояние. Если возникла ошибка записи данных, то следует поступать аналогичным образом – сбрасывать настройки на стандартные.
Видео: обновим BIOS
При осуществлении операции рассматриваемого типа необходимо убедиться в стабильности подаваемого напряжения. Если электрический ток будет отключен внезапно, то велика вероятность сильного повреждения обновляемого компонента. Что недопустимо.
Многие пользователи не понимают, зачем обновлять Bios. Необходимо выполнять данную операцию только в крайних случаях, когда разрешить какой-либо конфликт альтернативным путем попросту не получается
Процедуру следует проводить максимально осторожно, во избежание возникновения поломок
Существует несколько способов обновления БИОСа. Самый простой, быстрый и удобный способ – это посредством операционной системы Windows. Так же есть и другие методы. Например, из под DOS, при помощи флоппи-диска, при помощи флешки.
Как перепрошить BIOS материнской платы – обновление его прошивки
Процесс обычно выполняется с использованием либо встроенных функций старого BIOS, либо программы на базе MS-DOS (загружается с флешки).
Либо с помощью программ для Windows (которая поставляется со специальным драйвером для получения доступа к оборудованию).
Некоторые материнские платы поставляются со вторичной прошивкой на отдельном чипе, которая срабатывает, если основной BIOS поврежден (например, сбой питания во время обновления).
Кроме того, эта прошивка обычно поддерживает “flashing BIOS” из файла на флешке, компакт-диске или дискете. Если вы прошили биос, все сделали как положено.
Но компьютер работает все равно со сбоями или что то не впорядке, советую прочитать стать по выявлению неисправностей ПК.
Перепрошивка BIOS сродни обновлению программного обеспечения в вашей операционной системе, но это другой процесс.
Потому что программное обеспечение BIOS хранится не на жестком диске, а на чипе материнской платы и получает постоянное питание от батарейки типа CR 2032.
Если вы думаете как перепрошить BIOS материнской платы в 2021 году, знайте – программный чип должен быть полностью стерт и обновлен с помощью утилиты flash.
Это по существу процесс, известный как “flashing BIOS”. Это называется “стирание”, потому что код BIOS хранится во флэш-памяти.
Обновлять, тоесть перепрошивать BIOS своего компьютера нужно по ряду причин
- Поддержка новых процессоров (это особенно удобно для пользовательских компьютерных сборок). BIOS настраивается, чтобы позволить процессорам до определенной скорости. Таким образом, если процессор обновлен или разогнан, BIOS может потребоваться перепрошивка.
- Поддержка больших жестких дисков и твердотельных накопителей. Верьте или нет, BIOS настроен только на прием HDD/SSDs только до определенного размера. Поэтому он должен быть обновлен, чтобы позволить использовать HDD/SSD. Это ключ к решению вопроса как перепрошить BIOS материнской платы.
- Исправления ошибок BIOS. Поскольку компьютер покинул завод, первоначальный производитель, возможно, обнаружил ошибки в BIOS и выпустил обновление для BIOS, поэтому может оказаться полезным обновить BIOS, чтобы он мог работать более эффективно и плавно.
- Компьютер не может загрузиться без BIOS. Поэтому, если источник питания погаснет во время обновления BIOS, он может оставить вас с постоянно поврежденным BIOS. В результате чего ваш компьютер станет бесполезной коробкой. Другой способ, которым BIOS может быть серьезно поврежден, – это если он перепрошивается с неправильной версией обновления.
В общем, если вы задались вопросом “как перепрошить BIOS материнской платы‘ , то значит должна быть весомая причина.
Прошивать или обновлять биос есть смысл только если есть реальная необходимость в этом.
Если вы чувствуете, что вам нужно прошить свой BIOS, тщательно взвести все “за” и “против” этой серьезной процедуры и всегда сохраняйте старую версию биоса.
Как перепрошить BIOS материнской платы в 2021 году – 10 шагов
Возможные проблемы
При установке новых версий прошивок возможно возникновение различного рода ошибок:
- несовпадение версий;
- ошибка записи данных.
Наиболее частой проблемой является использование неподходящих файлов для осуществления update. При возникновении проблемы такого типа необходимо при помощи резервной копии вернуть систему в исходное состояние. Если возникла ошибка записи данных, то следует поступать аналогичным образом – сбрасывать настройки на стандартные.
Видео: обновим BIOS
При осуществлении операции рассматриваемого типа необходимо убедиться в стабильности подаваемого напряжения. Если электрический ток будет отключен внезапно, то велика вероятность сильного повреждения обновляемого компонента. Что недопустимо.
Многие пользователи не понимают, зачем обновлять Bios. Необходимо выполнять данную операцию только в крайних случаях, когда разрешить какой-либо конфликт альтернативным путем попросту не получается
Процедуру следует проводить максимально осторожно, во избежание возникновения поломок
Как вы наверное знаете, БИОС — это микропрограмма, которая хранится в микросхеме ПЗУ(постоянного запоминающего устройства) на материнской плате компьютера и отвечает за конфигурацию всех устройств ПК. И чем лучше эта программа, тем выше стабильность и быстродействие работы операционной системы. А это значит, что версию CMOS Setup можно периодически обновлять в целях повышения производительности функционирования ОС, исправления ошибок и расширения перечня поддерживаемого оборудования.
Приступая к обновлению БИОС, помните, что в случае неудачного завершения этого процесса и выхода из строя оборудования, вы теряете право на гарантийный ремонт от производителя. Обязательно подстрахуйтесь на предмет бесперебойного электропитания при прошивке ПЗУ. И хорошо подумайте, действительно ли вам необходимо проводить апгрейд «вшитого» ПО.
Способ 1: Обновление с помощью утилиты, встроенной в BIOS
В современных материнских платах часто встречаются микропрограммы со встроенной утилитой для обновления прошивки. Пользоваться ими удобно. Рассмотрим для примера EZ Flash 2 Utility от фирмы ASUS.
Материнская плата в компьютере связывает воедино все его компоненты: процессор, оперативную память, жесткие диски и другие комплектующие. Чтобы все эти устройства могли работать в штатном режиме, необходимо обеспечить их поддержку в BIOSе материнской платы. Однако системный блок может формироваться из комплектующих, выпущенных гораздо позже, чем материнская плата, и в уже имеющемся BIOSе нет о них информации. Чтобы добавить ее, следует обновить BIOS.
- предварительно скачайте на flesh-накопитель файл BIOS самой последней версии, найти его можно на официальном сайте производителя материнской платы, введя ее название;
- после этого войдите в BIOS, выберите пункт обновления (на разных материнских платах он может называться по-разному, например, «Instant Flash», «EZ Flash», «BIOS Flashback» или др.);
- после загрузки утилиты выберите файл нового BIOSа и дождитесь окончания процедуры обновления.
- скачайте программу, например, «Unetbuttin-win-549», запустите ее;
- выберите дистрибутив, тип и наименование носителя, установите галочку возле «Образ диска» и выберите файл для обновления BIOSа, нажмите «OK»;
- после создания флешки перезагрузите компьютер и выберите загрузку с нее;
- BIOS обновится в автоматическом режиме.
Программатор – достаточно дорогостоящее устройство. Для его применения микросхему BIOSа выпаивают из материнской платы, программируют, затем впаивают назад. Чтобы не покупать его для единичного ремонта, обратитесь в специализированный центр по ремонту компьютерной техники.
Обновление биоса ASUS P8H67-V из Windows
Как узнать модель материнской платы? Самый простой и надежный способ это открыть корпус компьютера и прочитать. Обычно, название находится ближе к центру и написано большими буквами. (Если вы не видите названия можно почистить систему от пыли).
В случае с ноутбуком вам нужна информация о модели. Она обычно указывается на на наклейке снизу.
Еще одним отличным способом идентифицировать свою материнскую плату является использование утилиты CPU-Z. Скачать можно с официального сайта
Скачиваете и устанавливаете ее. Запускаете. Переходите на вкладку Mainboard. Здесь в полях Manufacturer — можно узнать фирму производителя платы. (Что бы знать на какой сайт заходить). В поле Model — отобразится модель вашей материнской платы. (То что нужно писать в поле поиска на сайте производителе)
Так же данная утилита показывает версию BIOS. В моем случае это 3707.
Выбираем Поддержка или другую подобную опцию
Затем, в моем случае, необходимо перейти на вкладку Скачать и в выпадающем списке выбрать установленную у вас операционную систему
Скачиваем программу для обновления биоса. Для этого раскрываем раздел Utilities и качаем ASUS AI Suite II
Скачанный архив распаковываем и устанавливаем. О том как распаковать файл rar можно прочитать тут. Про архивацию в Windows — тут.
При установке программа попросит перезагрузку. Перезагружаетесь и запускаете ее из области уведомлений двойным щелчком мышки. Нажимаем кнопку Обновление и выбираем ASUS Update
ВАЖНО! До того как пойдет процесс обновления BIOS желательно закрыть все открытые программы, отключить антивирус и сеть если вы обновляете из файла. В открывшемся окошке выбираем Обновить BIOS из Интернет и нажимаем Далее
Если интернета нет. Выбираем Обновить BIOS из файла
В открывшемся окошке выбираем Обновить BIOS из Интернет и нажимаем Далее. Если интернета нет. Выбираем Обновить BIOS из файла
Если выбрали Обновить BIOS из файла, необходимо скачать свежий. Для этого раскрываем вкладку BIOS и качаем первый попавшийся. Это и будет самый новый биос
На следующей вкладке можно включить возможность установки старой версии BIOS и автоматически создать резервную копию текущего BIOS. Мне кажется это не обязательно. Нажимаем Далее
Подождал минут 15. Больше терпения не хватило
Будем обновлять BIOS из файла. Файл биоса мы скачали и распаковали.
При выборе обновления Биоса из файла, автоматически открывается окошко с выбором этого файла. После система немного подумает и справа покажет информацию о текущем и выбранном BIOS. Нажимаем Далее
Предлагается изменить логотип BIOS. Если нажать Да можно будет выбрать картинку. Нажимаем Нет
Все готово к прошивке BIOS. Нажимаем Flash
Пошел процесс обновления
В конце увидите картинку ниже. Нажимаете Да и пойдет перезагрузка компьютера
При перезагрузке компьютер попросит нажать F1 для того что бы зайти в Setup и восстановить настройки BIOS. Нажимаем F1
Попадаем в ASUS UEFI BIOS Utility. В поле BIOS Version — убеждаемся, что система успешно обновилась. Жмем F5 для сброса настроек по умолчанию. Затем, вверху справа нажимаем Exit/Advanced Mode — для того, что бы зайти в расширенные настройки
Просматриваем все вкладки и проверяем настройки. Если не знаете, что проверять, переходите на вкладку Advanced и раскрываете раздел SATA Configuration
В разделе SATA Mode Selection устанавливаем нужный режим работы. Этот режим задается при установке операционной системы. В моем случае это AHCI
Если установите не тот режим работы HDD (например IDE вместо AHCI) — компьютер может и загрузится, но работать будет медленней. Снова зайдите в BIOS и установите другой режим работы жесткого диска.
Возможно только два режима работы: IDE и AHCI. Возможен еще и третий режим RAID, но если вы с ним работаете, значить вы сами знаете какие настройки устанавливать.
Восстанавливаем настройки BIOS. Для сохранения и выхода нажимаем клавишу F10.
BIOS успешно обновлен из ОС Windows.