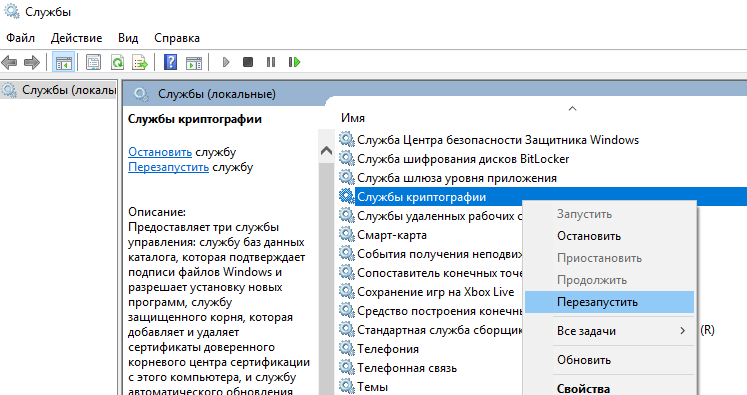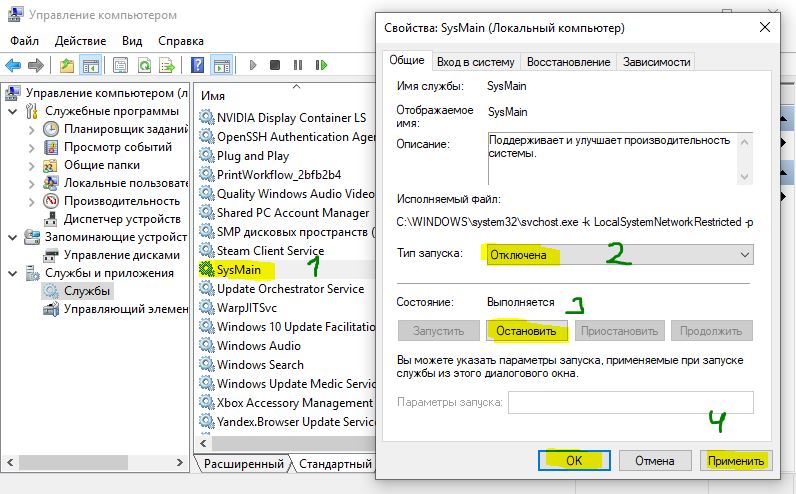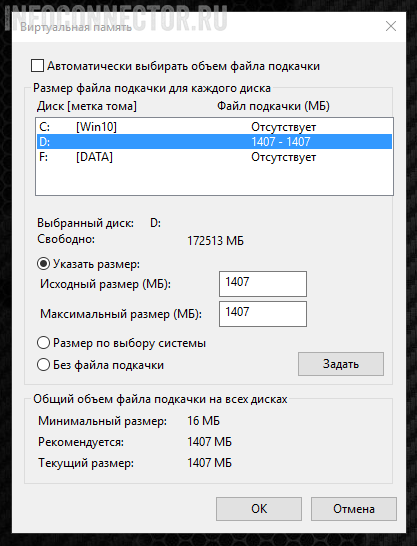Svchost.exe грузит память windows 7. очень полезная информация!
Содержание:
- Как вирусы работают через svсhost?
- Svchost.exe грузит процессор и память
- Решение проблемы, если svchost.exe является системным процессом
- Восстанавливаем нормальную работу процессора с помощью антивируса
- Идентификация и управление размещенными службами
- Назначение процесса «SVсhost.exe»
- Почему svchost.exe грузит память Windows
- Что такое svchost exe в диспетчере задач?
- Другие способы устранения проблемы
Как вирусы работают через svсhost?
Svchost грузит память мешая нормальной работе компьютера. Замаскированный вирус перенаправляет трафик интернета, благодаря чему отъедает значительную часть ресурсов процессора и оперативной памяти. Вредоносное программное обеспечение размещают на на диске с установленной Windows, а действия выполняемые им прячут так, чтобы они были не заметны в диспетчере задач. Вирус может маскироваться под системный процесс. Это увеличивает для него срок жизни, что напрямую влияет на количество действий и наносимого вреда.
При открытии диспетчера задач, нужно тщательно проверить пользователя от имени, которого запущено выполнение данной задачи. Windows запускает главный процесс от имени: LOCAL SERVISE, NETWORK SERVICE, система.
Все svсhost.ехе системные и не запускаются от имени пользователя. Все что выполняется текущим пользователем, используется вредоносным ПО.
https://youtube.com/watch?v=FnRy_Ds7SYM
ПОСМОТРЕТЬ ВИДЕО
Внимательно посмотрите на написание названия. Оно может по начертанию напоминать svchost.ехе, но отличается буквой или цифрой (svch0st.ехе – вместо буквы «о» используется ноль, svchoоst.ехе – две буквы «о», svеhost.ехе – вместо буквы «с» написана «е»). Данные названия выполняемых программ, как правило вредоносны.
Системный svchost.exe расположен: для 32 битной Windows в папке C:\WINDOWS\system32, а для 64 битной C:\WINDOWS\SysWOW64. На скриншоте видно месторасположение C:\WINDOWS, данный процесс скорее вредоносен. При обнаружении вируса или вредоносной утилиты, запустите антивирусную проверку (Dr.Web Cure IT).
Если нет конфликтов программного обеспечения, провели проверку и нет вирусов, а 100% загрузка процессора никуда не ушла, то можно воспользоваться спец софтом (Process Explorer), чтобы определить какая программа так сильно влияет на процессор. Как видно на скриншоте Wіndows происходит обновление системы.
Программа Process Explorer помогает определить что влияет на процесс svchost
Если центр обновления грузит систему, то отключите или назначьте работу по расписанию, чтобы он проверял, скачивал и устанавливал обновления тогда, когда вы не используете компьютер.
Отключение автоматического обновления системы помогает снизить нагрузку на оперативную память компьютера
Теперь вы знаете что такое Svchost и почему Svchost грузит процессор.
Svchost.exe грузит процессор и память
Рейтинг: 5 / 5
SVCHOST.EXE — это главный системный процесс для специальных служб, запускающие из динамически загружаемых библиотек (DLL-файлов).
около 80% это проблемы связанные при загрузке автоматических обновлений. Например, в процессе обновления были сбои в интернет-соединении, отключения электроэнергии,
Иногда бывает когда пакеты обновлений сразу выпускаются с глюком.
Пример с багнутымм обновления вызывающие ошибку (Ошибка 0x00000005 в WINDOWS 7 x64)
около 15% svchost.exe вирусы маскируются под данный файл.
для того чтобы узнать в диспетчере задач нажимаем на правую клавишу и показать расположения файла
Файл находиться в папке C:\windows\system32.
В случаи расположения не в данной папке вероятнее всего это вирус.
В случаи расположения в данной папке то посмотрите внимательно на имя он может быть изменено допустим на svch0st.exe то есть вместо «о» написан 0
или svchоst.exe здесь снова буква «о» только она не на английском а на русскую букву «О» заменена.
и так с любой буквой которая есть в русском и английском словаре.
Впрочем чтобы было проще просто посмотрите сколько таких файлов в папке C:\windows\system32 он должен быть один так как в одной папке не может быть два файла с одинаковым имени. также он может быть скрытым для этого нужно включить видимость скрытых файлов (Вирус скрыл папки что делать?) если их два то проверьте с помощью онлайн проверки DR.WEB каждый файл. Проверка сайтов и файлов антивирусом Dr.Web онлайн
или скачайте лечащую утилиту DR.WEB Cureit или Kaspersky Virus Removal Tool или Emsisoft Emergency Kit. И проверить свой пк на наличие вирусов.
около 4% это Физические повреждения чипов памяти. не полноценный контакт оперативной памяти в слоте материнской платы. В случаях накоплении большого количества пыли в системном блоке.
Сервисные центры рекомендуют чистить внутренние комплектующие компьютера не реже раза в год.
около 1% сбой в другой какой то службе для этого нужно выяснить в какой.
Решение проблемы, если svchost.exe является системным процессом
Если svchost.exe (netsvcs) грузит процессор более чем на 50%, стоит выполнить следующие действия:
Открываем Диспетчер задач. Для этого жмём правой кнопкой мыши на панели задач и выбираем «Запустить диспетчер задач».
Переходим во вкладку «Процессы» и выбираем из списка svchost.exe, который грузит процессор. Жмём на нём правой кнопкой мыши и выбираем «Завершить процесс» или используем соответствующую кнопку.
После этого запускаем командную строку с правами администратора и вводим следующую команду «netsh interface ipv6 set teredo disable».
Не закрывая консоль, вводим «netsh interface teredo set state disable».
Перезагружаем компьютер.
Если же svchost.exe (netsvcs) грузит оперативную память, специалисты компании Microsoft рекомендуют выполнить следующие действия:
- Запускаем проверку системы на вирусы.
- После проверки (не стоит во время сканирования системы антивирусом выполнять какие-то действия, так как это ещё больше нагрузит систему и компьютер будет тормозить) открываем командную строку и вводим «sfc /scannow».
Если защита ресурсов Windows обнаружит повреждённые файлы, то узнать какие, можно перейдя по адресу «C:\Windows\Logs\CBS\CBS.log».
Также многим пользователям удалось решить проблему с загрузкой системы процессом svchost.exe (netsvcs), отключив автоматическое обновление системы. Для этого выполняем следующее:
Жмём «Пуск», «Панель управления» и выбираем «Система и безопасность».
Далее выбираем «Центр обновления Windows».
В левом меню выбираем «Настройка параметров» и выставляем «Не проверять наличие обновлений (не рекомендуется)».
После этого жмём «Win+R» и вводим «services.msc».
Откроется окно служб. Находим «Центр обновления Windows». Жмём на службе правой кнопкой мыши и выбираем «Остановить».
Перезагружаем компьютер.
Решение проблемы, если svchost.exe является вирусом
Перед тем, как предпринимать какие-то действия по решению проблемы, стоит изначально определить, является ли svchost.exe вирусом.
Основные признаки того, что под данным процессом маскируется вирус:
- Системный svchost.exe всегда идет под именем «System Local Services» или «Network Services».
- Вирус маскируется под именем «Admin» или под именем учётной записи пользователя.
Определить это можно во вкладке «Процессы» в Диспетчере задач. Однако здесь нужно учесть парочку нюансов.
Процессов svchost.exe в Диспетчере задач имеется как минимум 4, а то и больше.
Определить вирус можно по имени или, завершив процесс. Если это не вирус, нормальная рабочая система просто перегрузится. Если же вирус, то нужно удалить папку «Prefetch», которая расположена на диске С в папке «Windows».
После перезагружаем систему и запускаем проверку ПК на вирусы с помощью лечащей утилиты DrWeb или антивируса.
Также, чтобы определить вирус это или нет, выполните чистую автозагрузку системы. Таким образом можно определить виновника проблемы.
Восстанавливаем нормальную работу процессора с помощью антивируса
Если вышеописанные способы не помогли, то скорей всего ваша Windows 7 заражена вирусом. Обычно заражение вирусом происходит извне. То есть через интернет или через внешний накопитель данных. Если у вас стоит хороший антивирус, то скорей всего вирус не пройдет. Но бывают случаи, когда антивирусы не видят новые версии вирусов и пропускают их. Если ваш компьютер заражен, то процесс хост Svchost.exe будет грузить процессор до 100 процентов, а также в имени пользователя вы увидите не системные имена «LOCAL» и «NETWORK SERVICE», а совсем другое имя.
Чтобы избавиться от вируса в системе, нужно запустить полную проверку компьютера в Windows 7 на поиск вредоносных программ. Ниже мы рассмотрим пример запуска полной проверки компьютера с помощью антивируса Comodo Internet Security. Также перед запуском любого антивируса для проверки ОС обновите его антивирусную базу. Двигаемся дальше и запустим антивирус Comodo Internet Security.
В главном окне антивируса перейдем к нижней вкладке «Сканирование», после чего откроется меню, в котором можно выбрать варианты сканирования.
В нашем случае нужно выбрать пункт «Полное сканирование». Этот вариант просканирует полностью винчестер, выявит вредоносную программу и обезвредит ее. Ниже показано окно сканирования Comodo Internet Security.
В других антивирусных программах принцип запуска полной проверки ПК максимально схож с рассмотренным. Поэтому если у вас проблема с хост-процессом Svchost.exe, то смело запускайте полную проверку ПК.
Для этого примера мы неспроста выбрали антивирус Comodo Internet Security. В этом антивирусе есть встроенный модуль под названием KillSwitch (в настоящее время этот модуль входит в состав бесплатного набора утилит COMODO Cleaning Essentials, скачать который можно здесь).
Этот модуль представляет собой диспетчер задач, который обладает расширенным функционалом. Например, KillSwitch может остановить дерево процессов и вернуть назад произведенные изменения после этого.
Также особенностью KillSwitch является проверка запущенных процессов на доверие. То есть, если процесс недоверенный, KillSwitch найдет его и укажет это в третьей колонке «Оценка». Эта особенность модуля KillSwitch поможет быстрее определить проблему, связанную с Svchost.exe и загрузкой процессора.
Еще стоит упомянуть, когда вирус заражает сам антивирус или надежно маскируется от него, вследствие чего его не видит установленный антивирус. В этой ситуации на помощь пользователю придёт загрузочный диск Dr.Web LiveDisk. Этот диск представляет собой портативную операционную систему, основанную на Linux, которая грузится с него. После загрузки с этого диска пользователь сможет запустить проверку ПК прямо с загруженной операционной системы.
Такая проверка должна найти и обезвредить вирусы, которые заставляют Svchost.exe грузить процессорные ядра. Наиболее известными вирусами, которые грузят процессор с помощью Svchost.exe, являются:
- «Virus.Win32.Hidrag.d» — представляет собой вирус, написанный на C++. Попав в систему, он осуществляет подмену Svchost.exe. После этого он ищет файлы с расширением «*exe» и заражает их. Вирус является безобидным, он не вредит системе и не крадет информацию. Но постоянное заражение файлов с расширением «*exe» сильно грузит процессор.
- «Net-Worm.Win32.Welchia.a» — этот вирус представляет собой интернет-червь, который нагружает процессор путем интернет атак.
- «Trojan-Clicker.Win32.Delf.cn» — примитивный троян, который регистрирует в системе новый процесс Svchost.exe для открытия определенной страницы в браузере, тем самым нагружая систему.
- «Trojan.Carberp» — опасный троян, который также маскируется под Svchost.exe. Основным предназначением этого вируса является поиск и кража информации крупных торговых сетей.
Идентификация и управление размещенными службами
-
в Windows XP и более поздних версиях команда «tasklist с ключом/svc» включает список сервисов компонентов в каждом процессе;
-
в Windows Vista и Windows 7 вкладка «Службы» «Диспетчера задач» Windows включает список служб и их групп и идентификаторов процессов (PID); щелкните правой кнопкой мыши svchost в «Диспетчере задач», а параметр «Перейти к услугам» также переключится на список служб и, при необходимости, выберите службы, запущенные в соответствующем svchost;
- в Windows 8 интерфейс «Диспетчера задач» был оптимизирован таким образом, что каждая запись svchost может быть развернута одним щелчком мыши на суб-список служб, запущенных внутри него.
Проводник Microsoft Sysinternals Process Explorer также предоставляет информацию о сервисах, выполняемых в процессах svchost.exe, когда пользователь наводит курсор на svchost.
Проводник Microsoft Sysinternals Process Explorer также предоставляет информацию о сервисах, выполняемых в процессах svchost
Ни один из вышеперечисленных методов не позволяет пользователю определить, какая из многих служб, запущенных внутри svchost, является конкретным ресурсом, например, процессор, диск, сеть или память. Монитор ресурсов Windows учитывает большинство этих ресурсов, когда процесс детализирован. Тем не менее он учитывает использование процессора при детализации служб путем перехода на вкладку «ЦП». Список открытых TCP-соединений и открытых портов UDP можно получить с помощью «netstat -b».
Запускаем командную строку от имени администратора
Вводим команду «netstat -b», нажимаем «Enter»
Изучаем, полученный результат
Чтобы решить другие проблемы с сервисом, запущенным внутри svchost, служба (или службы, которые должны вызвать проблему) должна быть (все) перенастроена, чтобы каждый из них выполнялся внутри своего собственного экземпляра svchost. Например, «sc config foo type = own» перенастроит службу с именем «foo», чтобы запустить свой собственный svchost. Изменение типа «back to the general» выполняется с помощью аналогичной команды. Чтобы эти изменения конфигурации вступили в силу, необходимо перезапустить службу. Однако этот процесс отладки не является надежным. В некоторых случаях может произойти ошибка heisenbug, из-за чего проблема исчезает, когда служба работает отдельно.
Более сложным методом устранения неполадок является создание изолированной группы обслуживания.
Назначение процесса «SVсhost.exe»
Открыв диспетчер задач во вкладке «Процессы», можно увидеть несколько процессов с одинаковым наименованием «svchost.exe». Процессы данной группы довольно ресурсоемкие и могут потреблять значительное количество процессорной мощности и виртуальной памяти. SVchost предназначен для запуска системных служб и приложений Windows и является системным процессом, поэтому если его выгрузить Windows прекратит работу.
Наличие данного процесса характерно для всех версий «окон» от «98» и выше
Но статус критически важного системного процесса SVchost получил только в Windows XP
В ранних версиях ОС «Виндоус» процесс отвечал за функцию соединения с глобальной или локальной сетью, но позже разработчики из «Майкрософт» задействовали данный процесс для запуска фоновых библиотек с расширением «dll». Данные библиотеки обеспечивают работу системы, но их невозможно запустить в обычном режиме.
Почему процесс оказывает большую нагрузку на ЦПУ?
Как не парадоксально, SVchost служит как раз для оптимизации работы системы и наименьшего потребления ресурсов «железа». Процесс способен запустить несколько служб, что значительно экономит оперативную память. Однако, процесс может быть источником проблем с работоспособностью ПК. Прежде всего страдает быстродействие. Существует несколько причин, по которым процесс оказывает излишнюю нагрузку на ЦП и виртуальную память:
-
Вирусная активность: самая распространенная причина. Вредоносное ПО запущено в фоновом режиме и мимикрирует под SVchost.exe;
- Критические ошибки в самой ОС;
- Объемный файл log: данный файл может накопить чрезмерно много сведений и иметь очень большой размер вследствие чего снизится быстродействие работы в ОС;
- Работа uTorrent: наличие установленного торрент-клиента также связывают с излишней нагрузкой, исходящей от SVchost.exe. Помимо этого замедлять работу процессора могут запущенные в фоновом режиме DC-клиенты, в которых выполняются операции скачивания или расшаривания файлов;
- Работа служб по обновлению ОС: работа ПК может быть медленной из-за того, что в фоновом режиме запущено автоматическое обновление Windows.
Снижение нагрузки CPU от работы SVchost.exe в Windows 7
Основные способы:
- Перезагрузка компьютера: в работе ОС имеются критические ошибки. Такие ошибки, как правило, характерны для текущего сеанса и перезапуск «Виндоус» их исправит;
- Удаление вредоносного ПО: необходимо сделать полное сканирование ПК антивирусным программным обеспечением. Чтобы опознать функционирование вредоносного ПО, нужно знать, что «легитимные» процессы SVchost запускаются только от «system», «local» или «network service». Все остальные источники инициации процесса — вирусы. Все сведения доступны во в кладке «Процессы» Диспетчера задач.
-
Очистка папки «Prefetch», которая содержится в системной папке «Windows». Допускается удалять только содержимое каталога, но не сам каталог.
- Отключение автоматической загрузки обновлений в «Центре обновления Windows». Для этого в поисковой строке вводится команда services.msc. В открывшемся окне «Свойства: Центр обновления Windows» службе обновления необходимо присвоить статус «Отключена»;
- Оптимизация торрент-клиента: сочетанием клавиш CTRL+P открыть окно «Дополнительно» и в параметре «net.low_cpu» устанавливается значение «ДА». После этого появляется возможность вносить корректировки в параметре «net.max_halfopen». В данной строке нужно ввести минимальное числовое значение и повышать до тех пор, пока это не начнет сказываться на быстродействии системы.
Почему svchost.exe грузит память Windows
Хост-узел svchost может нагружать систему, оперативную память или жесткий диск по следующим причинам:
- произошел программный сбой. Программный сбой может привести к неправильному функционированию ОС. В некоторых случаях может наблюдаться излишняя активность фоновых приложений и служб. При этом некоторые компоненты могут выйти из строя, и на экране компьютера отобразится синий экран. Как правило, сбой происходит вследствие неправильной перезагрузки или ошибок пакетов обновлений. В этой ситуации рекомендуется восстановление Виндовс;
- сбой ключей системного реестра. Системный реестр необходим для правильного запуска служб и фоновых процессов. В нем хранятся ключи, где зашифрованы специальные параметры для запуска приложений. Если происходит повреждение компонентов, то ОС не сможет нормально работать. Могут наблюдаться сбои, ошибки, циклическая перезагрузка и вылеты в BSOD. В данном случае рекомендуется восстановление с помощью диска Windows Live;
- аппаратные неполадки. В некоторых случаях аппаратные неполадки могут привести к сбою в работе служб. Часто это происходит из-за того, что на кулере процессора и графического ускорителя скопилось много пыли. Вследствие этого нарушается отведение тепла от оборудования. Процессор начинает работать на повышенных тактовых частотах, и службы мониторинга за состоянием аппаратных элементов персонального компьютера выходят из строя. Исправить проблему можно путем очистки кулера от пыли;
- неправильная установка обновлений. Если при установке обновлений или сервисных патчей произошел сбой, то фоновые процессы могут выйти из строя. Службы диагностики и устранения неисправностей пытаются в автоматическом режиме убрать ошибки и произвести повторную инсталляцию апдейтов. В такой ситуации часто наблюдается повышенная активность хост-узла. Чтобы устранить неисправность, необходимо отключить службы обновления Windows и произвести откат системы с помощью точки восстановления;
- вредоносное программное обеспечение. Некоторые вредоносные файлы могут внедряться в системные службы и провоцировать различные ошибки. Помимо этого, вирусы способны повреждать динамические библиотеки, благодаря которым работает большинство служб и фоновых процессов. Чтобы исправить данную ситуацию, необходимо сканирование системы в безопасном режиме. Обнаруженные вредоносные файлы требуется удалить с помощью антивируса. Для проверки не рекомендуется использовать Windows Defender, так как у него небольшие вирусные базы и минимальное количество функций для защиты персонального компьютера;
- слишком большой объем LOG-файла журнала системных ошибок. Данный элемент создается автоматически после инсталляции ОС. В лог-файл записываются ошибки, которые возникают при установке программного обеспечения, обновлений или удаления приложений. В этой ситуации поможет выключение одной службы — «Установщик модулей Windows». Помимо этого, пользователю нужно будет произвести удаление лог-файлов из папки Temp.
Хост-процесс для выполнения системных задач
Что такое svchost exe в диспетчере задач?
Прежде всего, отметим, что проблема «svchost exe грузит оперативную память windows 7» является комплексной и может возникнуть по множеству разных причин. Соответственно, универсального решения здесь просто не существует, а для правильной «постановки диагноза» надо понимать суть процессов, происходящих в электронном организме вашего ПК.
Поэтому сперва разберем, за что отвечает процесс svchost exe, и зачем он вообще нужен ОС windows 7/8.
Итак, что за служба svchost exe?
Согласно официальной трактовке, Svchost.exe — это системный процесс, который содержит другие отдельные службы, необходимые для нормальной работы ОП Windows.
Иными словами, это одна из многочисленных программ операционной системы, которая необходима для реализации основных функций компьютера. Разрешение .exe также указывает на то, что это исполняемый файл — то есть отдельный вполне самостоятельный кусок кода, который при запуске выполняет определенную операцию.
Разберем его принцип работы на абстрактном примере:
Представьте, что ОС Windows — это большая организация, а каждый исполняемый файл (программа ОС) — это отдельный сотрудник такой корпорации.
Предположим, одного из работников здесь назначили главным редактором, обязав остальных сотрудников отдавать ему на проверку все важные документы. Соответственно, его сослуживцы для выполнения своих непосредственных обязанностей должны будут обращаться за помощью к новоявленному редактору. При этом от работы редактора могут одновременно зависеть сразу несколько рабочих процессов (например, подписание договора, оформление листовки, подготовка квартального отчета и т.д.).
В случае с операционной системой таким условным редактором и является Svchost.exe: большинство служб, программ и сервисов ОС Windows, использующих динамические библиотеки DLL, для нормальной работы вынуждены обращаться к процессу Generic Host Process for Win32 Services (кратко именуемому Svchost).
При этом для каждой программы запускается своя копия Svchost.exe, выполняющая свои уникальные функции. Таким образом, svchost exe в диспетчере задач ровно столько, сколько на данный момент запущено программ и служб, загружаемых из динамических библиотек DLL. Это могут быть как некоторые системные процессы, которые происходят внутри ОС без ведома пользователя, так и установленные непосредственно юзером программы (например, Platforms, SDK/DDK)
Другие способы устранения проблемы
Очистка системных журналов Windows
- Зайдите в Пуск.
-
Нажмите на стрелочку рядом с пунктом «Все программы».
- Пролистайте вниз и найдите папку «Стандартные».
-
Выберите «Выполнить».
-
В открывшемся окне вбейте команду eventvwr.msc и нажмите ОК.
-
Выберите нужный раздел журнала, который хотите очистить, и вверху на панели нажмите «Действие». В появившемся списке отыщите функцию «Очистить журнал…».
- Вы можете сохранить резервную копию файлов, либо просто провести очистку журнала.
Журналы событий – это всего лишь информация (как записи в ежедневнике) касательно всех ошибок и событий, которые происходили в вашей системе.
Очистка папки Prefetch
- Зайдите в «Мой компьютер», значок которого обычно находится на рабочем столе.
- Зайдите в Локальный диск С.
- Откройте папку Windows.
- Отыщите в ней подпапку Prefetch, и откройте её.
- Выделите и удалите все файлы в этой папке.
Существует ошибочное мнение, что для повышения производительности процессора папку Prefetch нужно удалить. Но на самом деле это может привести к временным сбоям в работе приложений и всего устройства.
-
Запустите Редактор реестра. Это осуществимо, если открыть «Пуск» и ввести в строку поиска regedit.
-
В открывшемся окне в колонке слева откройте папку HKEY_LOCAL_MACHINE, нажав на галочку.
- В ней вы найдёте несколько подпапок, среди которых будет SYSTEM.
-
Кликните на галочку возле SYSTEM, чтобы выпал список, и перейдите в CurrentControlSet.
- Теперь нужен кликнуть на галочку возле подпапок Control/SessionManager/Memory Management.
-
Нажмите на папку PrefetchParameters. В колонке справа появится небольшой перечень файлов. Нас интересует файл EnablePrefetcher.
-
Правой кнопкой мыши нажмите на файл EnablePrefetcher и выберите «Изменить».
-
Проставьте «2» в строке «Значение» и нажмите ОК. Это позволит закрыть доступ к папке для приложений, которые не относятся к системе Windows.
- Закройте Редактор реестра и перезагрузите систему.
Неправильно установленные приложения для драйвера: откат системы
- Нажмите на «Пуск».
-
Наберите в поисковой строке «Восстано» и выберите «Восстановление системы».
-
Далее появится окно с информацией о последствиях перезапуска. Ознакомьтесь с ней и нажмите «Далее».
-
Установите дату отката, ориентируясь на период прекращения нормальной работы процессора, и нажмите «Далее».
- Просмотрите данные о восстановлении. Продолжите процедуру нажатием на кнопку «Готово».
- Затем появится окно с предупреждением невозможности остановки операции. Подтвердите согласие продолжить процедуру отката кнопкой «Да».
- После этого придётся выждать время, необходимое для отката системы. После завершения процесса на экране появится уведомление об успешности процедуры.
Проверка целостности системы Windows
- Нажмите на значок «Пуск» на панели задач.
- Нажмите на черный треугольничек у строки «Все программы», чтобы увидеть список программ.
- В папке «Стандартные» отыщите Командную строку. Нажмите на неё правой кнопкой мыши и выберите запуск от имени администратора.
- Введите комбинацию sfc /scannow и нажмите на клавиатуре Enter.
-
После этого система самостоятельно отыщет и устранит проблемы. Перезагрузите систему.
Отключение автоматического обновления
- Откройте меню «Пуск».
- Зайдите в «Панель управления».
- Выберите раздел «Система и безопасность».
- Запустите «Центр обновления Windows».
- В колонке слева нажмите на категорию «Настройка параметров».
-
В открывшемся окне измените статус обновлений, выбрав «Не проверять…». Также уберите галочки в пунктах ниже и нажмите ОК.
-
В поисковой строке меню «Пуск» введите слово «Службы» и запустите данную программу.
-
В открывшемся окне отыщите в списке «Центр обновления Windows» и нажмите на данную строку. На панели вверху найдите кнопку «Остановки службы».
- После этого кликните по строке «Центр обновления Windows» правой кнопкой мыши и выберите «Свойства».
-
В разделе «Тип запуска» поставьте статус «Отключена».
- Подтвердите изменение кнопкой ОК и перезагрузите систему.