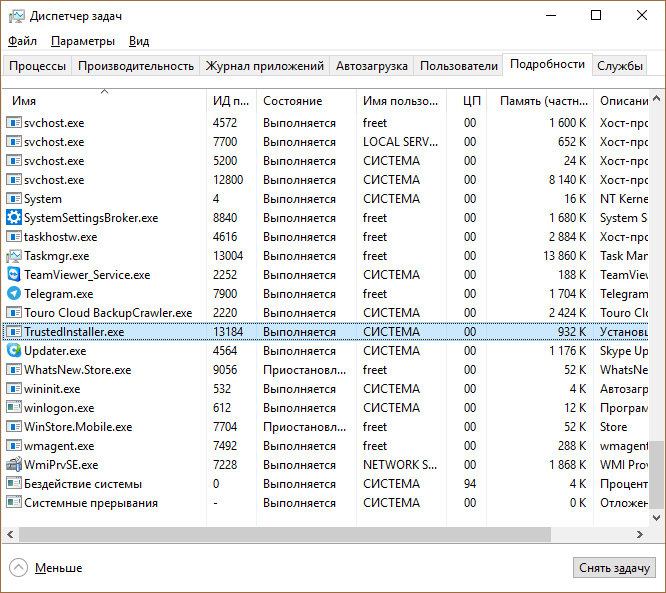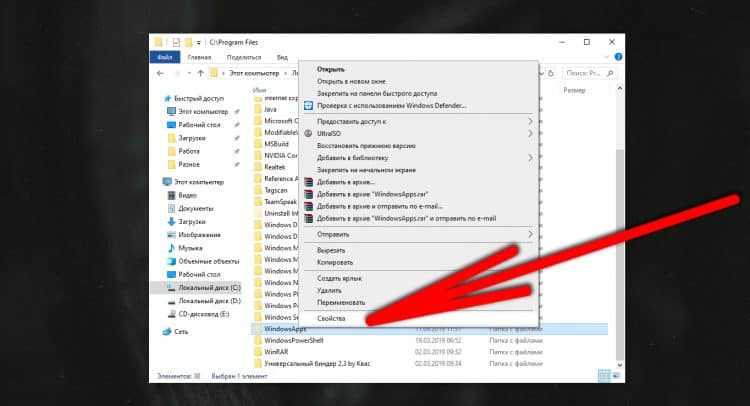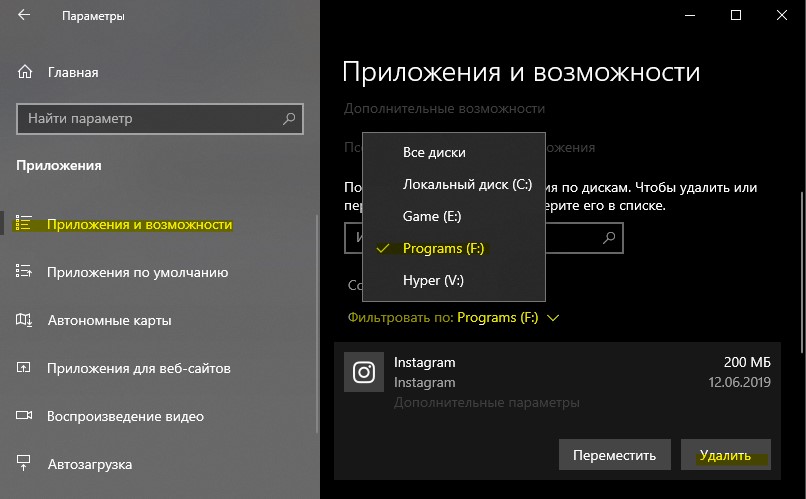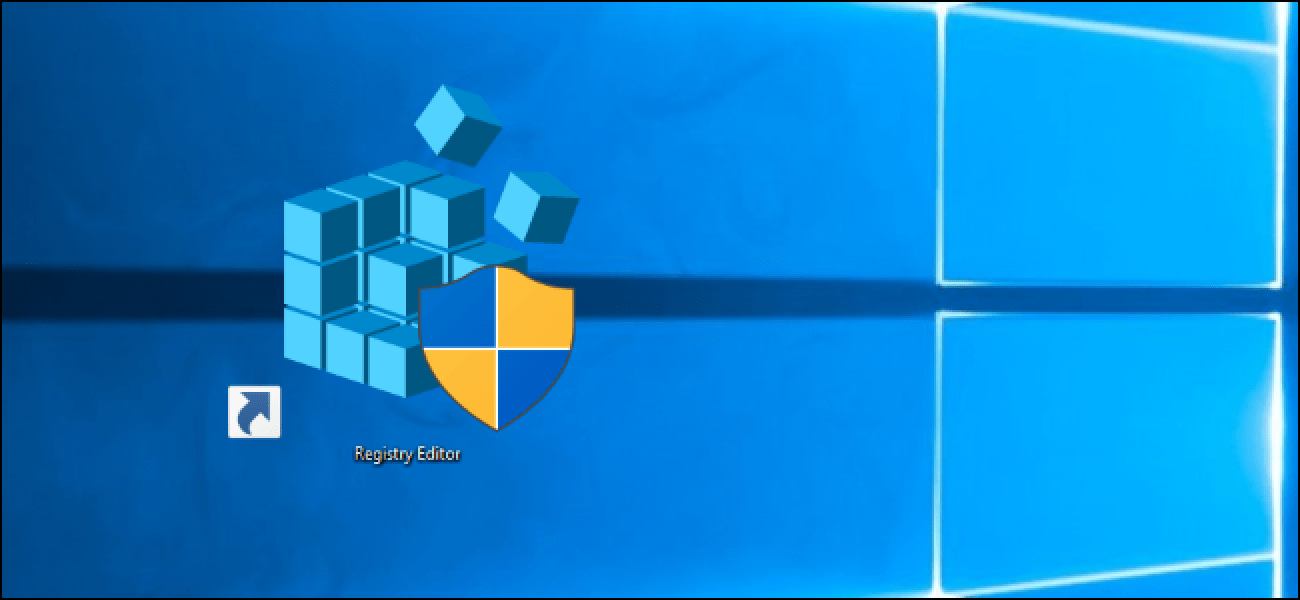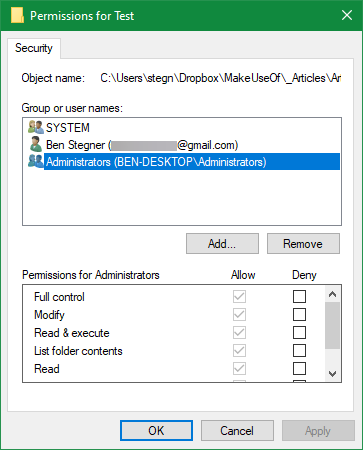Trustedinstaller
Содержание:
- Как в Windows 10 восстановить владельца TrustedInstaller
- Решаем проблему “Запросите разрешение от Trustedinstaller”
- Trustedinstaller: что это такое, почему не дает удалить папку, как отключить
- TrustedInstaller — что это такое?
- Best practices for resolving TrustedInstaller issues
- Почему служба потребляет слишком много системных ресурсов
- Устранение неполадок с Trustedinstaller
- Запросить разрешение от TrustedInstaller на удаление папки
- TrustedInstaller — что это за служба и как её отключить
- Почему служба потребляет слишком много системных ресурсов
- Как исправить проблему «Запросите разрешение от «Администраторы» на удаление этой папки»
Как в Windows 10 восстановить владельца TrustedInstaller
Служба TrustedInstaller — владелец множества разделов реестра, файлов и каталогов в среде Windows. Как в Windows 10 восстановить владельца TrustedInstaller и когда появляется такая необходимость?
Права доступа
Система распределения прав доступа к различным компонентам системы появилась в Windows еще с релиза Vista. Для исполнения приложения с более высокими привилегиями, чем у рядового пользователя, в операционку был добавлен «режим администратора».
Существует также уровень доступа выше администраторского. Приоритет такого порядка есть у системных процессов.
TrustedInstaller
Эта служба является владельцем ряда системных объектов. Например, для изменения реестра или служебных файлов пользователю ПК придется назначить права для редактирования на свой аккаунт, хотя по умолчанию владельцем этих компонентов является TrustedInstaller.
Выдать дополнительные привилегии пользователю не составляет труда. Проблемы могут возникнуть с возвратом к установкам по умолчанию. При попытке назначить владельцем службу TrustedInstaller (при ручном вводе названия) система объявит, что подобного объекта ей найти не удалось.
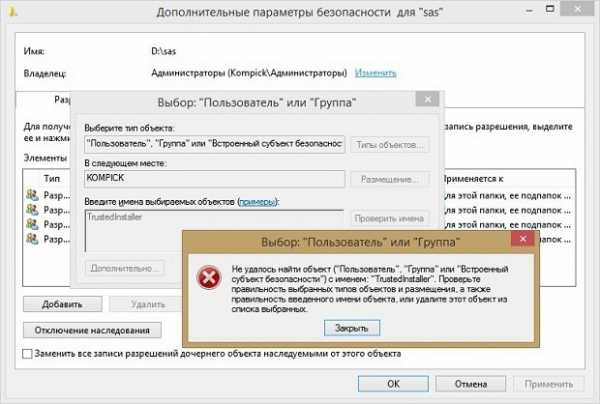
Изменение прав
Службу можно обнаружить при поиске через окно изменения владельца. Для этого необходимо добавить к названию префикс NT Service (итоговое название, которое нужно указать — NT Service/TrustedInstaller).
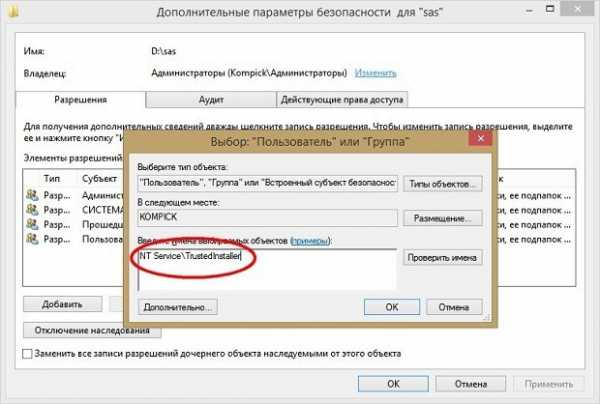
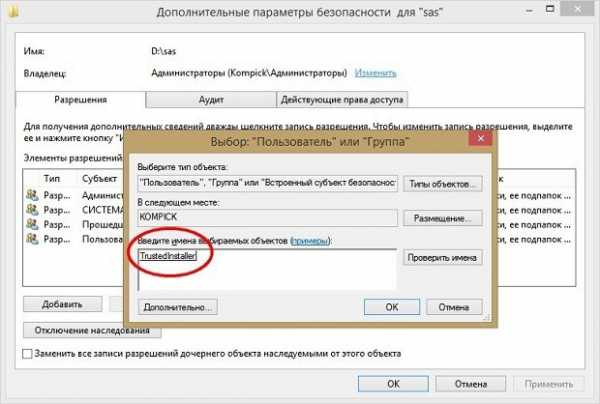
При таком вводе имени службы ошибки не произойдет. После проверки имен новое значение будет сохранено в системе, в дальнейшем права службы можно возобновить для откорректированных файлов и каталогов.
Этот метод работает с Window 8.1. Поскольку значительная часть программного функционала сохранилась в новом релизе операционной системы, инструкция подходит и для восстановления прав службы в Windows 10.
Решаем проблему “Запросите разрешение от Trustedinstaller”
Ну а если вы уверены в правильности вашего решения, тогда следуйте предложенному, ниже алгоритму, который позволяет получить необходимые права на папки и файлы, защищённые TrustedInstaller.
Порядок действий изменения владельца:
- Кликните правой кнопкой мыши на нужную директорию или файл, и в возникнувшем меню выберите «Свойства».
- Перейдите на вкладку «Безопасность», там выберите «Дополнительно».
- В окошке «дополнительные параметры безопасности» перейдите на «Владелец» и нажмите на «Изменить» внизу.
- В открывшемся окне, в поле «Изменить владельца» нажмите на Администраторы (или свою учётную запись) и нажмите «Ок». «Изменить владельца»
- После данных действий вы получите сообщение о том, что вы стали владельцем данного объекта. Нажимаем «Ок», и снова кликаем правой клавишей мыши на нашем файле.
- Далее жмём свойства – безопасность, теперь нажимаем «изменить», выбираем группу «Администраторы» (или имя нашей учётной записи, в зависимости от того, кому вы предоставили права ранее).
- И ставим галочку напротив «Полный доступ», жмём «Применить».
- Теперь администраторы получат полный доступ к данному файлу.
Визуально процесс получения прав от TrustedInstaller можно посмотреть на видео:
Если вы не удаляли, а редактировали данный системный файл, тогда после редактирования нужно будет вернуть права на данный файл TrustedInstaller, иначе система может глючить и работать нестабильно (впрочем, если вы удалили системный файл, ранее защищённый TrustedInstaller, то за стабильность работы вашей ОС я бы тоже не поручился).
Порядок выполнения этого таков:
Щелчок правой клавишей мыши на требуемом файле, далее «свойства», затем «безопасность» – «дополнительно», выбираем «владелец», жмём «изменить» – «другие пользователи», в графе «Проверить имена» набираем строку
NT SERVICE\TrustedInstaller
Появится подчёркнутое имя TrustedInstaller, жмём Ок. Всё вернулось на прежнее состояние, владельцем стал TrustedInstaller.
Trustedinstaller: что это такое, почему не дает удалить папку, как отключить
Пользователи windows 10 и предыдущих версий при попытке внести изменения в файлы сталкиваются с проблемой. На экране появляется уведомление: «Вам необходимо разрешение на выполнение этой операции. Запросите разрешение от «TrustedInstaller» на изменение этого файла». Что это такое — TrustedInstaller и как получить это «разрешение» опишу в этой статье.
Что это такое?
TrustedInstaller — это служба windows для установки модулей, что работает по технологии windows Resource Protection. Также, служба отвечает за безопасность доступа к системным файлам. На деле, пользователи сталкиваются с ней только при попытке удаления, изменения и чтения файлов и папок в системе, к которым необходимо получить доступ. Служба TrustedInstaller ставит себя в роль «владельца папки» и отбирает права у администраторов системы, тем самым образуя защиту от внешнего воздействия.
Пользователи также сталкиваются с TrustedInstaller.exe — это исполняемый файл-процесс, который отвечает за обновления компонентов windows. Он может нагружать систему, когда собраны доступные обновления.
Для того, чтобы получить доступ к нужной папке и обойти системную защиту, необходимо наделить правами доступа текущего администратора (стать владельцем, отключив права TrustedInstaller). Чтобы это сделать, выполните несколько несложных операций:
- Нажмите ПКМ по папке и выберите «Свойства». Вкладка «Безопасность» — нажмите «Дополнительно».
- В окне «Дополнительные параметры безопасности», напротив пункта «Владелец» нажмите «Изменить».
- В открывшемся окне нажмите «Дополнительно».
- В этом окне нажмите «Поиск».
- Выберите владельца (ваш профиль администратора) и нажмите «ОК».
- В последующем окне подтвердите выбор.
- Для смены владельца содержимого директории, поставьте галочку напротив «Заменить владельца подконтейнеров и объектов» и нажмите «ОК».
- Подождите некоторое время, пока изменения вступят в силу (если в папке много вложенных файлов и папок).
Служба успешно отключена, но для того чтобы взаимодействовать с папкой, нужно обойти еще одну защиту. Хоть я стал владельцем папки, удалять или изменять ее содержимое я не могу. При удалении файла, теперь нужно запросить разрешение у самого себя.
Для этого назначим правами владельца папки используемый профиль администратора:
- Зайдите в «Свойства» папки → вкладка «Безопасность» и нажмите «Дополнительно».
- Посмотрите, есть ли ваш профиль в списке «Элементы разрешений». Если нет, нажмите «Добавить».
- В открывшемся окне нажмите «Выберите субъект». Воспользуйтесь поиском и выберите свой профиль. Поставьте галочку напротив «Полный доступ» и подтвердите изменения, нажав «ОК».
- Теперь выставите галочку «Заменить все записи разрешений дочернего объекта наследуемыми от этого объекта» и нажмите «ОК». В открывшемся окне безопасности также жмем два раза «Да».
- Подождите некоторое время, чтобы изменения вступили в силу.
Теперь можно без препятствий удалять или изменять файлы. Единственной защитой от изменений файла или папки может оказаться пункт «только для чтения».
Совет! После работ с файлами и папками, рекомендую вернуть права TrustedInstaller обратно. Это повысит защиту системы.
Возврат делается в таком же точно порядке, только для пользователя «TrustedInstaller», но с некоторым нюансом:
- Заходим в «Свойства» папки → вкладка «Безопасность» → Дополнительно. Нажмите «Изменить» напротив пункта «Владелец».
- В открывшемся окне в поле «Введите имена выбираемых объектов» введите NT SERVICE\TrustedInstaller
и нажмите «Проверить имена».
- После подтягивания нужного пользователя нажмите «ОК».
- Не забудьте поставить галочку, как показано на скриншоте. Подтвердите свои действия кнопкой «ОК».
- Дождитесь, когда изменения вступят в силу.
Как отключить файл-процесс .exe?
Если процесс TrustedInstaller.exe сильно нагружает систему, вы можете его отключить. Чтобы это сделать:
- Правой кнопкой мыши по Пуск → Панель управления → Администрирование → Службы.
- Найдите «Центр обновления windows» и остановите службу.
- Тоже самое проделайте с службой «Фоновая интеллектуальная служба передачи (BITS)».
- Нажмите Ctrl+Shift+Esc → вкладка «Службы» → остановить TrustedInstaller.
TrustedInstaller — что это такое?
В операционной системе Windows защищенные системные папки и файлы принадлежат учетной записи TrustedInstaller. Другие учетные записи, включая учетную запись Администратор, не могут производить изменения или удалять некоторые важные файлы и папки, потому что не обладают нужными правами.
Служба для установки модулей, работающая по технологии Windows Resource Protection, защищает системные файлы и папки от изменений. TrustedInstaller забирает права от других учетных записей на компьютере, в том числе от учетных записей с административными правами, отказывая им в доступе, при попытках провести изменения в системных компонентах на ПК.
TrustedInstaller защищает важные системные файлы от изменений. Не рекомендуется запрашивать разрешения на изменения папок и файлов, без особой необходимости, для предотвращения появления неполадок и сбоев в работе операционной системы Windows. Это дополнительная защита системы, потому что многие пользователи работают в Windows с полными правами администратора.
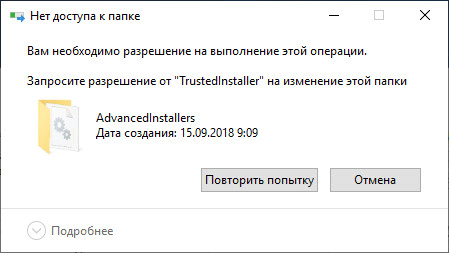
Что делать, если TrustedInstaller не дает удалить папку или файл? Для получения доступа к нужным объектам, запросите разрешение от TrustedInstaller на получение прав доступа к системному объекту.
Для этого, права TrustedInstaller на файл или папку нужно отключить, а новым владельцем сделать текущего пользователя компьютера. После этого, новый пользователь, получивший права доступа, может изменить, удалить папку или файл.
В статье вы найдете инструкции о том, как отключить TrustedInstaller, а затем снова передать права доступа к папке или файлу от текущего пользователя в TrustedInstaller. Данные способы работают в операционных системах Windows 10, Windows 8.1, Windows 8, Windows 7.
Best practices for resolving TrustedInstaller issues
A clean and tidy computer is the key requirement for avoiding problems with TrustedInstaller. This means running a scan for malware, cleaning your hard drive using 1cleanmgr and 2sfc /scannow, 3uninstalling programs that you no longer need, checking for Autostart programs (using 4msconfig) and enabling Windows’ 5Automatic Update. Always remember to perform periodic backups, or at least to set restore points.
Should you experience an actual problem, try to recall the last thing you did, or the last thing you installed before the problem appeared for the first time. Use the 6resmon command to identify the processes that are causing your problem. Even for serious problems, rather than reinstalling Windows, you are better off repairing of your installation or, for Windows 8 and later versions, executing the 7DISM.exe /Online /Cleanup-image /Restorehealth command. This allows you to repair the operating system without losing data.
To help you analyze the TrustedInstaller.exe process on your computer, the following programs have proven to be helpful: ASecurity Task Manager displays all running Windows tasks, including embedded hidden processes, such as keyboard and browser monitoring or Autostart entries. A unique security risk rating indicates the likelihood of the process being potential spyware, malware or a Trojan. detects and removes sleeping spyware, adware, Trojans, keyloggers, malware and trackers from your hard drive.
Почему служба потребляет слишком много системных ресурсов
Разберемся – TrustedInstaller что это такое грузит процессор? Существует очень маленькая вероятность, что служба безопасности занимает всю свободную оперативную память и загружает ПК по полной. Другое дело, если это одноименный исполняемый файл, – есть сведения, что порой он ведет себя таким образом. Он также может создавать много лишних файлов. Особенно сильно увеличивается в размерах CBS.log. Такое поведение вызывается внутренним сбоем сервиса обновлений или постоянным повреждением загружаемых апдейтов. Для устранения неполадки применяйте универсальные подходы:
- Отключите автоматическое обновление ОС. Иногда нужно активировать ручное обновление и самостоятельно установить наиболее важные апдейты.
- Удалите ранее загруженные и установленные обновления. После такого отката системы снова установите апдейты.
- Проверьте систему на вирусы. Удостоверьтесь, что случайно не установлено 2 антивирусных продукта, которые работают одновременно.
- Убедитесь в целостности системных файлов. Для этого зажмите комбинацию Win+R и введите запрос sfc /scannow.
Учите, что службу или исполняемый файл TrustedInstaller не стоит и не надо удалять, так как от этого сильно пострадает безопасность ОС.
Устранение неполадок с Trustedinstaller
Trustedinstaller представляет собой подсистему средства обновления Виндовс 7, которая отвечает за автоматический поиск и загрузку апдейтов. Поэтому если идёт процесс загрузки и установки системных патчей, активность указанного процесса оправдана и надо только подождать, пока всё установится. В случаях, когда обновления отсутствуют, активность Trustedinstaller нетипична и означает наличие проблем, решить которые можно несколькими методами.
Способ 1: Установка обновления KB3172605
В одном из обновлений, выпущенных летом 2021 года, разработчики Майкрософт допустили ошибку, которая приводила к постоянной активности рассматриваемого процесса. К счастью, фикс был оперативно выпущен, поэтому решить проблему можно его установкой.
Вы будете перенаправлены к центру загрузок на официальном сайте Microsoft. Выберите предпочитаемый язык, затем нажмите на кнопку «Download» («Скачать»).
Загрузите инсталлятор в любое удобное место, после чего перейдите к нему и запустите файл двойным кликом левой кнопки мыши.
Дождитесь, пока обновление будет установлено, затем нажмите на кнопку «Reboot now» для перезагрузки машины.
После загрузки системы откройте «Диспетчер задач» и проверьте, устранена ли проблема – скорее всего, она больше не будет наблюдаться. Если высокая нагрузка на процессор по-прежнему присутствует, переходите к следующим методам.
Способ 2: Очистка кэша обновлений
Также причиной проблем может быть недозагруженный апдейт, который мешает нормальному процессу установки, отчего процедура зависает, нагружая при этом процессор. Выходом из ситуации будет очистка кэша обновлений, что можно проделать посредством стороннего приложения, например, CCleaner.
Способ 3: Устранение вирусной угрозы
Нередко необычная активность рассматриваемого процесса сообщает о заражении системы вирусным ПО. При подозрениях на заражение компьютер лучше тщательно проверить одним из надёжных методов.
Способ 4: Отключение автоматических обновлений
В случаях, когда установка обновления из Способа 1 не помогла. а в системе отсутствует что-либо похожее на вирус, можно попробовать отключить средства обновления ОС, остановив таким образом проблемный процесс.
Заключение
Мы рассмотрели причины, по которым процесс Trustedinstaller может нагружать ЦПУ компьютера под управлением Windows 7, а также предложили методы устранения этой проблемы. Как видим, ни один из предложенных способов не требует от пользователя особых знаний или навыков.
Источник
Запросить разрешение от TrustedInstaller на удаление папки
После получения такого сообщения при попытке удалить папку в Windows 10 необходимо не просто запросить разрешение от TrustedInstaller на удаление папки, а изменить владельца папки Windows 10 и настроить права пользователя.
Как изменить владельца папки Windows 10
- Нажимаем правой кнопкой мышки на нужной папке и в контекстном меню выбираем пункт Свойства.
- Дальше переходим во вкладку Безопасность и нажимаем кнопку Дополнительно.
- В открывшемся окне дополнительных параметров безопасности находим пункт Владелец: TrustedInstaller и нажимаем кнопку Изменить.
- В окне Выбор: «Пользователь» или «Группа» нажимаем кнопку Дополнительно.
- В новом окне нажимаем кнопку Поиск и в результатах поиска выбираем свою учетную запись администратора, после чего нажимаем два раза ОК.
- Теперь в окне дополнительных параметров безопасности отмечаем пункт Заменить владельца подконтейнеров и объектов и применяем изменения.
А также вместо владельца папки TrustedInstaller пользователь может увидеть надпись не удалось отобразить текущего владельца. Суть текущего способа от этого совсем не меняется, просто следуйте шагам текущей инструкции чтобы изменить владельца папки Windows 10.
Как получить доступ к папке Windows 10
Если Вы только что стали владельцем этого объекта, то для просмотра и изменения разрешений Вам потребуется закрыть и снова открыть его окно свойств.
- Нажимаем кнопку Дополнительно во вкладке Безопасность в окне свойств необходимой папки.
- Только теперь появилась возможность нажать кнопку в окне дополнительных параметров безопасности Изменить разрешения.
- Теперь в элементах разрешений выбираем субъект Администраторы (Применяется только для этой папки) и нажимаем кнопку Изменить.
- В открывшемся окне отмечаем пункт Полный доступ и нажимаем кнопку ОК.
Именно в окне дополнительных параметров безопасности есть возможность выбрать субъект пользователи и дать пользователям Вашего компьютера полный доступ к папке.
Выводы
Проблему когда TrustedInstaller не дает удалить папку в Windows 10 можно решить путём запроса разрешения от TrustedInstaller на удаление или изменение папки. А также смотрите что это такое TrustedInstaller перед тем как его отключить. Сам процесс отключения TrustedInstaller в изменении владельца папки и собственно получении доступ к папке Windows 10.
Мы же не рекомендуем изменять и получать полный доступ к системным папкам, поскольку есть вероятность навредить системе. Поэтому перед тем как вносить изменения первым делом создайте резервную копию или же точку восстановления системы.
TrustedInstaller — что это за служба и как её отключить
Это модуль безопасности операционной системы (ОС) Windows. Входит в состав пакета Windows Resource Protection, который дебютировал на Vista. Главная функция – сохранять системные файлы от непредвиденной модификации. Благодаря ей большинство вирусов не могут внедриться в системные компоненты. Во многом из-за этого их жертвой становятся отдельные, более уязвимые приложения, к примеру – браузер.
Не путайте службу TrustedInstaller с исполняемым файлом TrustedInstaller exe. У них общее название, но чуть разные функции. Файл предназначен для управления за процессами обновления компонентов ОС. TrustedInstaller.exe можно обнаружить в Диспетчере задач, иногда он способен сильно нагружать систему. Наиболее частая проблема при попытке изменить или запустить файлы выдается сообщение “Запросите разрешение от TrustedInstaller”, которое не позволяет закончить требуемые манипуляции. Более детально эти нюансы будут рассмотрены дальше по тексту.
Нельзя однозначно ответить на вопрос: “Службу TrustedInstaller как отключить?”. На самом глобальном уровне можно частично ограничить действие этого системного компонента. Можно сделать так, чтобы он не мешал выполнить требуемую вам операцию. Для отключения и бесповоротного удаления службы нужно приложить много усилий. Это особо и не нужно, так как в 99% случаев необходимо только избавиться от надоедливого оповещения на экране, не позволяющего запустить приложение или удалить файл.
Общая информация
Принцип работы :
- служба является единоличным владельцем всех системных файлов, а не пользователь, даже если он администратор этой системы;
- никто не может получить право на редактирование компонентов, пока это не одобрит TrustedInstaller;
- “одобрение” базируется на дискретных списках доступа – для каждого защищаемого файла создана таблица, в которой четко прописаны права доступа для определенных групп пользователей;
- если какой-то вирус или установщик пытается записать что-то в защищаемую папку, то TrustedInstaller сверит есть ли “нарушитель порядка” в таблице доступа для этой директории. И если его там не окажется, то дальнейшее обращение к папке будет запрещено.
Расположение компонента
Чтобы лучше понять, что такое TrustedInstaller в Windows 7, в которой он впервые появился, укажем его местоположение: C:\Windows\servicing. Удалять оттуда ничего не получится, так как система не даст.
Почему служба потребляет слишком много системных ресурсов
Разберемся — TrustedInstaller что это такое грузит процессор? Существует очень маленькая вероятность, что служба безопасности занимает всю свободную оперативную память и загружает ПК по полной. Другое дело, если это одноименный исполняемый файл, — есть сведения, что порой он ведет себя таким образом. Он также может создавать много лишних файлов. Особенно сильно увеличивается в размерах CBS.log. Такое поведение вызывается внутренним сбоем сервиса обновлений или постоянным повреждением загружаемых апдейтов. Для устранения неполадки применяйте универсальные подходы:
- Отключите автоматическое обновление ОС. Иногда нужно активировать ручное обновление и самостоятельно установить наиболее важные апдейты.
- Удалите ранее загруженные и установленные обновления. После такого отката системы снова установите апдейты.
- Проверьте систему на вирусы. Удостоверьтесь, что случайно не установлено 2 антивирусных продукта, которые работают одновременно.
- Убедитесь в целостности системных файлов. Для этого зажмите комбинацию Win+R и введите запрос sfc /scannow.
Учите, что службу или исполняемый файл TrustedInstaller не стоит и не надо удалять, так как от этого сильно пострадает безопасность ОС.
Как исправить проблему «Запросите разрешение от «Администраторы» на удаление этой папки»
Ниже я предложу пользователю ряд инструментов, способных исправить проблему с запросом разрешения прав администратора для удаления директории. Итак:
- Если вы пытаетесь удалить папку, принадлежащую какой-либо внешней программе, более корректным будет удаление данной программы (через стандартное «Удаление программ» ОС Виндовс);
- Попробуйте удалить данную папку из безопасного режима (Safe Mode). Перезагрузите ваш компьютер в безопасном режиме и попробуйте удалить данную папку. Если у вас получилось — значит в нормальном режиме ОС существовали процессы, препятствующие её удалению;Вход в безопасный режим
Измените права доступа. В проводнике перейдите в местоположение проблемной папки, кликните на ней правой клавишей мыши и выберите «Свойства». В появившемся меню перейдите во вкладку «Безопасность», а потом нажмите на кнопку «Дополнительно» внизу.
Изменяем права доступа на чтение и запись
В открывшемся окне дополнительных параметров безопасности кликните на клавишу «Изменить разрешения». В следующем открывшемся окне поставьте внизу галочку напротив параметра «Заменить все разрешения дочернего объекта…» и позаботьтесь, чтобы не было галочки напротив параметра «Добавить разрешения, наследуемые от родительских объектов». Нажмите на «Ок» и подтвердите изменения.
Изменяем все разрешения
Теперь вам необходимо добиться, чтобы пользователи данной папки (в частности ваша учётная запись) имели права полного доступа. Для этого необходимо вновь перейти по пути «Свойства» — «Безопасность» — «Дополнительно» — «Изменить разрешения», выбрать в списке имя вашей учётной записи, и нажать на кнопку «Изменить». В открывшемся окне поставьте галочки везде на пунктах «Разрешить», снимите галочки с «Запретить» (при наличии таковых) и нажмите на «Ок».
Разрешения для Temp
Также стоит добавить нашу учётную запись к системной группе и группе администраторов. Вернитесь в прошлое меня, кликните на «Администраторы» (данная группа должна окраситься синим) и нажмите на кнопку «Добавить» внизу. В появившемся окне нажмите на «Дополнительно», а потом на кнопку «Поиск». В появившемся списке имеющихся имён дважды кликните на имя вашей учётной записи, она появится в окне. Вновь нажмите на ОК, и проставьте галочки везде на «Разрешить», потом нажмите на «Ок».
Теперь кликните на группу «система», и выполните то же самое, что и в предыдущем случае, добавив, таким образом, нашу учётную запись и там.
Если же вы удаляете не папку, а файл, тогда специфика действия будет немного отличаться (подробности смотрите в данном видео).
Используйте программу Unlocker. Данная программа является удобным инструментом, способным детально рассказать, какая программа или процесс мешает удалению нужной нам папки. Поскольку программа бесплатна, то при её инсталляции на компьютер убедитесь, что в комплекте с ней не идёт какой-либо лишний софт (бандлинг). Нам необходим именно Unlocker.
Скачайте и установите данную программу (к примеру, вот отсюда). Программа встроится в контекстное меню проводника, а для её активизации вам необходимо будет кликнуть правой клавишей мыши на проблемной папке и выбрать в появившемся меню «Unlocker».
Выбираем UnlockerРазблокируем папку
Вам откроется специальное меню, где будет показана информация о папке и список аффилированных процессов. Вы можете как разблокировать папку, кликнув на «Разблокировать», так и удалить блокирующий процесс, нажав на соответствующую кнопку, это поможет вам в вопросе, как избавиться от «Запросите разрешение от Администраторы» на вашем компьютере.
Используйте программу EMCO MoveOnBoot (качаем вот отсюда). Принцип её работы следующий: вы инсталлируете данный софт, указываете ему, какую папку нужно удалить (кнопка Delete), и позволяете данной программе перезагрузить систему (кнопка «Restart Windows). Система перезагружается, а данная программа пробует удалить нужную папку пока система полностью не загрузилась;Интерфейс программы EMCO MoveOnBoot
- Если вы пробуете удалить папку, принадлежащую антивирусной программе, тогда стоит поискать на сайте производителя антивируса специальный деинсталлятор для подобных программ. Он поможет вам эффективно пофиксить проблему ««Запросите разрешение от «Администраторы» на вашем ПК;
- Проверьте систему на вируса — помогут Dr.Web CureIt!, Trojan Remover и ряд других аналогов;
- Используйте бутовые диски (уровня Live CD). Из-под таких дисков обычно можно удалить что угодно. Информацию о том, как работать с подобными дисками, вы можете поискать в сети самостоятельно.
Live CD