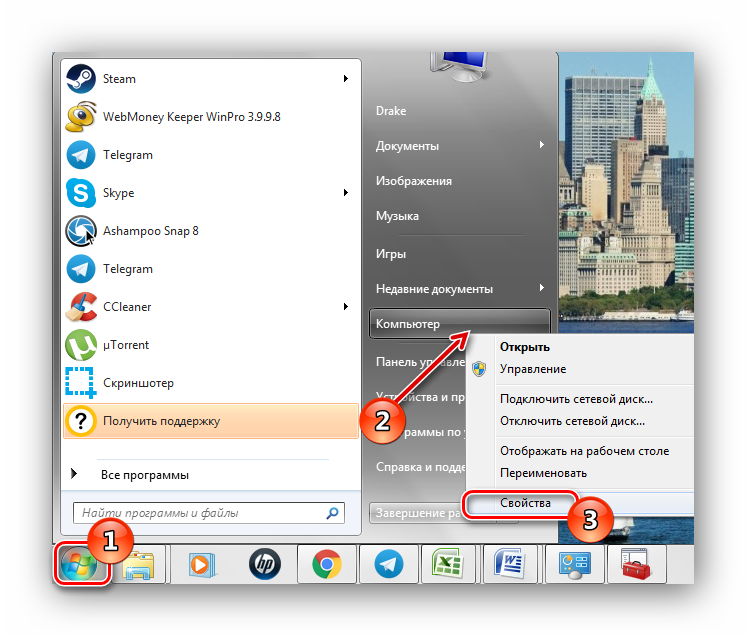Почему windows 10 не видит dvd привод
Содержание:
Как очистить оперативную память
Существует множество способов разгрузить RAM компьютера. Рассмотрим все возможные методы от легкого и менее эффективного к сложному и более эффективному.
Очистка вручную
Самый популярный способ. Выполните следующее:
Откройте «Диспетчер задач», путем зажатия клавиш Ctrl+Shift+Esc.
Перейдите во вкладку «Процессы».
Отсортируйте список запущенных приложений по «ЦП», а потом по «Память»
Выясните, какие процессы больше всего нагружают компьютер.
Далее кликните по интересующей программе ПКМ и выберите «Снять задачу» или «Завершить дерево процессов».Внимание! Перед закрытием приложений сохраните все редактируемые и открытые файлы!. Если некоторые процессы не завершаются, подозрение падает на вирусы, заполонившие жесткий диск компьютера
Для сканирования устройства рекомендуется выполнить проверку системы с помощью AdwCleaner и Dr.Web CureIt!
Если некоторые процессы не завершаются, подозрение падает на вирусы, заполонившие жесткий диск компьютера. Для сканирования устройства рекомендуется выполнить проверку системы с помощью AdwCleaner и Dr.Web CureIt!.
Но незакрывающиеся процессы — не только вирусы. Ими также являются стандартные службы и прочий сопутствующий софт. Для их полного отключения нужно исключить соответствующие поля из автозагрузки. Для этого требуется:
Вызвать окно «Выполнить» с помощью нажатия клавиш Win+R.
В текстовое поле ввести и нажать кнопку «ОК».
В появившемся окне перейти во вкладку «Автозагрузка».Внимание! В Windows 10 параметры автозагрузки доступны в «Диспетчере задач» в соответствующей вкладке.
Снимите галочки с маловажных программ.
Сохраните изменения и перезагрузите компьютер.Внимание! Если ЦП и ОЗУ грузит определенная системная служба – не выключайте ее до ознакомления с ее функциональностью. Отключение одного из основных компонентов Windows приведет к непредвиденным последствиям.
Программа для очистки оперативной памяти
Если нет желания или страшно производить очистку самостоятельно, можно воспользоваться специальными утилитами.
KCleaner
KCleaner – один из мощнейших уборщиков оперативной памяти. Программа эффективно очищает ОЗУ, при этом не отключая важные для системы службы и процессы.
Для запуска оптимизации нужно:
- Скачать приложение с официального сайта.
- Запустить и нажать на кнопку «Очистить».
- Дождаться окончания операции и следовать подсказкам программы.
Также в программе доступны дополнительные функции. Например, очистить и перезагрузить.
Mz RAM Booster
Более именитый представитель, который также хорошо справляется со своими обязанностями. Более того, приложение позволяет оптимизировать функционирование ПК и ускорить работу процессора (посредством разгона). Программа имеет интуитивно понятный интерфейс и запустить «ускорялку» не составит труда: нужно лишь скачать софт, запустить и нажать на соответствующую кнопку (по состоянию на 20 ноября 2017 года сайт разработчика перестал работать).
C помощью скрипта
Наиболее творческий способ, который практически не уступает по эффективности всем вышеперечисленным. Вам нужно самостоятельно написать скрипт, который выполнит эту нелегкую задачу. Интересно, правда? Для этого нужно:
Создать на рабочем столе текстовый файл формата .txt (Блокнот).
Открыть его и ввести следующий код:Внимание! Значение «409600000» рассчитывается по формуле: N*1024+00000, где N – емкость вашей ОЗУ в гигабайтах. Например, для 2 Гб RAM значение будет 204800000, а для 6 Гб – 614400000.
Нажмите «Файл» – «Сохранить как…», укажите расширение .vbs и кликните «Сохранить».
Запустите созданный скрипт и следуйте собственноручно написанной инструкции
Если после первого раза изменения не произошли – повторите очистку несколько раз. Компьютеру это не навредит.
Теперь вы знаете, как очистить оперативную память компьютера Windows 10. Если статья помогла – поделитесь ею со своими друзьями и знакомыми. Пусть они оценят преимущества использования ПК с разгруженной аппаратной частью.
Оперативная память интересная вещь, то она есть, то её нет. Ну а если серьёзно то стоит сказать что многие пользователи часто используют много программ, которые работают в фоновом режиме, и о том сколько они потребляют оперативной памяти никто даже не задумывается.
В этой статье мы расскажем как очистить оперативную память на Windows 10 встроенными средствами операционной системы. А также собрали для Вас лучшие программы для очистки оперативной памяти Windows 10.
Как создать виртуальный жёсткий диск средствами Hyper-V
***
Итак, друзья, отдельное создание виртуального жёсткого диска для виртуальной машины Hyper-V. Повторюсь, нужно это, если мы хотим создать машину на базе фиксированного виртуального диска, а также если нам нужно подключить дополнительный диск или даже несколько таковых. Фиксированные виртуальные диски более производительны, они сразу занимают на реальном диске по факту свой номинальный объём, который мы для них указали. И они не вырастают в плане фактического занятия места на реальном диске за пределы своего нормального объёма, как это происходит с динамическими виртуальными дисками.
Создание фиксированного диска, основного для виртуальной машины Hyper-V
Если мы хотим создать виртуальную машину на базе фиксированного виртуального жёсткого диска, при её создании на этапе подключения диска нужно выбрать «Подключить виртуальный жёсткий диск позднее». Машина будет создана без диска.
Потом в диспетчере Hyper-V мы жмём «Создать», далее – «Жёсткий диск».
Запустится мастер создания виртуального жёсткого диска. Жмём «Далее».
Я создаю диск для виртуальной машины поколения 2, которая работает с форматом файла виртуального диска VHDX. Соответственно, этот формат я и выберу.
И вот на этапе выбора типа диска нам, друзья, и нужно указать диск фиксированного размера, т.е. это будет фиксированный виртуальный жёсткий диск.
Указываем имя и путь хранения диска. Я диск создаю для машины на базе Windows 10 и, соответственно, с именем Windows 10, поэтому и её диск у меня будет носить такое же имя. В качестве пути я указываю заранее созданную мною подпапку для виртуальных дисков внутри папки машины. Чтобы всё было аккуратно разложено.
Указываем размер диска. Поскольку он фиксированный, я создам его небольшим – 50 Гб. Этого хватит для работы Windows 10
Обратите, друзья, внимание на опции ниже. Мастер создания виртуальных дисков предлагает нам вместе с созданием виртуального диска копирование на него содержимого наших реальных жёстких дисков. Возможно, кому-то из вас это пригодится
Возможно, кому-то из вас это пригодится.
Финальный этап мастера: вот параметры нашего виртуального диска – он фиксированный, с размером 50 Гб. Жмём «Готово».
Немного придётся подождать, пока диск создастся.
Теперь можем подключить наш фиксированный диск к машине. Открываем её параметры.
Кликаем слева контроллер виртуального жёсткого диска. Друзья, у меня машина поколения 2, работающая только с SCSI-контроллерами, его я и кликаю. Если же вы будете работать с виртуальной машиной поколения 1, вам нужно кликать IDE-контроллер. Только при условии подключения диска через IDE-контроллер на машине поколения 1 возможна загрузка операционной системы. Дополнительные виртуальные диски, на которых не будет установлена операционная система, к машине поколения 1 вы можете подключать через любой контроллер – хоть IDE, хоть SCSI. Справа выбираем «Жёсткий диск».
Указываем путь к созданному нами фиксированному жёсткому диску. И применяем изменения.
Вот и всё: машина теперь с диском, можем заниматься установкой гостевой операционной системы.
Создание дополнительного диска для виртуальной машины Hyper-V
А как создать и подключить к виртуальной машине дополнительный диск – второй, третий, четвёртый? Делается это точно так же, как создание и подключение основного диска к машине без диска. Но, друзья, мастер создания виртуального жёсткого диска Hyper-V интегрирован в параметры виртуальной машины, и, соответственно, в обоих случаях мы можем создать и подключить диск в параметрах машины. Добавляем новый жёсткий диск.
Жмём «Создать».
Запустится мастер создания виртуального диска, и мы проходим все его этапы, проходим так, как рассмотрено в предыдущем пункте статьи.
Когда новый виртуальный диск будет создан и подключён к машине, применяем изменения.
После запуска машины, чтобы новый диск нам был доступен для работы, надо проинициализировать его и создать на нём разметку. В среде Windows для этого необходимо зайти в управление дисками, и процесс инициализации запустится автоматически.
Как удалить виртуальный диск из виртуальной машины Hyper-V
Друзья, если вам понадобится удалить виртуальный жёсткий диск из машины Hyper-V, вне зависимости от того, это основной диск, на котором установлена гостевая операционная система, либо же это дополнительный диск с обычными данными, вы можете это сделать в параметрах машины. Кликаем слева жёсткий диск, жмём кнопку «Удалить». Применяем изменения.
Этот ход удаляет виртуальный диск из конфигурации машины Hyper-V, сам же файл диска в формате VHD или VHDX удаляется как обычные данные в проводнике по пути его хранения.
Методы деинсталляции виртуального диска
Всего стоит выделить два способа, которые позволят правильно удалить накопитель. Вам необходимо выбрать тот из них, что соответствует предварительному процессу создания виртуального жесткого диска. На практике все выглядит не так сложно, как кажется на первый взгляд.
Способ 1: «Управление дисками»
Данный способ подойдет вам в том случае, если виртуальный накопитель создавался именно через указанный инструмент.
Для того чтобы удалить диск, нужно сделать следующее:
- Кликните по кнопке «Пуск» правой кнопкой мышки (ПКМ), после чего выберите из контекстного меню графу «Управление дисками».
После этого появится небольшое окно. В нем будет указан путь к файлу диска. Запомните данный путь, так как в будущем он понадобится. Его лучше не редактировать. Достаточно нажать кнопку «OK».
Вы увидите, что из перечня носителей жесткий диск исчез. Остается лишь удалить файл, на котором хранится вся информация с него. Для этого зайдите в папку, путь к которой запомнили ранее. Нужный файл носит расширение «VHD». Найдите его и удалите любым удобным способом (через клавишу «Del» или контекстное меню).
В завершение можете очистить «Корзину», чтобы освободить место на основном диске.
На этом данный способ завершен.
Способ 2: «Командная строка»
Если создание виртуального накопителя вы осуществляли через «Командную строку», тогда стоит использовать описанный ниже метод. Необходимо выполнить следующие операции:
- Откройте окно поиска Windows. Для этого достаточно активировать строку на панели задач или нажать на кнопку с изображением лупы. Затем введите в поисковое поле команду «cmd». На экране появится результат запроса. Нажмите по его названию правой кнопкой мыши, после чего выберите из контекстного меню параметр «Запуск от имени администратора».
Если у вас активирован «Контроль учетных записей», тогда на экране появится запрос на запуск обработчика команд. Нажмите кнопку «Да».
Теперь введите в командную строку запрос «subst», а после этого нажмите «Enter». Это отобразит список всех созданных ранее виртуальных жестких дисков, а также покажет путь к ним.
Запомните букву, которой обозначен нужный накопитель. На скриншоте выше такими буквами являются «X» и «V». Для удаления диска введите следующую команду и нажмите «Enter»:
Вместо буквы «X» следует поставить ту, которой обозначен нужный виртуальный накопитель. В результате вы не увидите на экране никаких дополнительных окон с прогрессом выполнения. Все будет сделано моментально. Для проверки можете снова ввести команду «subst» и убедиться, что диск удалился из списка.
После этого окно «Командной строки» можно закрыть, так как процесс удаления завершен.
Прибегнув к одному из описанных выше методов, вы без особых усилий сможете удалить виртуальный жесткий диск. Помните, что данные действия не позволяют удалить физические разделы винчестера. Для этого лучше воспользоваться другими способами, о которых мы рассказывали ранее в отдельном уроке.
lumpics.ru
Как почистить виртуальную память
Виртуальная память — технология, необходимая для увеличения общего объёма памяти и разгрузки оперативной памяти.
Увеличение виртуальной памяти за счёт увеличения файла подкачки
Чтобы увеличить виртуальную память:
- Заходим в меню «Пуск» и нажимаем на «Панель управления».
Нажимаем на «Панель управления» в «Пуске»
- В открывшемся окне выбираем раздел «Система и безопасность».
Кликаем на «Система и безопасность»
- Нажимаем на «Система».
Кликаем на «Система»
- Во вкладке «Система» выбираем пункт «Дополнительные параметры системы».
Во вкладке «Система» нажимаем на «Дополнительные параметры системы»
- Во вкладке «Быстродействие» выбираем «Параметры…».
Во вкладке «Быстродейтсвие» выбираем «Параметры…»
- В открывшемся окне «Параметры быстродействия» нажимаем на «Изменить».
Нажимаем на «Изменить»
- В окне «Виртуальная память» убираем галочку напротив «Автоматически выбирать объём файла подкачки» и из списка выбираем тот диск, на котором хотим разместить файл подкачки.
Выбираем диск, на котором хотим разместить файл подкачки
- Выбираем пункт «Размер по выбору системы» и кликаем на «Задать».
Выбираем пункт «Размер по выбору системы» и кликаем на «Задать»
- Также можно задать размер файла подкачки. В пунктах «Указать размер» вписываем исходный и максимальный размеры. Следует помнить, что исходный размер должен быть в полтора раза больше размера оперативной памяти.
Задаём размер файла подкачки
Видео: как увеличить размер виртуальной памяти
https://youtube.com/watch?v=nT3hVlgKcjI
- В поисковой строке вводим «secpol.msc» и открываем программу «secpol».
В поиске вводим «secpol.msc»
- В открывшемся окне идём по пути «Локальные политики» —> «Параметры безопасности».
Идём по пути «Локальные политики» —> «Параметры безопасности»
- В правой части окна находим «Завершение работы: очистка файла подкачки виртуальной памяти» и кликаем на него.
Находим «Завершение работы: очистка файла подкачки виртуальной памяти» и кликаем на него
- Выбираем «Включен» и нажимаем «ОК».
Выбираем «Включен» и нажимаем «ОК»
Как очистить ОЗУ в Виндовс 10
В интернете представлено множество приложений, которые предназначены для оптимизации работы компьютера. С их помощью можно очистить ОЗУ, но при этом необходимо быть крайне внимательными, так как можно случайно отключить какую-либо важную утилиту.
Способ 1: KCleaner
Эта программа достаточно популярна у юзеров и позволяет не только очистить память от ненужных процессов, а и оптимизировать работу компьютера еще десятками других методов. Работа с ОЗУ выполняется таким образом:
- Инсталлируйте утилиту с официального ресурса разработчиков приложения и запустите программу.
- В открывшемся окне кликните на пункт «Очистить».
Дальнейшая работа ПО выполняется в автоматическом режиме.
Способ 2: Mz RAM Booster
С помощью этого софта можно существенно увеличить скорость работы устройства и очистить RAM. Для того чтобы оптимизировать ОЗУ, проделайте такие шаги:
- Активируйте приложение и нажмите на пункт «Recover RAM».
Просто дождитесь, пока утилита проделает необходимые манипуляции, и закройте софт.
Способ 3: Wise Memory Optimizer
Эта утилита помогает отслеживать состояние ОЗУ и просматривать другие параметры устройства. Процедура оптимизации оперативной памяти выполняется буквально за несколько шагов:
- Запустите софт и кликните на пункт «Оптимизация».
Через несколько секунд утилита очистит RAM. При желании вы можете ознакомиться с информацией об объеме памяти на своем компьютере.
Способ 4: Специальные скрипты
Вы можете не скачивать на ПК никаких дополнительных утилит, а просто воспользоваться встроенным инструментом системы. Для этого выполните следующие действия:
- Нажмите ПКМ по любому свободному месту на рабочем столе.
- В отобразившемся списке выберите вариант «Создать», после чего кликните на пункт «Текстовый документ».
- Дайте название новому документу и откройте его содержимое.
- Пропишите в пустом поле следующий скрипт:
«MsgBox «Очистить оперативную память?»,0,»Очистка ОЗУ» FreeMem=Space(3200000) Msgbox»Очистка завершена»,0,»Очистка ОЗУ»».
- Первая строка команды необязательна. С ее помощью обеспечивается создание окошка, в котором будет расположен пункт «ОК». Текст в кавычках можно указывать произвольно. Вторая строка скрипта показывает количество памяти, которое необходимо очистить. В данном случае это 32 МБ. Обычно именно этот объем считается безопасным для очистки на большинстве устройств. Существует специальная формула, по которой рассчитывается размер оперативной памяти для удаления: «N*1024+00000». «N» — желаемый объем ОЗУ, который необходимо очистить.
- Перейдите в блок «Файл» и кликните на пункт «Сохранить как…».
- В открывшемся окне поменяйте расширение файла на «VBS», а напротив пункта «Тип…» поставьте значение «Все файлы».
- Теперь вы сможете в любой момент оптимизировать ОЗУ, запустив скрипт, расположенный на рабочем столе.
Способ 5: Диспетчер задач
Этот метод очистки ОЗУ значительно сложнее, чем предыдущие. Вам необходимо знать название большинства процессов, которые протекают на компьютере. Подробная инструкция по очистке ОЗУ выглядит таким образом:
Перейдите в «Диспетчер устройств». Для этого можно воспользоваться сочетанием клавиш «Win» и «S».
В открывшемся окне нажмите на колонку «ЦП». После выполнения этих действий перед вами отобразится перечень процессов, которые запущены на компьютере.
При нажатии на заголовок «Память», вы сможете ознакомиться с информацией, сколько ресурсов потребляет каждое отдельное приложение.
Кликните ПКМ по процессу, который необходимо исключить из списка активных, и в отобразившемся перечне выберите вариант «Снять задачу» или «Завершить дерево…»
Обратите внимание, некоторые аппаратные компоненты проигнорируют ваше вмешательство, так как они считаются стандартными программами, необходимыми для работы ПК. Схожая ситуация возникает и при попытке удалить вирусное ПО
Если сомневаетесь в каком-то процессе, рекомендуется проверить его с помощью любой антивирусной программы.
В «Диспетчере задач» можно настроить автозапуск приложений. Для этого перейдите в блок «Автозагрузка», кликните ПКМ по любой программе и выберите в списке пункт «Отключить».
Описанные в статье способы гарантированно помогут незначительно разгрузить ОЗУ в Виндовс 10. Если специализированный софт, скрипты и стандартные инструменты системы уже не приносят должного результата, то единственный выход – установка дополнительной планки памяти.
все варианты – WindowsTips.Ru. Новости и советы
Совсем недавно в бытность первого появления новой версии ОС и обновления системы многих стал интересовать вопрос как удалить windows old в Windows 10 и сегодня мы расскажем о всех способах удаления архивной папки.
Windows.Old – хранилище компонентов и файлов «предыдущей» ранее установленной системы. Данная папка создаётся при установке системы в тот же раздел, где была ранее установлена операционка или при обновлении до новой сборки. Также, это резервная копия данных необходимых для возврата к предыдущей версии Windows (в случае обновления) или восстановления личных файлов при переустановке системы в тот же раздел.
К сожалению, восстановление приложений в случае переустановки невозможно (стандартными способами). В основном, тут будут храниться личные данные (папки Пользователи, соответственно Загрузки, Документы, Фотографии, рабочий стол и т.д.), настройки приложений(*pst-файлы Outlook, сохраненные игры, конфигурации приложений), данные приложений (базы данных).
Папка хранится от 10 до 28 дней, в зависимости от выполненных действий.
10 дней – обновление «десятки» до новой сборки (1511->1607, 1607->1703). Этот период необходим, для безболезненного возврата к предыдущей версии системы.
В рамках очистки, эти приложения могут удалить или очистить папку Windows.Old, что затруднит или сведёт на нет возврат к предыдущей версии операционной системы.
28 дней – данный период предоставляется после обновления (7 -> 8; 8.1 -> 10 и т.д.), а также в случае переустановки в тот же раздел (где была ранее установлена ОС или имелась системная папка с файлами).
Если все файлы перенесены или обновление ОС прошло успешно, и данная папка просто мешает и занимает свободное пространство на диске, то для её удаления воспользуйтесь следующими рекомендациями:
- Удаление через окно Параметры
- Удаление через Очистку диска
- Удаление через Командную строку
Удаление через окно Параметры
Чтобы очистить диск от нежелательной папки через меню Параметров, следует выполнить следующие действия:
- Откройте окно Параметры нажатием на кнопку Пуск и иконку параметров или сочетанием клавиш Win+I
- Пройдите в параметры Система и откройте вкладку Хранилище
- Выберите диск C: (или на котором установлена ОС) и нажмите на Временные файлы
- В списке временных файлов будет пункт Предыдущие установки Windows, который необходимо будет выбрать и нажать на кнопку Удалить файлы. По окончании процедуры, выбранные файлы будут удалены с диска.
Удаление через Очистку диска
Также, Вам может помочь очистка диска, для этого следует выполнить следующие действия:
- В строке поиска или меню Выполнить (Win+R) введите команду cleanmgr
- Откроется окно Очистки диска, выберите диск C: и нажмите ОК
- В следующем окне ничего не выбираем, а сразу нажимаем на кнопку Очистить системные файлы, начнется повторный анализ содержимого
- В списке предложенных файлов выберите Предыдущие установки Windows и нажмите ОК. По окончанию очистки, предыдущие установки будут удалены. Если этот способ не помогает, переходим к следующему пункту
Удаление через командную строку
Если вышеперечисленные методы не помогли, то будем удалять через окно командной строки:Вызовите окно Командной строки, введя в поиске cmd или Командная строка, запустите приложение от имени Администратора и введите следующие команды поочередно:
- takeown /F C:\Windows.old\* /R /AВыполнится продолжительное переопределение прав на содержимое папки. Потребуется подтверждение действий нажатием клавиши Y
- cacls C:\Windows.old\*.* /T /grant Администраторы:FПотребуется подтверждение действий нажатием клавиши Y
- rmdir /S /Q C:\Windows.old\Удаление папки Windows.Old
Windows.Old может хранить как личные данные из прошлых установок Windows, так и может хранить «резервную» копию операционной системы, что бы была возможность вернуться к состоянию работоспособности, на случай ошибки обновления или непредвиденных ситуаций, как выключение света. Если Вы уверены, что данная папка Вам более не понадобится, то смело удаляйте её, согласно тем инструкциям, которые были описаны в данной статье.
Как удалить виртуальный диск в Windows 10, 8, 7 и XP
Очень часто пользователи ПК задают на форумах вопрос о том, как удалить виртуальный диск или его отключить. Виртуальные диски в системе не появляются просто так.
Поэтому из этого следует, что на компьютер устанавливались утилиты для эмуляции DVD-привода или в ПК использовали команду «Subst».
Из этого материала наши читатели узнают как раз и навсегда избавиться от виртуальных дисков в операционных системах семейства Windows.
Отключение виртуальных дисков с помощью эмуляторов DVD-приводов
Сейчас существует достаточное количество программных продуктов, которые могут создавать виртуальный DVD дисковод. В нашем обзоре мы опишем самые популярные программы для эмуляции дисков.
Если у вас на ПК не будет рассматриваемой утилиты, то не стоит преждевременно расстраиваться, так как принцип действия остальных программ максимально приближен к ним. Первая утилита носит название Alcohol 120%.
Если у вас в системе установлена именно эта утилита, то смело запускайте ее с ярлыка на Рабочем столе. После запуска мы попадем в главное окно программы.
После этого подтвердите свои действия, нажав кнопку OK. Теперь если зайти в Проводник, вы больше не увидите виртуальных дисков в системе, которые создала программа Alcohol 120%. Также стоит отметить, что если у вас установлена утилита Alcohol 52% от этого же разработчика, то порядок действий для удаления приводов такой же.
https://youtube.com/watch?v=sfD7SRQTzVY
Вторая рассматриваемая утилита имеет название Virtual CloneDrive. Для удаления приводов в Virtual CloneDrive необходимо найти значок, отображенный в Панели задач и перейти в его опции.
В контекстном меню опций необходимо выбрать пункт «Настройки», который перебросит нас в окно настроек Virtual CloneDrive. В этом меню нужно найти текстовый блок «Количество дисков» и указать в нем, что виртуальные приводы отсутствуют, как это показано на изображении ниже.
Теперь подтвердите свои действия, нажав кнопку OK. После этих действий мы также избавимся от виртуальных DVD-приводов.
Чтобы удалить привод в DAEMON Tools Lite, кликаем в нижней части программы правой кнопкой мыши и выбираем «Удалить все», как показано на изображении ниже.
В появившемся сообщении подтверждаем свои действия.
На этом удаление DVD приводов из DAEMON Tools Lite завершено. Принцип удаления в старших версиях утилиты аналогичен.
Четвертая рассматриваемая программа в нашем обзоре называется UltraISO. Если виртуальный привод создан с помощью UltraISO, то запустите ее с ярлыка на Рабочем столе, чтобы перейти к главному окну утилиты.
В текстовом блоке «Количество устройств» укажите значение «Нет», как показано на изображении выше. Проделав эти действия, подтвердите их с помощью кнопки OK. После этого все приводы, созданные в UltraISO, будут удалены из Windows.
Также стоит отметить, что если вы деинсталлируете выше рассмотренные приложения, то и их виртуальные приводы удалятся вместе с ними.
Как убрать виртуальные диски, созданные командой «Subst»
Если у вас в системе задействованы виртуальные диски с помощью команды «Subst», то убрать их из системы довольно просто. При выполнении команды «Subst» появляется смонтированный жесткий диск из конкретной директории в системе, но после перезагрузки этот диск исчезает.
Тогда возникает закономерный вопрос — откуда берутся виртуальные жесткие диски после перезагрузки Windows. Ответ на этот вопрос довольно прост — в автозагрузке Windows установлен пакетный файл, который исполняет команды «Subst» при старте системы.
Обычно такие виртуальные диски появляются при установке локальных серверов для веб-разработки, таких как Денвер.
Эта команда откроет директорию автозагрузки.
Как видно на изображении выше, в этой директории находится пакетный файл «Virtual Hard Disk.cmd». Если просмотреть содержимое этого файла, то станет понятно, из какой директории создавался жесткий диск в системе.
Чтобы удалить этот жесткий диск, достаточно удалить этот файл из директории автозагрузки и перезагрузить компьютер.
Подводим итог
Для примеров, рассмотренных в статье, использовалась операционная система Windows 10. Если у вас более старая операционная система, то вы практически не увидите разницы в рассмотренных утилитах и в удалении пакетного файла, так как принцип действия одинаков.
Надеемся, наш материал поможет нашим читателям очистить систему от всех виртуальных устройств в операционной системе Windows и ответит на интересующий вопрос отключения виртуального диска.