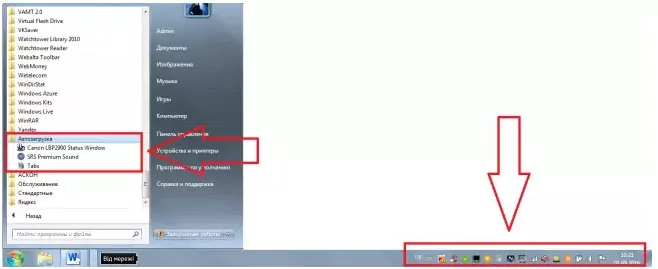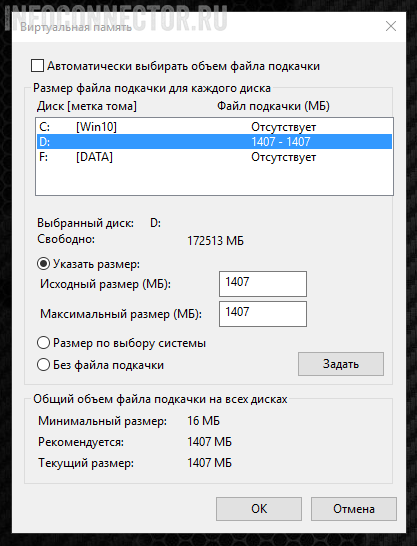Как правильно настроить файл подкачки виндовс 7
Содержание:
- Организация памяти Windows
- Как оценить производительность компьютера с файлом подкачки и без
- Использование файла подкачки на SSD
- Подбор объёма памяти, выделяемой под подкачку
- Изменение объёма файла
- Как отключить файл подкачки в Windows 10?
- Перемещение на новый диск
- Основные рекомендации
- Управление файлом подкачки через утилиту gpedit.msc
- Файл подкачки. Терминология.
- Что представляет собой виртуальная память на Windows 7
- Изменение размера
Организация памяти Windows
Общий смысл работы и отношений физической памяти с файлом подкачки заключается в том, что ОС при необходимости освободить реальную память может поместить в pagefile.sys куски данных, которые в данный момент не очень нужны, но могут понадобиться через некоторое время. То есть сбрасывать их просто в файловую систему нецелесообразно, процесс обмена информацией между оперативной памятью (ОП) и свопом меньше за счет использования особых алгоритмов.
Еще смысл использования виртуальной организации в том, что совокупность файла подкачки и физической памяти находятся в одном адресном пространстве, не в физическом, а тоже в виртуальном. В качестве примера можно было бы привести жильца, который сделал к своему дому гигантскую пристройку, использует ее, но не платит налоги, будто ее и нет.
Схема организации памяти в ОС Windows
Итак, файл подкачки освобождает объем реальной памяти, когда она требуется для быстрого обмена данными, например, между ОП и центральным процессором.
Нельзя также забывать о том, что при использовании ПК со встроенной видеокартой, чаще всего область видеопамяти располагается в ОП, так что в одном месте обрабатываются и картинки (или видео), и программные данные, и пользовательская информация.
Как оценить производительность компьютера с файлом подкачки и без
Оценка работоспособности персонального компьютера может проводиться при помощи встроенной утилиты WinSAT. Она вызывается из командной строки и присутствует в 7, 8 и 10 операционных системах виндовс. Чтобы рассчитать параметры производительности с данной программой, необходимо пройти следующие шаги:
- Закрыть все работающие приложения.
- На клавиатуре нажать сочетание клавиш «Win + R» и в возникшем на дисплее окне ввести «cmd».
- В появившуюся командную строку ввести «winsat formal —restart clean». Система автоматически включит проверку производительности устройства, а результаты начнет выводить в консоль.
Важно! Для 7 ОС Windows максимальное значение каждого параметра равно 7,9 баллам, для 8-10 версии — 9,9 баллам. Детальная информация о прошедшей проверке появится на диске с ОС в папке «Windows/Perfomance/WinSAT/DataStore»
Результаты тестирования можно обнаружить в файле с названием «Formal.Assessment (Recent).WinSAT.xml», из представленных списком данных нужно выбрать самый последний по дате. При сравнении производительности без файла подкачки и с его наличием лучшими считаются следующие результаты:
Детальная информация о прошедшей проверке появится на диске с ОС в папке «Windows/Perfomance/WinSAT/DataStore». Результаты тестирования можно обнаружить в файле с названием «Formal.Assessment (Recent).WinSAT.xml», из представленных списком данных нужно выбрать самый последний по дате. При сравнении производительности без файла подкачки и с его наличием лучшими считаются следующие результаты:
- компьютер, задействованный в офисной работе, требует рейтинга в 5 и 7 баллов;
- игровое устройство — от 6 до 7 баллов или от 8 до 9 баллов с виртуальной памятью.
При оценке персонального компьютера меньше, чем на 4 балла, пользователь должен обновить систему. Если проблема не исчезает, то нужно улучшение железа. Если только расширять файлы подкачки, то возникший вопрос этим решить невозможно.
Индекс производительности компьютера
Обратите внимание! Кроме встроенной системы тестирования, можно воспользоваться и сторонними утилитами. К известным относят PCMark 10 Basic Edition (бесплатную версию), PCMark 10 Advanced Edition (расширенный платный вариант) и им подобные приложения
Использование файла подкачки на SSD
SSD — это твердотельный накопитель, который (в отличие от HDD) представляет собой не диск, а набор микросхем. Скорость считывания информации с HDD ограничена скоростью вращения его шпинделя, часто это 5400 об./мин. Благодаря этому операции чтения и записи с SSD быстрее в 50-100 раз. Поэтому с точки зрения скорости обращения к диску имеет смысл размещать виртуальную память на твердотельном накопителе.
Полагают, что использование SSD для своп-файла уменьшает срок его работы, так как накопитель имеет ограниченное количество перезаписываний (10 000 раз). Но на срок работы винчестера оказывает влияние большое количество факторов. Однозначный вывод о степени влияния сделать невозможно.
Если же совсем отключить файл подкачки, то размера оперативной памяти не хватит, и система будет тормозить.
Microsoft разработала технологию ReadyBoost, чтобы использовать флеш-накопитель для увеличения эффективности работы программ. За работу этой технологии отвечает служба Superfetch.
В «Панели управления» необходимо выбрать вкладку «Администрирование» и открыть «Службы», в списке найти Superfetch. Далее следует удостовериться, что она работает, или подключить ее, выбрав «Автоматический запуск».
Теперь следует отформатировать флеш-накопитель в файловой системе NTFS, убрав галочку с быстрого форматирования. Теперь, при включенном автозапуске, при подключении флешки будет появляться окно с предложением «Ускорить работу системы», при нажатии на которое происходит переход в параметры ReadyBoost. В них нужно подтвердить использование устройства и выделить место под виртуальную память. Рекомендуется выделить весь объем.
Работа системы при этом ускорится. При наличии нескольких флешек и портов USB на компьютере возможно использовать их все.
Файл подкачки или иначе своп-файл (swap-file), является виртуальной памятью, располагающейся на одном из жёстких дисков, и представляет собой «продолжение» физической оперативной памяти (ОЗУ). Если при работе какого-либо приложения ему не хватает объёма установленного ОЗУ, то Windows 7 использует своп-файл для хранения данных приложения, то есть производит запись в него и чтение из него данных, которые не поместились в ОЗУ. Этот процесс записи и чтения носит название свопинга. В Windows 7 этот файл имеет строго определённое имя pagefile.sys, которое нельзя изменить.
При своей установке Windows 7 самостоятельно определяет необходимый размер своп-файла и размещает его на системном разделе жёсткого диска. Часто бывает так, что подобное поведение системы относительно размеров и размещения этого файла не даёт максимального быстродействия компьютера. Поэтому пользователю приходится самому настраивать параметры pagefile.sys и оптимизировать его работу. Постараемся осветить наиболее важные моменты этого процесса.
Подбор объёма памяти, выделяемой под подкачку
Помимо этого стоит упомянуть оптимальный размер рассматриваемой области. Тут нет однозначных рекомендаций и установить оптимальное значение этого параметра можно только опытным путём. Но всегда стоит следовать одному правилу: чем более мощное ЗУПД используется системой, тем меньшую область на жёстком диске следует отдавать под данную опцию.
В большинстве случаев подкачка Виндовс на компьютере с 1 гигабайтом оперативки должна занять 2 гигабайта, для двух гигабайт оперативной памяти потребуется пространства в 1,5 ГБ, 4 ГБ – 1, а обладатели производительных систем с объёмом оперативки более 8 гигабайт могут выставить минимальные значения.
Рассмотрев все тонкости настройки этой функции, перейдём к руководству о том, как настраивается подкачка на Windows 10 и Window 7.
Изменение объёма файла
Размеры файла подкачки Windows легко изменяются с помощью встроенных утилит.
Отличий между действиями пользователя в разных версиях операционной системы Microsoft немного.
Однако каждая Виндоус позволяет применять различные способы доступа к окну настроек области диска, используемой в качестве виртуальной памяти.
Windows XP
Для устаревшей, но всё ещё применяемой на некоторых ПК (особенно, с небольшим количеством памяти) Windows XP, действия пользователя будут следующими:
- Открыть «Мой компьютер».
- Перейти к свойствам.
- Выбрать вкладку «Дополнительно».
- В разделе быстродействия нажать на кнопку параметров.
- В открывшемся окне открыть вкладку «Дополнительно».
- Нажать на «Изменить».
- Установить отметку на особом режиме.
- Выбрать размеры файла подкачки.
- Задать значение.
- Нажать на кнопку «ОК».
Рис. 9. Изменение размеров файла подкачки в Windows XP.
После выбора размеров области подкачки напротив соответствующего диска появляются цифры, обозначающие минимальное и максимальное значения.
Однако в силу эти изменения вступают только после перезагрузки системы.
Windows 7 и 8
В операционных системах Виндоус 7 и 8 можно использовать для доступа к окну размеров файла подкачки тот же способ, который используется в версии XP.
Ещё один способ заключается в переходе к свойствам компьютера и выборе «Защиты системы».
Третий вариант – одновременное нажатие клавиш Win+R и ввод команды sysdm.cpl в открывшемся окне.
Рис. 10. Вызов меню для работы с файлом подкачки в Windows 7.
Все остальные действия по изменению мало отличаются от аналогичных операций для Windows XP.
То же касается и рекомендаций по поводу оптимальных размеров файла и необходимости в его отключении.
Важно: Пользователю 7-й версии операционной системы, следует знать, что 32-битная операционная система может использовать не больше 3 ГБ физической (работающей с максимальной скоростью) памяти. При наличии 4 и более гигабайт ОЗУ следует выбрать Windows 64-бит и только потом изменять размеры области подкачки
Windows 10
В системе Windows 10, часто устанавливаемой на современных ПК, тоже есть возможность увеличения скорости работы за счёт файла подкачки.
Перейти к окну изменения его размеров можно и стандартными способами, и с помощью строки поиска, где достаточно набрать слово «производительность» – подходящий вариант обычно выбирается автоматически.
После этого следует перейти к появившемуся пункту настроек производительности.
Рис. 11. Вход в меню изменения производительности в Windows 10.
Дальнейшие действия пользователя должны быть следующими:
- Выбрать вкладку «Дополнительно».
- Перейти к разделу виртуальной памяти и нажать на кнопку изменения её размеров.
- Снять отметку с пункта автоматического выбора и задать объёмы областей вручную.
Теперь осталось только перезагрузить систему для вступления изменений в действие.
Результатом становится увеличение скорости работы. Это позволяет использовать современную систему Windows 10 даже на сравнительно старой технике – например, на ПК с 2 ГБ «оперативки».
Как отключить файл подкачки в Windows 10?
Вообще-то, отключать файл подкачки не рекомендуется. Во-первых, приложения начнут «вылетать» (самопроизвольно перезагружаться), а некоторые вообще не смогут запуститься. Но если у вас много RAM, а место на жестком диске осталось мало, то отключение файла подкачки позволит освободить пару Гбайт. Главное — потом не пожалеть о своем решении. Может быть, вам поможет очистка диска, или нужно почаще очищать кэш браузера?
Нижеприведенные инструкции можно использовать на свой страх и риск!
Отключаем pagefile.sys
- Откройте Проводник, нажмите правой кнопкой мыши по Этот Компьютер и выберите Свойства.
- Нажмите в левом меню Дополнительные параметры системы.
- На вкладке Дополнительно найдите раздел Быстродействие и нажмите Параметры.
- Снова откроется новое окно. На нем откройте вкладку Дополнительно. В области Виртуальная память нажмите Изменить.
- Снимите отметку возле Автоматически выбирать объем файла подкачки. Установите отметку в положение Без файла подкачки и кликните Задать и ОК.
Отключаем swapfile.sys
- Обязательно сделайте точку восстановления системы.
- Нажмите Win + R и введите regedit, чтобы зайти в редактор реестра.
- Скопируйте в адресную строку редактора реестра следующий адрес: Компьютер\HKEY_LOCAL_MACHINE\SYSTEM\CurrentControlSet\Control\Session Manager\Memory Management
- В правой части окна редактора реестра нажмите правую кнопку мыши, выберите Создать – Значение DWORD (32-бита).
- Назовите его SwapfileControl и перезагрузите компьютер.
- После этого swapfile будет отключен. Включить файл подкачки в Windows 10 обратно можно, удалив созданный параметр.
Перемещение на новый диск
Перемещать область подкачки на другой диск рекомендуется в тех случаях, когда она расположена в неподходящем месте.
Например, в системном разделе или на SSD при наличии накопителя HDD.
Перемещение файлов выполняется через окно, в котором меняется их размер. Он представляет собой всего лишь отключение области для одного из томов.
Также, не рекомендуется устанавливать её объём на диске C равным нулю – лучше выбрать размер по выбору системы и включение для другого.
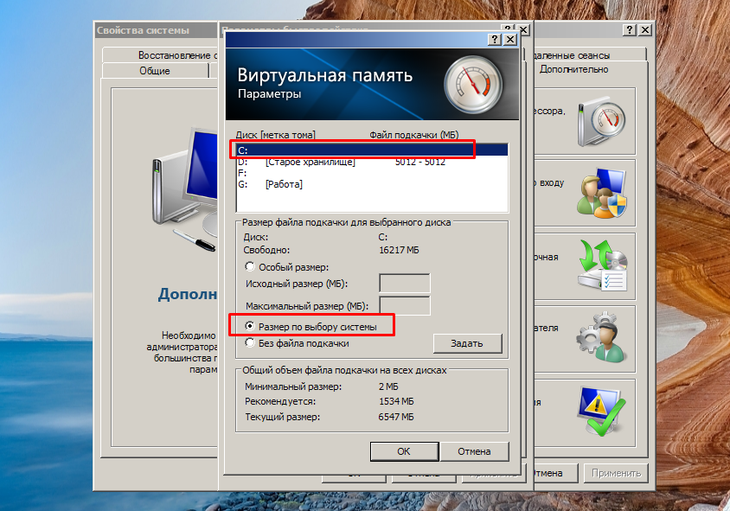
Рис. 14. Включение автоматического определения размера.
После завершения всех действий Windows самостоятельно выбирает величину файла подкачки. В открытом на экране окне не появится никаких цифр – однако система обычно устанавливает 400 МБ. Можно установить здесь и другое значение, определённое в соответствии с расчётами или принятое в пределах 100–150% от оперативной памяти.
Основные рекомендации
Не только указание размера swap влияет на скорость работы компьютера. Указание размера — начальная стадия оптимизации PC. Для продолжения настройки компьютера на оптимальную производительность нужно руководствоваться следующими правилами:
- Расположение;
- Фиксированный размер;
- Очистка при завершении работы;
- Точный расчет;
- Программы для дефрагментации винчестера (ФП находится вначале диска).
Файл виртуальной памяти следует располагать на чистом логическом диске. Желательно, чтобы логический диск с этим файлом не использовался другими приложениями и находился вначале структуры физического диска. Если есть высокоскоростные диски, то располагать его следует именно на них. Если винчестеров несколько, то следует использовать специализированное ПО для тестирования скоростей. Не имеет смысла его располагать на нескольких разделах или накопителях.
Кроме того, необходимо указывать фиксированный его размер, так как это существенно снижает его фрагментацию. При указании фиксированного размера pagefile. sys ОС не регулирует его размеры, что сказывается на производительности PC. Если PC не выполняет спецзадач и обладает ОЗУ около 8 ГБ, то можно отключить файл подкачки Windows 7 (или другой ОС семейства Windows) вообще. Если персоналка обладает большими объемами RAM, но выполняет различные ресурсоемкие процессы, например, рендеринг видео, то ФП следует оставить по выбору системы.
При завершении работы содержимое ФП желательно правильно очистить, конечно, эта операция замедляет выключение PC, но при старте ОС дает существенный выигрыш в производительности. Причина в том, что тратится меньше ресурсов на генерацию файла. При наличии старого файла происходит его инициализация, а затем практически все данные уничтожаются и он обнуляется. Происходит та же генерация, которая забирает больше времени. Существует множество ПО для выполнения этой операции, например, GigaTweaker 3. Эта программа распространяется бесплатно и отлично помогает настроить ОС.
Для расчета значений ФП используется несложная методика:
- Загрузить PC работой приложений: открыть около 20 вкладок в браузере, запустить ресурсоемкую игру, загрузить в фотошоп изображения высокого разрешения.
- Открыть диспетчер задач и зафиксировать количество RAM. Увеличить значение на 90% и сравнить со всей физической памятью компа.
- Произвести расчет значения ФП. Например, если на компе установлено 8 ГБ ОЗУ, а используется 5 ГБ: 5 ГБ * 2 = 10 ГБ. Затем, выполнить следующее действие: 10 — 8 = 2 ГБ. Следовательно, нужно добавить еще 2 ГБ виртуальной памяти для стабильной работы ОС.
- Произвести настройку ФП, согласно полученным расчетным данным.
Кроме этого, существует специализированное ПО для работы с этим файлом. Суть их работы заключается в его переносе на быстродействующий диск или в самое начало жесткого диска, а также его дефрагментация.
Таким образом, настроить PC на оптимальное быстродействие довольно просто, зная принципы организации памяти и способы управления swap-файлом. Желательно не использовать табличные значения размеров ФП, так как для каждого компьютера он подбирается индивидуально. Все зависит от задач, которые он выполняет. Для расчета используются простейшие формулы, а на выходе получается практически полностью оптимизированная ОС, работа в которой будет очень комфортной.
Originally posted 2018-04-30 05:04:41.
Управление файлом подкачки через утилиту gpedit.msc
Управление виртуальной памятью с помощью редактора групповой политики позволит настроить размер pagefiles.
Инструкция по настройке:
- На клавиатуре необходимо нажать WIN+R.
- Затем ввести исполняемую команду «gpedit.msc».
- Нужно открыть «Параметры» и «Windows».
- В директории выбрать пункт «Registry».
- Нажать по системному компоненту правой кнопкой мыши.
- В контекстном меню выбрать «Задать новое правило».
- В пункте «Action» написать «Update pagefiles».
- В строке «Key Patch» указать путь к системному файлу подкачки: «HKEY_LOCAL_MACHIN/SYSTEM/CurrentControlSet/ControlSession/Memory/Pagefiles.
- В строке «Value type» прописать «Reg_Multi» и 4096-6144 (если ОЗУ 4 Гб).
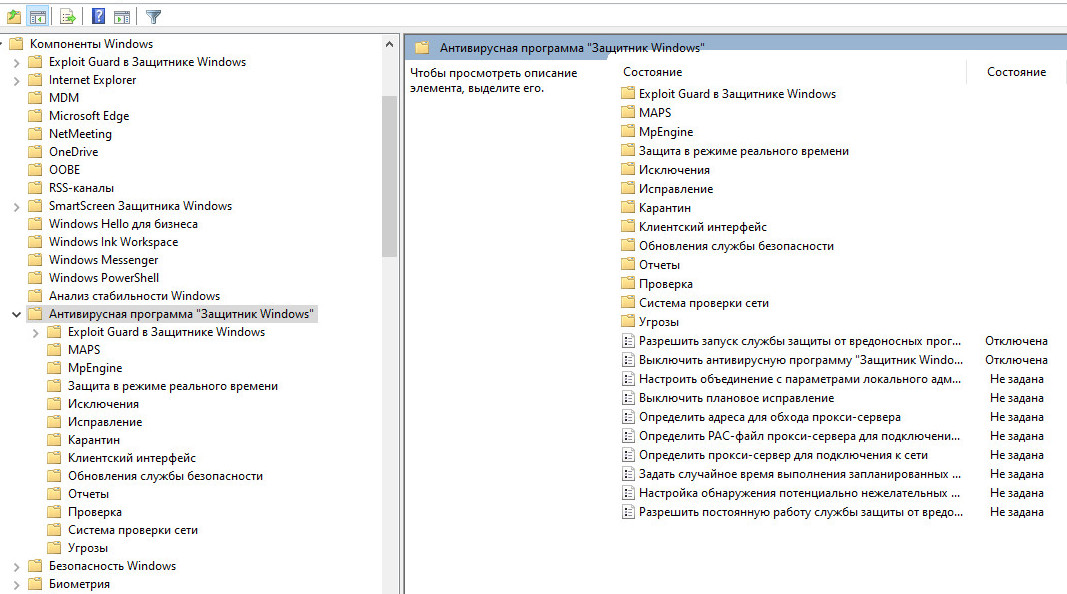
Групповые политики
Удаление файла и как это отразится на производительности
Своп-файл является системным компонентом и предназначен для обработки данных, которые не поместились в ОЗУ. Его удаление на ПК со слабой конфигурацией приведет к тому, что появятся различные сбои и вылеты в BSOD. Также, игры перестанут нормально функционировать: FPS будет недостаточным, чтобы получить качественное изображение. Помимо этого, будут наблюдаться рывки во время игрового процесса.
Файл подкачки. Терминология.
Файл подкачки (pagefile.sys) — это системный файл на жестком диске (как правило на системном диске) компьютера, который служит как бы дополнением (расширением) к оперативной памяти. Также эту дополнительную память называют виртуальной памятью компьютера.Виртуальная память — метод управления памятью компьютера для выполнения программ требующих большие объемы оперативной памяти, чем есть реально на компьютере. Недостающую оперативную память такие программы получают из файла подкачки. Другими словами, файл подкачки разгружает оперативную память в периоды её сильной загрузки.Оперативная память в разы быстрее чем память файла подкачки. Если одновременно запустить несколько приложений в системе, которые потребляют много оперативной памяти, то данные неиспользуемых из них будут выгружены из оперативной памяти в менее быструю виртуальную память. Активные же приложения будут обслуживаться непосредственно оперативной памятью (RAM). Также, если например свернутое приложение развернуть, то данные из виртуальной памяти вновь перейдут в RAM.
Как настроить файл подкачки и изменить его размер?
Грамотная, правильная настройка файла подкачки поможет значительно ускорить работу компьютера. Этим грех было бы не воспользоваться. Где можно его настроить?
- Для Windows XP:Пуск > Настройка > Панель управления > Система > Дополнительно > Быстродействие > Параметры > Дополнительно > Изменить
- Для Windows 7/8/Vista:Пуск > Настройка > Панель управления > Система > Дополнительные параметры системы > Быстродействие > Параметры > Дополнительно > Виртуальная память > Изменить
Если вы все сделали правильно, то должны оказаться в окне Виртуальная память.
- В самом верху окна снять галочку с пункта Автоматически выбирать объём файла подкачки.
- Выберите раздел (либо физический диск) для которого настраивается файл подкачки.
- Поставьте переключатель в пункт Указать размер, укажите Исходный размер и Максимальный размер (указывается в мегабайтах)
- Обязательно нажмите на кнопку Задать.
Для отключения файла подкачки поставьте переключатель в пункт Без файла подкачки.
Размер файла подкачки Windows. Какой правильный?
На счет оптимального размера файла подкачки есть разные версии. Я выражу свою точку зрения на этот счет, которая основана на моих наблюдениях и опытах с файлом подкачки на различном оборудовании. Она может совпадать с мнениями некоторых IT-специалистов. Я приверженец версии, что если на компьютере установлено 6-8 Гб и более оперативной памяти, то файл подкачки можно вообще отключить. Считаю, что большие объёмы файла подкачки, только тормозит компьютер. Конечно если объём оперативной памяти менее 6 Гб, то лучше конечно задать определенный объём дополнительной виртуальной памяти.Как правильно задать объём файла подкачки? Минимальный размер файла подкачки должен совпадать с максимальным. Например: 512-512, 1024-1024, 2048-2048 — это правильное заполнение, а 512-1024, 1024-2048 — неправильное заполнение.Одинаковые показатели минимального и максимального размера файла подкачки, снижают дефрагментацию этого файла, а это следовательно ускоряет процесс считывания информации из него.Теперь, в зависимости от объёма оперативной памяти посмотрим какой размер файла подкачки нужно задать. Есть следующие примерные показатели:
- оптимальный размер файла подкачки для 512 Mb оперативной памяти, — 5012 Mb;
- оптимальный размер файла подкачки для 1024 Mb оперативной памяти, — 4012 Mb;
- оптимальный размер файла подкачки для 2048 Mb оперативной памяти, — 3548 Mb;
- оптимальный размер файла подкачки для 4096 Mb оперативной памяти, — 3024 Mb;
- оптимальный размер файла подкачки для 8 Гб оперативной памяти, — 2016 Mb;
- оптимальный размер файла подкачки для 16 Гб оперативной памяти (и больше), — без файла подкачки.
Конечно, это субъективный взгляд и данные показатели не могут быть абсолютно точными, рекомендуемыми, но на практике именно они давали эффект. Вы можете сами поэкспериментировать и найти лучшее сочетание для вашего компьютера. Тут есть и некоторые примечания.
Правильное расположение файла подкачки. На каком диске включить?
Если у вас на компьютере несколько физических дисков, то устанавливать файл подкачки нужно на наиболее быстром диске. Считается, что файл подкачки делить на 2 части:
- Первая часть на системном диске (разделе) (как раз для записи информации отладочной записи при синих экранах смерти)
- Вторая часть на самом быстром диске
Итоги:
Младшие операционные системы, такие как Виндовс 7, имеют недостаточный объем оперативной памяти. Для увеличения быстродействия компьютера с 1-4 ГБ ОЗУ требуется увеличить величину файла подкачки в Windows 7.
Что представляет собой виртуальная память на Windows 7
Своп-файл создается автоматически после установки ОС и представляет собой дополнительное пространство на жестком диске. В данном сегменте расположена информация, которая требуется для запуска игр и другого программного обеспечения. Те массивы данных, которые не поместились в ОЗУ компьютера, обрабатываются виртуальной памятью.
Файл-подкачки на Виндовс 7
Элемент размещается на локальном системном диске и скрыт от пользователя, чтобы предотвратить случайное удаление. В ОС предусмотрена специальная утилита, которая позволяет задать другие размеры для своп-файла.
Основные функции
Виртуальная память Windows 7 выполняет следующие функции:
- В той ситуации, когда на устройстве недостаточно физической памяти, выделенное место на винчестере под pagefiles.sys позволит запускать ресурсоемкие приложения.
- Оптимизация. Если Windows не может обработать большие массивы информации, файл подкачки позволит ускорить выполнение
Какого размера должен быть, как его определить
Объем выделенного места на жестком диске должен соотвествовать размеру ОЗУ. В свою очередь максимальный размер должен быть 1,5-2 раза больше ОЗУ. Чтобы выставить правильные значения необходимо опираться именно на данную информацию.
Загруженность ОЗУ
Когда пользователь выставляет определенное значение для своп-файла, то его размер временами может уменьшаться или увеличиваться. Данное динамическое изменение размера pagefile.sys связано с дроблением фрагментов информации хранящейся в HDD на несколько разных по объему частей (фрагментация). В той ситуации, когда пользователь проводит дефрагментацию, виртуальная память расширяется. В процессе фрагментации она становится меньше.
От чего зависит размер своп-файла и какой необходимо задать
Чтобы своп-файл правильно работал и выполнял свои функции, рекомендуется ставить одинаковые цифры для максимального и минимального значения. Если на персональном компьютере установлено более 6 Гб ОЗУ, то виртуальную смело можно отключить или уменьшить ее объем. Если ОЗУ недостаточно для быстрой работы устройства, необходимо включить pagefile.sys и расширить его объем.
Важно! Увеличивать pagefile.sys нужно в случае, когда не хватает размера ОЗУ для быстрой работы компьютера. Файл подкачки Виндовс 7 – оптимальный объем:
Файл подкачки Виндовс 7 – оптимальный объем:
| Объем ОЗУ (Гб) | Минимальное и максимальное значение, которое нужно поставить для pagefile.sys (Гб) |
| 512 | 512 – 2 (32 bite) |
| 1 | 1 – 3 (32 bite) |
| 2 | 2 – 4 (32 bite) |
| 4 | 4 – 6 (64 bite) |
| 6 | 6 –7 (64 бита) |
| 8 | Рекомендуется удалить |
Как рассчитать оптимальный объем с помощью утилиты Process Manager
Утилиты Process Manager позволяет пользователю получить информацию о том, сколько виртуальной памяти используют запущенные приложения.
Инструкция:
- Нужно скачать утилиту с официального сайта и установить ее в корень локального тома.
- Далее следует запустить приложение с расширенными правами доступа.
- После этого в главном окне программы требуется нажать на кнопку «Analyze».
- Затем требуется одновременно запустить несколько ресурсоемких программ.
- В настройках утилиты выставить отображение поверх всех окон.
- Далее следует перейти в пункт «Information».
- На экране отобразится сразу несколько мониторов, для определения оптимального объема нужно использовать раздел «Charge (K).
- В пункте «Пиковое значение» будет отображена информация о том, сколько выделенного места занимают все запущенные программы. Условное значение в приделах 4 804 244.
- Затем нужно взять за основу размер установленной физической памяти. Формула предельно проста: 2 804 244 (пиковое значение в программе Process Manager) – 3072 (установленный на компьютере размер ОЗУ) = 2 801 172 (оптимальный объем pagefiles.sys).
Изменение размера
Седьмая версия Windows самостоятельно определяет размер виртуальной разновидности памяти, но человеку разрешается выбрать его другое значение. Традиционно считается, что наименьший коэффициент «веса» файла достигает соответствующего объему ОП значения, а максимальный вдвое превосходит его. Если общий объем подключенных компьютеру ОЗУ соответствует 2 гигабайтам, размер pagefile.sys изменяется в пределах 2–4 ГБ. Чтобы вручную указать «вес», необходимо сначала запустить меню под названием «Пуск», кликнуть ПКМ на значке «Компьютер».
В контекстном меню выбираются свойства и жмутся дополнительные параметры. В «Быстродействии» щелкается «Параметры» и задействуется вкладка с именем «Дополнительно». По нажатию «Изменить» снимается флажок, разрешающий системе самостоятельно выбирать объем виртуального вида памяти. Напротив активного переключателя «Указать размер» вводится первоначальный и наибольший объем. Чтобы сохранить отредактированные значения, нажимается «OK» при закрытии всех окон со свойствами.