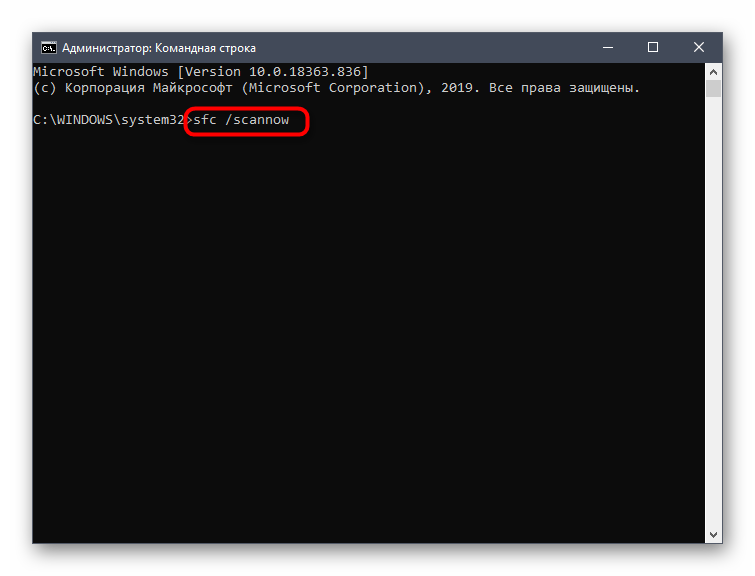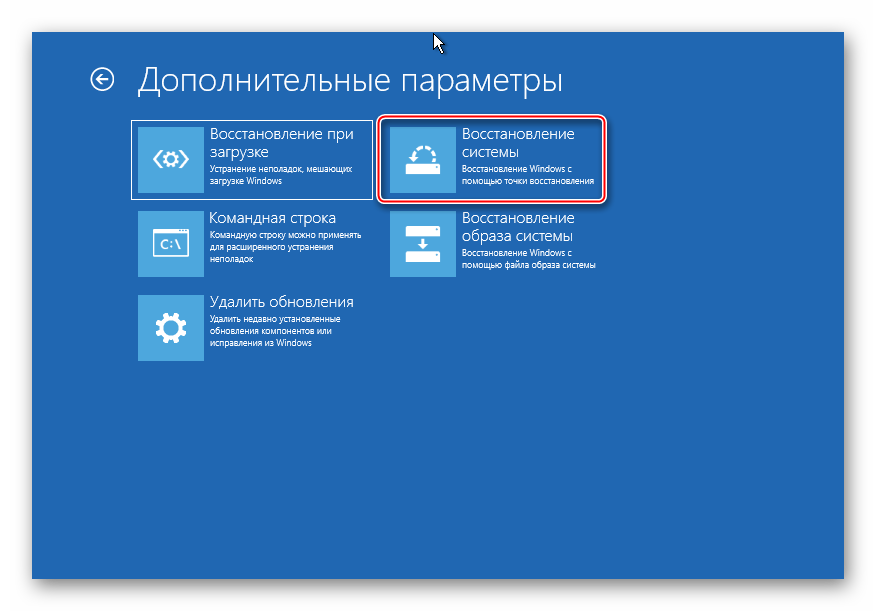4 способа исправления ошибка 87 в командной строке dism в ос windows 10
Содержание:
- To mount an offline image for servicing
- What is DISM?
- Как запустить и работать с DISM
- Что делает средство готовности к обновлению системы
- Загрузите и замените файл Dism.exe
- Что это за команда DISM?
- Предварительная настройка сборки
- What Causes DISM Error 87?
- Создание установочной флешки с бэкапом
- How To Run DISM.EXE from Windows 10 Recovery Mode
- Восстановление повреждённого хранилища компонентов Windows 10 с помощью PowerShell
- Упаковка бэкапа в установочный ISO
- Использование Dism с файлом Install Esd
- Что такое DISM
- DISM Error 87 FAQ
- Dism /Online /Cleanup-Image /RestoreHealth – особенности функционала
- Как проверить целостность файлов в Windows 10 с помощью SFC
To mount an offline image for servicing
-
Open a command prompt with administrator privileges.
-
To use DISM from an installation of the Windows Assessment and Deployment Kit (Windows ADK), locate the Windows ADK servicing folder and navigate to this directory. By default, DISM is installed at C:\Program Files (x86)\Windows Kits\10.0\Assessment and Deployment Kit\Deployment Tools\ in Windows 10, C:\Program Files (x86)\Windows Kits\8.1\Assessment and Deployment Kit\Deployment Tools\ in Windows 8.1and C:\Program Files (x86)\Windows Kits\8.0\Assessment and Deployment Kit\Deployment Tools\ in Windows 8.
DISM is available in:
- Windows 10
- Windows 8.1
- Windows 8
- Windows Server 2016 Technical Preview
- Windows Server 2012 R2
- Windows Server 2012
- Windows Preinstallation Environment (WinPE) for Windows 10
- WinPE 5.0
- WinPE 4.0
You can install DISM and other deployment and imaging tools, such as Windows System Image Manager (Windows SIM), on another supported operating system from the Windows ADK. For more information, see DISM Supported Platforms.
-
Use the option to retrieve the name or index number for the image that you want to modify. An index or name value is required for most operations that specify an image file.
For example, at the command prompt type:
-
Mount the offline Windows image. For example, type:
What is DISM?
Deployment Image Servicing and Management (DISM.exe) is a command-line tool that can be used to service and prepare Windows images, including those used for Windows PE, Windows Recovery Environment (Windows RE) and Windows Setup. DISM can be used to service a Windows image (.wim) or a virtual hard disk (.vhd or .vhdx).
DISM comes built into Windows and is available through the command line or from Windows PowerShell. To learn more about using DISM with PowerShell, see Deployment Imaging Servicing Management (DISM) Cmdlets in Windows PowerShell.
Image Requirements
DISM can be used to mount and service a Windows image from a .wim file, .ffu file, .vhd file, or a .vhdx file and also to update a running operating system. It can be used with older Windows image files (.wim files). However, it cannot be used with Windows images that are more recent than the installed version of DISM.
For a complete technical description of WIM, see the Windows Imaging File Format (WIM) white paper.
DISM can be used to service Windows images starting with Windows 7, Windows Server 2008 R2, and their associated versions of WinPE and WinRE. The commands and options that are available for servicing an image depend on which Windows operating system you are servicing, and whether the image is offline or a currently running operating system.
For a list of the supported platforms and architecture types, see DISM Supported Platforms.
Common Servicing and Management Scenarios
Image servicing and management solutions fall into two main categories:
- Managing the data or information included in the Windows image, such as enumerating or taking an inventory of the components, updates, drivers, or applications that are contained in an image, capturing or splitting an image, appending or deleting images within a .wim file, or mounting an image.
- Servicing the image itself, including adding or removing driver packages and drivers, modifying language settings, enabling or disabling Windows features, and upgrading to a higher edition of Windows.
Limitations
Version compatibility. DISM can be used with target images of older Windows operating systems, but not with target images of operating systems that are more recent than the installed version of DISM. For example, DISM from Windows 10, version 1511 can service Windows 10, version 1511 and version 1507 but not version 1607. To learn more, see DISM Supported Platforms.
Remote installation. Installing packages to a remote computer over a network is not supported.
Answer files. When you specify an answer file (Unattend.xml) for an image, only the settings specified in the configuration pass are applied. All other settings in the answer file are ignored. You can only specify one answer file at a time. For more information, see DISM Unattended Servicing Command-Line Options
Use an answer file to ensure package dependencies. Some packages require other packages to be installed first. Because of this dependency requirement, you should use an answer file if you are installing multiple packages. By applying an answer file by using DISM, multiple packages can be installed in the correct order. This is the preferred method for installing multiple packages.
Package installation order. Packages are installed in the order that they are listed in the command line. In the following example, 1.inf, 2.inf, and 3.inf will be installed in the order in which they are listed in the command line.
Multiple servicing commands are not supported. You can specify multiple drivers (1.inf, 2.inf) or packages, but you cannot specify multiple commands (such as /Add-Driver /Remove-Driver or /Add-Driver /Add-Package) on the same command line.
Wildcards. Wildcards are not supported in DISM command lines.
Как запустить и работать с DISM
Для пользования программным обеспечением применяют специальные опции, чтобы модернизировать образ «десятки». Применяют их в такой последовательности, как описано в инструкции ниже.
CheckHealth
Функция отображает информацию о поврежденных компонентах операционной системы. Но повреждения в локальном образе программа не устраняет, а только указывает на них. Для задействования софта пользователю нужно выполнить следующее:
Открыть Пуск.
- Ввести в строку: cmd.
- Нажать «Ok».
- Щелкнуть ПКМ по результату с отметкой от имени Администратора.
В Командной строке ввести: DISM /Online /Cleanup-Image /CheckHealth.
Утилита помогает отсканировать системные образы Винды для выявления неполадок. Процедура занимает несколько минут.
ScanHealth
Для более углубленного сканирования на предмет обнаружения поврежденных образов системы применяют представленную опцию. Операция может занимать по времени до 10 минут.
Для проведения углубленного сканирования нужно следовать алгоритму:
Открыть Пуск.
- Ввести в поисковой строке команду: cmd.
- Нажать «Ok».
- Запустить Командную строку (требуются права Администратора).
- Ввести путь: DISM /Online /Cleanup-Image /ScanHealth.
- Нажать «Enter».
RestoreHealth
Софт выполняет расширенное сканирование, проводит автоматическое устранение поврежденных элементов. Для запуска программного обеспечения юзеру потребуется следовать пунктам плана:
Открыть Пуск.
Запустить Командную строку с администраторскими правами.
- Ввести: DISM /Online /Cleanup-Image /RestoreHealth.
- Нажать «Ok».
Для работы софта требуется вспомогательная утилита – Центр обновления Windows, чтобы загрузить и отремонтировать все неисправные элементы в локальном образе ОС.
RestoreHealth и Source
Приложение позволяет провести автоматизированную регенерацию проблемных файлов ОС. Перед восстановлением неисправных объектов пользователю нужно выполнить резервную копию файлов с установочного диска. Рабочая копия должна соответствовать по версии, редакции, языку операционке, которая имеется на устройстве.
Для того чтобы воспользоваться опцией, юзеру нужно следовать пошаговому плану:
Зайти в Пуск.
Набрать: cmd, нажать «Ok».
- Ввести значение: DISM /Online /Cleanup-Image /RestoreHealth /Source:repairSource\install.wim.
- Тапнуть кнопку «Ok».
После выполнения всех действий юзер увидит процесс сканирования ОС, который займет от 10 до 20 минут. По завершению на экране появится соответствующее сообщение.
Использование DISM с файлом install.ESD
Технология ESD используется для загрузки приобретенных приложений от «Майкрософт». Скачанные файлы хранятся в зашифрованном виде. Опцией могут пользоваться только лица, которые имеют доступ к внутренним линиям корпорации. Технология не рассчитана на обычных пользователей, хотя на официальном сайте разработчика имеется несколько софтов ESD в открытом доступе.
Если юзер обновил систему до последней версии Виндовса, тогда есть вероятность того, что установочные файлы могли сохраниться на жестком диске.
Пошаговая инструкция:
Кликнуть Пуск.
Найти и открыть Командную строку.
- Ввести: DISM /Online /Cleanup-Image /RestoreHealth /Source:C:\$Windows.~BT\Sources\Install.esd.
- Кликнуть «Ok».
Программное обеспечение ДИСМ по завершении работ создает журнал с подробным описанием процесса обнаружения и исправления проблем.
Быстрая и мощная усовершенствованная программа DISM в операционной системе Windows 10 позволяет управлять устройствами, запущенными процессами, задействованными операциями без появления сбоев. С помощью софта создать новый образ ОС невозможно, программа предполагает работу с уже установленными файлами в системе. Любой пользователь может применить инструмент для устранения распространенных проблем со скрытым образом восстановления на ПК.
Что делает средство готовности к обновлению системы
Проверка целостности ресурсов
Средство готовности к обновлению системы проверяет целостность следующих ресурсов:
- Файлы, расположенные в следующих каталогах:
- %SYSTEMROOT%\Servicing\Packages
- %SYSTEMROOT%\WinSxS\Manifests
- Данные реестра, расположенные в следующих подкайлах реестра:
- HKEY_LOCAL_MACHINE\Components
- HKEY_LOCAL_MACHINE\Schema
- HKEY_LOCAL_MACHINE\Software\Microsoft\Windows\CurrentVersion\Component Based Servicing
Этот список может быть обновлен в любое время.
Когда средство готовности к обновлению системы обнаруживает неправильные манифесты, кабмины или данные реестра, он может заменить неправильные данные исправленной версией.
Ведение журнала
Средство готовности к обновлению системы создает файл журнала, который фиксирует все проблемы, найденные или исправленные инструментом. Файл журнала расположен здесь:
- %SYSTEMROOT%\Logs\CBS\CheckSUR.log
- %SYSTEMROOT%\Logs\CBS\CheckSUR.persist.log
Загрузите и замените файл Dism.exe
Последнее решение — вручную загрузить и заменить файл Dism.exe в соответствующей папке на диске. Выберите версию файла, совместимую с вашей операционной системой, и нажмите кнопку «Скачать». Затем перейдите в папку «Загруженные» вашего веб-браузера и скопируйте загруженный файл Dism.exe.
Перейдите в папку, в которой должен находиться файл, и вставьте загруженный файл. Ниже приведен список путей к каталогу файлов Dism.exe.
- Windows 10: C:\Windows\System32\
- Windows 8.1: C:\Windows\System32\
- Windows 8: 1: C:\Windows\System32\
- Windows 7: C:\Windows\SysWOW64\
- Windows 7: C:\Windows\SysWOW64\
Если действия не помогли решить проблему с файлом Dism.exe, обратитесь к профессионалу. Существует вероятность того, что ошибка (и) может быть связана с устройством и, следовательно, должна быть устранена на аппаратном уровне. Может потребоваться новая установка операционной системы — неправильный процесс установки системы может привести к потере данных.
Что это за команда DISM?
Инструмент «Deployment Image Servicing and Management» (Обслуживание и управление размещениями образов) также известный как DISM появился в функционале семейства Виндовс начиная с версии Виндовс Виста (SP1).
Первоначально DISM позиционировался как инструмент для создания и управления образами Виндовс на основе файлового формата .wim (сокращённо от «Windows image» – образ Виндовс). С внедрением в функционал Виндовс 8 зашифрованного и компрессированного файлового формата .esd (акроним от «Electronic Software Download») DISM получил возможность напрямую работать и с файлами упомянутого формата.
Использования слова «обслуживание» (servicing) в функционале DISM включает широкое разнообразие функций, в частности:
- Захват образов дисков (разделов);
- Использование образов дисков;
- Установка и модификация образов;
- Создание образов 32 или 64-битной Виндовс в едином .wim файле;
- Создание образов сепаратных данных и другие возможности.
Ныне возможности DISM позволяют проводить операции по проверке, сканированию и восстановлению файлов образа Виндовс, уменьшению размеров инсталляционных файлов Виндовс (отмечу работу с компонентом WinSXS), добавление в ручном режиме апдейтов к Виндовс 10, идентификацию образов Виндовс et cetera.
Предварительная настройка сборки
Следующий этап не является обязательным, завершив установку, вы можете перезагрузить компьютер, выбрать в загрузочном меню только что установленную Windows и произвести ее настройку изнутри. Однако некоторые изменения можно внести еще до ее запуска. Тут же в Dism++ откройте сессию для установленной на виртуальный диск системы и обратитесь к панели инструментов управления компонентами и настройками Windows.
С их помощью вы можете отключить в сборке ненужные службы и компоненты, настроить рабочий стол и контекстное меню, применить твики реестра, удалить ненужные интегрированные драйвера и обновления. Возможна также установка обновлений из локальных файлов или интернета
Рекомендуем обратить внимание на следующие разделы:
• Управление загрузкой.• Оптимизация.• Приложения и возможности.• Обновления.
Будьте внимательны на этом этапе настройки, удаляйте только те компоненты и службы, назначение которых вам хорошо известно. Особенно это касается драйверов, если вы по ошибке удалите важный драйвер, сборка не сможет установиться.
What Causes DISM Error 87?
As a matter of fact, there are several reasons leading to the DISM error 87 Windows 10/8/7.
1. The command is not correct.
This is the common reason that leads to the DISM error 87 the parameter is incorrect. In most situations, users may forget to type a space before the slash when they type the command.
2. The command does not run into an elevated prompt.
The second cause for the DISM error 87 is that the command does not run into an elevated Command Prompt window. If users run this command in a regular Command Line window, they may receive the error 87 DISM.
3. The machine uses the wrong DISM version.
You may encounter the DISM error 87 if you use the wrong version of DISM when applying a Windows 10 image. Thus, to fix this problem, you need to use the correct DISM version.
Having known what may lead to the DISM restorehealth error 87, how to fix this DISM error?
5 Ways to Fix Scanning and Repairing Drive Stuck in Windows 10
Windows 10 scanning and repairing drive stuck result in unbootable computer. This post will show you 5 ways to fix this issue.
Read More
How to Fix Dism Error 87?
- Use Correct DISM Command.
- Run this command using an elevated command prompt.
- Run Windows update.
- Run System File Checker.
- Use correct DISM version.
- Reinstall Windows.
Создание установочной флешки с бэкапом
Итак, Dism++ создаёт бэкап Windows в формате WIM-файла – того же, что используется для хранения чистого дистрибутива системы. Подменив в установочном носителе исходный файл install.wim на файл нашего бэкапа, переименованный в install.wim, сможем восстанавливать Windows по типу её установки. Только без конечного этапа настройки системы и создания пользовательского профиля. Для этого необходимо создать обычную загрузочную флешку с чистым дистрибутивом своей версии и редакции Windows. Далее WIM-файл с бэкапом переименовываем в файл install.wim. На флешке заходим в папку «sources», в ней находим исходный файл install.wim, удаляем его. А на его место вставляем install.wim, переименованный из нашего бэкапа.
У этого способа в части его применения к EFI-системам Windows (установленным на GPT-дисках) есть один значительный недостаток. Дело в том, что загрузочная флешка UEFI обязательно должна форматироваться в файловую систему FAT32. А таковая не позволяет записывать файлы, которые весят более 4 Гб. Если WIM-образ с бэкапом системы будет весить более, а он будет весить более в большей части случаев, при бэкапе Windows 8.1 и 10 так точно, создать флешку UEFI обычным способом не удастся. Но необычным удастся. Для этого нужно прибегнуть к помощи бесплатной утилиты Rufus. В ней при задании параметров создания загрузочной флешки необходимо указать:- схему раздела GPT;- целевую систему UEFI;- файловую систему NTFS.
Однако такой способ будет работать только при условии отключения в BIOS Secure Boot.
How To Run DISM.EXE from Windows 10 Recovery Mode
Sometimes Windows may not even boot. If you wish to repair your Windows 10 computer that does not boot at all, use the steps below:
- Download Windows 10 ISO, burn it into a DVD and boot your computer with it. For a step by step guide on how to download Window 10 ISO image, read .
- When your computer boots to the screen shown below, press any key to boot into the Windows 10 DVD.
On the Windows Setup screen, click Next. Then click Repair your computer.
Next, click Troubleshoot. Then click Command Prompt.
Command Prompt loads.
To repair Windows 10 from the ISO, we require Install.WIM. Unfortunately, Install.WIM is not readily available in Windows 10 ISO. It has to be extracted.
Восстановление повреждённого хранилища компонентов Windows 10 с помощью PowerShell
Привет друзья! Совсем недавно я написал статью о том, как правильно . Производится такая проверка в случае, если ваша операционная система работает нестабильно, периодически выскакивают различные системные ошибки, не запускаются стандартные приложения Windows и так далее. В этом случае нужно запустить командную строку от имени администратора и ввести команду sfc /scannow, далее начнётся проверка системы на предмет повреждённых системных файлов и если такие будут обнаружены, то произойдёт немедленная их замена оригинальными версиями.
Оригинальные версии системных файлов находятся в хранилище компонентов Windows, а именно в папке C:\Windows\WinSxS. Если данное хранилище повреждено или в нём отсутствуют некоторые компоненты, то при проверке целостности системных файлов выйдет ошибка Программа защиты ресурсов Windows обнаружила повреждённые файлы, но не может восстановить некоторые из них.
В таком случае нужно восстанавливать само хранилище компонентов Windows другой командой: Dism /Online /Cleanup-Image /RestoreHealth», при этом средство обслуживания образов Windows (DSIM) задействует Центр обновления Windows и скачает необходимые отсутствующие компоненты с серверов Майкрософт. В особо тяжёлых случаях, на этом этапе также возможны различные ошибки, например такая«Не удалось скачать исходные файлы. Укажите расположение файлов, необходимых для восстановления компонента, с помощью параметра «Источник»
Тогда нам ничего не остаётся, как задействовать для восстановления повреждённого хранилища — расширяемое средство автоматизации PowerShell.
Данное средство более тщательно произведёт восстановление хранилища компонентов операционной системы, задействуя Центр обновления (Windows Update) и у вас должен быть включен интернет.
Для запуска PowerShell находим на рабочем столе значок Поиск в Windows
и вводим в поле вводаPowerShell», в результатах выйдет соответствие заданному поиску — Windows PowerShell, щёлкаем на нём правой мышью и выбираем Запустить от имени администратора
Вводим команду:
Repair-WindowsImage -Online -RestoreHealth
и жмём Enter.
Если у вас отключен интернет, то процесс восстановления может остановиться на данном этапе.
Если с интернетом проблем нет, тогда процесс дойдёт до конца и компоненты будут восстановлены.
Об этом вы узнаете из содержания следующего окна.
ImageHealth State : Healthy (Восстановлен)
Если в следствии системных нарушений у вас отсутствует интернет, тогда для восстановления задействуйте оригинальный ISO-образ Windows 10. Как это сделать
К примеру у вас имеется ноутбук с установленной Windows 10 Single Language (Для одного языка).
В этом случае скачиваем ISO-образ Windows 10 Single Language (Для одного языка) на официальном сайте Майкрософт.
Щёлкаем на нём два раза левой мышью и подключаем к виртуальному дисководу. В моём случае виртуальный дисковод под буквой (G:).
В PowerShell запущенном от имени администратора выполняем команду:
Dism /Get-WimInfo /WimFile:G:\sources\install.wim, где G: буква виртуального дисковода с Windows 10.
Видим, что в моём образе находится один образ Windows 10 Single Language (Для одного языка) под индексом 1,
соответственно вводим следующую команду:
Repair-WindowsImage -Online -RestoreHealth -Source G:\sources\install.wim:1
Буква «G» соответствует букве подключенного образа с Win 10, а цифра «1» — индексу издания в образе, в нашем случае 1. Начинается восстановление хранилища компонентов Windows с помощью оригинального ISO-образа Windows 10 Single Language.
Хранилище компонентов Windows восстановлено.
ImageHealth State : Healthy (Восстановлен).
Хранилище компонентов Windows мы восстановили, теперь можем запустить утилиту проверки целостности системных файлов — sfc /scannow.
В этот раз повреждённые системные файлы должны быть восстановлены.
Статьи по этой теме, которые Вам помогут:
1. Восстановление повреждённого хранилища компонентов Windows 10 в Среде предустановки Windows (Windows PE) с помощью дистрибутива Win 10, а также виртуального диска VHD
2. Восстановление повреждённого хранилища компонентов Windows 10 при помощи Dism
3. Как произвести восстановление целостности системных файлов, если Windows 10 не загружается.
4. Что делать, если при запуске sfc/scannow выдается ошибка «Защита ресурсов Windows не может выполнить запрошенную операцию»
Упаковка бэкапа в установочный ISO
Для создания загрузочного оптического диска необходим установочный ISO. Таковой нужно взять с чистым дистрибутивом соответствующей версии и редакции Windows и переупаковать, подменив исходный файл install.wim на переименованный WIM-файл нашего бэкапа. Для переупаковки используем программу UltraISO. Открываем в ней обычный установочный ISO Windows.
В нижней панели окна программы на диске находим WIM-файл нашего бэкапа. Переименовываем его на install.wim.
И перетаскиваем в верхнюю панель UltraISO, в открытую папку «sources».
Подтверждаем замену исходного файла install.wim на переименованный бэкап.
Теперь переупакованный ISO можем сохранять.
Использование Dism с файлом Install Esd
Если вы обновляли Windows до более высокой версии, то на системном диске могут остаться пригодные компоненты для регенерации системы, можно указать путь к ним. Запускается служба следующим образом:
- Откройте Command Line (и снова через «Run As Administrator»).
- Впишите: DISM /Online /Cleanup-Image /RestoreHealth /Source:C:$Windows.~BT\Sources\Install.esd и кликните «Интер».
Опять-таки, при настойчивых рекомендациях «Центра обновлений», можно вписать команду: DISM /Online /Cleanup-Image /RestoreHealth /Source:C:$Windows.~BT\Sources\Install.esd /LimitAccess
Таким образом, он не будет вам мешать и отвлекать на себя внимание опции RestoreHealth
Что такое DISM
Система обслуживания образов и часть Командной строки применятся при выполнении операций, связанных с модернизацией образа Винды. Софт требуется для просмотра, инсталляции и деинсталляции, настройки компонентов копии в формате WIM. В седьмой версии Виндовса и выше программа установлена по умолчанию.
Регулярные неполадки на устройстве провоцируют проблемы при запуске гаджета. Для устранения сбоев используют средство обнаружения и устранения неполадок – SFC. Утилита анализирует их целостность, заменяет недееспособные или отсутствующие файлы на рабочие объекты. Если инструмент не справляется с задачей, то сначала в ход идет ДИСМ для восстановления образа, а после – SFC для его наладки.
Функции инструмента:
- подготовка образа ОС;
- включение и отключение компонентов внутри копий;
- инсталляция и изменение образов;
- обновление копий до последнего издания;
- добавление и удаление драйверов внутри WIM-образов;
- создание копий сепаративных данных и другие опции.
Софт помогает проводить проверку, сканирует, восстанавливает файлы образов Винды, уменьшает размеры инсталлированных объектов, добавляет апдейты к «десятке».
DISM Error 87 FAQ
How do I fix error 87 DISM?
- Use Correct DISM Command.
- Run this command using an elevated command prompt.
- Run Windows update.
- Run System File Checker.
- Use correct DISM version.
- Reinstall Windows.
What is the DISM?
DISM, also called Deployment Image Service and Management, is a Windows built-in tool that can be used to service and prepare Windows image including the online or offline image within a folder or WIM file. Its features include mounting and unmounting images, querying installed device drivers in an offline image and adding a device driver to an offline image.
What does dism online cleanup image RestoreHealth do?
Dism /Online /Cleanup-Image /RestoreHealth attempts to scan and repair corrupted system files that found on your computer.
How do I fix corrupted files on Windows 10?
- Type Command Prompt in the search box of Windows and choose the best matched one.
- Right-click it to choose Run as administrator.
- Type the command sfc /scannow and hit Enter to continue.
- Wait for the process to be finished.
Dism /Online /Cleanup-Image /RestoreHealth – особенности функционала
При появлении на ПК различных ошибок файловой системы, мы часто обращаемся к утилите SFC для анализа и восстановления целостности системных файлов. В некоторых случаях SFC оказывается неэффективна, что может быть связано с повреждением образа Виндовс на жёстком диске нашего ПК. Тогда мы задействуем команду DISM, использующую Центр обновления Виндовс (Windows Update) для загрузки недостающих системных файлов. Обычно после выполнения данной процедуры SFC может далее эффективно работать.
Команда DISM обычно имеет три основные формы:
DISM /Online /Cleanup-Image /CheckHealth – обнаруживает повреждение или модификацию образа Виндовс;
DISM /Online /Cleanup-Image /ScanHealth – сканирует образ Виндовс на наличие повреждений.
Ну и наиболее важная для нас DISM /Online /Cleanup-Image /RestoreHealth используется для восстановления образа ОС Виндовс с помощью Центра обновления. Помимо задействования последнего вы можете сами указать DISM где именно искать файлы для восстановления образа Виндовс.
Как проверить целостность файлов в Windows 10 с помощью SFC
Начинать проверку целостности файлов операционной системы рекомендуется с команды SFC. Она позволяет найти ошибки в ключевых файлах и исправить их. Выполнить проверку с помощью SFC можно как в привычном интерфейсе Windows 10 через командную строку, так и через среду восстановления, ниже описаны оба этих способа.
Через командную строку в интерфейсе Windows
Выполнять проверку с помощью SFC лучше начать через стандартный интерфейс Windows, используя командную строку. Чаще всего этого оказывается достаточно. Чтобы проверить целостность файлов необходимо сделать следующее:
- Запустите командную строку от имени администратора;
- Пропишите команду sfc /scannow и нажмите Enter;
- После этого начнется процесс сканирования системы и замены поврежденных (измененных) элементов.
Если с системными файлами Windows нет никаких проблем, после проверки пользователь увидит сообщение, что «Защита ресурсов Windows не обнаружила нарушение целостности». В такой ситуации можно переходить к проверке файлов с помощью DISM.
Однако в некоторых ситуациях неверно работать могут файлы, которые отвечают за отображение графического интерфейса Windows, и их система исправить не сможет, поскольку они активны. В таких случаях необходимо провести проверку SFC через среду восстановления, которая не требует загрузки графического интерфейса и способна работать с данными файлами, а также изменять их при необходимости.
Обратите внимание, если у вас имеются подозрения, что сбой в работе системы связан с определенным файлом, можно не выполнять полную проверку SFC. Достаточно ввести команду sfc /scanfile=”адрес до файла”, и он будет заменен мгновенно на оригинальную версию, если в него ранее вносились изменения или он работает с ошибкой
Через среду восстановления
Чтобы провести проверку целостности файлов с помощью команды SFC через среду восстановления, потребуется выполнить следующие действия:
Нажмите в левом нижнем углу на кнопку «Пуск» и перейдите в «Параметры»:
- Далее выберите пункт «Обновление и безопасность», в левой части экрана перейдите на вкладку «Восстановление» и в пункте «Особые варианты загрузки» нажмите «Перезагрузить сейчас». В результате данных действий компьютер отправится в перезагрузку;
- После этого потребуется запустить систему с заранее созданного диска (или флешки) восстановления Windows 10. Сперва появится экран выбора языка, а далее предложение установить систему. На данном этапе необходимо нажать в левом нижнем углу на надпись «Восстановление системы»;
- Загрузится среда восстановления, где необходимо запустить командную строку. Для этого нажмите «Поиск и устранение неисправностей», далее пункт «Дополнительные параметры» и выберите вариант «Командная строка»;
- Далее запустится командная строка, в которой последовательно необходимо писать команды, приведенные ниже, а после каждой из них нажимать Enter:
diskpart
list volume
После выполнения второй команды отобразится список доступных томов
Здесь требуется обратить внимание на диск, который зарезервирован системой и на системный раздел с операционной системой. Далее с ними потребуется производить манипуляции
Продолжите вводить команды:
exit
sfc /scannow /offbootdir=C:\ /offwindir=E:\Windows
В последней команде требуется указать диски, которые были отмечены выше. То есть, в приведенном примере команды диск C является разделом с загрузчиком, а диск E – местом, где установлена операционная система Windows 10.
Внимание: Велика вероятность, что буквы дисков у вас будут отличаться от приведенных в примере, поэтому команда будет варьироваться
- После ввода последней из четырех команд начнется сканирование целостности файлов операционной системы.
Преимуществом работы через среду восстановления является возможность инструмента SFC заменять файлы, которые необходимы для загрузки графического интерфейса Windows. Проверка в данном случае продлится чуть дольше, чем при работе через командную строку в интерфейсе операционной системы. При этом графически пользователя командная строка в среде восстановления не будет извещать о скорости выполнения процесса. Определить, что компьютер работает исправно и проверка целостности файлов не зависла можно по мигающему значку подчеркивания.
По окончанию проверки пользователь увидит информацию о том, что нарушения целостности не были обнаружены или были успешно устранены. После этого можно перейти ко второму способу проверки – при помощи инструмента DISM.