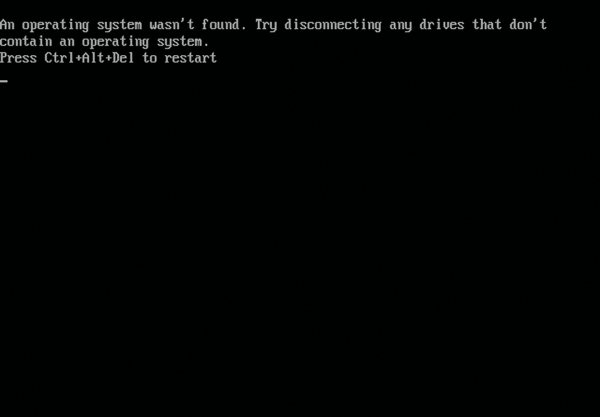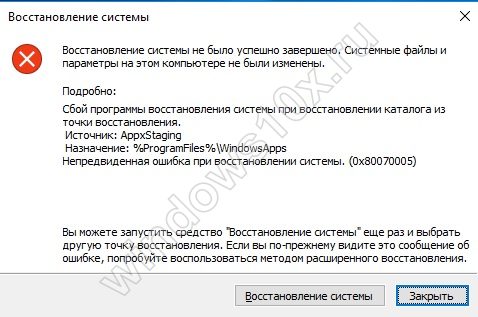Восстановление системных фалов sfc /scannow
Содержание:
- Программы для исправления ошибок
- Дополнительные способы анализа через «SFC»
- Windows 8 / 8.1 / 10
- Стоит ли чистить реестр?
- Проверка системных файлов windows 7 из среды восстановления WinRE
- Результаты проверки sfc /scannow
- Как проверить целостность файлов?
- Как запустить проверку системных файлов из среды восстановления Windows 10
- Сканирование посредством DISM.exe
- Восстановление в среде Windows RE
- Выводы
Программы для исправления ошибок
Для операционных систем Windows разработано множество программ, способных улучшить производительность, исправить ошибки, удалить реестровые ошибки. Такие утилиты немного весят, не отнимают ресурсов компьютера.
Advanced System Care
Утилита приводит компьютер в порядок комплексно. Advanced System Care распространяется бесплатно, скачать можно на сайте разработчика.
Важно! При установке следует внимательно читать предложенную информацию, убирать галочки с пунктов установки дополнительного, рекламного ПО. После установки и запуска Advanced System Care, перед пользователем появится окно с простым интерфейсом
Предлагается 2 режима работы с утилитой, упрощенный и экспертный. В любом из режимов достаточно нажать большую кнопку «Пуск». Утилита самостоятельно проверит систему на:
После установки и запуска Advanced System Care, перед пользователем появится окно с простым интерфейсом. Предлагается 2 режима работы с утилитой, упрощенный и экспертный. В любом из режимов достаточно нажать большую кнопку «Пуск». Утилита самостоятельно проверит систему на:
- Вирусы;
- Ошибочные записи в реестре;
- Временные, остаточные, нежелательные файлы;
- Проблемы в работе сети;
- Ошибочные ярлыки;
- Возможные угрозы для конфиденциальности.
По команде пользователя все угрозы или часть из них будут удалены.
Ccleaner
Одна из лучших программ для очистки и исправления реестра для операционных систем Windows. Ccleaner распространяется бесплатно. Как и в предыдущем случае, рекомендуется внимательно читать информацию в установочных окнах. Скачать Ccleaner можно на официальном сайте разработчика.
После запуска программы перед пользователем 2 меню. В левой части основные функции, в правой – запуск конкретных операций. Работа с Ccleaner проходит в 3 этапа:
- Вкладка «Сервис». Здесь есть перечень всех установленных программ на ПК. Их можно деинсталлировать. Присутствуют также вкладки автозагрузки, поиска дублирующихся файлов, анализ системных дисков.
- Вкладка «Реестр». Рекомендуется переходить к ней после удаления программ. Ccleaner найдет все ошибочные записи в системе, предложит исправить или удалить их.
- Вкладка «Очистка». Утилита обнаруживает временные файлы системы и браузеров, удаляет их. Данная процедура позволяет очистить место на системном диске.
Вышеперечисленные действия позволят существенно улучшить производительность ПК. Рекомендуется регулярно проводить анализ и чистку утилитой Ccleaner.
Windows 7 Manager
Утилита Windows 7 Manager позволяет проводить полноценное обслуживание операционной системы. Скачать ПО можно здесь.
Windows 7 Manager работает по аналогии с Ccleaner, но дает пользователю доступ к расширенному функционалу по оптимизации, очистке, работе с сетью и защите ПК.
Чтобы найти и исправить ошибки в Windows 7, следует последовательно выбрать пункты в левом меню, провести анализ и очистку системы.
Microsoft Fix It
ПО создано специально для работы с Windows. Скачивается и устанавливается утилита Microsoft Fix It бесплатно. В окне утилиты пользователю предлагается список средств системы, для каждого из которых можно запустить проверку на ошибки с последующим исправлением.
Fix It разработана компанией Microsoft и является одним из официальных средств для устранения неполадок.
AVG PC Tune Up
Программа создана разработчиками известного антивируса AVG. Скачивание и использование программы бесплатное. Создатели AVG PC Tune Up обещают, что компьютеры после использования утилиты работают быстрее и дольше не ломаются.
Для использования возможностей AVG PC Tune Up, достаточно установить ее и поэтапно запускать проверку, устранение ошибок.
Kaspersky Cleaner
Бесплатная утилита от компании, предлагающей антивирусное ПО. Kaspersky Cleaner очень прост в применении. Скачать его можно тут.
После запуска пользователю предлагается нажать всего 1 кнопку для поиска и устранения внутренних проблем операционной системы.
Дополнительные способы анализа через «SFC»
Если надо, например, сделать анализ целостности файлов на удаленной ОС либо решить другие различные проблемы, то существуют несколько следующих эффективных приемов:
- Доступно осуществить проверку и без последующего процесса восстановления. Для этого пользуясь алгоритмом инструкции, приведенной выше, надо воспользоваться командой «sfc /verifyonly».
- Если необходимо, то можно реанимировать лишь конкретный файл, напечатав в консоли: «sfc /scanfile=Месторасположение».
- В ситуации, если требуется произвести анализ «Виндовс» установленной на другом логическом разделе винчестера, то поможет команда: «sfc /scannow /offwindir=Месторасположение каталога Windows».
Windows 8 / 8.1 / 10
Мы сначала должны исправить хранилище файлов, а после командой «SFC /Scannow» восстановить системные файлы Windows.
- Запускаем Windows PowerShell с правами администратора. Для этого открываем меню Пуск или начальный экран и жмем на иконку «Поиск». В окошке поиска пишем «PowerShell». Жмем правой кнопкой мышки по «Windows PowerShell» и выбираем «Run as administrator» или «Запуск от имени администратора».
-
В открывшемся окошке пишем
Dism /Online /Cleanup-Image /RestoreHealth
и ждем. Если хранилище целое или его удалось восстановить, используя Windows Update, то увидите следующую картину или такую. Все отлично.
- Пишем
SFC /SCANNOW
жмем Enter и ждем.
В результате должно получиться приблизительно следующее. Если система была цела, то будет приблизительно такая картина.
Восстановление с помощью образа
Если у нас проблемы с Windows Update, то подойдет этот способ.
- Скачиваем оригинальный образ Windows такой же разрядности, как и ваша система. Как узнать разрядность установленной системы — тут.
-
Подключаем или монтируем скачанный образ. Жмем на образе правой кнопкой мышки и выбираем «Подключить» или «Mount».
-
В командной строке с правами администратора смотрим какие есть редакции в образе командой
У меня в образе находятся 2 редакции. Понять какая мне нужна по этим отличительным знакам -тяжело. Используем первую. Если не пойдет — вторую.
- Запускаем Windows PowerShell с правами администратора и задаем команду
Repair-WindowsImage -Online -RestoreHealth -Source F:\sources\install.wim:1
где, F — буква диска к которому мы подключили образ, 1 — номер редакции Windows в образе.
Стоит ли чистить реестр?
Проблема заключается в том, что в реестре могут накапливаться данные об уже удалённых программах, остаточные папки и их параметры, а также ключи и файлы, ненужные системе. Ещё одна причина возникновения проблем с реестром — неправильная его фрагментация, приводящая к тому, что части одного элемента располагаются в ячейках, находящихся не рядом друг с другом. Из-за этого реестру тяжело найти все части одного файла, точнее, на это у него будет уходить больше времени, чем обычно. Все вышеописанные причины приводят к уменьшению скорости работы реестра, из-за чего вся система будет работать медленней: приложения долго открываются, программы подвисают, продолжительное время включается компьютер.
Чтобы решить эту проблему, необходимо очистить реестр от скопившихся в нём ненужных ключей и папок. Но это может быть опасно, так как если удалить не те элементы, то можно вызвать появление ошибок в системе или её поломку. Поэтому перед тем как приступать к очистке, создайте резервную копию реестра, чтобы была возможность его восстановить.
Как создать резервную копию реестра
Чтобы создать копию, позволяющую в будущем восстановить значения реестра, выполните следующие действия:
-
Используя поисковую строку Windows, запустите программу «Выполнить».
-
В строке «Открыть» пропишите команду regedit и нажмите OK.
-
В открывшемся окошке разверните меню File.
-
Перейдите к разделу Export.
-
Выберите, куда хотите сохранить резервную копию. Лучше перенесите её на сторонний носитель, например, флешку, так как изменение параметров реестра может привести к тому, что система перестанет запускаться и доступ к файлам, хранящимся на жёстком диске, утратится.
Проверка системных файлов windows 7 из среды восстановления WinRE
Вы наверняка слышали о такой полезной утилите, как sfc. Входя в состав windows, она позволяет проверять системные файлы на предмет несоответствия оригинальной версии, что весьма полезно, когда исходные файлы системы были подменены кривым инсталлятором, злобным вирусом или неосторожным пользователем. Безусловно, windows Vista и windows 7 вывели безопасность системы и защиту своих файлов на новый уровень и снизили вероятность подмены системных файлов. Снизили, но не исключили, да и от пытливого ума и любопытства пользователя защититься весьма непросто.
Поэтому, если в результате тех или иных действий ваша система отказывается грузиться, и вы подозреваете (а то и твердо уверены), что дело в подмене важного системного файла порченным экземпляром, вы можете выполнить проверку целостности системных файлов, используя WinRE (windows Recovery Enviroment), прямо на «упавшей» системе
Запуск утилиты sfc.exe из среды восстановления windows 7
1. Вставьте установочный диск windows 7 в DVD-привод, и загрузитесь с DVD. Дождитесь появления этого окна: Выставьте раскладку клавиатуры «США» и нажмите «Далее».
2. В следующем окне щелкните «Восстановление системы».
3. Теперь выберите в списке тот экземпляр windows 7, который поврежден, и нажмите «Далее». У меня он один.
4. Запустите командную строку
Чтобы проверить и восстановить один конкретный файл, напечатайте sfc /scanfile=X:\windows\explorer.exe /offbootdir=X:\ /offwindir=X:\windows
Замените X: на букву раздела, где находится ваша система.
Чтобы проверить полностью все файлы операционной системы, выполните команду sfc /scannow /offbootdir=X:\ /offwindir=X:\windows
Вас не обманывают, проверка действительно может занять некоторое время, в моем случае она продолжалась порядка 7 минут. По её завершении утилита выведет путь к журналу своей работы, и расскажет, что она делала с системными файлами.
Winreview.ru можно найти в Вконтакте, Facebook и Twitter. Присоединяйтесь!
Результаты проверки sfc /scannow
Результаты работы утилиты будут сопровождаться некоторыми сообщениями в зависимости от того, успешно ли прошло восстановление или в работе произошёл сбой. Но сразу запомните: не торопитесь паниковать в случае неудачных выводов утилиты. Запустите sfc.exe несколько раз и в разных режимах.
Для завершения восстановления системы требуется перезагрузка. Перезапустите систему Windows и выполните sfc ещё раз:

Окно означает, что в текущем сеансе окно консоли можно закрыть: утилита запустится только после ПЕРЕЗАГРУЗКИ ( после ВЫКЛЮЧЕНИЯ компьютера ситуация может повториться). Причина сообщения ясна – файлы кэша в данную минуту обрабатываются системой (“заняты” каким-то процессом/ами: Windows элементарно ждёт применения только что установленных обновлений).
Проблема, которую вы пытаетесь разрешить, лежит, по-видимому, в иной плоскости.
Защита ресурсов Windows обнаружила поврежденные файлы и успешно их восстановила.

Наиболее частое повреждение файлов – либо неправильная работа (а чаще удаление) сторонних программ в/из Windows, а также сбои в работе жёсткого диска (см. “Плохие секторы жёсткого диска“). И утилита частично эти проблема разрешила, подменив на исходные. Настоятельно рекомендую взглянуть на лог утилиты по адресу в консоли – там могут быть интересные детали для разрешения вероятных в последующем ошибок:
C:\Windows\Logs\CBS\CBS.log
- Защита ресурсов Windows обнаружила поврежденные файлы, но не может восстановить некоторые из них. При этом система отправляет вас в лог программы за подробностями. Реже, но также встречается ещё более категорическое
- Защита ресурсов Windows не может выполнить запрошенную операцию.

Большинство пользователей подобное “заявление” ставит в тупик. Я могу предложить вам несколько вариантов действий:
Иногда камнем преткновения является аудиослужба Windows, причём в Windows 10 это сплошь и рядом. Откройте консоль cmd от имени администратора и введите две последовательные команды:
sc config trustedinstaller start=auto net start trustedinstaller
Сразу проверяем готовность соответствующей службы. Набираем (в строке Найти/Выполнить) команду на открытие консоли
services.msc Ищем в списке служб Установщик модулей Windows. Тип запуска: Вручную.
Проверьте, на месте ли папки (и не пусты ли они) PendingDeletes и PendingRenames в директории
C:\Windows\WinSxS\Temp
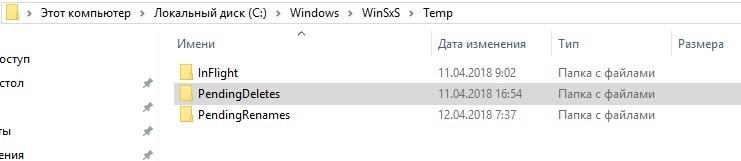
Повторите операцию по запуску sfc /scannow, но уже в Безопасном режиме. Запуск Windows в щадящем режиме можно запланировать прямо сейчас из другой системной утилиты msconfig:
Если результат окажется тем же, возможно попробовать сдвинуть запуск утилиты восстановления ещё ближе к запуску Windows: на этот раз sfc /scannow может проверить файлы ещё до загрузки системы. Однако для этого вам потребуется загрузочный носитель с той копией Windows, которая у вас установлена:
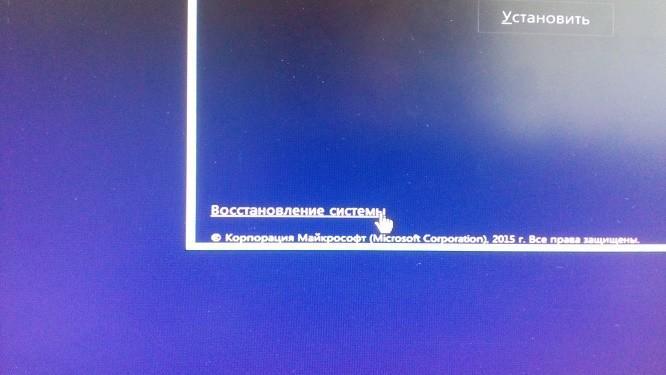
вставьте загрузочный диск/флешку
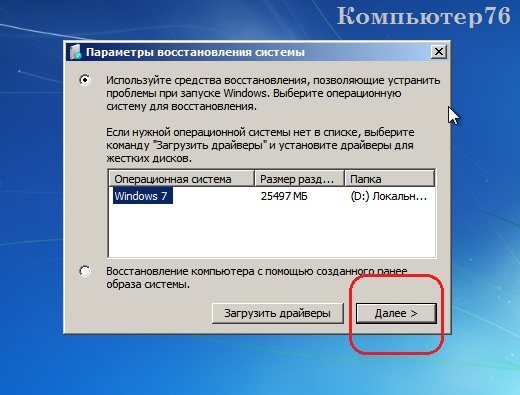
удостоверьтесь, что система на жёстком диске видна с флешки/дисковода
Обратите внимание на букву Локального диска (D) в столбце Папка: запомните её!
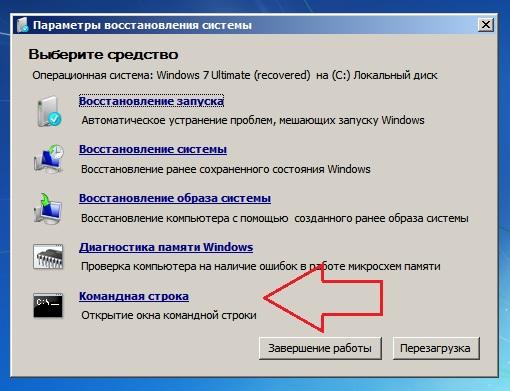
ищем консоль в параметрах восстановления
и вводим команду на офлайн проверку вашей Windows:
sfc /scannow /offbootdir=d:\ /offwindir=d:\windows
где d – имя локального диска на компьютере/ноутбуке
Обратите внимание: эта команда позволит вам проверять внешние носители с установленной Windows
Как проверить целостность файлов?
Создано 2 функции, подходящие для этой цели, это SFC.exe и DISM.exe, обе утилиты можно использовать в 10-ой версии Windows, а для более старых версий, только SFC.exe. Первый метод можно применить к более ранним версиям Windows, так как он подобен по своей структуре и функционалу.
Инструменты SFC.exe и DISM.exe не аналогичны, поэтому их уместно использовать как дополнение друг к другу. Методы отличаются списком системных файлов, в которых проводится анализ.
Эти варианты не противоречат друг другу и можно использовать в качестве дополнения.
Проверка целостности системных файлов с помощью SFC.exe
1. Для выполнения проверки, вам потребуется командная строка, а для неё, в свою очередь, права администратора, для этого воспользуйтесь поиском и выберите нужный результат;
2. Внесите в строку команду sfc /scannow, нажмите Enter.
Эта команда будет искать поврежденные файлы или несуществующие, и сразу их заменять на копию, взятую из кэша системы. System32\dllcache – это папка, которая содержит в себе сжатую, кэшированную копию защищенных, системных файлов, которая служит резервным хранилищем. Всё что утилита сможет заменить, она так и сделает, но возможны ситуации, когда вам будет указанно, что существует ошибка, которая происходит от отсутствия доступа к замене поврежденного файла. Происходит подобное по причине, что файл, который вам необходимо заменить для стабильной работы, уже запущен, тем самым зарезервирован системой.
Для их замены вам придется воспользоваться этой функцией до запуска Windows, то есть из среды восстановления, в которой вы сможете произвести все действия.
У вас должен быть дистрибутив Windows 10, на любом поддерживаемом компьютером носителе.
1. Присоедините к компьютеру устройство с Windows;
2. Перезапустите ПК, а в момент запуска, вы должны указать путь к файлам расположенном на носителе, нажмите F9 при загрузке;
3. В открывшемся списке выберите носитель, с указанной выше информацией;
4. После нескольких окон загрузки и выбора языка интерфейса, вам следует нажать восстановление системы;
5. Проследуйте в «Поиск и устранение неисправностей», найдите опцию «Дополнительные параметры»;
6. В последнем окне должна быть «Командная строка», которую следует запустить;
7. В строку необходимо веести diskpart;
8. Используйте команду list volume эти действия необходимы, чтобы определить системный диск, на котором установлена Windows, ведь часто они не совпадают с буквами, обозначающими его в проводнике. После выполнения этого действия запомните том, в котором в столбце «Метка» и где указано значение «Зарезервировано»;
9. Пропишите exit;
10. Последним действием будет сама утилита проверки, которая инициализируется запросом sfc /scannow /offbootdir=C:\ /offwindir=E:\Windows (гдеC — раздел с загрузчиком, а E:\Windows — путь, по которому располагается Windows 10 на вашем диске, буквы могут быть различными).
При выполнении этой утилитой обхода системы, в этот раз, уже будет доступ ко всем файлам системы и вы сможете заменить их без проблем, так как они уже не зарезервированы под использование Windows 10.
Наберитесь терпения, ведь эта процедура может занять много времени. Ваш компьютер в порядке, когда по окончании проверки на экране высветится «Защита ресурсов Windows не обнаружила нарушений целостности».
Целостность системных файлов с DISM.exe
Когда возникают какие-либо проблемы с использованием функции SFC.exe или она не нашла проблем, но вы уверенны, что они есть, воспользуйтесь командой DISM.exe. Требования тоже что и с предыдущим методом, права Администратора.
- Воспользуйтесь командной строкой, с необходимыми правами;
- Чтобы только проверить на целостность систему, вам следует воспользоваться командой dism /Online /Cleanup-Image /CheckHealth, никаких изменений она вносить не будет, просто всё запишет в log файл;
- Проверка и последующая замена поврежденных системных файлов происходит при команде dism /Online /Cleanup-Image /RestoreHealth.
Обе команды записывают свой результат своей работы в журнал для DISM – это Windows\Logs\DISM\dism.log, для SFC.exe – это Windows\Logs\DISM\dism.log. Чтобы просмотреть подробные сведенья о работе этих функций используйте команду findstr /c:»» %windir%\Logs\CBS\CBS.log >»%userprofile%\Desktop\sfcdetails.txt». Заполнитель %WinDir% представляет системную папку Windows. Например, C:\Windows.
Как запустить проверку системных файлов из среды восстановления Windows 10
Средство sfc не может восстановить файлы, которые в данный момент времени, используются в работающей операционной системе Windows, поэтому для проверки и восстановления необходимо использовать Безопасный режим или среду восстановления Windows (Windows RE).
Для входа в среду восстановления Windows используются несколько способов:
- Из работающей Windows.
- Загрузка с Диска восстановления Windows.
- Загрузка с внешнего носителя (загрузочная флешка или DVD диск), на который записана Windows.
В работающей операционной системе Windows 10 пройдите последовательные шаги:
- Запустите приложение «Параметры», войдите в «Обновление и безопасность».
- Откройте раздел «Восстановление», в опции «Особые варианты загрузки» нажмите на кнопку «Перезагрузить сейчас».
- В открывшемся окне, среди предложенных вариантов выберите «Поиск и устранение неисправностей».
- В окне «Диагностика» нажмите на «Дополнительные параметры».
- В следующем окне нажмите на кнопку «Командная строка».
- После перезагрузки компьютера, выберите свою учетную запись, введите пароль (если используется), после этого, на экране откроется окно интерпретатора командной строки.
Для загрузки с Диска восстановления Windows или с установочного диска Windows, выполните следующие действия:
- Подключите загрузочную флешку или DVD диск с Windows компьютеру.
- Сразу после включения ПК, войдите в загрузочное меню, нажав одну из клавиш на клавиатуре, которая отвечает за вход на вашем устройстве. Прочитайте статью, как войти в Boot Menu, на моем сайте.
- Выберите загрузку с загрузочного носителя.
- В окне «Установка Windows» выберите язык, нажмите на кнопку «Далее».
- В следующем окне, в левом нижнем углу нажмите на «Восстановление системы».
- В окне «Выбор действия» нажмите на «Поиск и устранение неисправностей».
- В окне «Диагностика» нажмите на кнопку «Дополнительные параметры».
- В окне «Дополнительные параметры» выберите опцию «Командная строка».
- Произойдет перезагрузка компьютера, в открывшемся окне необходимо выбрать учетную запись, в следующем окне ввести пароль (ничего не вводите, если не пользуетесь паролем), затем откроется командная строка.
После входа в командную строку, дальнейший порядок действий идентичен для обоих случаев.
Сначала нам потребуется узнать букву — имя системного диска, потому что имя диска в командной строке, работающей в среде восстановления, может отличаться от имени диска, отображающемся на компьютере.
Для этого, с помощью утилиты Diskpart выполните следующие команды:
diskpart list volume
Для выхода из приложения Diskpart, введите команду:
exit
В нашем случае, диск на ПК и в командной строке имеет одинаковое имя («C:»).
Для запуска сканирования и восстановления системы, выполните команду:
sfc /scannow /offbootdir=C:\ /offwindir=C:\Windows
В этой команде «offbootdir» — расположение автономного каталога загрузки для автономного восстановления, а «offwindir» — расположение автономного каталога Windows для автономного восстановления.
Сканирование посредством DISM.exe
Указанная утилита эксплуатируется для монтирования образов, даёт возможность выявить и исправить проблемы, возникающие с разделами ОС в результате их повреждения, выполнять восстановление. Она прекрасно подходит для тех разделов, с которыми не смогла справиться SFC. Ещё её можно применять, если SFC не смогла обнаружить никаких проблем при сканировании. Потому не ограничивайтесь только одним видом сканирования и лечения повреждённых участков, обязательно проведите эту операцию при работе с системными компонентами.
Для запуска DISM.exe тоже применяется командная строка. Активируйте её от администратора и далее следуйте по шагам:
- dism /Online /Cleanup-Image /CheckHealth — эта функция предоставляет сведения, какие в наличии дефекты, повреждения разных компонентов Windows 10. Глубокая проверка, впрочем, не совершается, используются лишь ранее найденные данные.
- dism /Online /Cleanup-Image /ScanHealth — сканирование на возможные повреждения хранилища компонентов. Эта проверка зачастую требует достаточно времени, периодически подвисая в процессе реализации (обычно на 20%).
- dism /Online /Cleanup-Image /RestoreHealth — тщательный осмотр и воссоздание файлов системы в автономном режиме, восстановление, что также занимает продолжительное время.
Все журналы действий при исполнении вышеописанных команд записываются по пути Windows\Logs\CBS\CBS.log, Windows\Logs\DISM\dism.log
Подобно предыдущей утилите, DISM запускается также посредством режима восстановления Windows 10.
Проверка целостности системных файлов в Windows 7/8 идентична этой же операции в 10-ой. Осуществляется аналогично — посредством командной строки через SFC и соответствующую команду. Все действия выполняются в той же последовательности, как и описанные ранее. По аналогичному алгоритму осуществляется проверка целостности системных файлов в Windows XP. Старт интерпретатора командной строки происходит так:
- зайдите в меню «Пуск»;
- кликните по опции «Выполнить»;
- в диалоговом окне наберите команду «cmd», затем на клавиатуре Enter.
В результате откроется обычная командная строка, вы сможете выполнить все действия для проверки файлов ОС на дефекты.
Все указанные операции помогут восстановить испорченные, повреждённые разделы любой операционной системы класса Windows, что позволит решить проблемы вмешательства вредоносных программ в работу компьютера, вернёт быстродействие в его работу, позволит избежать крайних мер, таких как полное восстановление системы при неполадках в работе. Вам не потребуется переустанавливать полностью ОС, достаточно восстановить повреждённые компоненты. Выявите их с помощью специальных команд и утилит, и ваш компьютер продолжит свою работу.
От ошибок в операционной системе Windows 10 не застрахован ни один пользователь. Они могут возникнуть по причине его целенаправленного или случайного вмешательства в работу ОС, а также по вине сторонних приложений. Если операционная система начинает жаловаться на отсутствие файлов, ошибки реестра или невозможность прочтения элементов из папки Windows, потребуется провести проверку целостности ее компонентов.
В операционной системе Windows 10 предусмотрены 2 метода анализа целостности файлов – через инструменты SFC.exe и DISM.exe. Команды не заменяют друг друга, а дополняют, проверяя различные библиотеки системы на целостность файлов. Именно поэтому рекомендуется выполнить не одну из них, а обе. Инструменты позволят проверить целостность файлов Windows 10 и заменить поврежденные или измененные на оригинальные элементы.
Важно:
Если ранее пользователь компьютера целесообразно вносил изменения в системные файлы операционной системы, они будут отменены. Инструменты Windows заменят измененные элементы оригинальными, даже если проблема в работе компьютера или приложения не вызвана их действиями
Восстановление в среде Windows RE
Данный метод подходит в случаях, когда не помогает вообще ничего. Восстановление в среде Windows RE проводится не из операционной системы, а из-под BIOS. Алгоритм действий:
- Вставить диск или загрузочную флешку с записанной Windows 7;
- Включить устройство, войти в BIOS;
- В разделе Advanced Features выбрать запуск ПК с диска или USB устройства;
- Перезагрузить;
- В открывшемся при загрузке меню выбрать один из вариантов восстановления, подходящий пользователю.
Рекомендуется выбирать «Восстановление запуска» для устранения неполадок, восстановления поврежденных файлов. «Восстановление системы» проводит комплексное устранение неполадок. Также в среде Windows RE доступна командная строка, через которую можно запустить внутренние утилиты для проверки и устранения неполадок.
Бывает такое, что система начинает «тупить» или «тормозить» (что делать если тормозит компьютер). В этом случае некоторые начинают беспокоится и искать всевозможные причины и способы устранения зависаний.Я не буду повторяться и писать почему так происходит, т.к. статья не об этом и ссылку на решение проблем я уже дал выше.Я лучше покажу Вам один интересный способ, который поможет проверить систему на ошибки.
Мало кто знает, но в ОС Windows есть одна полезная «штучка», которая может сама искать и исправлять ошибки в самой системе. Причём она не будет трогать программы сторонние, а лишь проверит свои системные файлы. Это полезно и интересно тем, что многие не задумываются о том, что причина может скрываться в самой системе, а лихорадочно начинают удалять программы, убирать лишнее с автозагрузки и так далее. В общем чистить реестр и систему в целом. Да, это полезно и может привести к хорошим результатом, но при всех этих действиях хорошо помнить ещё о том, о чём я напишу ниже.
Немного про эту функцию я уже писал в статье Ошибка при инициализации и запуске приложения, которая так же может возникнуть из-за сбоя в системных файлах, про которые часто забывается. Но всё же в рамках этой статьи я повторюсь.
Вам остаётся только ждать.
Кому интересно, вот описание команды и ключей.
sfc где:/scannow – выполняется немедленное сканирование всех защищаемых системных файлов./scanonce – однократное сканирование всех защищённых системных файлов при следующей загрузке системы./scanboot – проверка всех защищенных системных файлов при каждой загрузке/REVERT – Устанавливает исходные параметры по умолчанию./ENABLE – Включение нормальной работы защиты файлов Windows/PURGECACHE – Очистка файлового кэша и немедленная проверка файлов/CACHESIZE=x – Устанавливает размера файлового кэша
В командной строке (Пуск -> Выполнить -> cmd) пишем команду sfc / и нужный ключ.
После окончания проверки система сообщит о результатах и попросит перезагрузиться.
На этом у меня всё
Всем спасибо за внимание
Даже самая «вылизанная» и максимально защищенная операционная система отнюдь не гарантирована от сбоев, воспринимаемых пользователем как ошибки. Особенно раздражают неизвестные и неожиданно возникающие ошибки иногда чреватые крайне неприятными последствиями.
Нетрудно представить эмоции человека, работающего над сложным документом, который теряется в результате системного сбоя Windows. Чтобы избежать подобных проблем — лучше заранее к ним приготовиться. А для этого нужно быть в курсе того, как осуществляется проверка ОС виндовс 7 на наличие ошибок. Рассмотрим по отдельности два серьезных вопроса, имеющих отношение к заявленной теме:
- Проверка системных файлов и реестра Windows.
- Контроль состояния жесткого диска компьютера.
Старожилы компьютерного мира хорошо помнят утилиты знаменитого на весь мир Питера Нортона – не только автора превосходных книг, но и создателя программ под маркой «Norton utilities». Первые версии этих программ работали еще до появления windows – в популярной на то время операционной системе MS DOS. Эти утилиты позволяли обнаружить наличие ошибок на винчестере и выявить наличие других проблем DOS. Нас же будут интересовать аналогичные инструменты для Windows.
Выводы
Очевидно, что утилита sfc не является панацеей от всех видов проблем, возникающих в операционной системе Windows. Нередки случаи, когда sfc не может найти никаких повреждений в системных компонентах, или же находит и устраняет их, однако ошибки возникают вновь. Подобное поведение намекает на то, что сам механизм компонентов в операционной системе Windows довольно «сырой» и находится в перманентной «бете», о чем разработчики предпочитают молчать, просто поддерживая его в более-менее работоспособном состоянии и дорабатывая по мере своих возможностей от версии к версии. Эта догадка подтверждается большим количеством ошибок, которые невозможно исправить автоматизированными системными средствами. В этом случае, как и в случае, когда утилита sfc не обнаружила в системе поврежденных компонентов, при сохранении тенденции к нестабильной работе системы стоит рассмотреть иные способы диагностики.