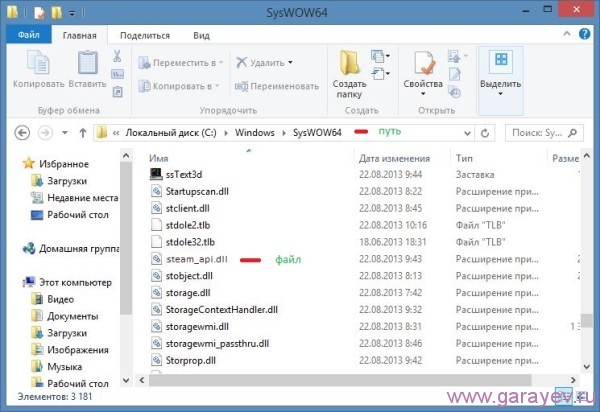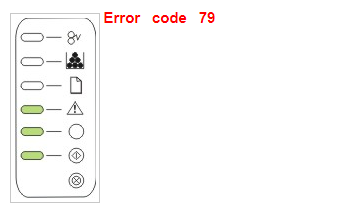Ошибка 0xc000000f: как исправить 6 способами при запуске windows
Содержание:
- Ошибка 0xc00000f в Windows 7 [Решение]
- Отладка настроек BIOS
- Как исправить ошибку 0xc00000e при запуске Winodws
- Fix SCCM Error Code 0xc000000f boot configuration data missing
- Восстановить ПК до более раннего рабочего состояния
- Альтернативный вариант проверки диска
- Запуск проверки системных файлов и жесткого диска
- Использование установочной флешки или диска
- How to Fix Error Code 0xc000000f
- Как исправить ошибку 0xc000000f при загрузке Windows?!
- Способы восстановления
- Использование спецсредств
- Исправление ошибки 0xc000000f
Ошибка 0xc00000f в Windows 7 [Решение]
Привет друзья! Давно не писал статьи по устранению ошибок и т. п. Но сегодня мне принесли ноутбук и попросили посмотреть. Как и обычно, сказали, что программа не запускается :). Включаю, а там даже Windows не загружается, сразу появляется ошибка 0xc00000f на черном экране. И с текстом “Не удалось запустить Windows…”

Сведения: “Сбой меню загрузки, поскольку требуемое устройство не найдено “.
Я с такой ошибкой еще не сталкивался, поэтому сразу пошел гуглить. Ничего полезного не нашел, кто-то сразу советовал переустанавливать Windows, кто-то писал, что проблему решила только замена жесткого диска и т. д. Честно говоря, я тоже сразу подумал попробовать переустановить Windows, но мне было лень потом все настраивать
Не углубляясь в сложные и непонятные термины, скажу, что ошибка 0xc00000f появляется через повреждение некоторых системных фалов и реестра. Так же эта ошибка может появится при технических проблемах с жестким диском. В таком случае исправить ее не получиться, но попробовать стоит.
Отладка настроек BIOS
В некоторых случаях проблема загрузки Windows заключается в сбросе настроек BIOS компьютера, когда его жесткий диск перестает быт первым загрузочным устройством.
В этом случае нужно вернуть исходные настройки жесткого диска в BIOS.
Шаг 1. Включить компьютер и вначале его загрузки многократно нажимать на клавиатуре «Del», «F2» или «F1» (иногда вместе с «Fn») для входа в BIOS ПК.
Вначале загрузки компьютера многократно нажимаем на клавиатуре «Del»
Шаг 2. После входа в BIOS перейти стрелками клавиатуры в пункт меню «Boot», выбрав строку «Boot Device Priority». Нажать «Enter».
Переходим стрелками клавиатуры в пункт меню «Boot», выбрав строку «Boot Device Priority», нажимаем «Enter»
Шаг 3. Выделить строку, содержащую название жесткого диска (HDD) и переместить ее клавишами «+»/«-» вверх на строку «1st Boot Device» («Первое загрузочное устройство»).
Выделяем строку c названиеv жесткого диска, перемещаем ее клавишами «+»/«-» на строку «1st Boot Device»
Шаг 4. Нажать «F10» и «Enter» для выхода с сохранением настроек.
Нажимаем «F10» и «Enter»
Шаг 5. Дождаться начала загрузки Windows.
Ожидаем начала загрузки Windows
Если ошибка повторяется, перейти к следующему решению.
Как исправить ошибку 0xc00000e при запуске Winodws
Во время работы с операционной системой Windows (вне зависимости от версии) могут возникать различные ошибки.
Одни из них не очень приятные, но вполне позволяют запускать компьютер и выполнять за ним некоторые операции. Однако есть такие, которые не дают компьютеру нормально запуститься.
Как правило, они высвечиваются в загрузочном меню. Одной из таких ошибок является ошибка с кодом 0xc00000e.
Причины возникновения
Такая ошибка возникает при включении компьютера или при попытке запустить установку/восстановление системы с флешки. Всего есть несколько причин, из-за которых пользователь может встретиться с данной ошибкой:
- Компьютер не может получить доступ к устройству, на котором записана операционная система. Будь то жёсткий диск, CD/DVD-диск или флешка с установочным образом. Устройств с операционной системой может быть не подключено, подключено некорректно или повреждено. Это самая часта причина возникновения данной ошибки;
- Проблемы в Меню загрузки. В таких случаях проблемы лежат уже не на стороне носителя, а операционной системы, то есть в ней сбилась конфигурация файлов, отвечающих за корректную загрузку или какой-то из данных файлов был удалён;
- Настройки в BIOS заданы неправильно. Например, указан жёсткий диск, с которого компьютер должен загружаться, но на нём нет операционной системы либо такового диска вообще нет в компьютере. К счастью, их в большинстве случаев не так сложно исправить.
Это основные причины возникновения данной ошибки. Бывают некоторые другие нюансы, которые встречаются очень редко. Также бывает так, что одновременно имеют место несколько проблем с системой.
Способ 1: Проверка загрузочного диска
Этот способ рекомендуется использовать в тех случаях, когда вы пытаетесь установить операционную систему со стороннего носителя, но у вас возникает ошибка 0xc00000e. Если у вас появилось сообщение «file boot bcd status 0xc000000e», то скорее всего загрузочный диск неисправен и пытаться загрузиться с него не стоит. Если же такого сообщения не было, то загрузочный диск можно проверить.
Для проверки загрузочного диска достаточно вставить его в другой компьютер. Если вы используете флешку, то она должна отобразиться в «Проводнике» Windows на другом компьютере, плюс она ещё должна открыться. Если же она не открывается и требует форматирования, то проблема, из-за которой возникает ошибка 0xc000000e кроется в самой флешке.
При условии, что флешка нормально отобразилась в интерфейсе Windows и при этом открылась без проблем, проверьте её работоспособность в BIOS. Для этого нужно инницаллизировать загрузку компьютера с флешки примерно так же, как если бы устанавливали Windows на этот компьютер. Инструкция выглядит так:
- Воткните флешку в USB-разъём и перезагрузите компьютер.
- Не дожидаясь загрузки компьютера войдите в BIOS. На разных компьютерах процесс входа может выглядеть по-разному. Чаще всего для входа используются клавиши от F2 до F12 или Delete. Иногда могут встречаться комбинации, например, Ctrl+F2. Узнать, какая именно клавиша/комбинация отвечает за вход в BIOS именно на вашем компьютере можно из документации к нему.
- Стоит понимать, что интерфейс BIOS может выглядеть по-разному на разных компьютерах. Вам нужно установить приоритет загрузки с флешки с Windows. Для этого перейдите в раздел «Boot» или «Advanced» (или раздел с похожими наименованиями). Управление в интерфейсе BIOS происходит при помощи клавиатуры – клавиши со стрелками и Enter.
- Найдите параметр «1st Boot Device» или со схожим наименованием. Выберите его и нажмите Enter, чтобы увидеть список доступных носителей, с которых можно запустить компьютер.
- Сохраните и примените изменения. В большинстве версиях BIOS за это отвечает клавиша F10. Если эта клавиша не срабатывает, то найдите в интерфейсе BIOS пункт «Save Changes & Exit».
- Подтвердите выход из BIOS с сохранением настроек.
Компьютер перезагрузится и должен запустится с флешки. Если всё хорошо, то ошибки не должно возникнуть. При условии, что её не возникло, то это значит, что проблема не с носителем (флешкой), а с тем компьютером, где вы изначально её пытались запустить. Если же ошибка появилась и на новом компьютере, то проблема в носителе, попытайтесь воспользоваться другим носителем.
Способ 2: Проверка шлейфов
Когда ошибка 0xc000000e возникает при попытке запустить операционную систему, то рекомендуется в первую очередь проверить целостность и правильность подключения шлейфов. Этот способ будет актуален для тех, кто только что приобрёл новый компьютер или часто вынужден его разбирать/переносить с места на место. В таких случаях есть вероятность, что шлейфы были повреждены или вышли из сети.
Fix SCCM Error Code 0xc000000f boot configuration data missing
Here are some of the steps that you could try to fix the bcd missing issue –
1) The first and most important step is to check if all components such as boot images (x64 and x86), Operating system images, Task-Sequences are distributed to distribution point. If any of these content is not available with the distribution point then you may face the issues during the operating system deployment.
2) Check if both the boot Images (x64 and x86) are distributed to DPs. You should distribute both the boot images to the distribution point servers even though you are using x64 boot image only.
3) After you distribute the boot images to the distribution points, ensure that there are 2 folders inside the RemoteInstall > SMSImages folder on the distribution point. The RemoteInstall > SMSIMAGES folder will contain folders for each Boot Image. Each sub folder will have the name of the Package ID of the Boot Image.
4) The error was also observed on specific models of Dell laptops such as Dell E6420 with BIOS ver A02 and E6430 with BIOS ver A009. In this case you need to verify if the hardware is running in Legacy mode (UEFI & SecureBoot features disabled). Ensure that you reformat the drive to MBR using DiskPart from a boot CD. All Windows OS can boot from a MBR disk, you can only boot from a GPT disk if you have a operating system that supports GPT and your motherboard has a EFI BIOS and is enabled.
5) During the troubleshooting of this issue, I have also witnessed this error on DP’s with missing files, as shown below. The first image below (on the left) shows the ‘RemoteInstall‘ directory, which houses all the necessary files to perform PXE booting. From experience I can tell that there are not enough folders. Look at the second image (on the right), when you compare both the images you see that there are many folders missing in the first image. This suggests a break in network communication during the DP installation. Try to copy the contents of a ‘RemoteInstall‘ directory from a known good (working) DP. This is not guaranteed to work, but is something you can quickly try. You will need to restart the WDS service on the problem DP after doing this. And the second one, uninstall the DP role and reinstall the DP role back. This will bring back the folders that were missing in RemoteInstall folder.
If the above steps did not help you in fixing your issue and if some thing else was the resolution, please post it in the comments section. If you face similar issues then you need not worry, you are just one step away from the Community Forums :). Click the following link to access the Community Forums.
Восстановить ПК до более раннего рабочего состояния
Если в операционной системе созданы точки восстановления, можно выбрать одну из них для восстановления работы Windows.
Шаг 1. Повторить шаги 1-4 раздела «Автоматическое восстановление системы», выбрав в меню «System Restore» («Восстановление системы»).
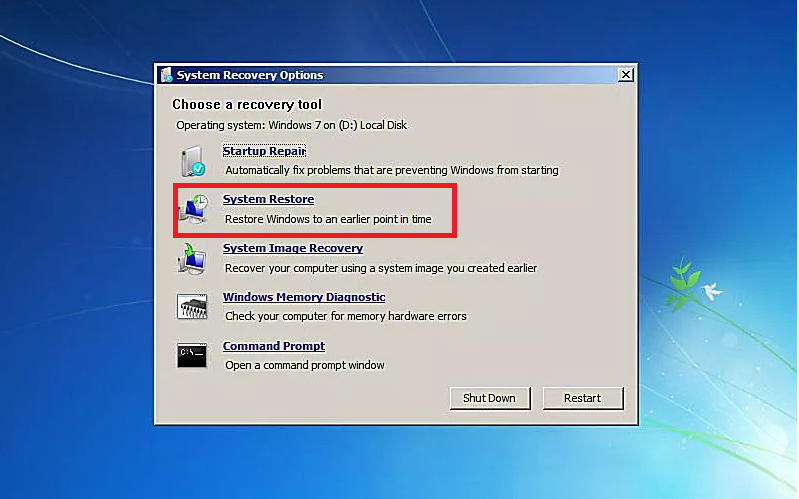 Выбираем в меню «System Restore»
Выбираем в меню «System Restore»
Шаг 2. Выбрать точку восстановления и нажать «Next».
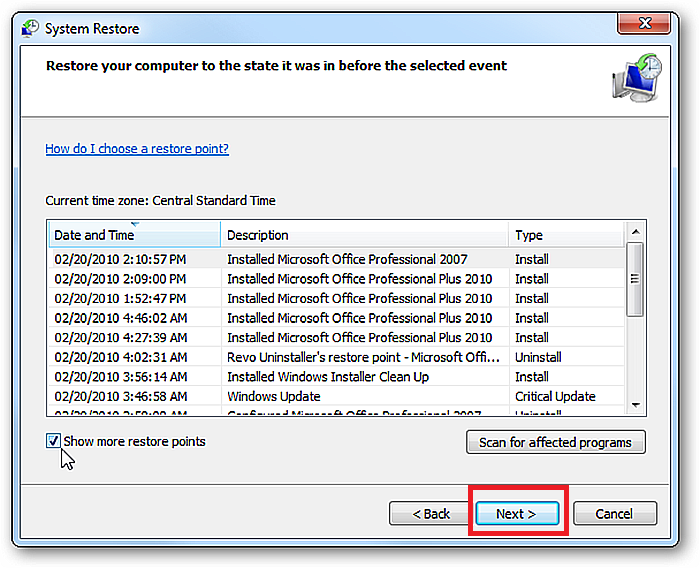 Выбираем точку восстановления и нажимаем «Next»
Выбираем точку восстановления и нажимаем «Next»
Шаг 3. Нажать «Finish».
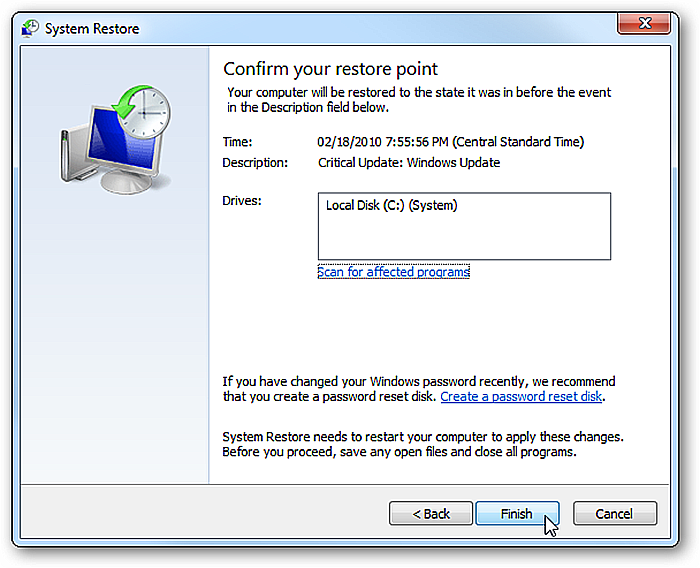 Нажимаем «Finish»
Нажимаем «Finish»
Шаг 4. Нажать «Yes».
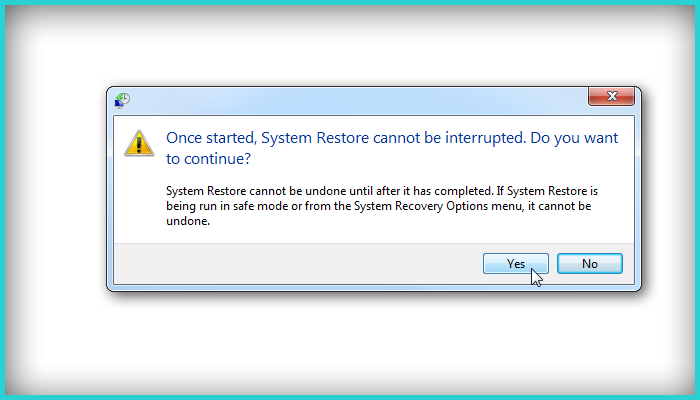 Нажимаем «Yes»
Нажимаем «Yes»
Запустится восстановление системы.
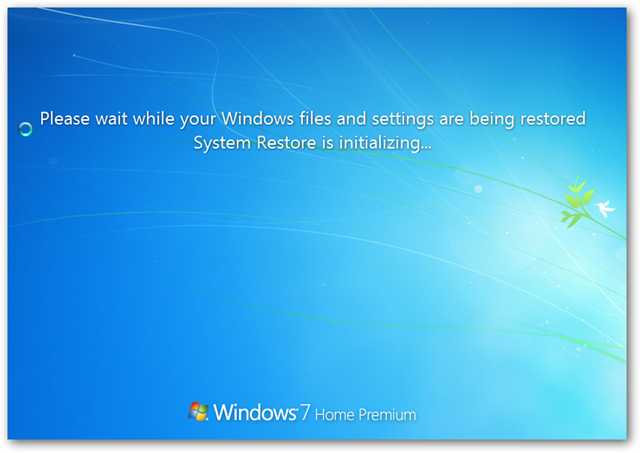 Процесс восстановления системы, ожидаем завершения
Процесс восстановления системы, ожидаем завершения
Шаг 5. Нажать «Close» («Закрыть») после окончания восстановления.
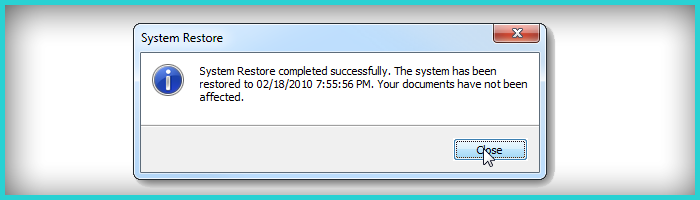 Нажимаем «Close»
Нажимаем «Close»
Шаг 6. Перезапустить ПК и дождаться загрузки Windows.
Альтернативный вариант проверки диска
Итак, загрузившись с Live CD в «Пуск» –> «Программы» –> «Система» и там запускаем утилиту «Проверка диска».
Потом, в запущенной программе в самом первом поле выбираем системный диск «С:\», и отмечаем перечисленные ниже действия, которые стоит выполнить. Отметив всё, запускаем проверку кнопкой «Старт».
Начнется процесс проверки, по окончанию которого вы можете увидеть были найдены ошибки или нет. На примере появилось сообщение, что Windows сделал изменение в файловой системе, чем и исправил все недочёты.
Поэтому, перезагружайте компьютер и проверяйте пропала ли ошибка 0xc000000f или нет.
Вот так вот, вы можете избавится от ошибки 0xc000000f, не переустанавливая Windwos 8 и не потеряв ни одного важного для вас файла. Так же, если вы будете использовать вариант с LiveCD и он не поможет, обязательно, по возможности попробуйте какую-нибудь другую сборку, например LEX LIVECD
Пока
Исправление ошибки 0xc000000f в Windows 8.1 и 7
Запуск проверки системных файлов и жесткого диска
Проверка и восстановление системных файлов и файловой системы также может помочь восстановить загрузку Windows.
Шаг 1. Повторить шаги 1-4 раздела «Автоматическое восстановление системы», выбрав в меню «Comand Prompt».
Выбираем в меню «Comand Prompt»
Шаг 2. Напечатать следующие команды, нажимая после каждой «Enter».
Команды для консоли «Командной строки» Печатаем поочередно команды, указанные выше, нажимая после каждой «Enter» Вводим следующую команду «chkdsk С: /f /r /x», нажимаем «Enter»
Необходимо использовать букву диска, на котором установлена операционная система Windows (в данном примере это буква «C»). После введения правильной буквы система задаст вопрос о проведении проверки диска.
Шаг 3. На вопрос о проведении проверки нажать «Y» («Да»).
Шаг 4. Напечатать «exit» и нажать «Enter». Щелкнуть «Restart».
Щелкаем «Restart»
Шаг 5. Достать при перезагрузке установочный диск из привода ПК. Система проверит диск на ошибки и запустит Windows.
Процесс проверки системы на ошибки перед запуском системы
Использование установочной флешки или диска
Избавиться от дефекта можно и другим способом, для этого применяется загрузочный оптический диск или флешка. Пошаговая инструкция выглядит таким образом:
- зайдите в BIOS и выставьте Device Priority в пункте Boot так, чтобы система запускалась с флешки или оптического диска, всё зависит от того, на чём вы храните установочные файлы, теперь перезагрузите ПК;
- если всё выполнено правильно, то запустится Мастер установки, в котором вам следует кликнуть по «Восстановление системы»;
- после проверки можно будет исправить выявленные дефекты в автоматическом порядке;
- если сообщение об исправлении не появилось, то выберите в параметрах восстановления свою ОС самостоятельно, после чего нажмите на «Восстановление запуска».
Ошибка 0xc000000f после этого обычно пропадает. Если же этого не произошло, то вернитесь к настройкам и выберите поле «Командная строка». Теперь осталось только ввести команду chkdsk C: /f и дождаться результата. Как только система выполнит проверку, DOS-строку можно будет закрыть и выполнить reboot.
Нет эффекта даже после этого? Тогда выполните те же действия, а в cmd введите Bootrec.exe. Для возобновления структуры диска применяется 4 команды. Все они очень легко отправляются на выполнение, необходимо только вбить в командную строку каждую из них по очереди, в порядке, который указан на экране. Каждая команда выполняет свою функцию: запись основной MBR системного раздела, поиск необходимой информации на дисках, создание загрузочного сектора.
Для возобновления работы файла bcd поможет и такая команда, как bootsect /NT60 SYS. После её ввода компьютер предложит запустить Windows в автоматическом режиме.
How to Fix Error Code 0xc000000f
This tech issue has been known to affect both 32-bit and 64-bit versions of the Windows 10, Windows 8, and Windows 7 operating systems. Several solutions have been known to fix it and get devices up and running properly again.
-
Follow the on-screen instructions. Usually, an 0xc00000f error code is accompanied by a few actionable tips for repairing your Windows device or restarting it. If the device is unresponsive, the suggested tips don’t work, or you aren’t provided with any system tips, continue to the next step.
-
Perform a soft reset. Press and hold the power button on the Windows device for at least 10 seconds. After the device turns off, wait a few seconds, then press the button once more to turn it on. This is a simple trick but can often fix any temporary glitches or bugs.
If you get your Windows device working properly again, perform a system update that can repair corrupted files, and prevent this situation from happening again. You may also want to perform an Error Check on each drive.
-
Remove any external drives. This has been known to fix the 0xc00000f error code on occasion. Turn off the Windows device, disconnect any external hard drives, and then turn the device back on. You may want to remove any connected USB storage devices, as well.
-
Remove all devices and accessories. Removing connected mice, webcams, and other electronic devices from your computer and performing a restart could also fix the problem.
If you connected your Xbox One controller, or another video game controller, to the PC, remove the controller by unplugging the cables and removing any dongles used to connect the controllers.
Make sure your Windows computer or tablet is completely turned off and not in sleep mode before disconnecting any hardware.
-
Perform a force shutdown. A force shutdown is like a stronger restart for the Microsoft Surface line of products that can often fix a buggy Surface device when a regular restart or shutdown won’t work.
For the latest Surface Pro, Surface Laptop, Surface Book 2, and Surface Go models, a force shutdown is performed by holding the power button down for 20 seconds until the Windows logo flashes. The method can differ for other Surface models.
-
Check for faulty cables. If you have a Windows computer that can be opened up, power it down completely, and disconnect it from all power sources. Then, open it up and look at the wiring. Make sure the cables are firmly attached and if any are showing wear and tear, replace those cables.
When you clean the wiring or other inner parts of your computer, don’t use a cleaning agent or another liquid. Instead, use a dry cloth.
Some Windows devices, such as the Surface line of products, cannot be opened. Attempting to open a Surface can void your warranty. Desktop computers are typically fine for inspection, but it’s best to check the user manual and warranty papers before making any radical physical changes.
-
Refresh your PC. If you tried everything else and you’re unable to get rid of the 0xc000000f error message, refreshing the computer may do the trick. This process reinstalls the Windows operating system but doesn’t touch your installed programs or saved files. This option is accessible via the Advanced Startup Options menu on the blue screen of death. Select Troubleshoot > Reset this PC > Refresh your PC.
-
Reset your PC. Resetting a Windows PC should be the last resort as it erases everything on the device and returns it to the way it was when you first got it. The Reset your PC option is also available within the Advanced Startup Options recovery options and can be found in Troubleshoot > Reset this PC > Reset your PC.
When you use a cloud storage service such as OneDrive or Google Drive, the files you saved to these services can be redownloaded after the reset process is complete. Likewise, any apps or media purchased from the Microsoft Store or other online stores can also be redownloaded.
-
If you experience the blue screen of death, download and create the Windows 10 installation media on a friend or family member’s computer. You can also make a Windows 8 recovery drive if you use that operating system.
Once created, insert the drive containing the Windows 10 installation media into the affected computer. Then, restart the computer, and it should boot to the data on the drive. Once loaded, select Install Windows and follow the steps to reinstall the Windows 10 operating system.
-
Contact customer support. If none of these tips work, or you’re unable to try these fixes due to an unresponsive Advanced Startup Options menu or system, call the official customer support for your Windows device’s manufacturer. While this can be frustrating, it’s important to remember that if your warranty is valid, you may be able to get a replacement for free, or, at the very least, a discount.
Как исправить ошибку 0xc000000f при загрузке Windows?!
По понятной причине, мы не будет рассматривать ситуацию с осыпавшимся жестким диском, так как там в 90% случаев проще и дешевле уже купить новый и поставить его. Мы же будем считать что наш хард «живой». Исправление ситуации с загрузчиком я тоже подробно описал. Потому рассмотрим оставшиеся 2 причины и попробуем устранить error code 0xc000000f.
Перед тем как что либо делать…
Сначала стоит проверить — не подключена ли к компьютеру дополнительно флешка или внешний жесткий диск.
Второй момент — если вы перед появлением проблемы залазили в системный блок — проверьте подключение кабелей к жескому диску. В случае, когда в системе установлено несколько HDD — зайдите в BIOS (кнопка DEL при загрузке компьютера) и в разделе «Advanced Setup» или «Boot» (в зависимости от версии и производителя) найдите пункт «Hard Disk Drive Priority»:

Посмотрите какой из дисков стоит первым. Возможно порядок загрузки сбился — попробуйте поменять их местами. Только не забудьте в каком порядке они стояли, чтобы вернуть всё назад при необходимости.
Последовательность действий:
Для этого нам понадобится установочный диск Windows 8 или загрузочная флешка с дистрибутивом. Загружаемся с неё и заходим в раздел «Восстановление системы»:
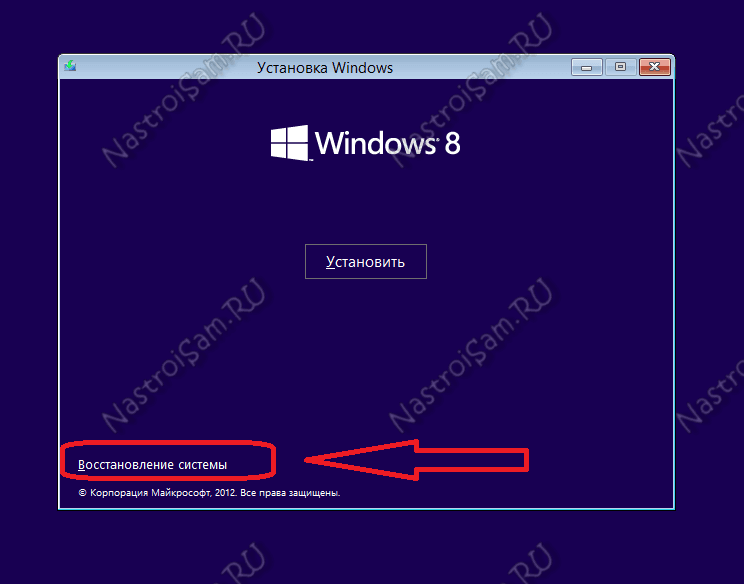
Способ 1. Здесь нам надо перейти в раздел «Диагностика» -> «Дополнительные параметры» -> «Командная строка»:
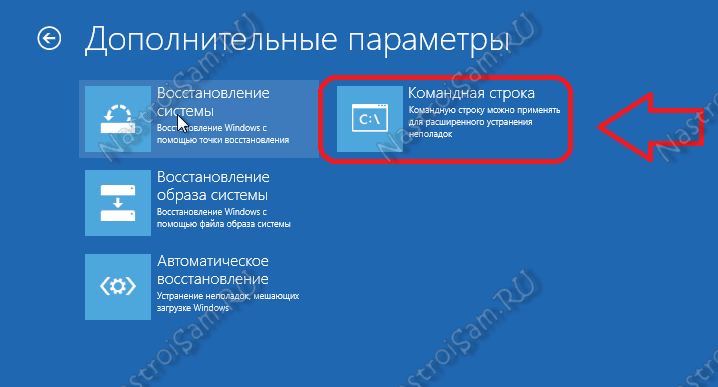
В открывшемся окно командной строки Windows 8 пишем команду chkdsk C: \f. Результат должен быть примерно таким:
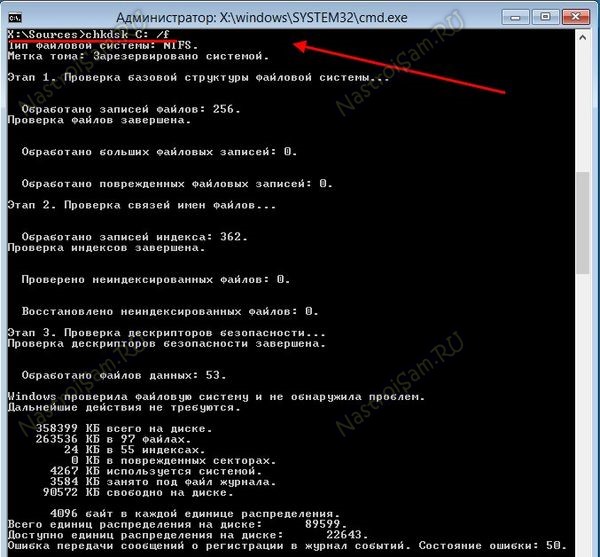
То есть будет проведена проверка системного диска в 3 этапа на наличие ошибок. По окончанию — будет выведена подробная статистика. Перезагружаем и смотрим результат.
Способ 2. Снова загружаем с флешки или диска пункт «Восстановление системы» и переходим в раздел «Диагностика» -> «Дополнительные параметры» -> «Восстановление системы»:

Выбираем по дате точку восстановления. Думаю понятно, что выбирать надо ту дату, когда ошибка 0xc000000f при загрузке Windows не появлялась и нажимаем Далее. Ждём пока система проведет откат и перезагрузится. Проверяем работу.
Если ни один из предложенных выше способов не помог…
В этом случае, скорее всего, без переустановки операционной системы обойтись не удастся. Скажу даже больше — в некоторых случая может понадобиться сделать заново разметку жесткого диска, но это уже частный случай.
Способы восстановления
Рассмотрим основные методы лечения загрузки Windows
Обратите внимание, что они расположены в особом порядке: от более эффективного метода к менее
Настройка BIOS
В этом варианте главная задача – изменить приоритет загрузки. Для этого:
Перезагрузите ПК и во время включения зажмите клавишу F2, Esc или Delete (в зависимости от устройства и версии BIOS).
С помощью кнопки навигации перейдите в раздел «Boot».
Установите на первое место жесткий диск.
Внимание! В некоторых версиях BIOS в разделе «Boot» нужно перейти в подраздел «Boot Device Priority» для изменения порядка загрузки устройств.
Установив винчестер на первое место нажмите F10, а после подтвердите кнопкой «ОК».
Если проблема не решилась, переходите к следующему пункту.
Восстановление системы
Используя этот метод есть вероятность загрузить Windows, даже если проблема не решена. Для этого нужно:
- Вставьте в дисковод установочный диск (или USB-накопитель) с Windows.
- Повторите действия 1-3 из предыдущей инструкции.
- Поставьте загрузочное устройство с системой на первое место и нажмите F10.
-
После загрузки компьютера появится окно «Восстановление системы». Следуйте всем подсказкам программы установщика и дождитесь окончания процедуры.
- Если причина проблемы не была найдена – вернитесь в предыдущее окно и выберите «Восстановление загрузки». Подождите, пока операция не закончится.
-
В случае отсутствия прогресса даже на этом этапе, нажмите Shift+F10 и в окне командной строки введите Утилита проверит жесткий диск на наличие ошибок и повреждений.
Если же Windows запустилась, сразу выполните глубокую проверку системы с помощью Kaspersky Virus Removal Tool и обновите драйвера, используя DriverPack Solution.
На этом все общие рекомендации подошли к концу. В случае возобновления проблем с загрузкой Windows рекомендуется провести полную проверку жесткого диска на наличие «бэдов». Все подробности и инструкции доступны по этой ссылке.
Совет! Рекомендуем ознакомиться со статьей: «Что такое Unknown Device и как исправить?»
Использование спецсредств
Как исправить boot/bcd 0xc000000f в Windows 7/10 еще, какие для этого существуют дополнительные средства? Например, AdminPE – профессиональный инструмент реанимации и администрирования Windows. В его составе имеются утилиты для диагностики оперативной памяти, поверхности жесткого диска и, конечно же, восстановления загрузчиков. В качестве альтернативы можно порекомендовать диск WinPE by Sergei Strelec, с помощью которого можно запустить Windows даже с полностью удаленным загрузочным разделом.
Заключение
В данном обзоре мы постарались кратко ответить на вопрос, как исправить ошибку 0xc000000f при загрузке Windows 7/10. Предложенные здесь решения являются базовыми и не охватывают весь спектр причин, способных повлечь за собой эту неисправность. Невозможность загрузки с установочного носителя, отсутствие жесткого диска среди определяемых в BIOS устройств и тому подобное могут указывать на наличие более серьезных проблем с аппаратной частью, устранением которых должны заниматься компетентные специалисты.
Исправление ошибки 0xc000000f
Как мы уже сказали во вступлении, существуют две глобальные причины возникновения ошибки. Это возможный конфликт или сбой в программном обеспечении, а также неполадки в «железной» части ПК. В первом случае мы имеем дело с драйверами или другими программами, установленными в систему, а во втором – с неполадками в носителе (диске), на котором установлена ОС.
Вариант 1: BIOS
Начнем с проверки настроек микропрограммного обеспечения материнской платы, так как данный вариант не подразумевает каких-либо сложных действий, но вместе с тем позволяет справиться с проблемой. Для этого нам необходимо попасть в соответствующее меню. Разумеется, положительный результат мы получим только в том случае, если причина кроется именно в БИОС.
Подробнее: Как войти в BIOS на компьютере
Вариант 2: Восстановление системы
Откат Виндовс к предыдущему состоянию поможет в том случае, если виновниками ошибки стали драйвера или другое ПО, которое было установлено на компьютер. Чаще всего мы узнаем об этом сразу после инсталляции и очередной перезагрузки. В такой ситуации можно воспользоваться встроенным в систему инструментами или сторонним софтом.
Подробнее: Варианты восстановления Windows

Подробнее:Настраиваем BIOS для загрузки с флешкиВосстановление системы в Windows 7
Вариант 3: Жесткий диск
Жесткие диски имеют обыкновение либо полностью выходить из строя, либо «сыпаться» битыми секторами. Если в таком секторе имеются файлы, необходимые для загрузки системы, то неизбежно возникнет ошибка. Если есть подозрение на неисправность носителя, необходимо произвести его проверку с помощью встроенной в Windows утилиты, которая способна не только диагностировать ошибки в файловой системе, но и исправлять некоторые из них. Существует и сторонний софт, имеющий такие же функции.
Подробнее: Проверка диска на наличие ошибок в Windows 7
Поскольку обсуждаемый сегодня сбой может помешать загрузке, стоит разобрать и способ проверки без старта Виндовс.
Вариант 4: Пиратская копия Windows
Нелицензионные дистрибутивы Виндовс могут содержать «битые» системные файлы, драйвера и другие сбойные компоненты. Если ошибка наблюдается сразу после установки «винды», необходимо воспользоваться другим, лучше всего лицензионным, диском.
Заключение
Мы привели четыре варианта устранения ошибки 0xc000000f. В большинстве случаев она говорит нам о довольно серьезных проблемах в операционной системе или оборудовании (жестком диске). Проводить процедуру исправления следует в том порядке, в каком она описана в этой статье. Если рекомендации не сработали, то, как это ни печально, придется переустановить Windows или, в особо тяжелых случаях, заменить диск.
Опишите, что у вас не получилось.
Наши специалисты постараются ответить максимально быстро.