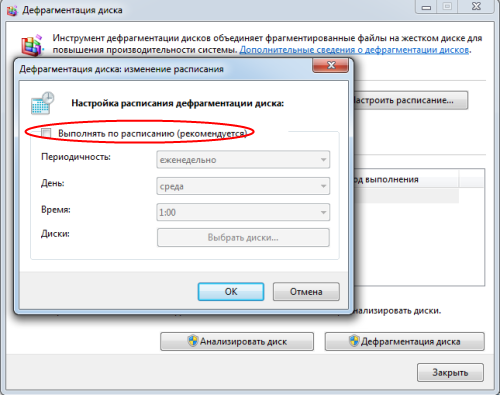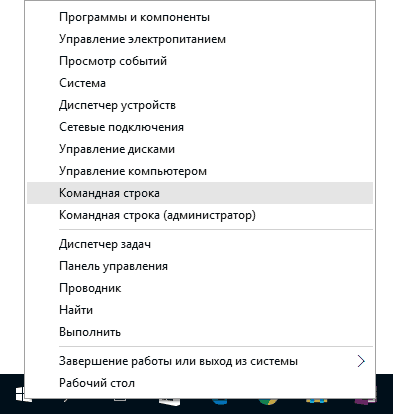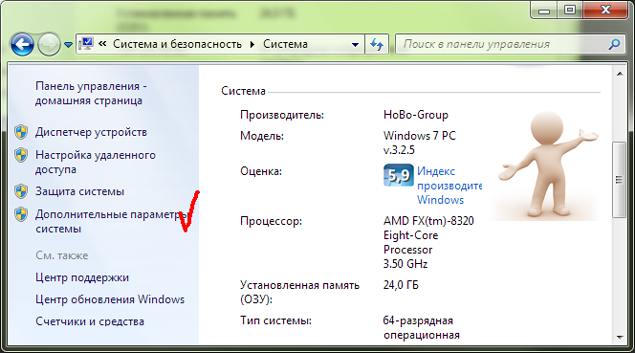Как выполнить дефрагментацию диска на windows 10
Содержание:
- Как сделать дефрагментацию на Виндовс 10
- Дефрагментация диска на Windows 10
- Чем полезна процедура дефрагментации?
- Определение количества проходов
- Дефрагментируем диск в Windows 10
- Дефрагментация диска программой Auslogics Disk Defrag
- Что такое дефрагментация диска и зачем её проводят
- Есть ли вред от дефрагментации для SSD?
- Зачем делать дефрагментацию диска на Windows 10
- Теория про дефрагментацию дисков Windows
- Как дефрагментировать жесткий диск
- Итог
Как сделать дефрагментацию на Виндовс 10
Дефрагментацию можно выполнить разными способами:
- через настройки винчестера;
- с помощью консоли командной строки;
- с помощью консоли отладки и управления PowerShell.
Через свойства жестких дисков
Инструкция:
- Необходимо найти на рабочем столе ярлык «Компьютер».
- Далее следует открыть «Проводник» и перейти в раздел локальных томов.
- Затем следует кликнуть по локальному системному тому ПКМ и в диалоговом окне выбрать «Свойства».
- На панели инструментов нужно выбрать вкладку «Обслуживание».
- В контекстном меню нажать на кнопку «Дефрагментация».
- В меню «Состояние» необходимо нажать «Провести сканирование диска».
- После того, как будет выполнена проверка состояния локального тома станет активной вкладка «Дефрагментация».
- Требуется щелкнуть по кнопке «Выполнить».
Процесс может занять несколько часов, а в завершении потребуется рестарт ОС.
Через консоль «CMD»
Многие пользователи спрашивают, как на ОС Виндовс 10 сделать дефрагментацию диска? Делать это можно через командную строку, запущенную с расширенными правами доступа:
- Необходимо открыть стартовое окно и нажать на поисковую строку.
- В поиске нужно прописать запрос «CMD».
- В диалоговом меню нажать «Запустить с расширенными правами доступа».
- В окне консоли прописать исполняемый код «defrag c» (последняя буква означает наименование локального системного тома).
- Для выполнения дефрагментации нужно прописать исполняемую команду с наименованием «defrag C: M».
Через PowerShell
Инструкция:
- Необходимо перейти в стартовое меню и нажать на поисковую строку.
- В строке поиска требуется указать ключевой запрос с наименованием «PowerShell».
- Затем, в диалоговом окне выбрать «Запустить с расширенными правами доступа».
- Для того, чтобы проанализировать диск на количество фрагментов, требуется ввести ключевую команду «-DriveLetter C (метка локального тома) -Analyze –Verbose».
- Далее в окне консоли появится сообщение о текущем состоянии жесткого диска: количество свободного пространства, процент фрагментации и максимальный размер ячеек. Если процент фрагментации большой (свыше 10), то следует ввести исполняемый код «DriveLetter C –Verbose». С помощью данной команды, будет запущена штатная утилита операционной системы «Defrag».
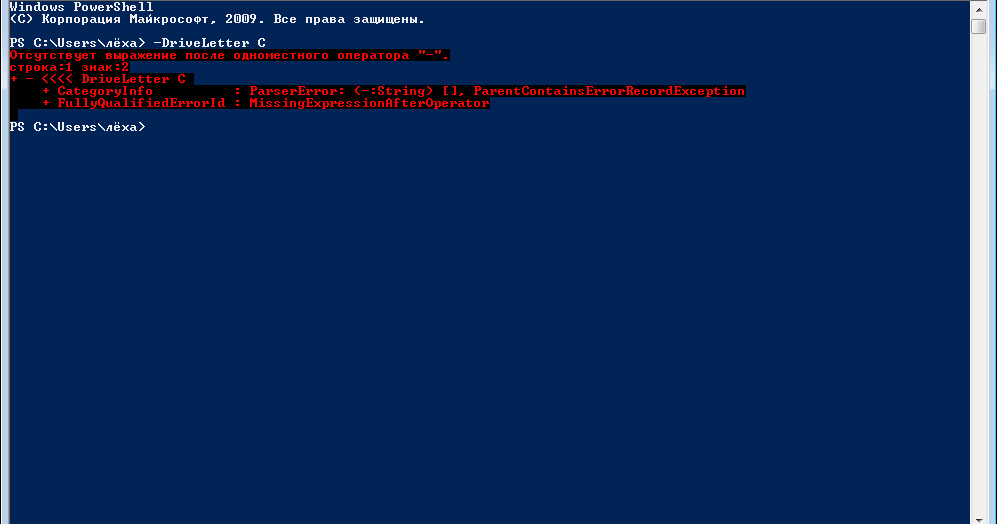
Консоль отладки позволит выполнить полное сканирование файловой системы
Дефрагментация диска на Windows 10
Во время записи, удаления или перемещения файлов на жестком диске образовывается свободное место, окруженное другими записями. При добавлении нового файла, объем которого больше, нежели имеющийся участок, файл разбивается на несколько частей. В результате такого деления файл становиться фрагментированный и доступ к нему усложняется (точнее, время считывания увеличивается, так как системе нужно «склеить» до кучи отдельные фрагменты).
С течением времени на локальном диске скапливается большое количество таких «кусочков» файлов. Операционной системе Windows 10 требуется больше времени для доступа к ним. Система начитает медленно работать. Чтобы оптимизировать работу Windows 10 нужна дефрагментация. Её можно выполнить с помощью штатных средств или программным способом.
Дефрагментация диска штатными средствами Windows 10
Полная дефрагментация диска на Windows 10 возможна штатными средствами. Для этого в самой операционной системе имеется встроенный инструмент для дефрагментации диска. Часто пользователи интересуются, где он находиться.
Чтобы выполнить фрагментацию стоит придерживаться следующей инструкции:
Открываем Проводник. Выделяем локальный диск С и нажимаем на нем правой кнопкой мыши. Выбираем «Свойства». Откроется небольшое окно. Переходим во вкладку «Сервис». Нажимаем на кнопку «Оптимизировать».
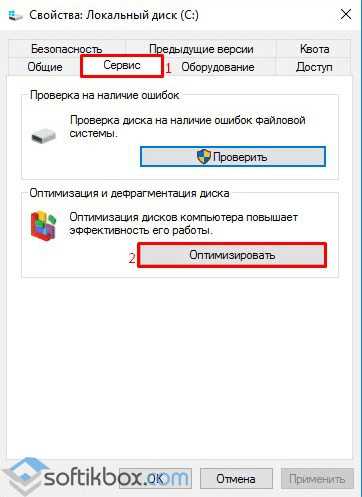
Появится окно «Оптимизации дисков». Чтобы дефрагментировать определенный диск, нужно его выделить и нажать «Анализировать».
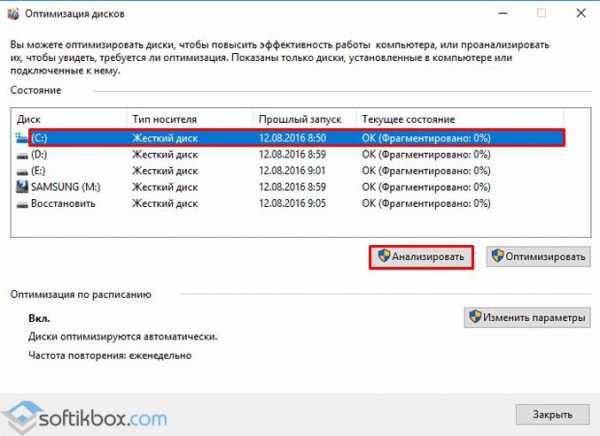
Анализ покажет, насколько фрагментирован том. Нажимаем на кнопку «Оптимизация», чтобы штатная программа для дефрагментации начала работать.
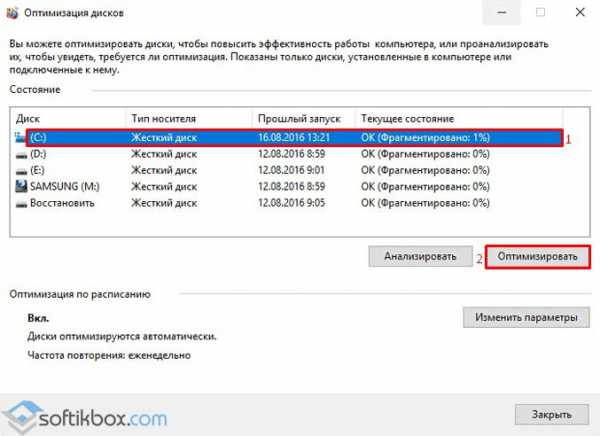
Для дефрагментации жесткого диска с Виндоус 10 по расписанию необходимо в этой же штатной утилите выполнить следующие настройки:
Нажимаем на кнопку «Изменение параметров».
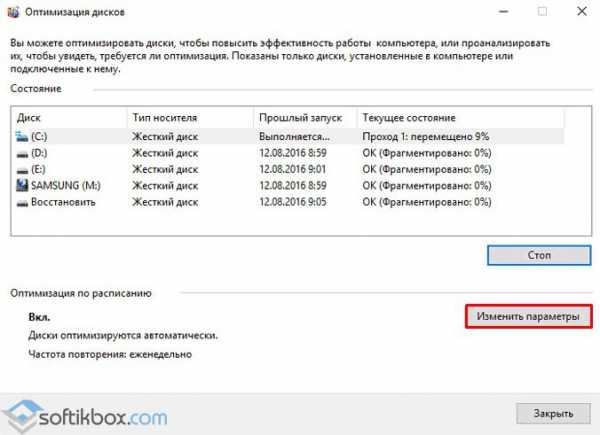
Появится новое окно. Указываем периоды, когда должна быть запущена на Windows 10 дефрагментация.
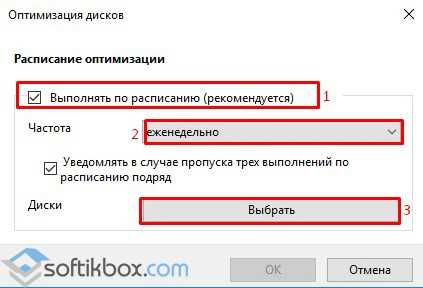
Нажимаем «Выбрать диски» и указываем, какие тома должны быть оптимизированы.
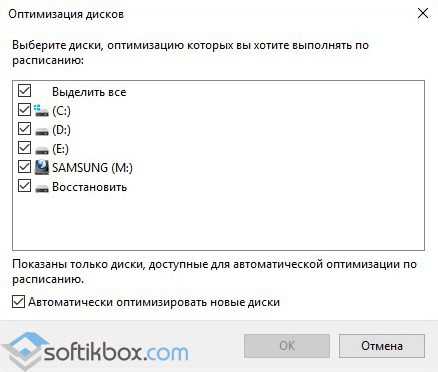
Важно отметить, что еще один способ, как сделать дефрагментацию диска Windows 10 – это использовать командую строку. Запускаем консоль от имени Администратора и вводим «defrag» (для полной дефрагментации, без указания конкретного диска)
Также можно использовать следующий синтаксис:
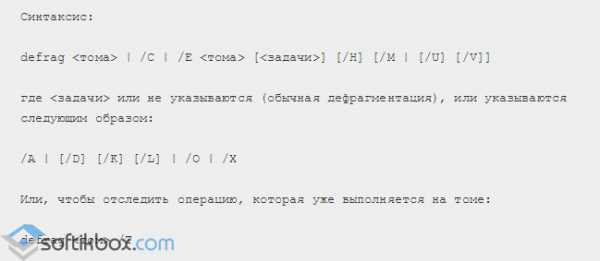
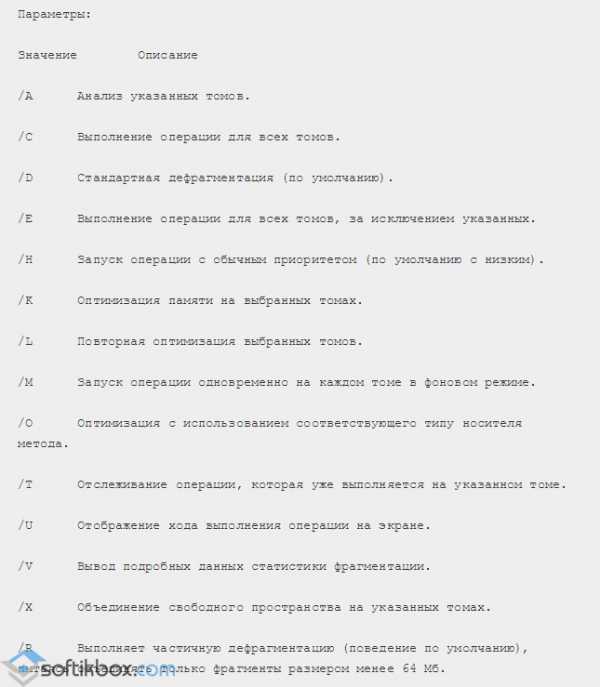

Отчёт о дефрагментации будет представлен следующим образом:
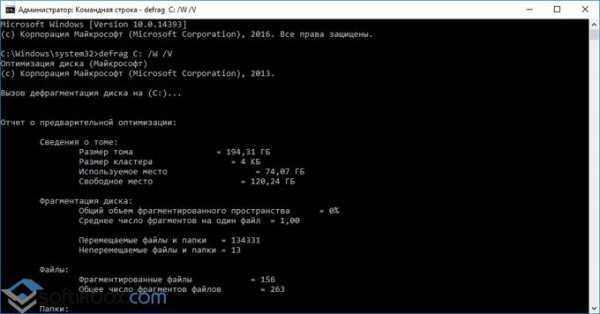
Программы для дефрагментации диска с Windows 10
В сети можно найти десяток программ для Windows 10, которые могут хорошо дефрагментировать тома жесткого диска. Однако какой дефрагментатор лучше установить? Учитывая ситуацию с Windows 10, выбирать не приходится. Подойдут те программы, которые совместимы с новой операционной системой.
Рекомендуем обратить внимание на Auslogics Disk Defrag. Это лучшая программа, которая позволяет оптимизировать работу дисков на ПК с Windows 10
Запустив её на своем ПК, нужно выбрать диски и нажать «Анализ».
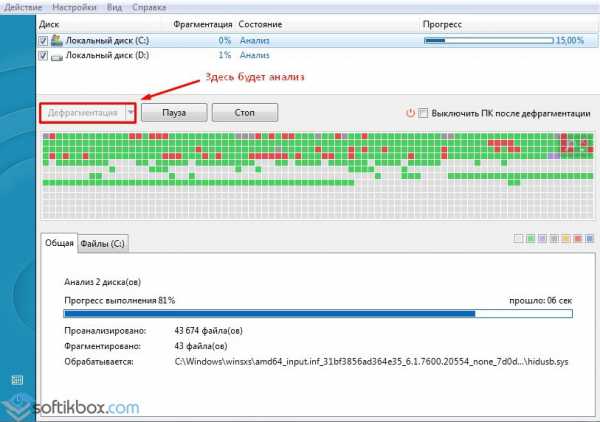
После анализа запускаем «Дефрагментацию», которая может выполняться от нескольких минут до часа (в зависимости от объема диска и его захламленности).
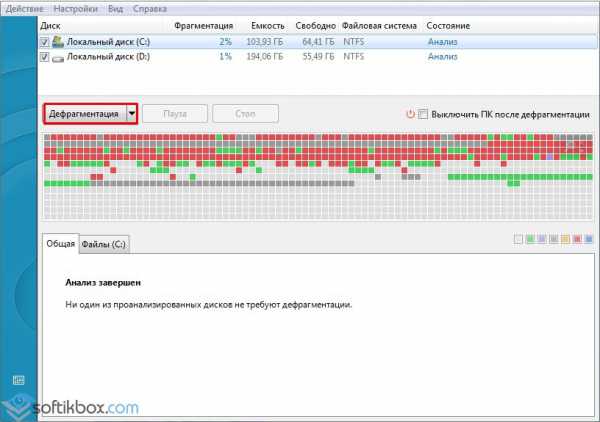
По окончании данного процесса стоит перезагрузить систему.
Важно отметить, что на нашем сайте можно скачать и другие инструменты для оптимизации работы Windows 10. О том, как ещё выполнить дефрагментацию диска на Windows 10, смотрите в видео:
О том, как ещё выполнить дефрагментацию диска на Windows 10, смотрите в видео:
Чем полезна процедура дефрагментации?
До того, как мы непосредственно рассмотрим способы проведения дефрагментации диска, нужно понять, что это вообще такое и зачем это нужно делать.
Начнем с того, что пользователи компьютеров каждый день во время своей работы с ПК создают файлы, например, документы. Операционная система разбивает эти самые файлы на маленькие «кусочки», их называют кластерами, и потом как бы записывает их друг за другом. Система считывает их очень быстро при таком последовательном расположении, и благодаря этому компьютер открывает данные файлы более оперативно. Но во время того, как Вы копируете или удаляете файлы, эти маленькие кусочки могут хаотически разбрасываться по диску. Это так называемая фрагментация, которая может значительно замедлит работу Вашего устройства.
Когда Вы, например, открываете документ, системе может понадобится время, чтобы обнаружить все кластеры и собрать их вместе. Этот процесс может занять достаточно много времени, например секунд 5-7. Именно для того, чтобы обратно последовательно расположить эти кусочки, и выполняется дефрагментация. Цель этой операции следующая — привести в порядок расположение кластеров и повысить производительность ПК. Но Вы должны помнить, что эта операция улучшит работу Вашего устройства лишь на время, так как Вы будете продолжать работу с файлами, и фрагментация произойдет снова. Поэтому рекомендуется осуществлять дефрагментацию систематически. Не стоит переживать, что Ваши файлы куда-то денутся, они останутся на том же месте, куда Вы их сохранили. Порядок размещения кластеров может влиять только на общую производительность ПК, на файлы это никак не воздействует.
Есть еще один вопрос, который нужно прояснить. Бывают случаи, когда пользователи не различают понятия «дефрагментация» и «форматирование»
Важно запомнить, что с помощью дефрагментации можно упорядочить кластеры, без каких-либо изменений. В то же время форматирование – это процесс абсолютного удаления данных
Теперь рассмотрим, как же провести эту самую дефрагментацию.
Определение количества проходов
Смысл процедуры – объединение кластеров данных, что уменьшает время доступа к файлам и таким образом несколько ускоряет быстродействие компьютера. Обычно для этого требуется определённое количество проходов, поскольку в процессе происходит перезапись областей накопителя. Число требуемых зависит от следующих показателей:
- объём накопителя;
- мощность компьютера;
- интервал между процедурами;
- количество и размер файлов на диске.
Теперь подробнее по каждому пункту.
Объём накопителя
Нынешние HDD достигают объёма в терабайты, что равно тысячам гигабайт. Соответственно, количество отдельных кластеров данных на таких накопителях может исчисляться миллионами, что само собой увеличивает время, которое система тратит на дефрагментацию. Следовательно, количество проходов прямо пропорционально объёму жесткого диска: чем больше его ёмкость, тем больше проходов будет производится.
Мощность компьютера
Следующий важный параметр – аппаратные возможности ПК или ноутбука. Обычно в процессе дефрагментации задействуется как центральный процессор, так и оперативная память: первый управляет процедурой, тогда как вторая сохраняет данные для последующей записи. Следовательно, чем мощнее CPU и RAM, тем меньше проходов потребуется.
Интервал между процедурами
В процессе работы компьютера данные постоянно фрагментируются: ОС и пользовательские приложения активно используют накопитель для своих задач, поэтому важно проводить процедуру с регулярным интервалом. Если же фрагментация проводится нерегулярно, количество кластеров данных растёт, отчего каждая последующая манипуляция будет занимать всё больше времени и, соответственно, проходов
Количество и размер файлов на диске
Немалую роль играет также количество и размер содержимого диска. Дело в особенностях файловых систем, которые использует Windows 7: несколько больших по объёму файлов фрагментируются меньше, чем тысяча небольшого размера. Так что диск с несколькими фильмами в высоком качестве будет дефрагментирован быстрее, чем накопитель с десятками тысяч текстовых документов.
Таким образом, можем сделать следующий вывод: мощный компьютер с HDD относительно малого объёма, на котором хранятся большие файлы, потребует меньше проходов дефрагментации, чем офисный ПК с большим диском, который содержит много текстовых документов. Увы, но точное число операций для конкретного компьютера вычислить невозможно – стоит ориентироваться на средний показатель в размере 10-12 проходов.
Дефрагментация занимает длительное время
Если дефрагментация занимает длительное время или складывается впечатление, что она зависла, следует выполнить следующие шаги:
- Просто подождите – как мы уже упоминали выше, рассматриваемая операция занимает много времени и может длиться больше нескольких часов.
-
Если операция длится уже 5 часов и более, но видимого прогресса не наблюдается, скорее всего вы действительно столкнулись с неполадкой. Процедуру стоит отменить – никаких последствий для компьютера не будет.
Если процесс завис, его можно отключить посредством «Диспетчера устройств». Нажмите сочетание клавиш Ctrl+Shift+Esc, затем в списке задач найдите соответствующую программе дефрагментации и кликните по ней правой кнопкой мыши. Выберите пункт «Перейти к процессу».
Выделите найденный процесс, снова кликните ПКМ и выберите «Завершить процесс».
В окне с предупреждением подтвердите своё намерение.
После принудительного завершения дефрагментации рекомендуем проверить диск на ошибки – как показывает опыт, зависание во время объединения кластеров это симптом скорого выхода HDD из строя.
Подробнее: Проверка диска на ошибки в Windows 7
Заключение
Теперь вам известно, какое приблизительное количество проходов занимает процедура дефрагментации диска на Виндовс 7, а также причины, по которым она может зависать. Как видим, число проходов зависит от многих факторов.
Опишите, что у вас не получилось.
Наши специалисты постараются ответить максимально быстро.
Дефрагментируем диск в Windows 10
Суть дефрагментации заключается в том, что все части файлов собираются в одно место жесткого диска, то есть, записываются последовательно. Таким образом ОС не будет тратить много времени на поиски нужного фрагмента. Данную процедуру можно сделать специальными программами или встроенными в систему средствами.
Подробнее: Все, что нужно знать о дефрагментации жесткого диска
Способ 1: Defraggler
Defraggler может оценить состояние жесткого диска, отобразить карту фрагментации и т.д.
- Для начала стоит проанализировать состояние HDD. Выберите нужный диск и кликните «Анализ». Если в «Корзине» есть какие-то файлы, то программа предложит вам их удалить. Если хотите, то можете их не удалять.
Теперь вам будут показаны результаты.
Далее кликните «Дефрагментация». Вы также можете применить быструю дефрагментацию, если вам это нужно.
Способ 2: Auslogics Disk Defrag
Auslogics Disk Defrag — более продвинутая программа, чем Defraggler, но при ее установке будьте внимательны, чтобы не инсталлировать лишнее ПО. Выбирайте режим эксперта, чтобы знать, какие компоненты могут быть установлены.
ADD умеет не только дефрагментировать диски, но и оптимизировать SSD, позволяет просматривать подробную информацию о накопителе, может отображать все файлы в томе и многое другое.
- При первом запуске вам будет предложено проанализировать диск. Если хотите это сделать, то нажмите на «Analyze Now». В противном случае нажмите на крестик, чтобы закрыть окно.
Если вы всё же согласитесь на анализ, то после проверки вам будет предложено дефрагментировать диск. Чтобы начать, кликните на «Defrag Now» или выйдите, если не хотите делать это прямо сейчас.
Или можно сделать так:
- Поставьте галочку напротив нужного раздела HDD.
Выберите «Дефрагментация» или другую подходящую вам опцию.
Способ 3: MyDefrag
MyDefrag имеет простой интерфейс, может работать из-под командной строки и абсолютно проста в использовании.
- Запустите софт.
- Выберите «Только анализ» и отметьте нужный диск. Вообще, анализ вы можете провести по желанию.
Теперь запустите всё кнопкой «Пуск».
Начнётся процесс анализа.
Далее нужно выбрать «Только дефрагментация» и нужный накопитель.
Подтвердите намерения, нажав «Пуск».
Способ 4: Встроенные средства
- Откройте «Этот компьютер».
- Нажмите правой кнопкой мыши на диск и выберите «Свойства».
Перейдите во вкладку «Сервис» и найдите кнопку «Оптимизировать».
Выделите нужный HDD и кликните «Анализировать».
Начнётся процесс проверки, дождитесь его окончания.
Теперь нажмите «Оптимизировать».
Вот такими способами вы можете избавиться от фрагментации накопителя в Виндовс 10.
Опишите, что у вас не получилось.
Наши специалисты постараются ответить максимально быстро.
Дефрагментация диска программой Auslogics Disk Defrag
Эта бесплатная и компактная утилита умеет быстро дефрагментировать диск, увеличивая производительность компьютера, а следовательно и вашу продуктивность. Основными преимуществами перед конкурентами являются:
- Высокая скорость дефрагментации
- Оптимизация свободного пространства и размещения на диске системных файлов Windows для лучшей скорости загрузки
- Очень интересная возможность — дефрагментировать файлы или папки по отдельности
- В режиме простоя автоматически оптимизирует нуждающиеся в этом диски (поставил и забыл)
- Гибкость в настройке параметров
- Простота интерфейса и сообщений
Существует также платная версия программы Auslogics Disk Defrag Pro. Основными улучшениями являются:
- Улучшенная стабильность работы
- Дефрагментация заблокированных системных файлов
- 4 способа оптимизации размещения файлов
- Особые алгоритмы для SSD дисков и VSS режима
- Предотвращение фрагментации файлов
- Мониторинг производительности диска
Предлагаю посмотреть видео или читать более подробное описание дальше:
Посмотреть это видео на YouTube
Следуем мастеру установки, отказываемся от ненужных дополнительных программ и запускаем утилиту. Предлагаю сразу перейти к пункту «Настройки –> Настройки программы -> Алгоритмы»
Поставьте здесь все галочки, сейчас я объясню что они означают:
- Пропустить фрагменты больше 10Мб – время считывания большого фрагмента намного больше, чем время чтобы этот фрагмент найти, поэтому их дефрагментация считается нецелесообразной (займёт лишь дополнительное время, а толку ноль)
- Пропускать файлы меньше 50КБ — нет смысла тратить на них время
- Переместить системные файлы в начало диска – в силу особенностей физического строения жёстких дисков, самая большая скорость считывания находится в начале диска, а скорость работы Windows наиболее заметно зависит от системных файлов
- Оптимизация размещения файлов по Prefetch — ускорит работу наиболее часто использующихся приложений. По желанию, т.к. может ощутимо замедлить процесс.
Переходим на вкладку «Очистка диска»
- Удалить временные файлы перед дефрагментацией – очистка жёсткого диска от всякого хлама и временных файлов, которые только занимают свободное место. Таких файлов в Windows, как правило, большое количество и они ощутимо тормозят процесс дефрагментации диска
- Очистить кэш браузера, корзину, кэш Windows Update — по тем же соображениям, читайте описание ко всем пунктам
Если у вас SSD-диск, то дефрагментация ему не нужна, т.к. в SSD нет механических процессов, и она только уменьшает срок службы ячеек памяти. Но всё же иногда диск немного оптимизируют. Пройдите на вкладку «Поддержка дисков SSD»
Используйте особый режим дефрагментации SSD и отметьте только системные файлы, папку активного пользователя и файлы реестра чтобы не уменьшать срок службы SSD.
Если вы используете службу теневого копирования VSS, то поставьте галку на вкладке «Интеграция» — «Дефрагментировать в режиме VSS-совместимости» — эта опция минимизирует увеличение области хранения VSS, которое может быть вызвано перемещением файлов и уменьшает риск перезаписи старых VSS снимков.
Итак, выбираем диск, например системный, как наиболее влияющий на производительность, и идём в меню «Действие -> Анализировать выбранное»
Программа составит карту диска и подумает, нужна ли диску дефрагментация. Напротив диска в колонке «Фрагментировано» появится процент фрагметации. От 10% считается уже много. По красной карте диска можно и самому прикинуть – да, пора. Красные квадратики – это проблемные области файловой системы.
Жмём кнопку «Дефрагментация» и, откинувшись на спинку кресла, созерцаем процесс превращения красных квадратиков в синие. Лично мне наблюдать за этим процессом нравится, особенно с такой скоростью как у Auslogics Disk Defrag. Не поверите, но программа справилась с этим диском за 5 минут!
Полезно знать:
- Очень частая, и тем более полная дефрагментация (без галочек для ускорения процесса) увеличивает износ жёсткого диска
- Во время дефрагментации не трогайте компьютер. Этим вы намного увеличите время выполнения, да и такая некомфортная работа не доставит удовольствия. Если же поработать надо, то хотя бы уменьшите приоритет программы в меню «Настройки -> Приоритет -> Низкий приоритет»
- Для оптимальной работы программы рекомендуется иметь свободное место на диске от 10% его объёма
Если ничего не помогло и система всё равно тормозит, то пора задуматься о выборе нового жесткого диска.
Что такое дефрагментация диска и зачем её проводят
На новом жёстком диске файлы записываются по порядку. Однако наступает момент, когда пользователь начинает стирать информацию. В результате на диске появляются разбросанные чистые ячейки, в которые можно записывать новые данные. Система Windows настроена таким образом, что повторная запись информации происходит на свободных фрагментах, которые ближе всего к началу.
Если файл слишком большой, система сама делит его на части и заполняет таким вот образом пустые места диска. Этот процесс разделения информации называется фрагментацией. При этом сам файл (программы, фильма и т. д.) остаётся неповреждённым.
На фрагментированном диске файлы записываются по частям в ячейках, удалённых друг от друга
Чтобы воспроизвести фрагментированный файл, системе приходится искать отдельные его кусочки на головке жёсткого диска. Естественно, это замедляет работу компьютера и сказывается на его производительности. Чтобы исправить ситуацию, нужно регулярно проводить дефрагментацию дисков.
Во время этой процедуры все разбросанные части файлов собираются. После этого все программы, фильмы и т. д. получают свою отдельную область на диске, то есть они будут расположены близко друг к другу. Системе не нужно будет больше искать и собирать воедино отдельные фрагменты. В Windows 10 опция дефрагментации называется иначе: оптимизация.
При дефрагментации все элементы файлов перезаписываются в ячейки, которые идут друг за другом
Более того, вся имеющаяся информация перемещается в начало диска. Свободное пространство для будущих записей при этом будет в конце. Это также будет ускорять загрузку утилит (особенно ресурсоёмких), увеличит производительность вашего устройства и скорость записи новых данных на жёсткий магнитный диск HDD.
Нужно ли часто дефрагментировать носители? Частота процедуры зависит от того, как много файлов вы переносите, устанавливаете или удаляете. Оптимизацию рекомендуют проводить хотя бы раз в месяц для нормальной работы ПК, если данные на носителе меняются часто.
Есть ли вред от дефрагментации для SSD?
Давайте сейчас постараемся разобраться, как происходит фрагментация SSD и почем они не нуждаются в такой операции как дефрагментация. Но забегая наперед, стоит отметить, что любые ненужные операции, связанные с записью, всегда негативно сказываются на подобных носителях и снижают количество возможных циклов перезаписи для ячеек памяти.
Так же, такие задачи будут играть большую роль в том, как быстро наступает фрагментация диска. Учитывая, что процесс запускается только после достижения 10%, в случае с SSD на многих домашних компьютерах это может случится очень нескоро.
Для интереса была произведена оценка частоты дефрагментации на 14 подопытных ПК. Оказалось, что действительно, для каждого компьютера дефрагментация проводилась с разной частотой.
Маловероятно, что одна-две дефрагментации в месяц могут нанести какой-либо существенный вред для SSD. Но при этом, эта процедура является совершенно ненужной.
Зачем делать дефрагментацию диска на Windows 10
В процессе работы за компьютером регулярно возникает необходимость в сохранении данных. Но, из-за недостатка свободного места на диске эти данные часто сохраняются в виде фрагментов, которые разбросаны по разным местам диска. Со временем такой способ записи данных приводит к тому, что практически все файлы на диске становятся фрагментированными, то есть разбитыми на фрагменты. Чтение таких фрагментов занимает намного больше времени, чем чтение целого файла, поэтому фрагментированный диск приводит к замедлению работы операционной системы Windows 10 и установленных программ.
Дефрагментация – это процесс, обратный описанному. Во время дефрагментации файлы собираются в целые части и записываются на диск в виде одного непрерывного файла. В результате повышается скорость чтения файлов, что позитивно сказывается на скорости работы.
Важно понимать, что дефрагментация нужна только жестким дискам, то есть дискам, которые записывают данные на магнитный диск. Твердотельные диски, также известные как SSD, не нуждаются в дефрагментации
Твердотельные диски записывают данные не на магнитный диск, а на чип, благодаря этому их скорость работы мало зависит от фрагментированности файла. Более того дефрагментация скорее вредит SSD диску, поскольку каждая запись на такой диск сокращает его ресурс.
Теория про дефрагментацию дисков Windows
Как сделать дефрагментацию диска в Windows 10?
Дефрагментация – нужная системная программа Windows 10, которая заметно улучшает производительность жесткого диска при фрагментированности файлов. Нужна ли дефрагментация диска на последней версии операционных систем семейства Microsoft Windows 10? Попробую Вам объяснить доступными словами, в чем заключается суть дефрагментации Windows 10.
Как мы знаем из устройства компьютера, на жестком диске файлы располагаются на секторах. И например при копировании 3 файлов на диск они размещаются последовательно. Далее при удалении 2-го файла, образуется свободный сектор определенного размера, между 1 и 3 файлом. Когда на жестки диск копируется еще один файл, он размещается на свободных секторах, а если не вмещается по размеру в эти сектора, то в последующие. Таким образом, файл как бы делится на части. Со временем, когда порядок расположения файлов сильно нарушается, головке жесткого диска нужно делать множество ненужных движений, чтобы прочитать файл. Вот почему обязательно необходимо запускать дефрагментацию на Windows 10, особенно на системном диске — тем самым улучшить производительность компьютера! Именно поэтому, в Windows 10 эта опция выделена в свойствах дисков и называется «Оптимизация и дефрагментация диска».
Оптимизация и дефрагментация диска в Windows 10
Хочу отметить, что программа дефрагментации Windows 10 уже встроена операционную систему по умолчанию и нет необходимости установки дополнительного программного обеспечения. Где находится дефрагментация диска Windows 10? Рассмотрим этот вопрос ниже.
Чтобы выполнить дефрагментацию диска С на Windows 10 необходимо:
- Открыть «Проводник», выделить диск и нажать правую кнопку мыши, выбрать вкладку «Свойства»;
- В свойствах диска открываем вкладку «Сервис», далее в позиции «Оптимизация и дефрагментация диска» нажимаем кнопку «Оптимизировать»;
- Открывается окно программы, где видно время прошлого запуска и текущее состояние дисков (обращаем на % фрагментированности диска, чем он больше, тем дольше будет идти процесс дефрагментации, у меня он 3 %);
- Для более тщательной диагностики текущего состояния диска нажимаем кнопку «Анализировать» или даем задание компьютеру выполнить дефрагментацию Windows 10;
- Процесс довольно долгий. У вас может возникнуть вопрос «Сколько проходов в дефрагментации Windows 10?». У меня диск объемом 160 Гб при фрагментированности диска 3% процесс дефрагментации выполнился за 6 проходов и 2 часа времени.
Автоматическая дефрагментация Windows 10
Для комфортной работы пользователя сервисные функции изначально автоматизированы. Посмотрим параметры для программы дефрагментации Windows 10. Их можно увидеть во вкладке «Оптимизация по расписанию», как видите:
- Диски оптимизируются и дефрагментируются автоматически;
- Для просмотра частоты выполнения расписания нажимаем кнопку «Изменить параметры», в этой вкладке можно изменить расписание и выбрать (добавить\удалить) диски.
Из указанных настроек делаем вывод, что автоматическая дефрагментация Windows 10 настроена на еженедельный запуск и в случае пропуска 3 раза подряд формируется уведомление для пользователя. Но, хочу выделить тот факт, что для пользователей, которые включают компьютер только пару раз в неделю (например, для загрузки, копирования и просмотра фильмов) процесс дефрагментации возможно и не будет выполнен своевременно и полностью (элементарно просто не хватит времени). Поэтому, раз в месяц предлагаю запускать процесс дефрагментации дисков вручную.
Как отключить дефрагментацию Windows 10?
Пользователи, которые любят своими ручками оптимизировать процессы Windows 10 часто спрашивают у меня — есть ли возможность отключения дефрагментации дисков насовсем? Отвечаю, этого конечно делать не советую, но при большом желании можно сделать по следующему сценарию: при открытой программе дефрагментации нажимаем кнопку «Изменить параметры», далее убираем галочку «Выполнять по расписанию (рекомендуется)». Проверяйте эту опцию — если процесс на Вашем компьютере отключен, то все таки рекомендую включить дефрагментацию.
Как дефрагментировать жесткий диск
Давайте откроем средство дефрагментации в Windows 10
Нажмите клавишу Windows и введите «defrag» в строку поиска, затем выберите «Дефрагментировать и оптимизировать диски»
Если ваша панель поиска работает неправильно или вы не видите вышеупомянутые результаты, вы также можете получить доступ к инструменту, открыв Панель управления, выбрав Система и безопасность, а затем выбрать «Дефрагментировать и оптимизировать ваши диски» под заголовком «Администрирование».
Изучите список дисков вашего компьютера в инструменте Defrag и найдите жесткий диск, который вы хотите дефрагментировать.Посмотрите строку «Тип носителя» для вашего диска и убедитесь, что это не накопитель (SSD).
Продолжайте дефрагментацию только для жесткого диска.Нажмите на диск, который хотите дефрагментировать, затем нажмите кнопку «Оптимизировать» под списком дисков.Windows 10 может предложить вам одобрить действие, прежде чем оно будет продолжено.
Дефрагментация была запущена, в зависимости от размера вашего диска и уровня фрагментации, это может занять значительное время.Если вы хотите, чтобы Windows 10 регулярно выполняла дефрагментацию диска, вы можете включить запланированную оптимизацию в инструменты дефрагментации. Нажмите кнопку «Включить» в разделе «Оптимизация по расписанию».
Почему не нужно дефрагментировать твердотельные SSD диски
Важно отметить, что многие современные компьютеры, которые с большей вероятностью будут работать под управлением Windows 10, могут не иметь жестких дисков, а вместо этого использовать твердотельные диски (SSD). В случае твердотельных накопителей выполнение дефрагментации не требуется и может фактически нанести ущерб долговечности твердотельных накопителей
В случае твердотельных накопителей выполнение дефрагментации не требуется и может фактически нанести ущерб долговечности твердотельных накопителей.
Дефрагментация диска перемещает порции информации на диске так, чтобы связанные данные физически были ближе друг к другу на жестком диске. Это помогает повысить скорость работы на диске, так как больше данных можно читать последовательно без необходимости перемещаться между разделами диска.
Он также может обеспечить более быструю скорость записи по той же причине, поскольку вновь записанные данные могут перемещаться на диске по порядку.
SSD не использует головку чтения и записи, прыгающую по вращающемуся диску для чтения и записи данных. Таким образом фрагментация данных на разные части флэш памяти SSD не имеет такого же эффекта, как на жестких дисках.
Не рекомендуется выполнять дефрагментацию на SSD. Попытка сделать это с помощью встроенного средства дефрагментации может даже не разрешить выполнить это условие. Вместо этого выполняется операция TRIM, которая идентифицирует блоки данных, которые больше не используются и очищает их.
Итог
С помощью данной статьи вы узнали, что такое дефрагментацию жесткого диска, для чего она нужна и как правильно делать дефрагментацию жесткого диска.Жёсткий диск – важнейшая составляющая любого устройства. На нем содержится вся информация, которая есть на вашем компьютере. А для того, чтобы эти данные извлекались быстрее можно просто сделать дефрагментацию или, как говорят по-другому, оптимизацию жесткого диска.Но кроме этого, не на всех дисках дефрагментация приводит к положительным результатам. Поэтому, если у вас на ПК установлен SSD диск, помните – дефрагментация данного типа жестких дисков имеет только отрицательные последствия.