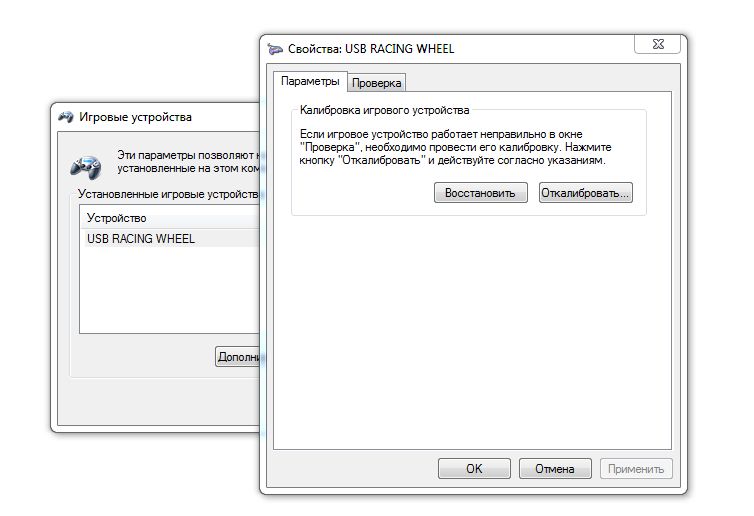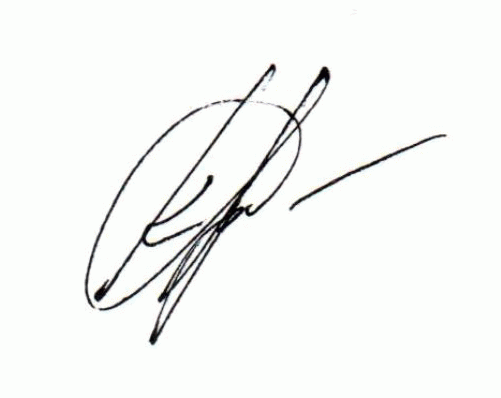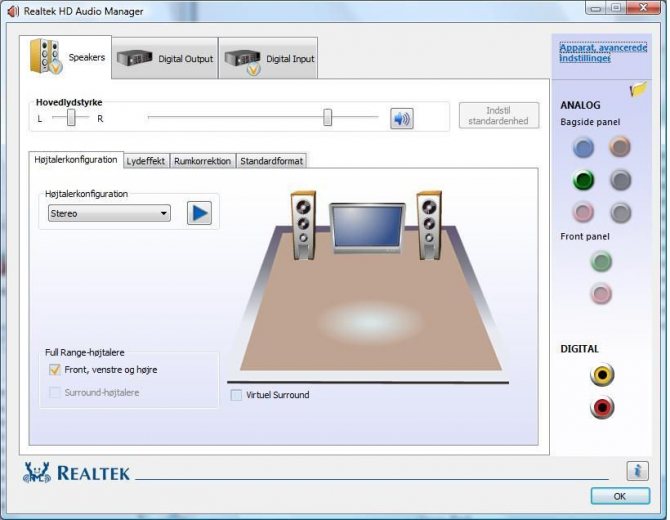Подключаем сканер к компьютеру на windows 10
Содержание:
- Шаг 4: Начало работы
- Совместим ли используемый сканер с «Windows 10»?
- Диагностика устройства
- Сканирование с штатным ПО
- Установка Remotescan
- Включаем распознавание сетевого принтера
- Как сканировать с принтера на компьютер
- Поиск и установка драйвера
- Использование расширений и приложений в браузере: опасно ли это?
- Установить сканера на Виндовс 10
Шаг 4: Начало работы
Подключив сканер и установив все драйвера, можно переходить к работе с ним. Сканировать документы можно с помощью множества различных программ, о них мы рассказывали в отдельной статье.
Подробнее: Программы для сканирования документов
Если же вы не хотите прибегать к подобному софту, можете воспользоваться встроенной в Windows 10 программой. Для этого сделайте следующее:
- Откройте меню «Пуск» и прокрутите левую его половину до самого низа. Найдите и откройте папку «Стандартные – Windows». Из выпадающего меню выберите пункт «Факсы и сканирование».
В открывшемся окне кликните по кнопке «Сканировать», находящейся в левом нижнем углу. Таким образом вы переключите софт на соответствующий названию режим.
В результате вы увидите список директорий, куда будут сохраняться отсканированные документы. При необходимости можно создать свои папки. Для начала работы со сканером нажмите кнопку «Новое сканирование».
В результате откроется окно, в котором можно выбрать устройство (если у вас несколько подключенных сканеров), параметры сканирования и цветовой формат. По завершении необходимо нажать кнопку «Просмотр» (для предварительной оценки результата) или же «Сканировать».
После выполнения операции отсканированная информация будет помещена в общую папку, откуда вы сможете перенести её в любую другую. Обратите внимание, что при необходимости вы можете сканировать документ и помещать его содержимое сразу в PDF файл. О том, как это реализовать, мы рассказывали в отдельном руководстве.
Подробнее: Сканирование в один PDF-файл
Опишите, что у вас не получилось.
Наши специалисты постараются ответить максимально быстро.
Совместим ли используемый сканер с «Windows 10»?
Прежде чем перейти к непосредственному рассмотрению процесса сканирования документов, необходимо отметить и уточнить несколько важных моментов. Во-первых, производитель пользовательского сканера может совместно с устройством поставлять соответствующие драйвера, для полноценной его работы под управлением операционной системы «Windows 10», однако само устройство может не поддерживать данную программную платформу.
Например, мы протестировали, предлагаемые «Microsoft», инструменты на одном из ранних вариантов принтера «Canon PIXMA» формата «все в одном» со встроенным сканером. «Рекомендованные» драйверы для успешного функционирования устройства датируются июлем 2015 года, хотя разработчики «Canon» выпустили новый обновленный пакет спустя шесть месяцев. Но это все еще четырехлетнее программное обеспечение.
В результате использования устройства на современной версии «Windows 10» часть инструментария, ответственного за сканирование, данного многофункционального устройства не отображалась в родных средствах «Windows», однако функционировала исправно в предоставленном программном обеспечении «Canon». Поэтому, если пользователи будут испытывать подобные проблемы, то вероятно используется более старый принтер или сканер, который не полностью совместим с «Windows 10».
Дополнительно, устройство также может потребовать прямого «USB-соединения», если оно задействуется без привлечения, поставляемых с ним, программных решений от производителя. Для многофункционального устройства вида «все в одном» пользователям, в том числе, может потребоваться произвести отдельную регулировку его сетевых настроек, чтобы компьютер с операционной системой «Windows 10» успешно распознал встроенный набор компонентов сканера в дополнение к общему блоку параметров принтера.
Диагностика устройства
- Проверка работы блока питания и корректного подключения проводов ко всем элементам;
- Посмотреть уровень напряжение электрической сети. Иногда питания может не хватать;
- Параллельное выполнение принтером печати или отправки файлов, мешает запуску сканирование. Рекомендуем проверить очередь на печать в Windows:
- Попробовать сбросить настройки принтера к заводским параметрам. В зависимости от модели, алгоритм сброса может отличаться.
Программная диагностика
В Windows есть встроенная функция диагностики некорректно работающих устройств. Открываем меню «Пуск» и вводим в поиске «Панель управления».
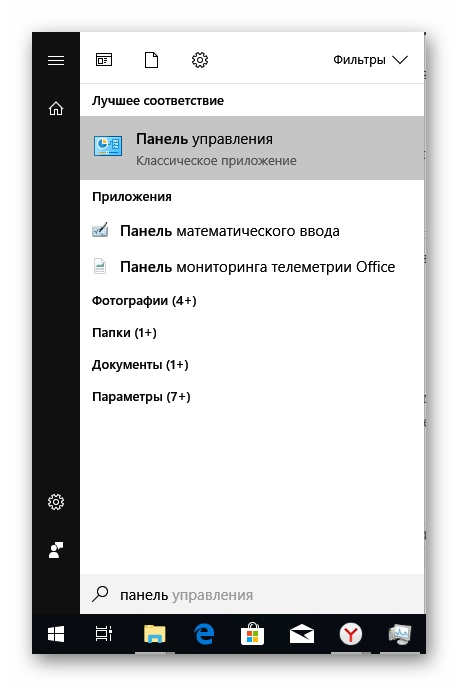
Вводим «Устройства и принтеры» в верхней правой части окна. Выбираем первый пункт из списка.

Находим название МФУ и кликаем по нему правой кнопкой мыши. Нажимаем на «Устранение неполадок». Начнётся поиск и анализ возможных проблем, после завершения процесса, будет предложено несколько вариантов действий или их автоматическая коррекция.
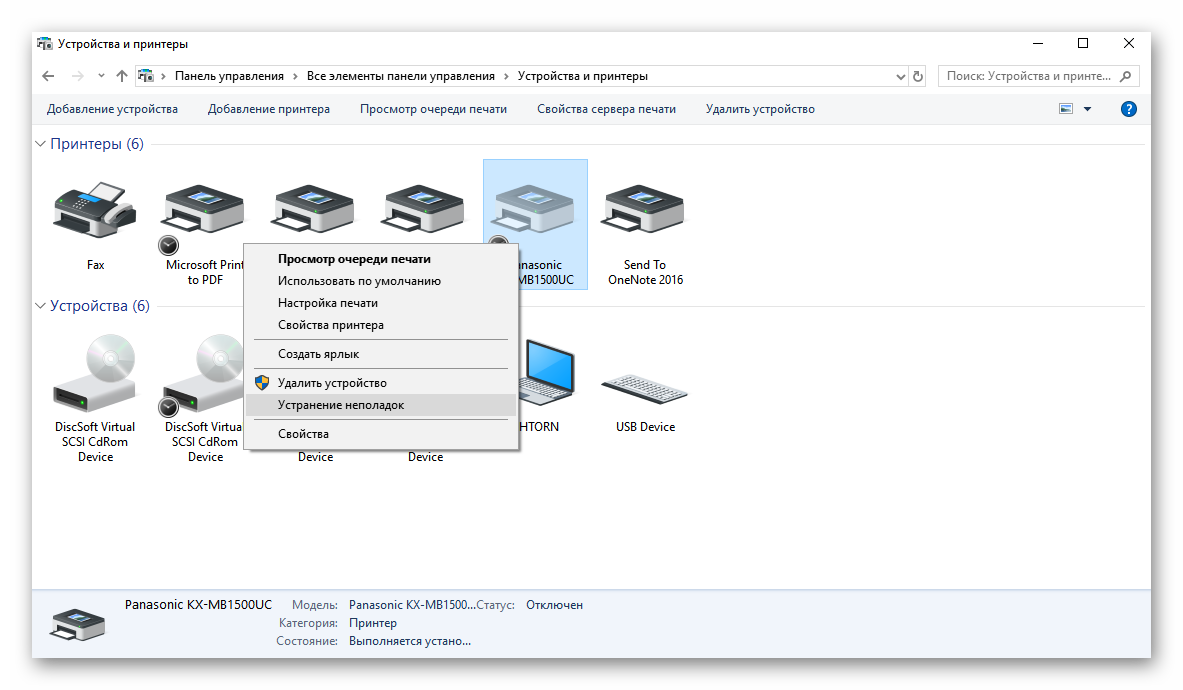
Принтер и сканер – это комплексные устройства, которые с трудом будут полноценно работать с компьютером, без дополнительных средств. Если ни один приведённых в статье примеров не решил проблему, рекомендуем обратиться в сервисный центр. Часто, проблема кроется в механической части аппаратуры.
Сканирование с штатным ПО
Выставив некоторые опции, жмём Сканировать, и появляется окно предварительного просмотра (задаётся в опциях), которое позволяет на лету менять параметры. Первый вид у скана, откровенно говоря, тот ещё. Судите сами.
Приступим к корректировке. С горем пополам удалось получить вот что:
Смотрится неплохо, хотя краски сильно выцвели. Возможно, есть шанс это поправить сторонним ПО. Но это уже совсем другая история. Вывод? МФУ HP Deskjet 1510 не страдает избытком настроек, в результате получить качественное изображение весьма сложно. Уж лучше купить зеркальную камеру и выполнить художественное фото. Толку будет гораздо больше.
Вы можете возразить, что фотоаппарат не умеет печатать, но поверьте бывалым эксплуататорам – МФУ HP Deskjet 1510 этого сейчас тоже не умеет. И за 4500 рублей он это совершенно точно уже не будет уметь. Лучше купить одну полноценную зеркальную камеру за 22500 рублей, чем 5 МФУ.
Установка Remotescan
Для начала нам нужно скачать эту программу. Она, кстати, платная, но если её скачать , то она превратится бесплатную, да еще и русификатор будет в архиве. Магия!!!
Это программа устанавливается двумя способами, там, куда подключен сам сканер мы должны при установке выбрать вариант установки «сервер».
Разархивируйте в любое удобное место для вас и зайдите в эту папку. Там увидите два файла,
нас пока интересует файл с названием «setup.exe», запускаем его:
Выбираем английский язык и нажимаем кнопку «Next».
Тут нажимаем на кнопку «Next, появится следующее окно:
Соглашаемся с лицензионным соглашением, и жмем кнопку «Next».
Снова нажимаем кнопку «Next» и появится следующее окно:
А тут уже интереснее, нам нужно выбрать тип установки, сервер или клиент.
- Клиент – если вы ставите программу на компьютер, с помощью которого хотите в дальнейшем использовать сканер, то выбираем этот пункт.
- Сервер – если вы ставите программу на тот компьютер, к которому подключен сканер физически (проводами), то выбираем этот пункт.
Мы же с вами ставим её на компьютер, к которому подключен сканер и поэтому выбираем второй тип установки «install Server Software». Нажимаем кнопку «Next».
Внимание. Можно выбрать оба вариант, но если вы не уверенный пользователь компьютера, то возможно начнутся трудности в дальнейшем при указании сервера
Можно выбрать оба вариант, но если вы не уверенный пользователь компьютера, то возможно начнутся трудности в дальнейшем при указании сервера.
Выбираем куда будет установлена программа, можно оставить по умолчанию, жмем кнопку «Next»:
Тут вас спрашивают: «Вы хотите запустить сервер remotescan сервер после установки», ставим галочку «Yes» и нажимаем на кнопку «Next»:
Дальше вам сообщат, что в фаервол вашего компьютера будут внесены изменения для автоматического запуска remotescan, я вам советую тут галочку не убирать, нажимаем кнопку «Next»:
Нажимаем на кнопку «Install». В процессе установки у вас появится такое вот окно:
Это создаст разрешающее правило на вашем файрволе, ставим галочку, на которую указывает стрелочка и нажимаем на кнопку «Разрешить доступ».
Все установка окончена, теперь нажимаем на кнопку «finish».
Установка русификатора.
Заходим в нашу папку, которую мы разархивировали:
И запускаем файл «RemoteScan_client_rusificator», тут все просто, вначале нажимаем на кнопку «Принять», а затем «Извлечь».
После чего перезагружаем компьютер.
После того как вы перезагрузите компьютер, программа «RemoteScan» запустится автоматически, а рядом с часиками появится значок программы.
Настройка RemoteScan
Нажимаем на эту иконку, которая появилась в трее рядом с часами правой кнопкой мыши, у вас появится контекстное меню, в котором выбираем самый верхний пункт (choose a scanner / выбрать сканер). В списке выбираем ваш сканер, как он называется можно посмотреть на верхней крышке устройства. На этом настройка сервера окончена. На этом компьютере как работали, так и продолжайте работать, как раньше сканировали, так и сканируйте.
Установка клиентской части
Переходим на другой компьютер и начинаем ставить клиентскую часть. Повторять процесс установки я не буду, все то же самое делаем, как и при установке серверной части, только в этом окне:
Нужно выбрать галочку «install Client Software». На этом процесс установки клиентской части окончен.
Использование Remotescan
Ни в трее, ни на рабочем столе не появится никаких ярлыков, можете не искать. Просто открываете ту программу, в которой сканируете, и там по-любому должно быть поле «выбрать сканер», и там должен появится пункт с названием «remotescan(TM)(TWAIN)», я же покажу, как это выглядит на примере программы «FineReader».
Итак, я запускаю программу, в которой обычно сканирую какие-либо документы.
В появившемся окне в верхнем левом углу есть кнопка «Файл» если на неё нажать, появится контекстное меню, в котором есть пункт «Выбор сканера», нажимаем на этот пункт и появляется следующее окно:
В этом окне-то мы и наблюдаем эту строчку, которая нас интересует: «remotescan(TM)(TWAIN)».
Программу можно скачать
>Бывает же такое =)
Включаем распознавание сетевого принтера
Причин у описываемой проблемы существует много – источником могут быть драйвера, различная битность основной и целевой систем или же некоторые сетевые компоненты, отключённые в Виндовс 10 по умолчанию. Разберёмся подробнее.
Способ 1: Настройка общего доступа
Чаще всего источником проблемы является некорректно настроенный общий доступ. Процедура для Виндовс 10 не слишком отличается от таковой в более старых системах, но имеет свои нюансы.
Подробнее: Настройка общего доступа в Windows 10
Способ 2: Настройка брандмауэра
Если настройки общего доступа в системе корректные, но проблемы с распознаванием сетевого принтера всё ещё наблюдаются, причина может заключаться в настройках брандмауэра. Дело в том, что в Windows 10 этот элемент безопасности работает достаточно жестко, и кроме усиленной безопасности, приводит также и к негативным последствиям.
Урок: Настройка брандмауэра Windows 10
Ещё один нюанс, который касается версии «десятки» 1709 — из-за системной ошибки компьютер с объёмом оперативной памяти 4 Гб и менее не распознаёт сетевой принтер. Лучшим решением в подобной ситуации будет обновление до актуальной версии, но если этот вариант недоступен, можно воспользоваться «Командной строкой».
- Откройте «Командную строку» с правами администратора.
Подробнее: Как запустить «Командную строку» от администратора в Windows 10
- Введите оператор ниже, после чего воспользуйтесь клавишей Enter:
Перезагрузите компьютер для принятия изменений.</li></ol>
Ввод описанной выше команды позволит системе правильно определить сетевой принтер и взять его в работу.
Способ 3: Установка драйверов правильной разрядности
Довольно неочевидным источником сбоя будет несоответствие битности драйверов, если расшаренный («shared») сетевой принтер используется на компьютерах с Виндовс разной разрядности: например, основная машина работает под управлением «десятки» 64-бит, а другой ПК – под «семёркой» 32-бит. Решением этой проблемы будет установка на обе системы драйверов обеих разрядностей: на x64 установить 32-битное ПО, и 64-битные на систему 32-бит.
Урок: Установка драйверов для принтера
Способ 4: Устранение ошибки 0x80070035
Нередко проблемы с распознаванием принтера, подключённого по сети, сопровождаются уведомлением с текстом «Не найден сетевой путь». Ошибка достаточно сложная, и решение у неё комплексное: включает в себя настройки протокола SMB, предоставление общего доступа и отключение IPv6.
Урок: Устраняем ошибку 0x80070035 в Windows 10
Способ 5: Устранение проблем в работе служб Active Directory
Недоступность сетевого принтера нередко сопровождается с ошибками в работе Active Directory, системной оснастки для работы с общим доступом. Причина в таком случае кроется именно в AD, а не в принтере, и исправлять её нужно именно со стороны указанного компонента.
Подробнее: Решение проблемы с работой Active Directory в Windows
Способ 6: Переустановка принтера
Описанные выше методы могут не сработать. В таком случае стоит переходить к радикальному решению проблемы – переустановке принтера и настройке подключения к нему с других машин.
Подробнее: Установка принтера в Windows 10
Заключение
Сетевой принтер в Виндовс 10 может быть недоступен по ряду причин, возникающих как со стороны системы, так и со стороны самого устройства. Большинство проблем сугубо программные и устранимы силами самого пользователя или системного администратора организации. Мы рады, что смогли помочь Вам в решении проблемы.Опишите, что у вас не получилось. Наши специалисты постараются ответить максимально быстро.
Помогла ли вам эта статья?
Задайте вопрос Быстрый доступ
- https://fb.ru/article/352542/windows-ne-vidit-printer-vozmojnyie-prichinyi-i-sposobyi-resheniya-problemyi
- https://lumpics.ru/net-printer-not-recognized-in-windows-10/
- https://social.technet.microsoft.com/forums/ru-ru/f2fab9cd-7e4f-47ef-ba35-e4e4f64ca882/windows-10-10851077-1087108610761082108311021095107210771090
Как сканировать с принтера на компьютер
Многие из вас чаще или реже сталкиваются с необходимостью переноса информации (текстовой, графической, фотоизображений) с бумажного носителя на компьютер. Главный помощник в решении данного вопроса – сканер. Это может быть как самостоятельное устройство, так и МФУ с возможностью сканирования.
1
Для того чтобы приступить к собственно процессу сканирования, в вашем распоряжении должны быть компьютер и сканер (или МФУ с функцией последнего).
- Включаете компьютер и принтер.
- МФУ (или сканер) подключаете к источнику питания и к вашему компьютеру.
- Документ, книга, фотография или прочий бумажный носитель, информацию с которого следует считать, располагаете лицевой стороной на стекле сканера.
На этом подготовительный этап завершен.
2
Программа Paint
Наличие данного графического редактора поможет провести процедуру переноса данных на компьютер легко и быстро.
- Запустите программу Paint. Для этого кликните по ее ярлыку (иконке) на рабочем столе либо пройдите путь «Пуск» – «Все программы» – «Стандартные» – «Paint».
- В левом верхнем углу открывшейся программы переходите в меню «Файл» либо кликаете на белом прямоугольнике с выпадающем списком (в этом же углу).
- В приведенном перечне выбираете «Получить изображение» – «Со сканера или фотоаппарата» (или «Со сканера или камеры»). Если данный пункт меню не активен, значит сканер не готов к работе (проверьте подключение устройства к источнику питания и компьютеру).
- На экране появляется окно, в котором выбираете необходимое устройство – ваш принтер, тип сканируемого изображения (цветное или черно-белое).
- После – нажимаете клавишу «Сканировать».
- Готово. Перед вами отсканированное изображение, которое при желании можно редактировать.
- Чтобы сохранить картинку, отправляетесь в меню «Файл» и выбираете «Сохранить как», указывая путь в каталоге, где будет храниться полученный файл. Наиболее распространенные форматы сохранения – .JPEG и .png.
С помощью приложения для сканирования
- Установите на компьютер необходимые именно для вашего принтера драйвера. Для этого можете воспользоваться диском, который шел вместе с устройством, либо скачать их с интернета.
- Пройдите путь «Пуск» – «Устройства и принтеры» (либо «Пуск» – «Панель управления» – «Устройства и принтеры»).
- Щелкаете правой кнопкой мыши по значку вашего принтера и в выпадающем списке останавливаетесь на пункте «Начать сканирование».
- Открывается окошко, в котором устанавливаете параметры сканирования: тип исходного документа, цветное или черно-белое изображение будет получено, разрешение готовой картинки, в каком формате будет сохранен файл.
- Нажимаете кнопку «Сканировать» (Scan).
- В результате на экране появится отсканированное изображение, которому вы присваиваете имя и указываете путь для его размещения на вашем компьютере.
3
Разрешение – один из важных параметров итогового изображения. Именно он определяет детализацию (четкость) картинки. Для текстовых документов излишне высокие значения выставлять не стоит – в этом нет необходимости, а времени на процесс сканирования будет потрачено больше. И помните, что снизить разрешение полученного изображения можно (в графическом редакторе), увеличить – нельзя, необходимо будет заново сканировать документ.
- 100 – 200 dpi – быстрый перенос изображения, не предполагает последующее распознавание документа.
- 300 – 400 dpi – достаточные показатели для распознавания текста.
- 500 – 600 dpi – если необходимо уловить мельчайшие детали изображения.
Поиск и установка драйвера
Алгоритм установки новых драйверов для сканера, почти идентичен вне зависимости от модели. Единственное отличие – сайт, на который необходимо зайти для скачивания и внешний вид инсталлятора.
Самый простой способ – это ввести запрос в поисковую систему с моделью устройства и приставкой «драйвера». Но многие сайты, в погоне за трафиком, делают ложные страницы без нужных программ или после скачивания открывается архив с рекламными продуктами
Поэтому, рекомендуем обращать внимание только на официальные сайты в списке вывода или сразу на него заходить
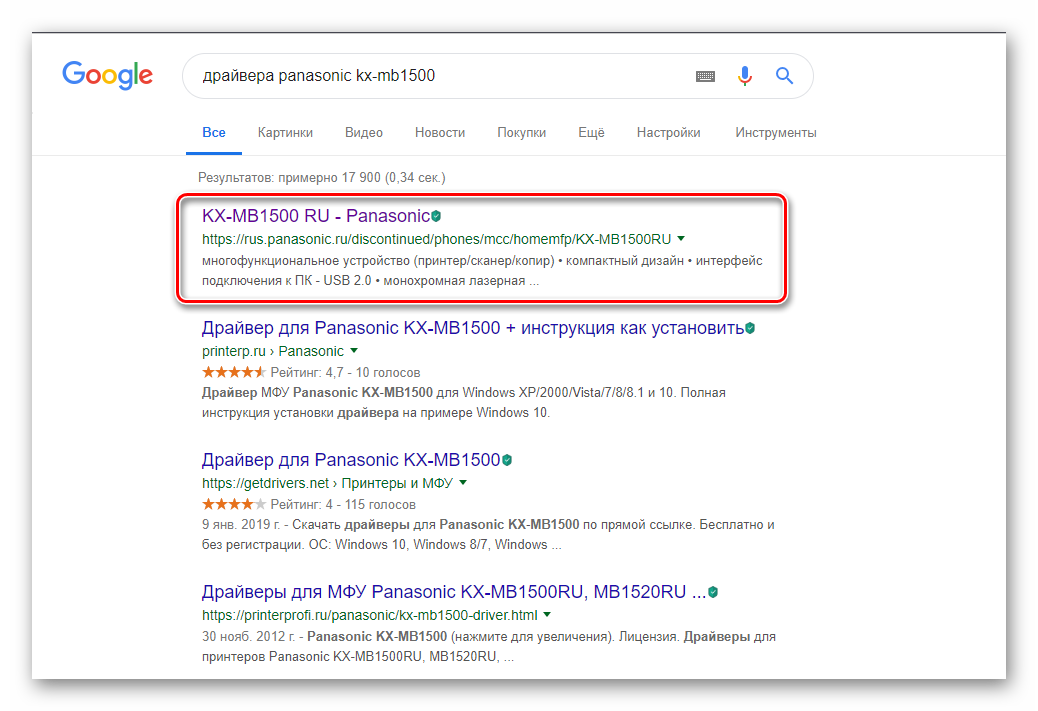
Открываем страницу принтера и ищем раздел с подписью «Поддержка» или «Программное обеспечение». Иногда, производители создают специальный раздел с сервисными материалами и поиском по выпущенной технике.
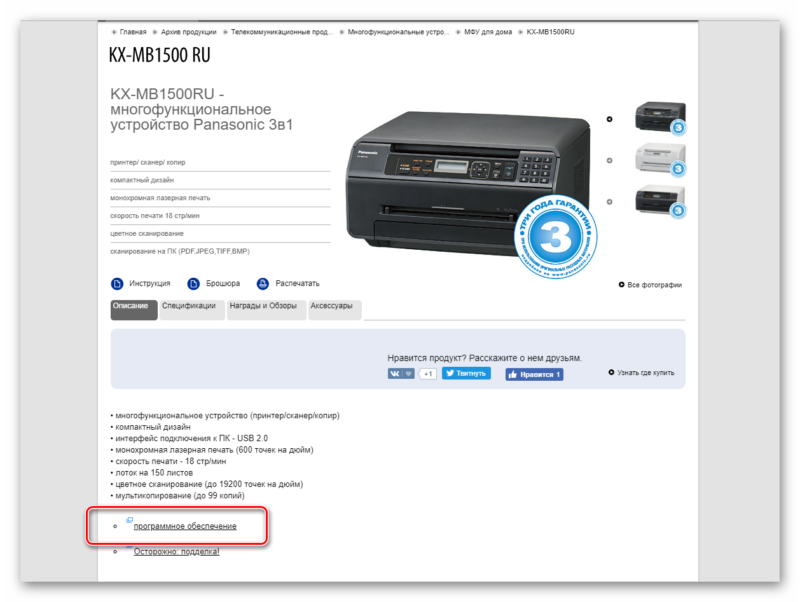
После нажатия на надпись «Программное обеспечение», откроется новая страница с вариантами загрузки. Страница на английском языке, но драйвера переведены на русский. Выбираем «MFS15_113_Win8_RUS.exe». Начнётся загрузка установочного файла.

Будет скачан архив, который необходимо разархивировать с помощью WinRAR или 7-zip. Открываем папку и запускаем инсталлятор двойным нажатием левой кнопки мыши.

Появится окно с разными вариантами инсталляции. Выбираем «Простая установка», после чего начнётся установка драйвера и дополнительной утилиты управления. После перезагрузки компьютера, принтер начнёт функционировать.
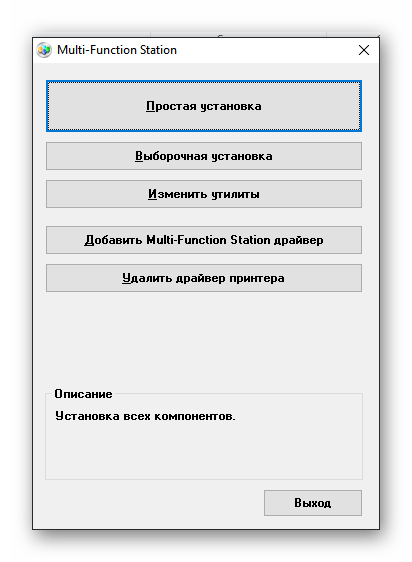
Использование расширений и приложений в браузере: опасно ли это?
В сети можно встретить множество предложений установить расширение или приложения для браузера, облегчающее взаимодействие с социальной сетью ВК, в частности, позволяющее восстановить удаленные сообщения в диалоге.
Как правило, использование таких расширений небезопасно для пользователя, так как они предназначены для кражи его личной информации. При их установке, пользователь соглашается с предоставлением доступа к личной информации в социальной сети, и ставит под угрозу конфиденциальность находящихся там данных. Причем не всегда перед установкой такие расширения показывают окно, в котором говорится о предоставлении доступа к личным данным пользователя.
Все дело в том, что личные данные пользователей ВКонтакте находятся и обрабатываются на специальных серверах компании. Для восстановления сообщений, расширение или приложение должно иметь доступ к этим серверам, а для сторонних программ получить его почти невозможно. Сторонние приложения способны предоставить информацию, которая уже хранится на вашей странице, а удаленные сообщения не относятся к ней.
Рис. №5. Ответ администрации ВК касательно восстановления удаленных сообщений
И все же, выход из ситуации есть. Для этого следует настроить страницу в ВК специальным образом, чтобы в будущем возможность восстановления данных была открыта для вас. Или же воспользоваться официальным расширением от разработчиков сети ВКонтакте.
Установить сканера на Виндовс 10
Для полноценной работы принтера со сканером, недостаточно просто подключить купленное устройство к компьютеру. Необходимо установить пакет драйверов, который станет связующим между этими элементами. В подробной пошаговой инструкции рассмотрим, как установить сканер на Виндовс 10 и расскажем об основной проблеме, с которой сталкиваются пользователи при подключении.
Проблемы с драйверами
Драйвер – связующий элемент между компьютерной системой и подключённой техникой. Без его установки, подключённый принтер или сканер будет определяться, как неопознанное устройство. Например, при подключении флэш-накопителя, драйвера автоматически устанавливаются из чипа в флэшке.
Операционная система Windows постоянно обновляется. Для корректной работы подключаемых устройств нужно устанавливать специальное программное обеспечение, адаптированное под используемый выпуск Виндовс. Но, с каждой новой версией ОС, приходится переписывать драйвера под другие стандарты. Особенно критичным периодом оказались 2009 – 2013 года, за это время вышло 3 версии Windows. Из-за этого пришлось обновлять драйвера для огромного количества МФУ, геймпадов, сканеров и так далее.
Сервисные программы, чаще всего, прикладываются в комплекте с техникой на компакт-дисках. На них хранятся драйвера для актуальной, на момент выпуска сканера, системы. Поэтому, некоторые бюджетные модели в переходный период между Windows 7 к Windows 8 и 10 не имели поддержки на начальных этапах. Обновления были направлены в пользу более дорогих устройств.
Рекомендуем ознакомиться:
Как установить бесплатный антивирус на компьютер?
Поиск и установка драйвера
Алгоритм установки новых драйверов для сканера, почти идентичен вне зависимости от модели. Единственное отличие – сайт, на который необходимо зайти для скачивания и внешний вид инсталлятора.
Самый простой способ – это ввести запрос в поисковую систему с моделью устройства и приставкой «драйвера». Но многие сайты, в погоне за трафиком, делают ложные страницы без нужных программ или после скачивания открывается архив с рекламными продуктами
Поэтому, рекомендуем обращать внимание только на официальные сайты в списке вывода или сразу на него заходить
Открываем страницу принтера и ищем раздел с подписью «Поддержка» или «Программное обеспечение». Иногда, производители создают специальный раздел с сервисными материалами и поиском по выпущенной технике.
После нажатия на надпись «Программное обеспечение», откроется новая страница с вариантами загрузки. Страница на английском языке, но драйвера переведены на русский. Выбираем «MFS15_113_Win8_RUS.exe». Начнётся загрузка установочного файла.
На заметку: архитектура Windows 8 и 10 схожа. Поэтому большинство драйверов и программа сразу же адаптированы для двух ревизий системы.
Будет скачан архив, который необходимо разархивировать с помощью WinRAR или 7-zip. Открываем папку и запускаем инсталлятор двойным нажатием левой кнопки мыши.
Появится окно с разными вариантами инсталляции. Выбираем «Простая установка», после чего начнётся установка драйвера и дополнительной утилиты управления. После перезагрузки компьютера, принтер начнёт функционировать.
Диагностика устройства
- Проверка работы блока питания и корректного подключения проводов ко всем элементам;
- Посмотреть уровень напряжение электрической сети. Иногда питания может не хватать;
- Параллельное выполнение принтером печати или отправки файлов, мешает запуску сканирование. Рекомендуем проверить очередь на печать в Windows:
- Попробовать сбросить настройки принтера к заводским параметрам. В зависимости от модели, алгоритм сброса может отличаться.
Рекомендуем ознакомиться:
Как установить сетевой драйвер
Программная диагностика
В Windows есть встроенная функция диагностики некорректно работающих устройств. Открываем меню «Пуск» и вводим в поиске «Панель управления».
Вводим «Устройства и принтеры» в верхней правой части окна. Выбираем первый пункт из списка.
Находим название МФУ и кликаем по нему правой кнопкой мыши. Нажимаем на «Устранение неполадок». Начнётся поиск и анализ возможных проблем, после завершения процесса, будет предложено несколько вариантов действий или их автоматическая коррекция.
Итог
Принтер и сканер – это комплексные устройства, которые с трудом будут полноценно работать с компьютером, без дополнительных средств. Если ни один приведённых в статье примеров не решил проблему, рекомендуем обратиться в сервисный центр. Часто, проблема кроется в механической части аппаратуры.
@как-установить.рф