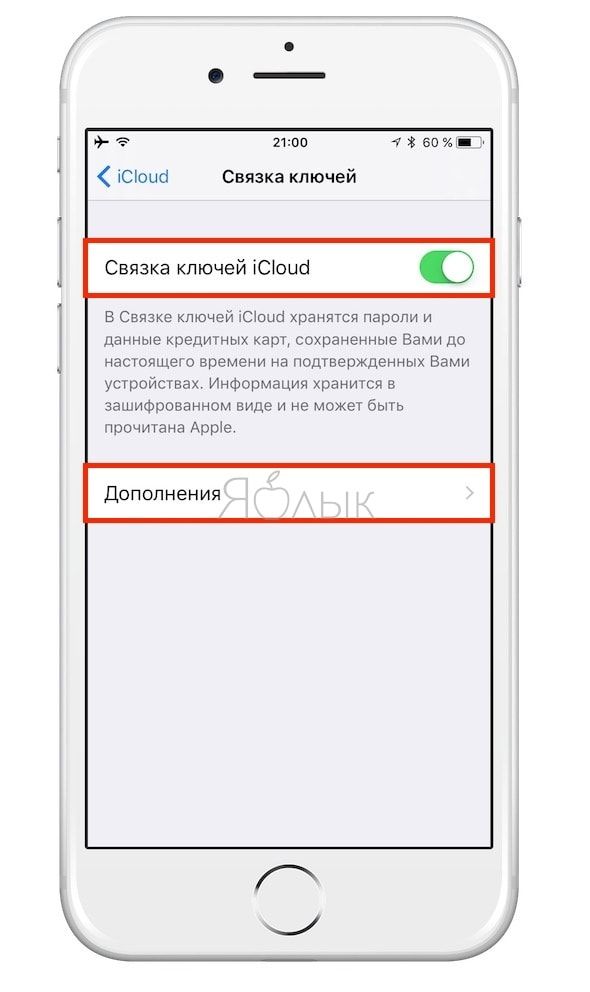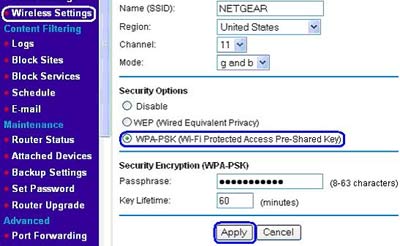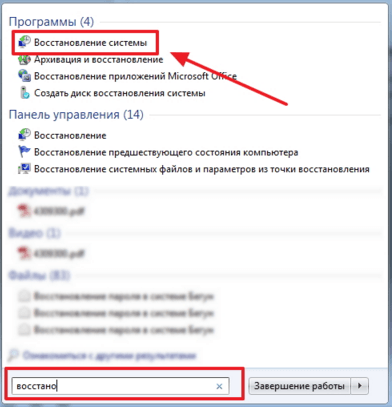Сброс пароля с помощью командной строки в windows 10
Содержание:
- Способ 2: Сброс через «Командную строку»
- Windows 10/8.1/7 – Разблокировка компьютера и восстановление пароля, используя интегрированный аккаунт Администратора
- Программы для сброса пароля
- Способ №7: Программа Dism++
- Еще один способ сбросить пароль Windows 10
- Сброс пароля через программу Dism++
- Сброс пароля Windows 10 без программ
- В Windows 10 забыт пароль от учётной записи
- Сбрасываем в онлайн режиме на Виндовс 10
- Способ 1. Как обойти пароль Администратора Windows 10, используя вход в систему с помощью другой учетной записи
- Сброс пароля учетной записи Microsoft
- Как убрать пароль с помощью программы Online NT Password & Registry Editor
- Как разблокировать компьютер или ноутбук с установочного диска?
Способ 2: Сброс через «Командную строку»
Когда учетная запись Microsoft отсутствует, есть возможность восстановить пароль, выполнив его сброс через «Командную строку». Однако в этом случае на компьютере должна быть еще одна учетная запись, к которой есть доступ, в противном случае понадобится загрузочная флешка, через которую и можно попасть в консоль. Создается такой накопитель исключительно на рабочем компьютере: воспользуйтесь для этого ПК друзей или попросите у них саму флешку с «десяткой».
Подробнее:Руководство по созданию загрузочной флешки с Windows 10Настраиваем BIOS для загрузки с флешки
Подробнее: Сброс пароля с помощью командной строки в Windows 10
Windows 10/8.1/7 – Разблокировка компьютера и восстановление пароля, используя интегрированный аккаунт Администратора
Чтобы воспользоваться приведенным ниже способом, вам понадобится одна из следующих вещей: Live CD с функцией загрузки файловой системы ПК и доступа к ней, флешка (или компакт-диск), способный восстановить операционку, либо дистрибутив Виндоус 7/8.1/10. Я воспользуюсь именно последним из предложенных вариантов, т.е. сбросом пароля при помощи инструментов восстановления ОС с дистрибутива.
Вставляем компакт-диск в лазерный привод и загружаемся с него. Если компьютер с диска не загружается, понадобятся некоторые манипуляции с БИОС (а именно, фактическое указание загрузки ПК с компакт-диска в первую очередь, и лишь потом с жесткого диска). Итак, с диска мы загрузились, в результате загрузки появляется экран с выбором языка инсталляции. Нажимаем последовательность клавиш Shift+F10 – появляется окно командной строки. Если окно командной строки не появляется, можете загрузить его вручную, выбрав пункт «Восстановление операционки» в левом нижнем углу, затем выбрав «Ликвидация неисправностей» — «Вспомогательные настройки» — Командая строка.
В режиме cmd введите в порядке очередности два ключевых слова:
- diskpart
- list volume
Завершив ввод каждой из команд, необходимо нажать Enter для подтверждения.
После ввода последней команды вы увидите список дисковых устройств, доступных на вашем винчестере. Стоит запомнить, на каком из них записана ОС Виндовс 10 (это может быть даже не диск С, поскольку при запуске командной строки во время установки ОС обозначения распределяются по-другому). Вводим команду exit
и жмем Enter. В моем случае системный диск с ОС Виндовс 10 на борту – именно диск C, поэтому я его и буду задействовать в своих командах.
Итак, вводим следующие команды:
- move c:\windous\system32\utlman.exe c:\windous\system32\utlman2.exe
- copy c:\windous\system32\cmd.exe c:\windous\system32\utlman.exe
Если все команды удалось успешно выполнить, вводим ключевое слово wpeutil reboot
, чтобы перезагрузить ПК (между слов, можете выполнить перезагрузку и обычным способом). Теперь попытайтесь загрузиться с жесткого диска, а не с компакт-диска или флешки.
В консоли попытайтесь ввести команду net user
. Если имя юзера или пароль состоят из нескольких слов, обрамите их в двойные кавычки. Если вы не уверены, какое именно имя пользователя стоит писать, воспользуйтесь командой net users
для просмотра списка имен юзеров ОС Виндовс. Сменив пароль, вы тотчас же сможете войти под новым ключевым словом, как только его введете в окне запроса.
В Windows 8 этот метод также прекрасно работает, так что можете попробовать его и там.
Описанные два способа пригодятся вам во множестве жизненных ситуаций. В первом случае, если вы не хотите копаться во внутренностях консоли Виндовс, и все хотите сделать, как можно проще, не прибегая к скрытым уверткам и ухищрениям, а второй способ пригодится тогда, когда «по науке» все сделать не получается, и приходится прибегнуть не к совсем стандартным методам. Как бы то ни было, используя одну из двух приведенных выше методик, вы гарантированно сможете войти в систему, ничего не нарушив и не переустанавливая операционку с нуля.
На вход в ноут закрепляется пароль, чтобы ни один вошедший без ведома владельца не остался неучтенным. Более того, без знания комбинации зашедший останется, мягко говоря, на входе, так как не сможет продвинуться дальше без ввода заветных букв или цифр. Это очень удобно, но только до тех пор, пока забывший эти заветные буквы или цифры сам не останется за дверью. И тогда приходит время вспомнить, как зайти в ноутбук, если забыл пароль.
А нужно для этого всего ничего:
- обзавестись установочным диском с Windows7;
- загрузить его исходники на ноут;
- нажать на любую клавишу, чтобы запустить установку;
- нажимая на «Далее» перейти на «Восстановление пароля»;
- дальше следовать нужно указателям и выбирать пункты, которые они советуют, до тех пор, пока не высветится «Загрузить куст»;
- в папке Windows нужно открыть системный файл, записать любое имя и перейти в папку Setup, затем CmdLine и SetypType. Вместо 0 здесь нужно поставить 2;
- теперь пора вернуться к заданию «Загрузить куст» и выгрузить то, что получилось;
- идет перезагрузка, после чего в открывшемся окне нужно ввести команду net user и новую комбинацию;
- после нажатия команды «Вход» появится привычное окошко, куда и вводится новая комбинация;
- система открывается, и можно снова работать со своим устройством.
Программы для сброса пароля
На просторах сети можно встретить утилиты, которые якобы способны снять пароль с компьютера на Windows. Использовать такой софт мы не рекомендуем. Дело в том, что, во-первых, его нужно записывать на загрузочную флешку (а это дополнительные трудности), во-вторых, работают утилиты чаще всего методом перебора вариантов и, если пароль средней сложности, найти правильную комбинацию вам не удастся. Но и самое главное – зачем это нужно? Ведь используя нашу инструкцию, вы за 5 – 10 минут восстановите забытый код. Тем более что представлено несколько вариантов, которых хватит на любую ситуацию.
Способ №7: Программа Dism++
Данная программа предназначена для работы с операционной системой. С ее помощью можно настраивать и чистить ОС. Предусмотрена и нужная нам функция — изменение кода для входа.
Нам понадобится еще один ПК. Здесь загружаем носитель с ОС и в нем распаковываем архив с файлами Dism++. Далее загружаем носитель на ПК, на котором необходим сброс пароля Windows 10. Вызываем командную строку и вводим адрес расположения программы Dism++. Он может выглядеть так F:\dism\dism++x64.exe. Буква в начале может быть другой. Ее можно посмотреть в списке томов. Как его открыть, говорилось выше.
Система потребует принять лицензионное соглашение. Принимаем. Запустится программа Dism++. В ней ищем пункт Windows. Выбираем пункт “Открыть сессию”. Кликаем по строке “Инструменты”. В открывшемся окне выбираем пункт “Дополнительно”. Кликаем по иконке “Учетные записи”.
Ищем нужного пользователя и выбираем “Сброс пароля”, Windows отныне открыт для доступа.
Еще один способ сбросить пароль Windows 10
Сбросить пароль можно и третьим способом. Чтобы им воспользоваться, также необходим один из трех сменных носителей: дистрибутив системы, диск для изменения реестра или накопитель со средствами восстановления ОС.
Для демонстрации способа мы воспользуемся USB flash-накопителем с ОС последней версии. Выполняете восемь шагов:
- Загружаете ОС с накопителя. В самой программе, предлагающей установить систему, запускаете командную строку сочетанием клавиш: Shift плюс F10 или Shift плюс F10 плюс Fn.
- Чтобы запустить редактор реестра, вводится regedit и нажимается Enter.
- В реестре ищете раздел HKEY_LOCAL_MACHINE. Дальше в меню выбираете «Файл» и «Загружаете куст», открыв следующий файл: C:\Windows\System32\config\system
- Вас спросят об имени раздела, введите любое.
- В HKEY_LOCAL_MACHINE появится загруженный файл (куст или раздел реестра) под тем именем, которое вы ввели. Откройте раздел setup и отредактируйте справа два значения. Для изменения значения нужно два раза кликнуть по нему.
-
Первое значение. В CmdLine прописать cmd.exe
- Второе значение. В SetupType прописать значение 2
- Необходимо вновь отредактировать реестр, нажав «Файл» и «Выгрузку куста» с подтверждением своих действий.
После успешно выполненной операции выйдите поочередно из Реестра, Командной строки и Программы установки операционной системы. Загрузите ОС с системного диска. В момент загрузки появится командная строка, где и можно сбросить пароль.
Выполните команды:
net user имя новый_парольexit
В параметрах ничего менять не надо.
Сброс пароля через программу Dism++
С помощью бесплатной утилиты Dism++ производится сброс секретного ключа администратора, установка драйверов, восстановление системы, контроль автозагрузки и многие другие полезные действия. В данном методе, аналогично предыдущим, потребуется наличие загрузочной флешки. Однако будет существенно упрощена работа с командной строкой.
Нет смысла задаваться вопросом, как узнать пароль администратора в Windows 10 – такое может выполнить только профессиональный хакер. Один из доступных методов входа в систему – сброс пароля через программу Dism++, по следующей инструкции:
- Открыть командную строку на первом этапе установки Windows с загрузочной флешки.
- Ввести команду «F:\dism\dism++x64.exe» для запуска файла программы. F – буква подключенного Flash-накопителя. Узнать ее можно путем поочередного ввод команд: diskpart, list volume, exit.
- Отобразится правовая информация, следует прочитать и принять условия.
Верхняя часть окна программы разделена на два блока, которые соответствуют обнаруженным операционным системам: первая – установочная (расположена на флешке), вторая – уже установлена на жестком диске. Следует выбрать вторую и нажать «Открыть сессию».
В меню слева выбрать раздел «Инструменты», подпункт «Дополнительно».
В правой части окна кликнуть по иконке с надписью «Учетные записи».
Отобразится список пользователей. Выделить свой профиль и нажать «Сброс пароля».
Программа отчитается об успешном удалении секретной комбинации.
Процесс завершен. После перезагрузки, вход будет выполнен без ввода пароля.
Сброс пароля Windows 10 без программ
Для начала о двух способах сброса пароль Windows 10 без сторонних программ (только для локальной учетной записи). В обоих случаях вам потребуется загрузочная флешка с Windows 10, не обязательно с той же версией системы, что установлена на вашем компьютере.
Первый метод состоит из следующих шагов:
- Загрузитесь с загрузочной флешки Windows 10, затем в программе установки нажмите клавиши Shift+F10 (Shift + Fn + F10 на некоторых ноутбуках). Откроется командная строка.
- В командной строке введите regedit
и нажмите Enter. - Откроется редактор реестра. В нем в левой панели выделите HKEY_LOCAL_MACHINE
, а затем в меню выберите «Файл» — «Загрузить куст». - Укажите путь к файлу C:WindowsSystem32configSYSTEM
(в некоторых случаях буква системного диска может отличаться от привычной C, но нужную букву легко определить по содержимому диска). - Задайте имя (любое) для загруженного куста.
- Откройте загруженный раздел реестра (будет находиться под заданным именем в HKEY_LOCAL_MACHINE
), а в нем — подраздел Setup
. - В правой части редактора реестра дважды кликните по параметру CmdLine
и задайте значение cmd.exe - Аналогичным образом поменяйте значение параметра SetupType
на 2
. - В левой части редактора реестра выделите раздел, имя которого вы задавали на 5-м шаге, затем выберите «Файл» — «Выгрузить куст», подтвердите выгрузку.
- Закройте редактор реестра, командную строку, программу установки и перезагрузите компьютер с жесткого диска.
- При загрузке системы автоматически откроется командная строка. В ней введите команду net user
чтобы посмотреть список пользователей. - Введите команду net user имя_пользователя новый_пароль
чтобы задать новый пароль для нужного пользователя. Если имя пользователя содержит пробелы, возьмите его в кавычки. Если нужно удалить пароль, вместо нового пароля введите двое кавычек подряд (без пробела между ними). Настоятельно не рекомендую набирать пароль на кириллице. - В командной строке введите regedit
и перейдите к разделу реестра HKEY_LOCAL_MACHINESystemSetup - Удалите значение из параметра CmdLine
и установите значение SetupType
равным - Закройте редактор реестра и командную строку.
В результате вы попадете на экран входа в систему, а для пользователя пароль будет изменен на нужный вам или удален.
В Windows 10 забыт пароль от учётной записи
Если вы, по каким-то причинам не можете войти в систему под учётной записью Microsoft или просто забыли пароль, единственным вариантом решения проблемы является сброс старого пароля. Чтобы сбросить пароль от учётной записи Windows 10 необходимо выполнить несколько несложных действий.
Сбрасываем пароль от учётной записи Windows 10
Если вы забыли пароль от учётной записи Windows 10 и не можете загрузиться на ПК, который подключён к сети, сброс старого пароля придётся делать с другого устройства. Это может быть как другой компьютер, так и смартфон.
В первую очередь переходим на страницу сайта Microsoft по восстановлении забытого пароля и отвечаем на вопросы. Ставим отметку возле пункта «Я не помню свой пароль». Жмём «Далее».
Для этого метода cмены забытого пароля потребуется Live-CD или загрузочная флешка с Windows 10. Выставляем в BIOS приоритетность загрузки СD или флеш и перезагружаем ПК. На этапе выбора языка установки кликаем «Shift+F10», чтобы вызвать командную строку. Вводим сначала «diskpart», а потом «list volume».
Появится список разделов жёсткого диска. Запоминаем, на котором установлена операционная система и жмём выход. Теперь вновь вызываем командную строку. Поочередности вводим следующие команды:
- Для перемещения файлов «move c:\windows\system32\utilman.exe c:\windows\system32\utilman2.exe», где С – это буква раздела, на котором установлена ОС;
- Для копирования файлов «copy c:\windows\system32\cmd.exe c:\windows\system32\utilman.exe».
Если операции перемещения и копирования были выполнены успешно, для перезагрузки ПК вводим «wpeutil reboot».
После перезагрузки на этапе ввода пароля внизу экрана выбираем «Специальные возможности» и далее «Командная строка».
Если учётная запись администратора была задана на русском языке, меняем раскладку клавиатуры и вводим следующую команду «net user Администратор /active:yes». Точно так же вводим имя администратора на английском.
После перезагрузки ПК (в некоторых случаях сразу после выполнения команды), появится выбор учётной записи «Администратора». Пароль не вводим, просто жмём «Enter».
Загрузится рабочий стол Windows 10. Жмём правой кнопкой мыши на кнопке «Пуск» и выбираем «Управление компьютером», далее «Локальные пользователи» и «Пользователи». Выбираем ту запись, пароль которой вы не помните, кликаете правой кнопкой и жмёте «Задать пароль».
Появится предупреждение, жмём «Продолжить».
Вводим новый пароль для старой учётной записи.
После нужно перезагрузить ПК, выбрать опять «Специальные возможности», «Командная строка» и отключить запись администратора. Для этого вводим «net user Администратор /active:no».
После того, как войдете под своей восстановленной учётной записью, стоит открыть диск «С», папку «Windows» и «System32». Здесь нужно удалить файл «utilman.exe», а файл «utilman2.exe» переименовать на «utilman.exe». Только после выполнения данных действий старая учётная запись вернёт свой прежний вид и не выдаст сбоев при последующих загрузках.
Также, если вы забыли пароль от Windows 10 и хотите его восстановить и разблокировать систему, стоит внести правки в раздел реестра. для этого выполняем следующие действия.
- Загружаемся с установочного диска или с Live-CD. Открываем командную строку и вводим «regedit», чтобы открыть Редактор реестра.
- В редакторе выбираем ветку «HKEY_LOCAL_MACHINE». Жмём «Файл», «Загрузить куст».
- Указываем путь к файлу, а именно: C:\ Windows\ System32\ config\ system.
- При запросе названия раздела, указываем любое.
- Внутри загруженого куста HKEY_LOCAL_MACHINE с указанным вами именем выберите раздел «Setup». В правой части окна реестра необходимо изменить следующие значения: «CmdLine» — устанавливаем значение «cmd.exe», а «SetupType» задаём значение «2».
- Жмём «Файл», «Выгрузить куст».
- Перезагружаем ПК. При входе в Виндовс 10 откроется командная строка. Нужно ввести «net user имя_пользователя новый_пароль», а затем приписать «exit».
- Windows 10 загрузится без пароля.
Сбрасываем в онлайн режиме на Виндовс 10
Для тех пользователей, которые работают с аккаунтом Майкрософт, имеют ПК с подключением к Сети или могут выполнить сопряжение с дисплея блокировки, кликнув по иконке соединения, есть возможность воспользоваться простейшим методом смены на ресурсе разработчика. К тому же выполнить весь алгоритм по смене получится с любого оборудования, включая мобильное.
В первую очередь, следует зайти на сайт по адресу: https://account.live.com/resetpassword.aspx, где следует отметить какой-то из подпунктов:
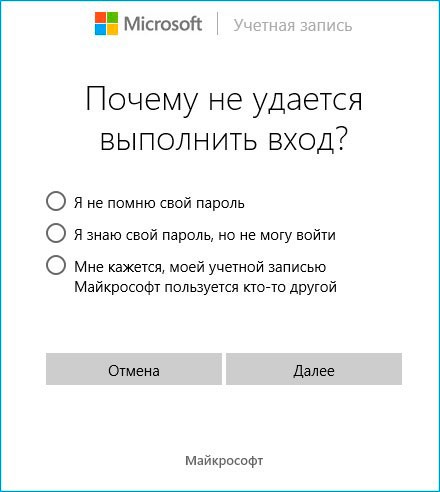
После вводите адрес электронного ящика (можно вводить телефонный номер) и код для проверки. Вам будут предоставлены подсказки для восстановления доступа к учетке Майкрософт.
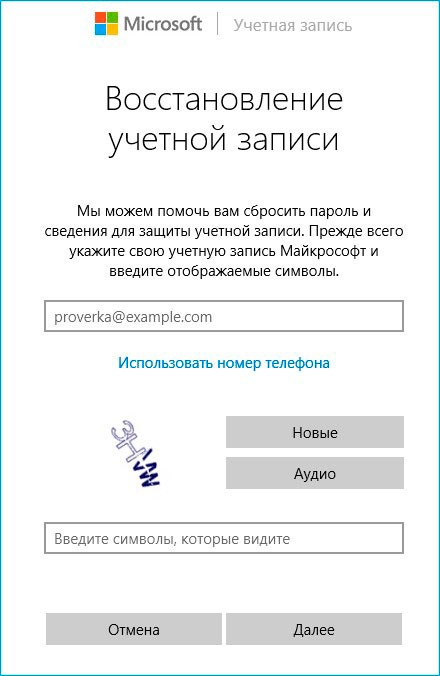
Автор рекомендует:
- Как настроить живые плитки в Windows 10
- Как удалить учетную запись Майкрософт в Windows 10 с компьютера
- Как удалить DirectX на Windows 7 и других версиях ОС Майкрософт
- Как быстро установить Linux в Windows 10
- Как настроить OpenVPN на Windows 10
Способ 1. Как обойти пароль Администратора Windows 10, используя вход в систему с помощью другой учетной записи
Используя вход в систему с помощью другой учетной записи, вы можете успешно обойти пароль администратора Windows 10. Это применимо, если пользователь уже создал другую учетную запись администратора. Именно с помощью этих учетных записей вы можете изменить пароль учетной записи администратора и снова получить доступ к забытой учетной записи пользователя.
Шаг 1. Войдите в систему Windows 10, используя другую учетную запись администратора Microsoft.
Шаг 2. Перейдите к опции “My Computer” и щелкните правой кнопкой мыши. Выберите “Manage” из отображаемых параметров.
Шаг 3. На вашем компьютере откроется новое окно управления. В этом окне нажмите “Users and Local Groups” с левой стороны, затем “Users”.
Шаг 4. Теперь щелкните правой кнопкой мыши на основной учетной записи пользователя Microsoft Windows 10 и выберите “Set Password” опцию в раскрывающемся списке.
Шаг 5. Измените пароль. Следует указать пароль, который вы легко можете запомнить.
Шаг 6. Перезагрузите компьютер и воспользуйтесь новым паролем, чтобы зайти в свою учетную запись Windows 10 Microsoft.
Сброс пароля учетной записи Microsoft
Такой случай подразумевает, что компьютер имеет официальную «учетку» Microsoft, пароль которой необходимо сбросить, и при этом в данный момент подключен к сети — это обязательное условие. Если это так, то это будет самый простейший вариант сброса, который, к тому же, предусмотрен самими разработчиками. Этот сброс очень похож на тот случай, когда необходимо восстановить давно забытый пароль на любимый сайт. Конечно же, потребуется адрес электронной почты, который был ранее привязан к «учетке» во время ее создания.
Если ввести неверные данные, а они конечно будут неверными, появится следующее окно. В нем, как и во всех типичных случаях такого плана, нужно нажать «Забыли пароль?» или «сбросить сейчас». Это, по сути, одно и то же. В следующем окне вполне логично будет отметить пункт «Я не помню свой пароль».
Теперь пора ввести тот самый электронный адрес, закрепленный за учетной записью.
Дальнейшее в объяснении не нуждается. На почту придет код для сброса, который необходимо ввести в следующее окно.
Ну а в последующих окнах будет легко создать новый пароль, ввести его и выполнить вход. Наверно не стоит объяснять, что чем более длинный и замысловатый набор цифр, символов и букв, тем лучше, поэтому есть еще один совет: указать дополнительно второй электронный адрес. Пусть он будет запасным, для большей безопасности.
Как убрать пароль с помощью программы Online NT Password & Registry Editor
Продукт успешно применяется более 12 лет, за прошедшее время программа отлично зарекомендовала себя и пока не собирается сдавать позиции. Она распространяется бесплатно, подходит для обхода ограничений аккаунтов на всех поколениях ОС начиная с 7-го. Выполнить сброс пароля Windows 10 через БИОС таким образом не получится — зато можно работать с учётными данными Microsoft.
Важно: при работе с приложением следует учитывать, что все зашифрованные внутри аккаунта данные после смены кода доступа станут нечитаемы. Чтобы сделать флешку для работы с паролем при помощи программы, понадобится:
Чтобы сделать флешку для работы с паролем при помощи программы, понадобится:
Зайти на сайт разработчика и скачать образ для записи на компакт-диск или флеш-носитель. Ссылка для перехода — http://pogostick.net/~pnh/ntpasswd/bootdisk.html. Оба варианта одинаково хорошо подходят для работы.

- Записать образ на накопитель, используя штатную программу ОС или любое стороннее приложение. На карту памяти файлы можно просто распаковать.
- Найти в меню «Пуск» ссылку «Командная строка» и запустить программу с правами администратора.
- Применить команду «Буква диска или флешки»:\syslinux.exe -ma «Буква диска или флешки»:. Если ничего не происходит, следует повторить запрос, удалив из него аргумент -ma. Все блоки должны быть разделяемы пробелами. Букву носителя можно посмотреть в «Проводнике».
- Запустить ПК с подключённым накопителем, выбрав загрузку с флешки или оптического диска — сделать это можно в БИОС.
- В приветственном окошке нажать Enter. Если не получается войти — применить одну из перечисленных здесь же команд.
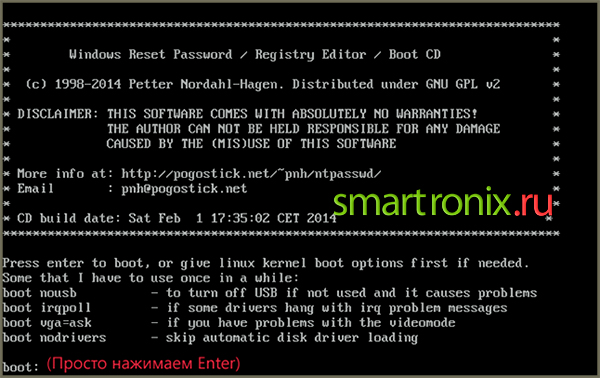
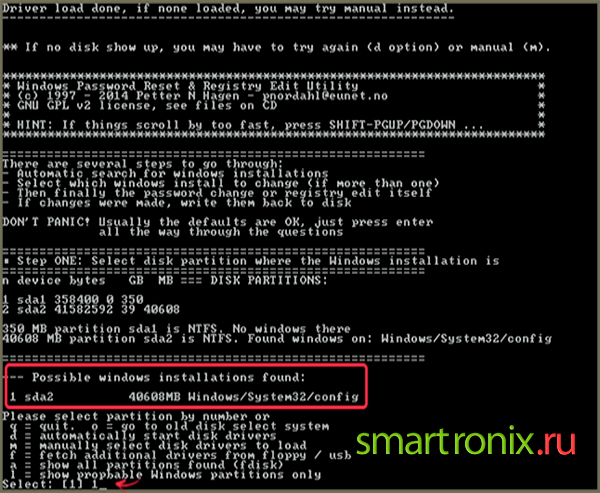
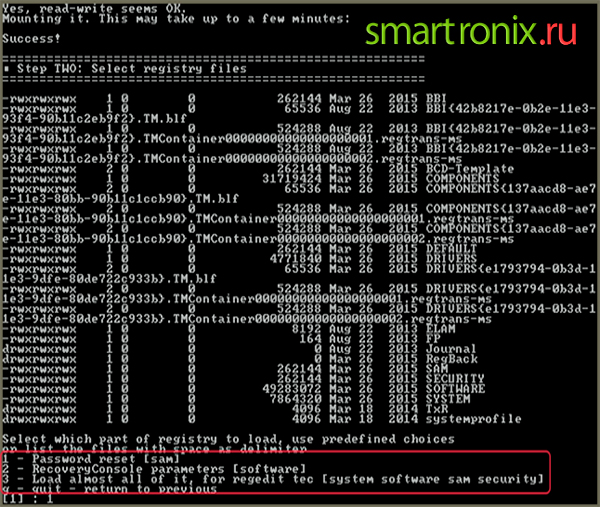
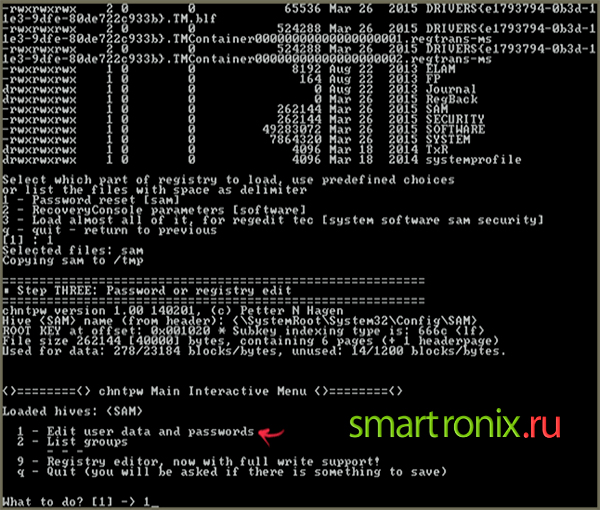
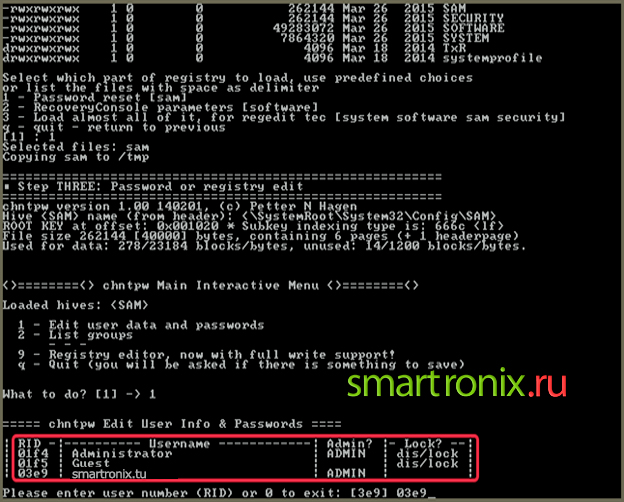
Вводя далее запросы «1», «2» или «3», вы сможете соответственно сбросить пароль и при новом запуске задать новый; разблокировать аккаунт — этот путь оптимален, если требуется получить доступ к учётке «Майкрософт»; задать для любого зарегистрированного юзера администраторские права. Для того, чтобы сбросить локальный пароль, примените команду «1».
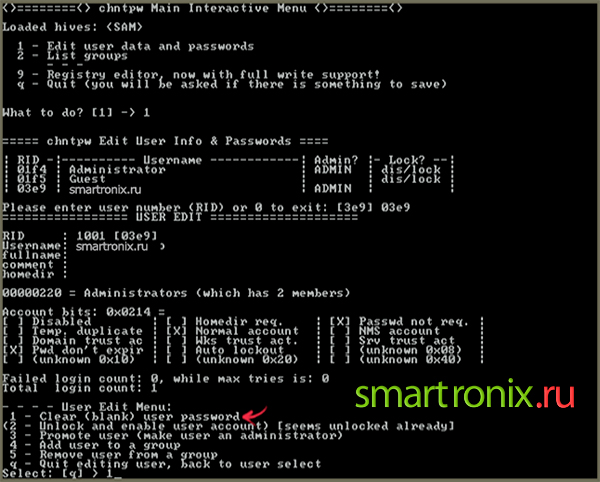
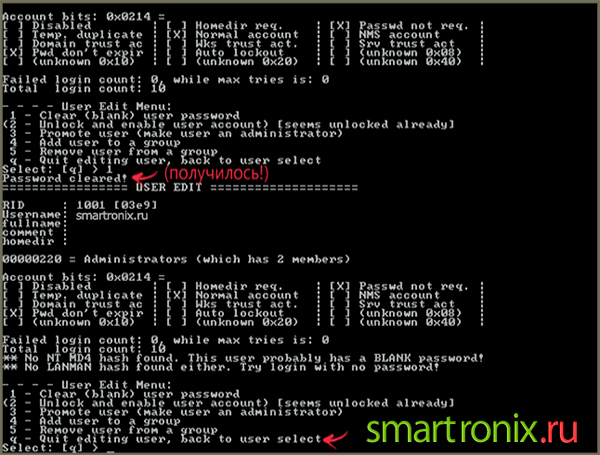
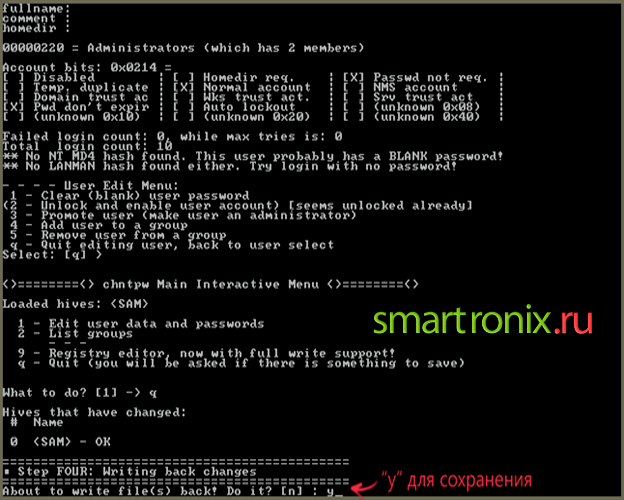
Поздравляем! Вы успешно скинули пароль.
По окончании работы не забудьте перезагрузить компьютер, вернув в BIOS/UEFI загрузку с винчестера. Флешку можно извлечь и, если требуется, использовать по другому назначению. Сброшенный пароль задаётся в обычном порядке, а чтобы в следующий раз облегчить себе задачу, не поленитесь записать мастер-дискету — процесс займёт от силы несколько минут. Оставайтесь полноправным хозяином ПК — и не забывайте свои пароли!
Помогла ли вам эта статья?
ДаНет
Как разблокировать компьютер или ноутбук с установочного диска?
Теперь рассмотрим более сложные способы разблокировки компьютера и восстановления доступа к системе Windows, для которых нам потребуется установочная флешка или диск. Они работают одинаково хорошо как на Windows 7, так и 10 или 8. И хоть эти операционные системы и отличаются друг от друга, но методы сброса пароля подходят одни и те же.
Итак, нам понадобится установочный CD с системой. Откуда его взять?
- Во-первых, если вы покупали Windows отдельно и потом ставили на свой «голый» компьютер, то у вас он должен где-то быть — поищите на полках и в ящиках.
- Во-вторых, в случае, если на ноутбуке уже был установлен Виндоус, то к нему тоже должен был прилагаться восстановительный диск с драйверами и системой.
- Наконец, если оригинального никакого нет, то подойдет цифровой дистрибутив вашей версии операционной системы, который легко можно найти в интернете и записать на болванку.
Итак, перезагружаем компьютер и когда появятся первые надписи на черном экране заходим в BIOS. На разных моделях компьютеров и ноутбуков он вызывается различными клавишами — могут быть F2, F10, Del. Она указана в строке «Press … To Run Setup»
В меню «Boot», задаем приоритет загрузки с DVD или с USB-HDD, в зависимости от того, на какой носитель вы записали установочные файлы системы.
Перезагружаемся и ждем, пока программа соберет сведения о всех устройствах и выдаст меню выбора режима установки, из которого нам нужно будет выбрать «Командную строку».
Набираем здесь команду «REGEDIT» и попадаем в редактор реестра Windows. Щелчком левой кнопки мыши выделяем строку «HKEY_LOCAL_MACHINE», открываем в меню пункт «Файл» и выбираем «Загрузить куст…»
Откроется проводник, в котором надо найти на диске с установленной ОС Windows следующую папку:
и в ней найти файл «SYSTEM».
Ваше мнение — WiFi вреден?
Да
24.29%
Нет
75.71%
Проголосовало: 3001
Открываем его и в появившемся окне со строкой вводим произвольное значение, например «888».
Далее находим раздел «Setup», кликаем по нему и находим два значения:
- В «CmdLine» вводим cmd.exe и жмем ОК.
- В «SetupType» заменяем 0 на 2 и также подтверждаем «ОК».
После этого опять «Выгружаем куст» и перезапускаем компьютер из командной строки.
Далее загружаем как обычно, но перед самим логином появится снова командная строка, в которой вводим команду на создание нового пароля пользователя:
Новый пароль для компьютера должен состоять из цифр и букв без пробелов. В случае отсутствия администраторской учетной записи, ее здесь же можно создать. Для этого для русифицированной версии Windows даем следующие команды.
Создаем нового пользователя:
Добавляем его в администраторы:
И удаляем его же из группы простых пользователей:
После чего закрываем командную строку, попадаем на экран авторизации и вводим новый пароль.