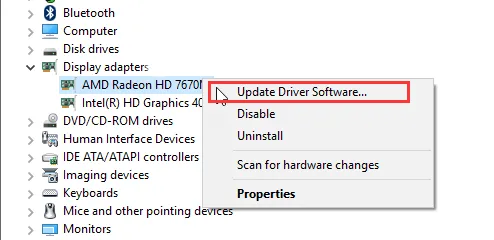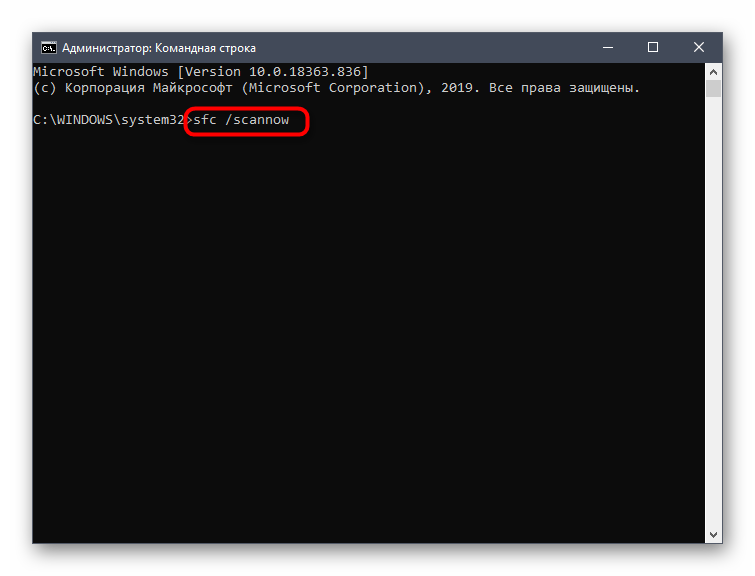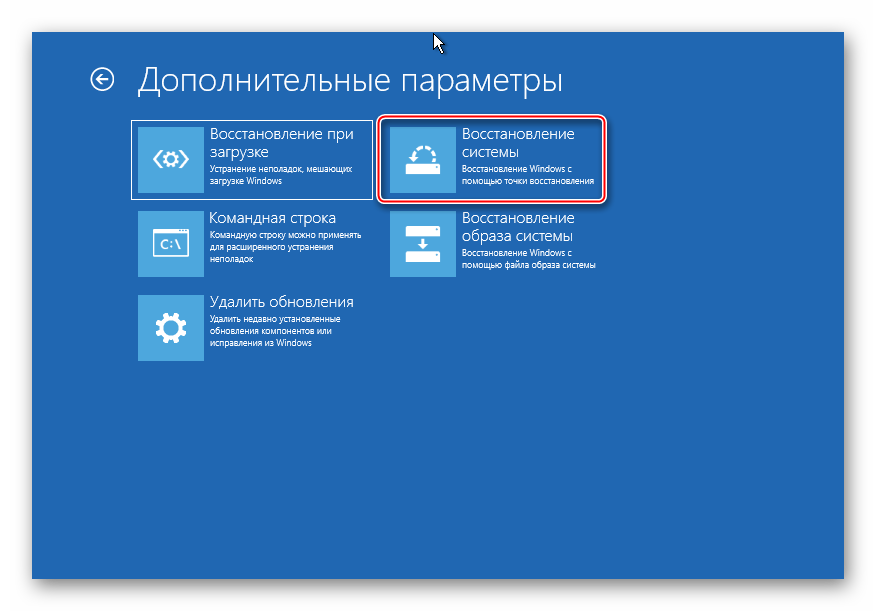Ошибка 0xc0000225 на windows 10
Содержание:
- Проверка настроек БИОСа
- Как исправить ошибку 0xc0000225
- Step 2: Run Manual SFC and Check Disk Scans
- Запустите проверку системных файлов и жесткого диска
- Причина появления сбоя с кодом 0xc0000225
- Если ничего не помогло и устройство требует восстановления
- Загрузка в безопасном режиме
- Срок действия компонента операционной системы истек — ошибка winload.exe 0xc0000605
- Автоматический ремонт Windows
- Восстановить BCD
- Инструкция для Windows 10 и 8
- Как убрать в Windows 10 синий экран
- Как исправить ошибку 0xc0000098 на Windows 10
- Как исправить сбой 0xc0000225 с помощью установочного накопителя
- Ошибка Windowssystem32winload.efi в Windows 10
- Ручное исправление
- 1. Отключите обязательную проверку подписи драйверов.
- 2. Исправьте поврежденные файлы в режиме Автоматического восстановления.
- 3. Запустите утилиту Проверки системных файлов с рабочего стола.
- 4. Запустите Восстановление при загрузке.
- 5. Просканируйте обновления Windows / пакеты обновления на наличие проблем.
- Методы устранения ошибки 0xc0000225
- Критическая системная ошибка во время функционирования компьютера
- Причины ошибки 0xc0000225
Проверка настроек БИОСа
Когда на экране появилась подобная ошибка с кодом 0xc000000e, нет необходимости сразу же нести устройство в ремонт. Пользователь может самостоятельно решить сложившуюся проблему и без больших затрат. Для начала необходимо проверить все настройки БИОСа.
Для перехода в базовую систему ввода/вывода, необходимо перезагрузить компьютер. В момент запуска на экране отобразится комбинация клавиш, с помощью которой можно открыть БИОС. В современных компьютерах это окно проходит слишком быстро. Поэтому, если пользователь не успел рассмотреть команду, он может попробовать нажать на Esc, Del, F2.
В открытом окне рекомендуется проверить все подключенные устройства и общие параметры. Управление здесь осуществляется с помощью клавиш клавиатуры. На экране также отображена комбинация клавиш для сохранения изменений и выхода из меню.
Если пользователь видит надпись «file boot bcd status 0xc000000e», значит речь идет о том, что устройство не позволяет запуск операционной системы. В таком случае, лучше, когда есть резервная копия ОС на другом носителе, например, флешке.
Как исправить ошибку 0xc0000225
Конечно, снос и переустановка ОС могут помочь исправить ошибку, но потом нужно будет заново загрузить необходимый софт (драйверы, программы), производить настройки и т. д. Поэтому вначале стоит попробовать более безболезненные методы.
Вход в систему при помощи менеджера запуска
Менеджер запуска в последний раз появился в Windows 7. Позже Microsoft отказался от этого средства, хотя в некоторых случаях оно оказывает просто неоценимую помощь. Итак, при запуске компьютера нажимаем F8 и видим окно менеджера. В нем выбираем загрузку последней удачной конфигурации (если меню на английском, то Last Known Good Configuration).
Выберите пункт загрузки последней удачной конфигурации
Этого может оказаться достаточно для исправления ошибки 0xc0000225. Если же проблема осталась, переходим к следующему методу.
Восстановление ОС
- Если вы пользуетесь 8 или 10 версией Windows, где нет менеджера запуска, попробуйте восстановить систему. Для этого нужны флеш-карта либо диск с нужной ОС.
- Вставляем их в USB-разъем или дисковод и при запуске клавишами Esc, F11 или F12 открываем Boot-меню.
- Здесь устанавливаем приоритет запуска системы с загрузочного диска (либо флешки).
- Затем ПК предложит нам нажать любую кнопку (any key) на клавиатуре для начала загрузки ОС с внешнего накопителя.
На этом этапе можно переустановить Windows, но мы в левом нижнем углу выберем “Восстановление системы”. Далее ПК найдет нам все точки восстановления, из которых нужно будет выбрать наиболее подходящую и произвести запуск.
Обязательно дождитесь нормального завершения данного процесса и не прерывайте его, несмотря на длительность.
Откат системы как средство исправления ошибки 0xc0000225
Если компьютер в конкретной ситуации способен запуститься в безопасном режиме, то можно откатить систему до последних изменений. Для этого при запуске необходимо войти в безопасный режим с поддержкой командной строки. В различных версиях ОС используются следующие комбинации:
- в Windows 7 – F8 и выбор нужного параметра;
- в Windows 8 и 10 – активация кнопки перезагрузки на экране при зажатой клавише Shift. Если система не запускается, то снова нужно будет использовать внешний диск (флеш-карту), и при загрузке ОС с него нажать сочетание клавиш Shift + F10. Также командная строка вызывается после выхода меню установки с внешнего накопителя. Нажмите последовательно “Восстановление системы” – “Диагностика” – “Доп. параметры” – “Командная строка”.
В командной строке вводим rstrui.exe. ПК порекомендует точку восстановления либо предложит выбрать любую другую из сохраненных. Произойдет откат системы до предыдущей точки и компьютер заработает в обычном режиме без ошибки 0xc0000225.
Пересоздание загрузочного файла BCD
Если ни один из вышеуказанных методов не помог, попробуйте пересоздать Boot Configuration Data (в данном файле хранятся все сведения об операционных системах и настройках их запуска). Для этого вызовите командную строку одним из методов, описанных в предыдущем пункте, и введите bootrec /rebuildbcd. Файл будет пересоздан, и ПК должен запуститься.
Обновление главной загрузочной записи MBR
Файл Master Boot Record (MBR) используется для запуска ОС. Можно попробовать обновить данный загрузчик. Для этого в командную строку введем следующее:
- Bootrec.exe /fixMBR;
- Bootrec.exe /fixBoot;
- bootrec /rebuildbcd.
Если все настолько серьезно, что не помогает ни один из способов, переустанавливайте Windows. Все сделали, но проблема осталась нерешенной и ошибка 0xc0000225 продолжает выскакивать? Проверьте жесткий диск на целостность и работоспособность. Может быть, его придется заменить.
Step 2: Run Manual SFC and Check Disk Scans
If Windows’s automatic repair didn’t work, you can try a few important system scans yourself. To do so, repeat the above process to open the Advanced options menu, but don’t select Automatic Repair. Instead, choose Command Prompt to open a command line interface.
First, run the System File Checker (SFC) command, which checks for corrupt or missing Windows system files and tries to repair them:
After this completes, run the Disk Check scan to check for errors on your hard disk. Use the following command, replacing c: with the letter of your main partition if you’ve changed it:
Once you’ve run both of these scans, reboot and try to load up your PC normally again. Hopefully, the error won’t pop up anymore.
Запустите проверку системных файлов и жесткого диска
Шаг 1. Если автоматический ремонт Windows не сработал, вы можете попробовать несколько важных системных сканирований самостоятельно. Для этого повторите описанный выше процесс, чтобы попасть в восстановление системы с установочной флешки и выберите «Командная строка». (Поиск и устранение неисправностей > Дополнительные параметры > Командная строка.)
Шаг 2. Запустите команду проверки системных файлов (SFC) , которая проверяет наличие поврежденных или отсутствующих системных файлов Windows и пытается их восстановить. Задайте команду в командную строку: sfc /scannow и дождитесь окончания процесса. Не закрывайте командную строку и не перезагружайте ПК, а перейдите ниже к шагу 3.
Шаг 3. Запустите проверку диска, чтобы проверить наличие ошибок на вашем жестком диске . Используйте следующую команду chkdsk C: /f /r , где C: — это локальный диск на котором установлена система Windows.
Шаг 4. Как только вы запустите оба этих сканирования, перезагрузитесь и попробуйте снова загрузить ваш компьютер. Надеюсь, что ошибка больше не появится.
Причина появления сбоя с кодом 0xc0000225
Выделяют несколько причин, из-за которых появляется сбой:
- критические повреждения винчестера. Подобная ошибка может появиться из-за того, что на жестком диске слишком большое количество битых секторов. Вследствие этого система не может считать информацию и получить доступ к загрузочным разделам. В этой ситуации необходимо с помощью специальной программы исправить битые сектора. Также повреждения могут произойти из-за физических воздействий: контакта с водой, износа магнитных головок, деформации гермоблока, стертой поверхности пластин, разрушения контроллера и заклинивания оси диска;
- неисправность SATA-шлейфа. Кабель SATA подключается напрямую к материнской плате. При его деформации питание нарушается, и диск не раскручивается. Из-за этого система не может считать данные из раздела BSD, чтобы выполнить правильную загрузку. В этой ситуации пользователю потребуется полностью заменить неисправное оборудование персонального компьютера;
- наличие вредоносного программного обеспечения. Вредоносные утилиты могут изменить конфигурацию системных файлов, а также спровоцировать неправильную загрузку ОС. Некоторые вирусы полностью стирают информацию с локального тома, и в этом случае требуется переустановка виндовс;
- пользователь выполнил принудительную перезагрузку или неправильно выключил устройство. При некорректном завершении работы могут повредиться отдельные системные компоненты виндовс, что может привести к ошибкам при запуске. Принудительная перезагрузка также провоцирует повреждение компонентов системы. Чтобы исправить проблему, потребуется восстановление файлов и параметров;
- устаревшие версии драйверов. Для обеспечения бесперебойной работы ОС требуется устанавливать драйверы. Драйверы помогают системе правильно распознавать определенное устройство. Если на компьютере используются устаревшие драйверы, то это может привести к сбою 0xc0000225 при загрузке ОС Windows.
При проверке жесткого диска могут быть найдены ошибки, которые ведут к неправильной работе ОС
Если ничего не помогло и устройство требует восстановления
Если сообщение о том, что компьютер или устройство необходимо восстановить никуда не исчезло, то остается:
- Проверить диск на физические неисправности. Прежде всего убедитесь, что он подключен нормально, кабель не отходит. Также можно попробовать извлечь его и вставить в другой компьютер. Если такой возможности нет, то хотя бы вытащить и снова вставить диск обратно.
- Проверить, не отошли ли плашки ОЗУ. На них могла скопиться пыль. Не лишним будет почистить и весь компьютер, если он сильно запылен.
- Попробовать восстановить систему, с использованием носителя.
Если ни один из перечисленных способов не принес результата, то остается только переустановить ОС.
Загрузка в безопасном режиме
Сначала нужно проверить, что причина проблемы скрывается не в стороннем приложении или службе, сбой которых может привести к возникновению синего экрана BSOD. Для этого загрузим систему в безопасном режиме.
В этом режиме компьютер запускается с минимальной конфигурацией только с основными файлами и драйверами, необходимых для поддержки правильной работы ОС. Если компьютер загрузится в безопасном режиме, можно определить, что при обычном запуске виновником является программное обеспечение, которое установили перед возникновением ошибки.
Вот краткая инструкция по загрузке в безопасный режим и определении процесса, который вызывает BSOD с ошибкой 0xc0000221:
Если неполадка возникает во время запуска системы, можно принудительно вызвать экран с дополнительными параметрами. Для этого, после включения компьютера, когда система начнет загружаться нажмите и удерживайте кнопку выключения, пока ПК не выключится. Так повторите 3 раза, в последующий появится окно автоматического восстановления.
Если удается запустить систему, можно также открыть вкладку с параметрами восстановления. Откройте диалоговое окно «Выполнить» (клавиши Windows + R), впишите ms-settings:recovery. Затем нажмите кнопку «Перезагрузить сейчас» в разделе «Особые варианты загрузки».
Перейдите на вкладку «Поиск и устранение неисправностей», выберите «Дополнительные параметры».
Затем откройте раздел «Параметры загрузки» и кликните на кнопку «Перезагрузить».
В новом окне отобразится список с вариантами запуска, нажмите F4, F5 или F6 для загрузки одного из трех доступных безопасных режимов.
Если компьютер загрузится успешно в безопасном режиме, скорее всего, что служба программы, которую недавно установили, вызывает синий экран BSOD. Удалите установленные в последнее время приложения. Можно также сделать поиск проблемной программы с помощью чистой загрузки Windows, исключая каждую из процесса запуска.
Если синий экран BSOD возникает при запуске в безопасном режиме, перейдите к следующему шагу.
Срок действия компонента операционной системы истек — ошибка winload.exe 0xc0000605
Если вы недавно получили синий экран с сообщением об ошибке Срок действия компонента операционной системы истек с кодом ошибки 0xc0000605 , вот несколько возможных решений, которые могут помочь вам решить вашу проблему , Эта проблема может возникнуть в разное время. Например, если вы недавно сделали какие-либо изменения в BIOS, вы можете столкнуться с этой проблемой. Это также может появиться, если ваша система произвела некоторые нежелательные изменения автоматически.
Winload.exe или загрузчик Windows запускается процессом диспетчера загрузки BOOTMGR и используется ОС Windows для загрузки основных драйверов устройств и т. д. Если он поврежден, вы может получить эту ошибку.
Автоматический ремонт Windows
Шаг 1. После загрузки с установочного диска Windows 10, подождите, пока вы не увидите экран установки Windows. Подтвердите параметры своего языка, затем нажмите «Далее». Когда вы увидите экран «Установить», нажмите снизу ссылку «Восстановление системы».
Шаг 2. Далее Вы увидите меню опций; выберите «Поиск и устранение неисправностей», затем «Дополнительные параметры» и «Восстановление при загрузке». Позвольте процессу завершиться, а затем перезагрузите компьютер.
Ша 3. Попробуйте нормально загрузиться. Если код ошибки 0xc0000225 не появляется, то вы исправили проблему!
Восстановить BCD
Если у вас все еще есть проблемы, следующим шагом, который вы можете попробовать, является команда по восстановлению главной загрузочной записи MBR . Снова загрузитесь с установочного носителя Windows 10 и откройте меню «Дополнительные параметры». На этот раз также выберите «Командная строка» и задайте следующие команды одну за одной нажимая Enter после каждой: bootrec /scanos bootrec /fixmbr bootrec /fixboot bootrec /rebuildbcd
Первая команда сканирует ваш диск для совместимых установок, что может помочь найти отсутствующую установку Windows. Команды два и три записывают новый MBR и загрузочный сектор на ваш диск. Последняя команда снова сканирует установки Windows после исправлений. Перезагрузите компьютер еще раз и проверьте, появляется ли сообщение с ошибкой 0xc0000225.
Инструкция для Windows 10 и 8
Теперь перейдем к более сложным действиям.
- Бывает, что ошибка 0xc0000225 появляется вместе с предложением нажать клавишу «F8». Сделайте это и отобразится экран, с которого начинается пункт «4». Если никаких предложений нет, то нужно воспользоваться установочным диском или флешкой с Windows. Скорее всего для его создания потребуется использовать другой компьютер или ноутбук.
- Загрузитесь и выберите язык. Затем нажмите по пункту «Восстановление системы».
- Щелкните по «Поиску и устранению неисправностей».
- Переместитесь в «Дополнительные параметры».
- Нажмите по «Восстановлению при загрузке». Начните процедуру. Она проходит полностью в автоматическом режиме. Если это не помогло, то щелкните по «Командной строке» и выполните поочередно команды, которые напишу ниже. После ввода каждой команды должна нажиматься клавиша «Enter».
- diskpart
- list vol (результатом станет отображение всех томов). Найдите том с размером 100-500 мб в FAT32. Если его нет, то перейдите к пункту «10». Также запомните букву с ОС, она может отличаться от «С».
- select volume Num (вместо «Num» укажите номер тома с файловой системой FAT32).
- assign letter=Z
- exit
- При наличии тома с FAT32 и UEFI системы на GPT используйте команду «bcdboot C:\windows /s Z: /f UEFI» при необходимости поменяв букву «C» на ту, которая соответствует диску с установленной системой.
- Если тома с FAT32 нет, то воспользуйтесь командной «bcdboot C:\windows» и следом «bootrec.exe /RebuildBcd»
После того как все будет сделано, перезагрузите компьютер и не забудьте выставить носитель с ОС на первое место в биосе.
Как убрать в Windows 10 синий экран
Любой работающий на Windows XP юзер знаком с понятием «синего экрана смерти». Да и в «семерке» его появления порой не приходилось долго ждать: после инсталляции сторонних драйверов и даже обновления дайвера с официального сайта, редактирования реестра, перегрева видеоадаптера, расположения системных файлов в битых секторах винчестера часто появлялся BSoD с мгновенной перезагрузкой Виндовс без записи результатов работы незавершённых приложений.
С выходом Windows 10 мало что поменялось, и синий экран смерти сопровождает пользователей повсеместно. Чаще всего он превращает работу за компьютером в ад после очередного обновления операционной системы. Microsoft уже не один и не два раза удаляли файлы обновлений с серверов, беспрерывно вызывающие синий экран, и предоставляли пользователям рекомендации по устранению их последствий на ПК. Схема проста: Windows 10 обнаруживает наличие свежего апдейта, скачивает его, начинает процесс установки, который завершается неудачно – чаще всего сопровождается появлением BSoD. После чего компьютер перезагружается, и процедура зацикливается.
Как стало понятно, STOP-ошибка вызывается только в случаях, когда дальнейшее функционирование ПК невозможно по той или иной причине, и в данный момент нельзя завершить его работу.
Разберемся, что вызывает синий экран в Виндовс 10, и приведем рекомендуемые специалистами с Microsoft решения проблем.
Как исправить ошибку 0xc0000098 на Windows 10
Решение проблемы, которая не позволяет должным образом установить операционку, выполняется в 2 этапа:
Создание установочного носителя.
Восстановление неисправного файла.
То есть первым делом пользователю необходимо войти в среду восстановления Виндовса, поскольку при появлении на экране кода 0xc0000098 операционная система не сможет работать в повседневном режиме. Далее останется восстановить утраченный файл через новый интерфейс, и тут у владельца неисправного ПК будет на выбор 3 варианта решения проблемы.
Создание установочного носителя и загрузка через него
Для входа в среду восстановления Windows, если возникает ошибка при установке ОС, понадобится образ соответствующей версии операционной системы. Его можно загрузить через сайт Microsoft, а затем перекинуть на один из следующих носителей:
DVD-диск;
флешка.
Затем, когда образ операционки окажется на диске или флешке, внешний носитель нужно подключить к ПК и перезагрузить устройство. При следующем запуске появится уведомление о переходе в режим установки Windows. Здесь требуется выбрать язык и метод ввода, а когда дело дойдет до пункта с кнопкой «Установить», вместо указанного действия нужно кликнуть по надписи «Восстановление системы». Она располагается в левом нижнем углу интерфейса.
Важно. Чтобы при повторной установке не возникла ошибка, необходимо правильно выставить приоритет загрузки (диск или флешка)
Нажав кнопку «Восстановление системы», вы перейдете в меню, которое требуется для устранения ошибки. Далее можно выбрать один из трех вариантов решения проблемы.
Восстановление MBR, BCD и BOOT
Первый способ устранения ошибки предполагает перестройку и починку загрузочной записи и всего сектора загрузки BCD. Для выполнения операции необходима Командная строка, которая входит в среду восстановления Windows 10.
Инструкция выглядит следующим образом:
При загрузке ОС выберите пункт «Восстановление системы».
Кликните по надписи «Поиск и устранение неисправностей», а затем по заголовку «Дополнительные параметры».
Нажмите кнопку «Командная строка».
Введите следующие запросы: bootrec /scanos, bootrec /fixmbr, bootrec /fixboot, bootrec /rebuildbcd (отвечают за восстановление неисправных файлов).
Подтвердите выполнение операции нажатием кнопки «Enter» на клавиатуре компьютера.
Для завершения операции останется перезапустить ПК и войти в Windows, используя стандартный интерфейс загрузки.
Восстановление системных файлов
Вернуть к жизни поврежденные файлы можно в автоматическом режиме. В данном случае пригодится утилита System File Checker. Она самостоятельно выявляет проблему и предлагает пути решения. А выполнение операции, так же, как и в предыдущей инструкции, происходит через КС.
Но, когда будет запущена КС, потребуется прописать другую команду: sfc /scannow /offbootdir=C:\ /offwindir=C:\Windows\. А подтверждение действий осуществляется через нажатие кнопки «Enter» на клавиатуре. Если все сделано верно, начнется проверка системных файлов, после чего System File Checker устранит выявленную ошибку.
Способ №3 Восстановление диска
Зачастую ошибка 0xc0000098 появляется из-за неисправности отдельных секторов памяти компьютера. Проверить, так ли это на самом деле, позволяет интерфейс Check Disk. А для выполнения операции требуется:
Открыть меню восстановления системы.
Перейти в Командную строку.
Прописать команду chkdsk C: /f /r /x.
Нажать кнопку «Enter».
Как только все шаги из инструкции будут сделаны, начнется сканирование диска на предмет наличия ошибок. Если таковые будут обнаружены, они устранятся в автоматическом режиме. В конце останется перезагрузить компьютер в штатном порядке.
Как исправить сбой 0xc0000225 с помощью установочного накопителя
Пользователи часто наблюдают ошибку 0xc0000225 при установке Windows 10 с флешки. Данный сбой появляется из-за того, что образ системы, записанный на внешний накопитель, содержит ошибки в хэше. Возможно, отсутствуют критически важные компоненты загрузчика, и система не может получить к ним доступ, чтобы определить параметры запуска.
Решить проблему можно путем создания установочной флешки Windows Live:
- Необходимо записать на накопитель образ диска восстановления. Делать это нужно через программу UltraISO.
- Вставить диск в порт и выполнить рестарт.
- Перейти в БИОС и поставить загрузку с «Floppy».
- Выйти из низкоуровневого программного обеспечения с сохранением параметров.
- Компьютер перезагрузится, и на экране появится меню «Диагностика», где нужно выбрать параметр «Восстановить при запуске».
Среда WinRE поможет восстановить файлы Boot Manager
К сведению! Сбой «Error code 0xc0000225 на Windows 10» наблюдается после обновления со старой версии системы на новую.
Ошибка 0xc0000225 связана с повреждением файлов загрузчика и секторов жесткого диска. Чтобы устранить неисправность, нужно попытаться выполнить перезапись раздела BSD. Если есть проблемы с винчестером, то можно восстановить битые сектора через приложение «Виктория». Наиболее оптимальным вариантом исправления проблемы является восстановление из среды WinRE.
Ошибка Windowssystem32winload.efi в Windows 10
Winload.efi – это файл интерфейса EFI или расширяемого микропрограммного обеспечения. Эти файлы являются исполняемыми для встроенного программного обеспечения компьютеров, которые основаны главным образом на UEFI и выполняют задачи загрузки файлов в загрузчик компьютера. Эти файлы используются для определенного набора задач, таких как включение компьютера, перезагрузка компьютера, установка Windows, перезагрузка компьютера и другие. Следовательно, Winload.efi становится действительно важным файлом. В случае, если этот файл отсутствует или поврежден, то операционная система Windows не сможет продолжить работу.
Ошибки показываются в разных видах:
- Отсутствует winload.efi.
- winload.efi не может быть найден.
- winload.efi отсутствует или содержит ошибки.
- Эта программа не может запуститься, потому что на вашем компьютере отсутствует winload.efi.
- Для этого приложения требуется файл winload.efi, который не был найден в этой системе.
- При запуске winload.efi возникла проблема. Указанный модуль не может быть найден.
Сопровождаемые коды:

Ручное исправление
Обратите внимание, что после нескольких перезагрузок после сбоя вы увидите текущие сообщения Подготовка автоматического восстановления и Диагностика вашего компьютера. Когда диагностика будет завершена, вы увидите новое всплывающее окно с названием Автоматическое восстановление и сообщением о том, что ваш компьютер был запущен неправильно
Затем нажмите на Дополнительные параметры кнопку. Там будет вкладка восстановления системы со всеми инструментами, которые будут использоваться в этом руководстве. А теперь перейдем к самим решениям.
1. Отключите обязательную проверку подписи драйверов.
Это первый метод, который поможет в том случае, если на вашем компьютере возникли проблемы, связанные с обновлением или драйверами. Windows несовершенна, так как при установке новых обновлений или драйверов часто возникают сбои (особенно если вы делаете это самостоятельно). Вот как это сделать:
- На первом экране перейдите в Устранение неполадок раздел.
- Затем нажмите Дополнительные параметры.
- После этого нажмите Параметры загрузки.
- В открывшейся вкладке нажмите Перезагрузить.
- Компьютер перезагрузится и появится список опций. Вы должны нажать F7 и Enter чтобы вернуться в вашу систему.
- Если на этот раз загрузка Windows прошла успешно, проверьте, не требуется ли система установки обновлений или какого-либо ПО. Если да, позвольте системе сделать это.
- После этого перезагрузите компьютер как обычно, и тогда ваш ПК должен запуститься без ошибок.
- Если ваш компьютер загружается без проблем с отключенной опцией обязательной подписи драйверов, но дальнейшие перезагрузки выливаются в ту же проблему — попробуйте откатить драйверы (если вы обновляли их до возникновения проблемы) или удалите недавно установленное ПО и сторонние программы, в особенности те, которые устанавливают драйверы виртуальных устройств на ваш компьютер.
2. Исправьте поврежденные файлы в режиме Автоматического восстановления.
Если предыдущий метод не помог устранить проблему, попробуйте исправить поврежденные файлы сразу после возникновения сбоя. Некоторые важные файлы могут быть повреждены из-за вмешательства дополнительных программ или других изменений со стороны пользователей. Запуск расширенной функции проверки системных файлов (SFC) может определить поврежденные или отсутствующие файлы, мешающие загрузке Windows, и немедленно восстановить их. Посмотрите, как это сделать:
- Сначала нажмите на Устранение неполадок кнопку.
- Затем перейдите в Дополнительные параметры.
- И нажмите Командная строка среди других инструментов.
- Как только появится черное окно, вставьте эту команду и нажмите Enter.
- По завершении (процесс занимает некоторое время) вы увидите сообщение о том, что Windows обнаружила поврежденные файлы и успешно восстановила их.
3. Запустите утилиту Проверки системных файлов с рабочего стола.
По сути, этот метод также предназначен для исправления поврежденных файлов, однако он работает в том случае, если у вас нет трудностей с загрузкой Windows на рабочий стол. Сделайте следующее:
- Откройте Командная строка набрав «cmd» в поле поиска рядом с Меню Пуск.
- Затем введите команду и нажмите Enter.
- Когда процесс восстановления будет завершен, перезагрузите компьютер.
4. Запустите Восстановление при загрузке.
Если вы не хотите трогать методы, связанные с командами, вы можете упростить данный процесс, запустив процедуру восстановления сразу после ошибки. Такая функция предназначена для поиска файлов, которые были повреждены, и их восстановления после обнаружения.
- Нажмите на Устранение неполадок кнопку.
- Затем перейдите в Дополнительные параметры и нажмите Восстановление при загрузке кнопку.
- После этого Windows 10 начнет сканирование базы данных системных файлов на предмет отсутствия / повреждения чего-либо. После этого, найденные недочеты будут восстановлены самой системой.
5. Просканируйте обновления Windows / пакеты обновления на наличие проблем.
Запуск сканирования DISM (обслуживание образов развертывания и управление ими) может быть эффективным, если Windows конфликтует с ранее установленными обновлениями или службами. Windows не всегда присылает хорошие обновления. Все потому что они могут содержать различные ошибки, которые могут мешать работе пользователей, например, вызывать ошибку 0xc000021a. Вот как это можно сделать:
- Перейдите на вкладку поиска рядом с Меню Пуск и введите .
- Затем нажмите Командная строка.
- После открытия консоли вставьте эту команду и нажмите Enter.
- Сканирование DISM может длиться до 20 минут, поэтому наберитесь терпения и не отменяйте процесс. После завершения перезагрузите компьютер и посмотрите, не изменилось ли что-нибудь.
Методы устранения ошибки 0xc0000225
Автоматическое восстановление
Для данного метода потребуется загрузочный диск или другой носитель с установочной версией Windows 10.
Инструмент «Автоматическое восстановление» ищет ошибки в файловой системе и её конфигурации и в случае обнаружения – исправляет её. Для запуска этого инструмента необходимо проделать следующие шаги:
- Вставить носитель с установочной версией Windows в компьютер
- В окне установки Windows выбрать язык и нажать «Далее»
- В окне с сообщением «Установить Windows», не начиная установку перейти к разделу «Восстановить систему»
- Далее последовательно выбираются пункты: Устранение неисправностей, Дополнительные параметры, Автоматическое восстановление
- Инструмент начнёт сканировать систему на наличие неисправности
- По завершению перезагрузить компьютер и проверить на наличие ошибки
Сканирования SFC
В случае если первое решение не помогло, имеется второй способ сканирования и устранения неполадок системы. Для метода SFC также понадобится установщик Windows.
- Проделываем все этапы до 3-го пункта, как и при «автоматическом обновлении»
- Перейти по пунктам: Устранение неисправностей, Дополнительные параметры и выбрать Командная строка
- Здесь необходимо вписать команду: «sfc /scannow» (без кавычек) и нажать Enter
- Запустится сканирование системы. По окончанию вписать «chkdsk c: /r». В данном случае символ «с» указывает имя локального диска с установленной системой. Если система установлена на другой диск, то в этой команде необходим заменить букву символа.
- После завершения всех операций перезагрузить компьютер и проверить на ошибку 0xc0000225
Восстановление BCD
Этот способ исправляет повреждённый файл BCD со всеми его параметрами системной загрузки.
- Поделать до 4 включительно все пункты как при сканировании SFC
- Последовательно вписывать следующие команды:
- определить наличие файла BCD в системе — «bootrec / scanos»
- Создать загрузочный сектор — «bootrec /fixmbr», «bootrec /fixboot»
- Просканировать систему на исправность после внесённых изменений — «bootrec /rebuildbcd». Каждый ввод команды сопровождается нажатием клавиши Enter.
Если после перезагрузки ошибка 0xc0000225 больше не появляется, значит проблема была в файле BCD.
Настройка активного раздела
Для правильной настройки исходного раздела необходимо открыть командную строку установщика Windows. Проделать все шаги до 4 включительно как при сканировании SFC.
- Для запуска инструмента «Раздел диска» выполнить команды: «diskpart», «list disk»
- После запуска инструмента появятся данные о диске. Будет список разделов, а именно его тип, размер, количество свободного пространства и его номер
- Для выбора необходимого раздела для загрузки провисать «select disk X». В команде символ «X» заменить на номер раздела из приведённого списка, который будет активным.
- Далее прописать команду «active» и нажать enter и перезагрузить компьютер
Критическая системная ошибка во время функционирования компьютера
Ошибку во время работы Windows 10 вызывает огромное число факторов, среди которых чаще всего фигурируют: использование старого оборудования, несовместимость или конфликтность какого-либо программного продукта с ОС, неполадки оборудования (битые секторы на HDD, перегрев процессора или видеоадаптера).
Microsoft предлагает пару методов решения проблемы:
- удаление нового подключенного устройства, после начала использования которого стал появляться синий экран;
- выполнение обновлений Windows 10 порой помогает не только залатать дыры в безопасности системы, но и устранить конфликтность или исправить недочеты в работе компьютера или его элементов.
Если деактивация аппаратного компонента через «Диспетчер устройств» не помогает, выключаем ПК, отключаем или извлекаем новый компонент и проверяем, не появляется ли синий экран.
Возникновение ошибки «The boot configuration data file is missing some required information» часто встречается в операционных системах Windows 8 и выше. Если вы допустили появление этой ошибки, то я вам помогу ее решить. Кстати, вот предыдущая статья об ошибке 0xc0000034.
О загрузчике Windows мы уже немного знаем из предыдущих статей, если система не может найти нужные файлы, которые предназначены для запуска системы, то, в итоге система вообще не запуститься. Файл может либо отсутствовать, либо он повреждён.
Причины ошибки 0xc0000225
Рассмотрим основные причины возникновения проблемы:
- Повреждение записи загрузчика.
- Неисправности системных драйверов.
- Сбои в функционале контроллера винчестера.
- Неисправности загрузочных секторов винчестера.
- Проблема, связанная с несоответствием идентификатора HDD с одной, или несколькими записями в системном реестре.
Исходя из этого, можно сделать вывод, что зачастую ошибка возникает вследствие неисправности жёсткого диска. На первый взгляд может показаться, что ситуация почти безысходная, но не стоит сильно переживать. Ниже, мы подробно рассмотрим способы решения данной проблемы.