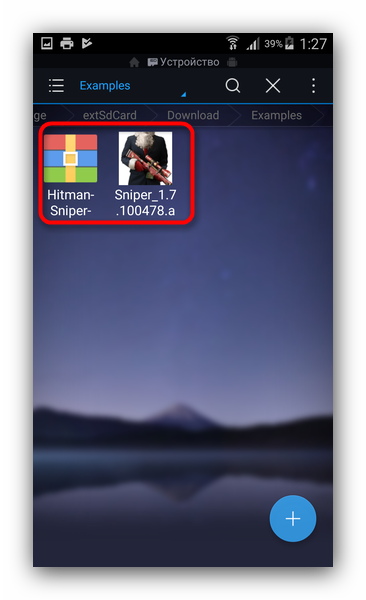Пошаговая инструкция
Содержание:
- Подготовка к установке ОС Виндовс 7
- Переустановка ОС Виндовс 7
- Способ № 3: Установка системы с загрузочной флешки
- Подготовительные меры
- Как переустановить Windows 10 без потери данных
- Переустановка лицензионной windows 7 без диска и флешки – инструкция
- Способ № 1: Откат системы
- Что делать после завершения установки ОС?
- Шаг №2 Переустановки Windows 7. Выставляем в БИОСе First boot device CD-Rom
- Инсталляция драйверов после запуска системы
- Реинсталляция системы
- Процесс установки системы
Подготовка к установке ОС Виндовс 7
Первое, что нужно сделать, прежде чем устанавливать Windows 7 на ноутбук – скопировать всю важную информацию. Как минимум с локального диска С. Ведь после форматирования все данные на нем будут стерты.
Если Вы купили новый компьютер или ноутбук, то этот шаг можно пропустить. Во всех остальных случаях это обязательное условие!
Поэтому сохраните все файлы, документы, картинки, аудиотреки и видео с рабочего стола и из папки «Мои документы». Также рекомендуется заглянуть на локальный диск С – на него довольно часто тоже записывают важную информацию. Куда сохранять? На диск или флешку. Еще один вариант – залить файлы на онлайн-сервисы (Яндекс.Диск, Google Drive и т.д.).
Кстати, иногда можно скопировать некоторые программы вместе с настройками. Например, закладки и пароли из браузера, которым вы пользовались.
Второй момент, который нужно сделать: определить, какая разрядность Windows 7 Вам нужна – x86 или x64. Здесь все очень просто. Если у Вас на ноутбуке или компьютере установлено 4 Гб оперативной памяти (и больше), тогда надо установить Windows 7 x64, а если меньше – тогда x86.
Почему так? Дело в том, что версия x86 не видит 4 Гб оперативной памяти. Максимум, что она показывает – это 3,25 Гб.
Как узнать количество оперативной памяти? Если у Вас новый компьютер – посмотрите в документации. А если ноутбук – то характеристики указаны на его корпусе (или на коробке).
Если у Вас уже установлен Windows, тогда количество оперативной памяти можно посмотреть следующим образом:
- Нажимаете на значке «Компьютер» правой кнопкой мыши.
- Выбираете пункт «Свойства».
- Смотрите строчку «Установленная память (ОЗУ)».
Третий момент, который надо выполнить перед установкой – записать цифровую копию Windows 7 на диск или флешку.
Если у Вас уже есть загрузочный диск (купили или выдали в магазине вместе с ПК), тогда пропускаете этот шаг.
Записать DVD-диск несложно. Ведь Вы же наверняка уже записывали фильмы, музыку, игры? Сделать это можно через Nero, Alcohol 120% и другие программы.
А что касается USB-флешки, то тут есть некоторые трудности. Поэтому в данном случае рекомендую прочитать – Создание загрузочной флешки в UltraISO.
Где взять образ или установочный диск Windows 7? Можно купить в магазине или через интернет.
И последнее, что надо сделать, перед тем как устанавливать Windows 7 – подготовить драйвера для ноутбука или ПК. В комплекте с компьютером обычно идут диски с драйверами. Если они у Вас есть – тогда можете пропустить этот пункт.
Владельцам ноутбуков диски не выдают, поэтому нужно установить драйвера с официального сайта производителя (ищете по названию своей модели).
Если пропустите этот шаг, то можете остаться без интернета. Ведь для него нужно установить драйвер. Также могут не работать USB-разъемы. То есть, мышка. И в итоге придется идти к другу или знакомым и загружать драйвера у них.
На этом подготовительный процесс завершен. Еще раз проверяете, что сохранили все важные данные, после чего подключаете USB-флешку или вставляете DVD-диск с установочным образом Виндовс 7 и перезагружаете ноутбук / компьютер.
Переустановка ОС Виндовс 7
Далее приступим к самой переустановке операционной системы. Многие переустанавливают прямо с работающей системы, не используя БИОС. Но если у вас система полетела, то сделать это будет затруднительно. В данной же статье представим, что с системой у вас всё в порядке и попробуем установить именно с работающей системой.
Первым делом вставьте диск с вашей ОС в DVD привод. Дождитесь появления окна «Установить». Нажимаем на эту кнопку. Далее идет копирование временных файлов и начинается установка.
Далее программа начинает собирать информацию Система предлагает скачивать обновления с сайта производителя. При лицензионной версии можете выбрать этот пункт, если нет, то выберем нижний пункт, в который разрешает не производить загрузку последних обновлений. Затем нужно принять лицензионные соглашения и нажать «Далее».
В следующем пункте выбираем тип установки. Мы собираемся переустанавливать систему полностью, значит выбираем «Полная установка».
Теперь выберем, на каком диске установим нашу операционную систему. В большинстве случаев для экой цели выбирают системный диск С. Если вы выбрали любой другой диск, устанавливаем систему на него. Этот диск должен быть подготовлен, т.е в нем не должны находиться важные элементы. Жмет «Далее»:
Теперь происходит непосредственно установка системы. ОС начнет копировать файлы, заниматься распаковкой файлов, будет устанавливать компоненты, устанавливать обновления и завершит установку.
Когда будет происходить установка, ПК будет перезагружаться, несколько раз подряд. Когда пройдет первая установка, у нас появится окно с надписью «Установка Windows». Далее процесс установки пойдет по намеченной программе.
Установка займет примерно полчаса. ПК перезагрузится несколько раз, до заключительного этапа «Завершение установки».
Когда завершится последняя перезагрузка, если мы решили добавить вторую систему, нам предложат выбор ОС для загрузки ПК.
Если нам нужно только одна система, то мы установим новую поверх старой, тогда установка продолжится на автомате. Далее выбираем русский язык.
Советую почитать: — Как создать диск восстановления Windows
Далее нам следует указать имя ПК, потом указываем пароль. Если в нем нет необходимости, жмем «Далее». Тоже самое с ключем. Если в нем нет необходимости, жмем «Пропустить». Делаем выбор часового пояса и даты.
Затем, если нам нужно, что бы система обновлялась на автомате, выбираем данный параметр, это при лицензионной системе, если нет, то отложим решение. Затем у нас запустится новая система в первый раз. Потом она будет еще несколько раз пере устанавливаться, до завершения установки.
Я надеюсь, вам помогла моя статья «Как переустановить операционную систему?». Вы теперь убедились, что здесь нет ничего сложного. В дальнейшем вам нужно установить все требуемые вам программы и сделать соединение компьютера с интернетом активным. Также не забудьте про активирование драйверов и вставьте все установочные диски ваших плат, если того потребует компьютер. Также активируйте Windows 7, если активация потребуется.
Далее, предлагаю видео про переустановку ОС, для закрепления прочитанного:
С уважением Андрей Зимин 28.01.2014г.
Анекдот в каждой статье:
Способ № 3: Установка системы с загрузочной флешки
Если OS Windows 7 не удается установить / переустановить на компьютере без диска ни одним из перечисленных выше способов (не загружается ПК, неполадки с винчестером и пр.), для повторной установки операционной системы можно воспользоваться специальной загрузочной флешкой. В этом случае инструкция выглядит несколько сложнее. В частности, в процессе установки виндовс потребуется:
- подготовить жесткий диск к форматированию;
- скачать iso-образ;
- записать драйвера и дистрибутив на флешку;
- настроить запуск системы с USB;
- установить (переустановить) на компе Windows 7;
Готовы? Тогда приступим!
Шаг № 1: Подготовка ПК
Исходя из того, что в результате повторной установки на компьютер виндовс 7 все данные, хранящиеся на жестком диске, будут уничтожены, перед тем, как установить (переустановить) систему стоит заблаговременно перенести важную информацию в более надежное место, например, на внешний накопитель.
На этом же этапе также стоит побеспокоиться и о драйверах для ноутбука. Скачать их абсолютно бесплатно можно с официального сайта производителя ПК, так что каких-либо проблем возникнуть не должно. При этом прежде, чем заново установить винду, не забудьте удостовериться, что драйвера не остались храниться на жестком диске, а успешно перекочевали на флеш-накопитель.
Параллельно нужно загрузить на компьютер и iso-образ с Windows 7, обратив при этом внимание на его выпуск. Он обязательно должен соответствовать тому, который записан на приобретенном лицензионном диске с виндой, иначе активировать его купленным ключом не удастся
Шаг № 2: Запись флешки
Подготовить загрузочную флешку можно разными способами (детали здесь и здесь), однако проще записать ее через утилиту Rufus. Работать с ней достаточно просто, стоит лишь подключить флешку к ноутбуку и запустить программку. Все, что потребуется дальше – это:
- выбрать путь доступа к флешке, на которую нужно установить iso-образ;
- определить необходимую файловую систему;
- задать функцию быстрого форматирования;
- установить доступ к файлу с образом Windows 7:
- нажать «Старт» и дождаться окончания процесса форматирования и записи образа на флешку.
Шаг № 3: Настройка запуска системы
Загрузить компьютер с флешки можно либо выставив соответствующие параметры в биос, либо при помощи нажатия специальных горячих клавиш при старте. Последний вариант кажется самым простым. Единственное, что нам потребуется это нажать одновременно с загрузкой системы нужную кнопку и установить в появившемся контекстном меню вариант загрузки – с USB-накопителя. Для примера:
Подготовительные меры
Для начала, конечно, стоит сохранить всю важную информацию, если такая необходимость присутствует. В случае когда система работает более или менее исправно, сделать это можно, просто сбросив нужные файлы и данные на внешний жёсткий диск или флеш-накопитель. Можно также использовать различные облачные сервисы, для использования которых не нужно ничего, кроме подключения к сети. Впрочем, в случае неработоспособности системы также есть шанс сохранить хотя бы какое-то количество данных, но об этом речь пойдёт немного позже.
Кстати, полезно заиметь привычку делать бэкап, то есть своевременно осуществлять резервное копирование всех самых важных данных, на случай, если компьютер будет поражён внезапно и непоправимо. Так как переустановить Виндовс 7 на компьютере довольно просто, но какое-то время это всё равно займёт, следует удостовериться в бесперебойности питания устройства.
Как переустановить Windows 10 без потери данных
Но что делать, если восстановление не удается или его результат разочаровывает? Приходится прибегать к более радикальным мерам. Кстати, многих беспокоит, как переустановить Windows 10 без потери данных. Расскажем, как это сделать.
Копирование важных данных
Виндовс 10 отличается выборочностью при удалении информации во время переустановки, но лучше застраховаться. Правила одни для всех компьютеров, хотя многие спрашивают, как переустановить Windows 10 на ноутбуке Asus и т. п. Способов сохранить информацию уйма – DVD-болванки, флешки, хард-диски, подключаемые через USB, виртуальные диски в интернете и пр.
Также заранее подготовьте пароли, ключи, коды активации ко всем программам, которые подлежат инсталляции.
Рисунок 3. Внешний вид жестких дисков с установленной ОС
Подготовка загрузочной флешки/диска
Имея дистрибутив системы, несложно создать соответствующую версию, с которой ОС будет загружаться, если на винчестере компьютера ее нет. К предшествующим версиям Виндовс имеется множество программ от сторонних разработчиков, позволяющих создавать загрузочные носители (Рисунок 4).
Для «десятки» такую утилиту подготовил сам «Майкрософт». Она называется Installation Media Creation Tool. Перед тем как полностью переустановить windows 10, можно скачать ее с официальной странички.
Рисунок 4. Интерфейс при созданиии установочного носителя
Запуск установки через BIOS/Boot меню
Допустим, Виндовс вообще отсутствует на компьютере, либо же она перестала загружаться. В этом случае загрузка происходит через БИОС (или UEFI – систему, имеющуюся по умолчанию на более современных компьютерах). В меню источников загрузки (Boot) выбираем – диск или флешку (Рисунок 5).
В BIOS/ UEFI можно попасть и при функционирующей системе. Для этого в меню дополнительных параметров перезагрузки выбираем пункт с параметрами встроенного ПО (а это и есть БИОС). Как переустановить Виндовс 10 на компьютере с его помощью, разберется даже ребенок.
Рисунок 5. Выбор загрузочного устройства в настройках BIOS
Выбор версии
Имеются разные версии ОС: Home, Pro, Enterprise, Education, Mobile, а также Mobile Enterprise. Названия говорят сами за себя. Те варианты, в названии которых значится «мобайл», предназначены для смартфонов и планшетов, остальные – для компьютерной «классики». Хоум-версия, использует браузер Edge, «распаролить» можно при помощи голоса, с его же помощью можно вводить команды.
Про-версия «заточена» под мелкий бизнес, работает с облачными сервисами, имеет функции шифрования данных и обновления ПО делового характера. «Энтерпрайз» рассчитана уже для использования в крупных организациях (удобная интеграция в корпоративные сети и пр.).
«Эдьюкейшн», напротив, избавлена от всех этих «излишеств» (Рисунок 6). В общем, перед тем как переустановить Виндовс 10 через БИОС, лучше сразу определиться, каких возможностей мы ожидаем от «винды».
Рисунок 6. Выбор доступного варианта версии ОС Windows 10
Разбивка/форматирование жесткого диска
Все знают, что размещать систему и хранить данные лучше на разных дисках. Точнее, в разных разделах одного винчестера. В «десятке» разбивку памяти можно выполнять как на этапе установки, так и после. Нас интересует первый вариант.
Во время инсталляции ОС спрашивает, где ей разместиться.
Можно удалить его, превратив в незанятое пространство, из которого и сформировать раздел нужного объема. Оставшееся место также можно делить на нужное количество разделов.
Форматирование удаляет все данные с той части памяти, к которой оно применяется. Перед тем как переустановить Windows 10 через bios, нужно иметь в виду один момент. Если «десятка» должна сменить, например, «семерку», а ключа к ней нет, лучше ставить новую ОС поверх старой, без форматирования. Иначе придется добывать ключ.
Настройка учетной записи
Чтобы персонализировать систему, для нее можно создать учетные записи. Разобравшись, как быстро переустановить Windows 10 и проведя всю процедуру, нужно зайти в управление параметрами системы, где и будет соответствующее меню.
Просто следуем указаниям. Если надо, придумываем пароль, делаем подсказку для него и завершаем процедуру. Если компьютер предназначен для общего пользования, например, в учебном заведении, можно добавлять юзеров без создания учетных записей.
Рисунок 7. Визуальный интерфейс операционной системы Windows 10
Переустановка лицензионной windows 7 без диска и флешки – инструкция
С данными разобрались. Теперь перейдем непосредственно к самой переустановке виндовс 7 или 8 без диска и флешки.
Чтобы этот процесс запустить (без использования дисковода) ваш ноутбук должен быть куплен с предустановленной лицензированной виндовс 7 или windows 8. Надеюсь у вас ситуация именно такая.
Тогда запускаем раздел восстановления. Для каждого ноутбука «шаги» выполняются разные:
Для ноутбука Samsung — сразу после включения нажмите F4 (можно несколько раз). Для Lenovo. LG и HP – кликайтеF11. В ACER – нажимайте alt+F10. Для ASUS и DELL – дождитесь появления заставки и нажимайте F9.
Sony Vaio – хочет, чтобы вы кликали на F10 (иногда нужно нажать ASSIST). В Rover – сразу при включении нажмите и удерживайте кнопку ALT. Многие покупают ноутбук Fujitsu — в нем нужно нажать F8 (после включения).
Написать здесь полную инструкцию с картинками, к сожалению не могу, поскольку в каждой модели есть некоторые отличия.
Принцип таков – если есть диск regovery (лицензированный установщик виндовс) включите ноутбук, нажмите соответствующие клавиши (описаны выше) и производите переустановку.
В заключение лишь скажу, не имея раздела диска с лицензированным виндовс без флешки и диска переустановить ее на ноутбуке не получится, разве что обновить и то не всегда.
Немного позже здесь на сайте будет описаны подробные инструкции для всех моделей. Их можно найти в разделе . Успехов.
Установка Windows 7
не сильно отличается от установки Windows XP. Она даже намного проще, и если вы уже умеете устанавливать XP, то с семёркой Вы быстро и легко разберетесь. А если Вы даже с XP не сталкивалась, то эта статья по переустановке Windows 7
поможет Вам в этом деле.
Способ № 1: Откат системы
В том случае, если виндовс 7 не только загружается, но и нормально откликается на команды после перезапуска, можно попробовать переустановить его, используя стандартный откат винды к предыдущему (рабочему) состоянию. Как действуем? Для начала открываем меню «Пуск», переходим в «Панель управления», а оттуда в раздел «Восстановление»:
Затем в появившемся окошке клацаем кнопку «Запуск восстановления…», чтобы запустить Мастер восстановления виндовс и жмем «Далее». После этого подбираем подходящий по дате вариант для переустановки Windows 7 и кликаем «Готово», перейдя к этому шагу при помощи кнопки «Далее»:
В результате таких нехитрых манипуляций система автоматически обновится без установочного диска, не затрагивая при этом хранящихся на компьютере документов, медиа и прочих ценных для пользователей файлов.
Что делать после завершения установки ОС?
Когда система установится и вы убедитесь в её полноценной функциональности, выключите устройство. При следующем включении компьютера, многократно повторяете нажатие кнопок для входа в BIOS (как было описано ранее, F2 либо Delete). После загрузки БИОС, снова выставляете в приоритете устройств Hard Disk на первое место, как было по умолчанию, сохраняем настройки и выходим.
Если у вас нет доступа к интернету или по какой-то причине не реагируют USB-порты – это говорит об отсутствии необходимых драйверов. Приготовили их заранее – можете устанавливать, если же забыли – не страшно, скачайте с другого компьютера, скиньте на флешку или диск для загрузки на свой.
В некоторых случаях могут возникать проблемы с корректным отображением времени и формата даты. Вы сможете легко задать нужные параметры, кликнув мышью по иконке часов, находящейся в правом нижнем углу панели уведомлений. Подобным образом можно активировать и вкладку выбора языка, если вам нужно добавить еще несколько языковых конфигураций. Не забывайте, что для более быстрой загрузки компьютера, а также его стабильной и продуктивной работы, необходимо активировать учетную запись Майкрософт. После активации лицензии заработает средство автоматического обновления Windows на ноутбуке или ПК и станут доступны расширенные инструменты персонализации. Как именно это сделать, подробно рассказано в данной статье.
Ещё можно рекомендовать скачивание нескольких полезных программ, отвечающих за оптимизацию ОЗУ, очистку реестра, удаление ненужных файлов и так далее. Среди таких стоит отметить Advanced SystemCare и IOBit Uninstaller. Также не помешает и хорошая антивирусная утилита, к примеру: Avast Free Antivirus или ESET Smart Security. Подобный софт станет более мощной альтернативой штатному защитнику от компании Microsoft и будет обеспечивать повышенную безопасность конфиденциальной информации при интернет-сёрфинге.
Шаг №2 Переустановки Windows 7. Выставляем в БИОСе First boot device CD-Rom
Итак, после Шага №1, мы имеем диск с Windows 7. На данном этапе, наша задача попасть в БИОС и выставить, чтобы первоначально грузился диск с установленным Windows 7. Для этого : Перезагружаем или включаем компьютер и жмём клавишу (бывают и другие варианты, например ,,,.)
В первоначальной заставке обычно должно быть видно, какую именно клавишу нажимать для входа в BIOS
В результате мы должны попасть на синий экран БИОСа, в нашем случае он выглядит так
Выставляем первую загрузку с Диска для этого переходим (обычными стрелочками) на Advanced Bios Features -> First Boot Device выбираем CD-Rom нажимаем , далее , переходим на Save&Exit Setup нажимаем , потом и ещё раз .
Примечание : если у вас другой БИОС суть не меняется. Главное найти First Boot Device и выбрать CD-Rom
После 2 пункта компьютер сам перезагружается и если Вы всё сделали правильно, то при перезагрузке появится надпись на чёрном фоне Boot from Cd/Dvd :
И через некоторое время Press any key to boot from Cd..
(нажмите любую клавишу на клавиатуре, чтобы загрузиться с диска), нажимаете клавишу. Если появиться чёрный экран, с полосой установки Windows 7, значит на этом этапе Вы всё сделали правильно
Шаг №3 Переустановки Windows 7. Форматирование раздела. Установка Windows 7
После того как выскочило окошко Windows is loading files. Ждём минут 5-7 до того как появится окошко с выбором языка. Выбираем настройки языка по своему желанию, после чего нажимаем Далее
Нажимаем «Установить»
Ждём 5-7 минут, после чего выскочит окошко, с «Условиями лицензии» отмечаем галочку, жмём Далее
Выбираем «Полная установка»
Выбираем наш диск, после чего, нажимаем «Настройка диска»
Выбираем пункт «Форматировать»
Внимание! (предупреждение о удалении данных с диска C. На D Всё останется):
Это действие удалит все ваши файлы с данного раздела, диска C:/. Нажимаем «Далее»
Нажимаем «Далее»
После появления «Копирования файлов Windows» можем смело идти пить кофе, так как от нас в течении 10-20 минут никаких действий не понадобится
Ждём до появления окошка где нас попросят ввести имя пользователя. После чего вводим имя
Пароль (можем не вводить а просто нажать далее)
Вводим ключ продукта(если хотите ввести позже можете нажать «Далее»)
Выбираем по желанию один из трёх пунктов по обновлению! Мы рекомендуем первый!
Осталось выбрать часовой пояс, что мы и делаем.
Ждём 2 минуты, после появляется магическое окошко с Windows 7. Я вас поздравляю, Windows 7 успешно установлен!
Как переустановить windows 7 для чайников. Дополнительные статьи
- Автоматическая установка драйверов
- Реально ли на флешку 2 gb поместить Windows 7 64bit Ultimate
- Какую Windows выбрать 32-разрядную или 64-разрядную
- Где скачать Windows 7 32⁄64-бит? Какую версию Windows 7 установить?
- Как установить/переустановить Windows Xp с диска
- Как установить/переустановить Windows Xp без диска (с флешки)
- Как установить/переустановить Windows 7 без диска (с флешки) +UEFI
- Как установить/переустановить Windows 8 с диска
- Как установить/переустановить Windows 8 с флешки +UEFI
- Как установить/переустановить Windows 10 с флешки +UEFI
- Как установить/переустановить Windows 10 с диска
Инсталляция драйверов после запуска системы
Для получения работоспособного компьютера недостаточно установить Windows, требуется отдельно позаботиться о загрузке драйверов.
Большинство современных сборок Windows включают в себя необходимый набор драйверов для основных компонентов системы, а некоторые скачивают автоматически сразу после установки. В этом случае вмешательство со стороны пользователя не потребуется.
Но иногда нужно самостоятельно установить софт на видеокарту, звуковой чип или другое оборудование. Тогда потребуется найти подходящие драйвера самостоятельно либо воспользоваться возможностями специальных программ. Самостоятельный поиск лучше осуществлять на официальных сайтах производителей оборудования. Использование программ наподобие Driver Booster поможет провести диагностику всей системы и сразу установить недостающие драйвера.
Переустановить Windows на компьютере не сложно. Чтобы добиться успеха, достаточно придерживаться основных рекомендаций и внимательно проходить каждый этап настройки.
Реинсталляция системы
Шаг 1. На первой странице мастера инсталляции Вам будет предложено указать язык операционной системы и язык клавиатуры по умолчанию.
Указываем язык операционной системы и язык клавиатуры по умолчанию
Шаг 2. Для продолжения работы воспользуйтесь кнопкой «Установить» («Install Now»).
Нажимаем «Установить» («Install Now»)
Шаг 3. Внимательно прочитайте лицензионное соглашение. Для того, чтобы его принять отметьте щелчком мыши опцию согласия и щелкните «Next». При отказе от принятия соглашения инсталляция прекратится.
Щелкаем «Next»
Шаг 4. Для правильной переустановки необходимо на данном этапе воспользоваться опцией «Custom» – с использованием данного типа установки производятся все работы по чистке винчестера, восстановление поврежденных секторов и полное форматирование.
Нажимаем опцию «Custom»
Шаг 5. Следующее окно мастера установки предлагает выбрать системный жесткий диск. Перед продолжением настоятельно рекомендуется отформатировать Ваш винчестер, воспользовавшись списком команд «Drive options (advanced)».
Нажимаем «Drive options (advanced)»
Шаг 6. Для запуска процедуры очистки щелкните по кнопке «Format».
Нажимаем «Format» для запуска процедуры очистки
Шаг 7. Установщик выведет запрос на подтверждение процедуры формата, на который следует ответить согласием.
Нажимаем «ОК»
Шаг 8. По окончании технических процедур необходимо указать тот логический том винчестера, на который Вы собираетесь установить операционную систему.
Указываем том винчестера
Шаг 9. Мастер инсталляции производит установку поэтапно. Всего их пять:
- Copying Windows files (перенос копий установочных данных на Ваш винчестер).
- Expanding Windows files (разархивация перенесенных файлов).
- Installing features (инсталляция служебных программ, иначе говоря – системных служб).
- Installing updates (инсталляция обновлений, которые содержатся в дистрибутиве).
- Completing installation (сбор и удаление временных файлов, созданных на первых двух этапах).
Этапы установки
Шаг 10. Инсталляция сопровождается несколькими автоматическими перезагрузками рабочей станции.
Инсталляция сопровождается несколькими автоматическими перезагрузками рабочей станции
Шаг 11. Мастер настройки начинает подготовку для первого запуска операционной системы. На данном этапе Ваше участие не требуется.
Мастер настройки начинает подготовку для первого запуска операционной системы
Шаг 12. По запросу операционной системы введите логин и имя ПК. Первый созданный пользователь обладает максимально возможными (администраторскими) правами в системе.
Вводим логин и имя ПК
Шаг 13. Установка пароля – опциональна.
Указываем пароль
Шаг 14. В целях повышения защиты требуется установка актуальных обновлений операционной системы, поэтому на данном этапе следует отметить опцию «Use recommended setting» (инсталляция всех доступных обновлений в автоматическом режиме). В случае, если Вы по ошибке использовали иной пункт – не огорчайтесь, настройку можно произвести и внутри установленной системы.
Отмечаем опцию «Use recommended setting»
Шаг 15. Укажите актуальные время и дату.
Устанавливаем время и дату
Если параметры времени выставлены неправильно то, скорее всего, села батарейка энергонезависимой памяти
Шаг 16. Мастер инсталляции запустит процесс установки введенных настроек.
Установка введенных настроек
Шаг 17. При необходимости Вы можете установить на систему любой языковой пакет. Для этого стоит воспользоваться поиском обновлений «Windows update», расположенной в панели управления.
Поиск обновлений «Windows update»
Шаг 18. Найдите в списке нужный вам язык (для русского – пакет KB972813) и произведите запуск мастера инсталляции. Процесс проходит в автоматическом режиме.
Выбираем нужный язык
Процесс установки системы
Ваш компьютер начнет загружаться и запустит программу установки системы. Тут все относительно просто. Следуйте инструкциям установщика. Процесс установки разделен на несколько этапов, после выполнения каждого напротив будет появляться галочка.
Обратите внимание, во время установки Вам предложат меню выбора диска для установки операционной системы. Вы можете как удалить все существующие разделы, так и отформатировать только раздел С, не удаляя информацию с раздела D:
Когда первый этап будет выполнен, компьютер будет перезагружен. В этот момент необходимо запустить BIOS снова и поставить загрузочным жесткий диск или вытащить носитель с образом. Снова сохраняем настройки и перезагружаем компьютер. Установка продолжится.
По завершению всех этапов вы получите чистую, новенькую систему. Останется лишь выполнить базовую настройку системы. Обратите внимания, что все ранее установленные программы будут удалены безвозвратно, и если в не озаботились о сохранении важных данных, есть риск потерять их навсегда.
Если Вы установили пиратскую версию, то вполне возможно, что в ней уже будут присутствовать базовые драйвера и минимальный набор необходимых (а то и вредных) программ. Если нет, то придется искать все это самостоятельно. Лучше всего скачивать драйвера с официальных сайтов Microsoft, а также с сайтов производителей компонентов Вашего ПК.
Предыдущая записьУстраняем ошибку «Bootmgr is missing»
Следующая запись Как проверить жесткий диск на ошибки? Быстрое исправление!