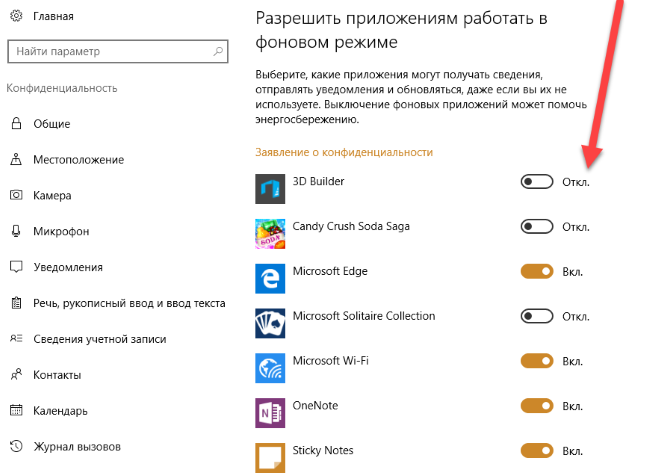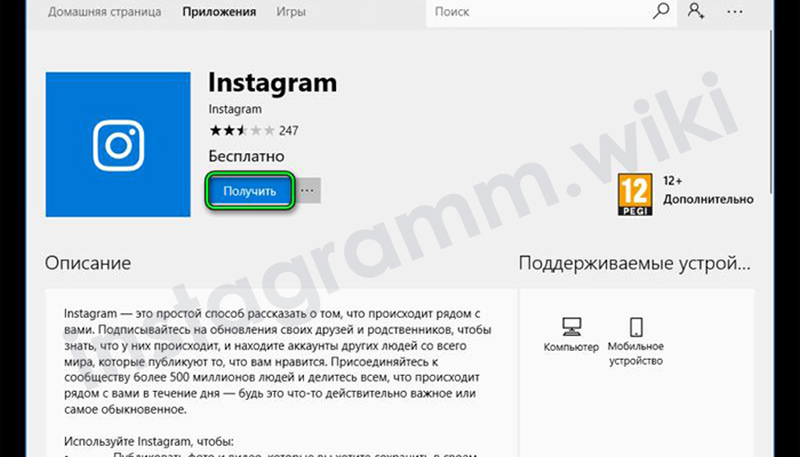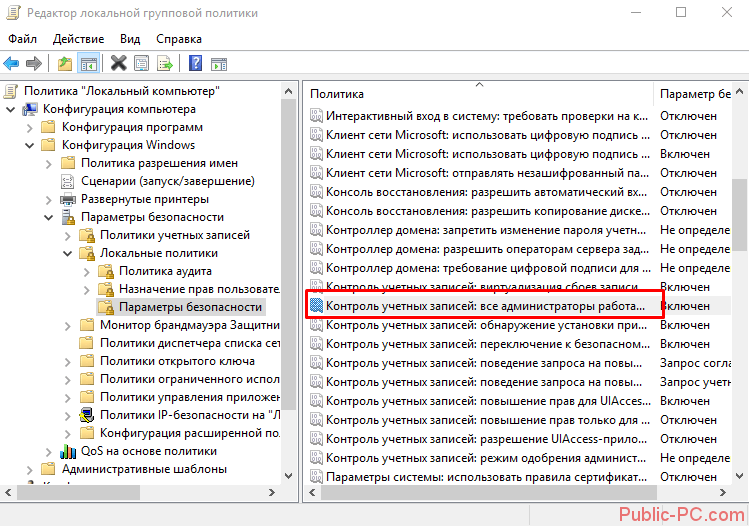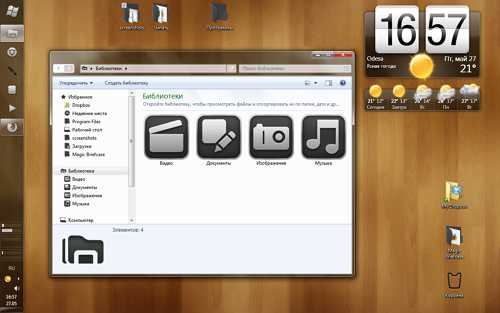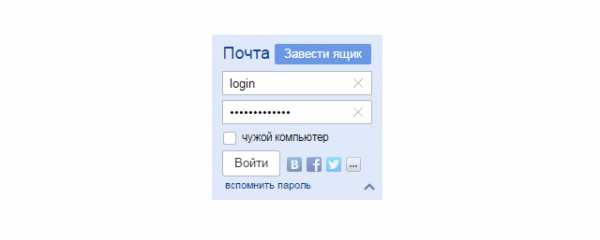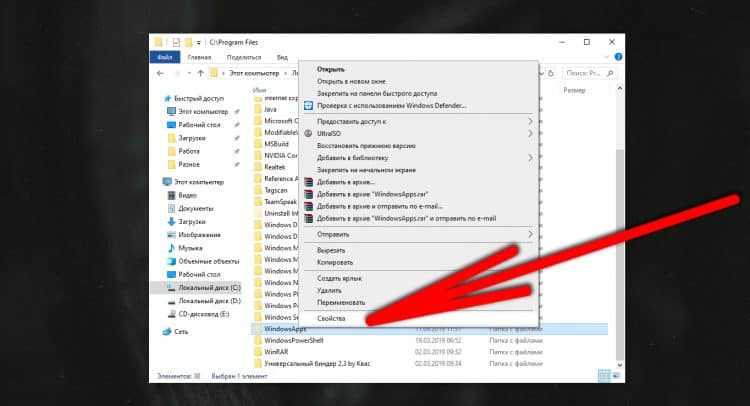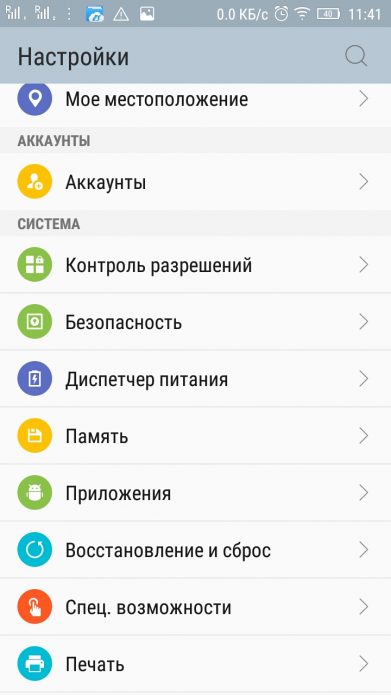Как удалять приложения из windows 10
Содержание:
- Удаление встроенных приложений в Windows 10
- Revo Uninstaller
- Как переустановить магазин Windows 10
- PowerShell
- Удаление программ в Виндовс 10
- Способ 3: Контекстное меню Пуск
- Удаление старой версии Windows 10
- Running the PowerShell Script Remotely
- Когда нет ярлыка
- Где в Windows 10 находится установка и удаление программ
- Установка программ
- Удаление встроенных приложений при помощи PowerShell
Удаление встроенных приложений в Windows 10
Мы уже узнали, как удалять установленные приложения на Windows 10. А вот что делать со встроенными или, как их еще называют, предустановленными приложениями, так и не сказали. Мы исправим этот недочет. Далее речь пойдет о том, как удалить предустановленные приложения в Windows 10.

Сразу стоит оговориться, что данный процесс происходит за счет использования стандартной утилиты Windows PowerShell. Чтобы ее долго не искать в списке установленных утилит, начните набирать название в системном поиске. Когда PowerShell отобразится в списке найденных, вам нужно будет нажать по ней ПКМ и выбрать «Запустить от имени администратора».
Все, теперь можно приступать к удалению. Для этого изначально нужно вывести список наименований всех встроенных приложений Windows, используя команду Get-AppxPackage | Select Name, PackageFullName. Нажав Enter, перед вами в два столбца покажутся имена программ. В целом правый столбец нам неинтересен, мы будим использовать столбец Name.
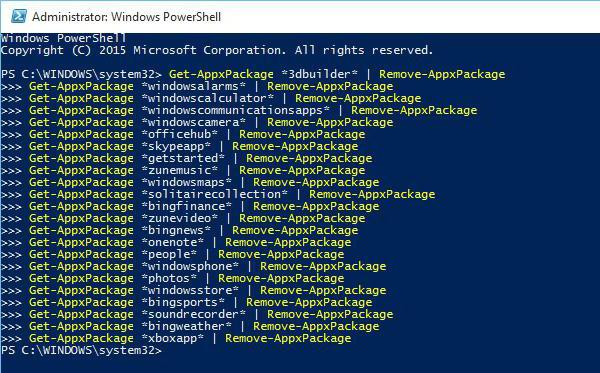
Отыщите имя приложения в столбце, которое хотите удалить. Теперь, чтобы провести деинсталляцию, наберите следующую команду: Get-AppxPackage *ИМЯ ПРИЛОЖЕНИЯ* | Remove-AppxPackage. В звездочках нужно указать название выбранного приложения. Например, если вы хотите удалить приложение «Карты», то введите команду Get-AppxPackage *maps* | Remove-AppxPackage
Revo Uninstaller
Операционная система от Microsoft устроена таким образом, что после удаления любой программы или игры озвученными выше способами, в ОС все равно остаются хвосты. То есть, если, например, мы произвели деинсталляцию какой-либо программы через панель управления или настройки Windows 10, ее не удастся стереть полностью.
А теперь представьте, что это повторялось не один десяток раз. На диске, а также в системном реестре соберется большое количество ненужных файлов, которые замедлят операционную систему и съедят лишнее пространство на накопителе. Хотите, чтобы этого не происходило? Тогда читайте дальше:
- Существует специальное приложение, которое удаляет программы в Windows 10, а потом проверяет наличие каких-то остатков и стирает их. Первое, что нужно сделать, это . Устанавливаем программу и запускаем ее. Уже через несколько секунд отобразится список всех приложений, которые установлены в нашей операционной системе. Выбираем то, которое нам не нужно, после чего жмем по кнопке «Удалить».
- В результате запустится стандартный деинсталлятор той или иной программы. В ходе удаления утверждаем запросы и завершаем процесс.
- Дальше откроется уже Revo Uninstaller. В первую очередь нам необходимо переключить режим сканирования в продвинутый. После этого запускаем процесс поиска ненужных файлов.
- Как видите, в системном реестре Windows найдена куча хвостов. Если б мы не воспользовались данной программой, они бы остались там навсегда. Давайте нажмем кнопку «Выбрать все».
- А теперь кликаем по «Удалить».
В результате уже через несколько секунд все не удаляемые хвосты, которые могли остаться в реестре и на диске, будут тщательно очищены. Тут же присутствует функция удаления предустановленного софта. К примеру, принудительно стереть можно даже приложения Фотографии или Cortana. Также мы можем удалить те утилиты, которых нет в общем списке. Это может быть даже .NET Framework и другие компоненты.
Как переустановить магазин Windows 10
Для переустановки магазина понадобится родная утилита PowerShell, которая находится в меню Пуск. Запустите её от имени администратора и введите в командной строке: Get-AppxPackage *windowsstore* -AllUsers | Foreach {Add-AppxPackage -DisableDevelopmentMode -Register «$($_.InstallLocation)\AppxManifest.xml»}. Нажмите Enter, перезагрузите гаджет. Если всё введено верно и процесс переустановки прошёл без ошибок, то в панели задач появится магазин Windows.
Если это не помогло, то через PowerShell, запущенный от имени администратора, нужно ввести командную строку — Get-AppxPackage -AllUsers | Select Name, PackageFullName. Появится список вшитых приложений магазина, вам нужно найти строку — Microsoft.WindowsStore. И скопировать всю её правую часть.
После этого в PowerShell нужно ввести вот эту строку: Add-AppxPackage -DisableDevelopmentMode -Register «C:\Program Files\WindowsAPPS\полное_имя\AppxManifest.xml», где “полное имя” — это скопированная команда. Нажмите Enter, перезагрузите гаджет, Store должно появится в панели задач. Если этого не произошло, то воспользуйтесь поиском.
PowerShell
Большинство руководств по чистке стандартных приложений основывается на использовании PowerShell (см. habrahabr.ru, howtogeek.com, superuser.com, tenforums.com, winaero.com):
- удалить приложения для конкретного (текущего) пользователя с помощью Get-AppXPackage и Remove-AppXPackage
- удалить “исходники” приложений так, что для новых профилей пользователей они не будут устанавливаться, с помощью Get-AppXProvisionedPackage и Remove-AppXProvisionedPackage
Прежде, чем упражняться с командной строкой, стоит отключить автоматическое обновление (скачивание?) пользовательских приложений: в ветке реестра HKEY_LOCAL_MACHINESOFTWAREMicrosoftWindowsCurrentVersionWindowsStoreWindowsUpdate необходимо для DWORD-переменной AutoDownload задать значение 2 (два).
Некоторые стандартные приложения (Cortana, Edge и т.п.) удалить нижеприведенными способами не получится.
Чистка для новых профилей
Обычно сносят все приложения, кроме Windows Store. На мой взгляд, это имеет смысл, т.к. через магазин все приложения потом можно вернуть обратно.
Для удаления всего, кроме Windows Store, в командной строке PowerShell (с правами администратора):
Get-AppXProvisionedPackage –online | where-object | Remove-AppXProvisionedPackage -online
Если и магазин вам не нужен (т.е. вы хотите удалить все стандартные приложения), то среднюю часть “конвеера” можно убрать, и команда будет короче:
Get-AppXProvisionedPackage –online | Remove-AppXProvisionedPackage -online
Если вам хочется удалить только некоторые приложения, то это сделать можно в интерактивном режиме (отсюда):
Get-AppXProvisionedPackage -Online | Out-GridView -PassThru | Remove-AppXProvisionedPackage -Online
Чистка существующих профилей
К моему удивлению, после предыдущего шага я не ощутил ожидаемого облегчения в существующих профилях пользователей – плитки большинства стандартных приложений были на месте, и при этом работали.
В интернетах предлагается быстрое решение в виде команды для чистки всего, кроме Windows Store:
Get-AppXPackage -AllUsers | where-object | Remove-AppXPackage
К сожалению, в моём случае это не сработало – кроме текущего пользователя фактически никого команда не затронула. Возможно, из-за того, что для этого пользователя ранее я запускал IObit Uninstaller с той же целью.
Использование параметра –User username вместо –AllUser тоже как-будто не помогало. У меня, признаться, сложилось впечатление, что Remove-AppXPackage действует в контексте текущего пользователя, а все “умельцы”, предлагающие этой команде передавать других или даже всех пользователей, занимаются копипастом без реальной проверки.
Окончилось дело тем, что я логинился в профиль каждого пользователя и чистил приложения в интерактивном режиме:
Get-AppXPackage | Out-GridView -PassThru | Remove-AppXPackage
Таким образом я сохранил калькулятор
Удаление программ в Виндовс 10
Удаление программ в Windows 10 — это простой процесс, который под силу любому пользователю. Выполнить его можно как с помощью дополнительного программного обеспечения, так и штатными методами операционной системы.
Способ 1: CCleaner
Одним из самых простых способов избавиться от приложения является использование бесплатной русскоязычной утилиты CCleaner. Для удаления программ с ее помощью выполните следующие действия.
- Откройте CCleaner. Если этой утилиты у Вас нет, скачайте ее с официального сайта.
- Перейдите в раздел «Сервис».
- Выберите пункт «Удаление программ» и кликните по приложению, которое нужно удалить.
- Нажмите кнопку «Деинсталляция».
Способ 2: Revo Uninstaller
Revo Uninstaller — еще одна простая, но мощная утилита с русскоязычным интерфейсом. В список ее функционала, так же, как и в CCleaner, входит модуль деинсталляции приложений. Чтобы ним воспользоваться нужно выполнить такую последовательность действий.
- Установите утилиту и откройте ее.
- В разделе «Деинсталлятор» щелкните по приложению, от которого необходимо избавить Ваш ПК.
В контекстном меню, нажмите пункт «Удалить».
Подождите пока утилита создаст точку восстановления и деинсталлирует ненужное приложение.
Способ 3: встроенные методы
Если Вы не сторонник установки дополнительного ПО, тогда используйте штатные инструменты для выполнения процедуры удаления.
- Зайдите в «Панель управления», для этого нужно нажать правой кнопкой мыши по кнопке «Пуск» и выбрать соответствующий объект.
- В группе «Программы» нажмите на элементе «Удаление программы».
Среди списка программ выберите ту, которую Вы хотите деинсталлировать и нажмите кнопку «Удалить».
Еще одним штатным инструментом для деинсталляции приложений является «Хранилище». Чтобы воспользоваться его функционалом выполните такую последовательность.
- Нажмите на клавиатуре «Win+I» или зайдите в «Параметры» через меню «Пуск».
- Щелкните на пункте «Система».
Далее выберите «Хранилище».
В окне «Хранилище» кликните по диску, с которого будут удаляться приложения.
Дождитесь завершения анализа. Найдите раздел «Приложения и игры» и нажмите его.
Найдите программу, которую Вы хотите стереть, и нажмите кнопку «Удалить».
Стоит заметить, что существует еще очень много утилит, которые могут выполнить процедуру удаления так же легко. Поэтому, если на Вашем ПК есть неиспользуемое ПО, смело можете начинать его деинсталляцию.
Опишите, что у вас не получилось.
Наши специалисты постараются ответить максимально быстро.
Способ 3: Контекстное меню Пуск
Как известно, в разделе Пуск отображаются практически все установленные приложения, а если в главном списке они отсутствуют, то найти сам исполняемый файл можно через строку поиска. Здесь имеется и контекстное меню с разными опциями, среди которых находится и необходимый нам пункт.
- Откройте «Пуск» и среди списка отыщите нужное приложение. Нажмите по нему правой кнопкой мыши и выберите пункт «Удалить».
Если вы выполнили поиск через специальную строку, то обратите внимание на опции справа. Там тоже имеется та самая кнопка, отвечающая за деинсталляцию.
После щелчка по кнопке «Удалить» открывается новое окно «Программы и компоненты». Здесь придется еще раз отыскать то самое приложение, чтобы запустить окно деинсталляции.
Удаление старой версии Windows 10
Система заботится о пользователе, а потому не позволит ему просто так удалить даже обработанный материал. Чтобы избавить память любимого устройства от постороннего хлама, придется прибегнуть к нескольким хитрым приемам.
Стандартными средствами
Способ для тех, кто не располагает дополнительными возможностями, утилитами, программам, да и вообще привык идти самым длинным путем.
Кликнуть нужную папку правой кнопкой мыши, выбираем «Свойства», затем – «Безопасность», а далее – «Дополнительно», чтобы получить доступ к расширенным настройкам безопасности.
Меняем владельца папки с «Системы» на себя.
- Затем кликаем на чекбокс «Заменить владельца контейнеров и объектов», далее – «Применить».
- Закрыть все. Потом вновь открыть меню безопасности папки.
- Открываем поле «Разрешения» – «Добавить» — выбираем учетную запись, с которой ведется работа.
- Далее: «Тип» – «Разрешить».
- Во вкладке «Применяется» ставим полный доступ для этой папки и всех ее составляющих.
- В чекбоксе жмем опцию «Отключение наследования», а в открывшемся окне удаляем все наследованные разрешения объекта.
- Закрываем и спокойно удаляем папку, поскольку система больше не может нам это запретить.
Через очистку диска
Специальная утилита в каталоге Виндовс под названием cleanmgr.exe справится с ненужным системным мусором.
- Запустить указанный файл от имени администратора.
- В появившемся списке отмечаем «Компоненты предыдущих установок Windows» и завершаем кнопкой «ОК».
- Подтверждаем удаление файлов и ждем.
- Через пару минут папка Windows old бесследно исчезнет без возможности восстановления.
Командная строка
Способ для людей, которые хоть немного понимают системные коды и знают, что с их помощью можно быстро навести порядок в ПК.
Запустить от имени администратора командную строку.
Вписать другие данные владельца папки со старой системой takeown /F C:\Windows.old /R /D y.
Затем произвести аналогичные с ручным методом операции: присвоить себе права и отключить наследование: icaclsC:\Windows.old\*.* /T /grantWKS1\Kirill:F /inheritance:r
И удалить ее: rmdir C:\Windows.old /S /Q.
CCleaner
Этот бесплатный универсальный уборщик давно снискал любовь пользователей всех мастей. Он быстро уничтожает системный мусор, очищает кэш и следит, чтобы подобный хлам не копился на компьютере в неимоверных количествах. Несомненным плюсом утилиты считается то, что она может справиться с «заковыристыми» файлами, которые не так-то просто удалить по привычной схеме.
Запустить уборщик двойным щелчком.
В боковом меню открыть иконку «Очистка».
- В выпавшем списке найти пункт «Прочее».
- В нем и расположена злосчастная папка «Старая установка Виндовс».
- Когда галочка поставлена, жмем «Очистка» в правом нижнем углу экрана уборщика.
Уборка закончена.
Прежде чем удалять Виндовс олд, рекомендуется проверить ее на предмет важных файлов и сделать их резервные копии в другом месте.
Существует еще несколько утилит, которые помогут избавиться от ненужного системного хлама. Это, например, Take Ownership Pro. После установки она будет отображаться отдельным пунктом проводника в контекстном меню файла. Это очень облегчает задачу. Чем больше размер ненужного файла, тем дольше приложение будет его удалять. Пригодится тем, кто много сидит в сети, но при этом не хочет доверять чистку системы автоматическим уборщикам.
Running the PowerShell Script Remotely
Now that we have the script we want we need to deploy it to the machines that you want to remove AppX packages from. This is where it starts to get tricky, if you create a package and run it with the default settings it will look like it did not do anything. The reason is the remove command does not have any ability to specify a specific user, so if you run it as the deploy user it will try and uninstall that software for the deploy user on that machine.
If you are in a work environment has one computer per user you can run this as the logged on user and it will work as you are hoping as long as the users are logged in at that time.
For the AppxProvisionedPackage you can create the package with the defaults and it will still work as it is machine based and not user based.
Why These Scripts Do Not Remove Apps For Every User
Update 4/5/21: Since the time this blog went to publish, some of the details have changed.
As of build 1709 you can use -allusers to remove from all accounts. If your environment is using LTSC and still has 1709 or earlier, the information listed below is still for you. If you are on the more recent builds, you can absolutely remove them from all users. For a quick script that will let you remove all appx all users click here. Note: A critical part for the -allusers to work is including the -PackageFilterType. (I learned this the hard way while running this live here)
If you have reached this point, you have been looking at this for awhile and you have found a lot of examples that say (incorrectly) if you run this command, then it will remove for every user:
If you run it you’ll see nothing actually is removed. The reason has to do with the information that pipes over between the two commands. The first command (Get-AppxPackage) has an attribute (-AllUsers) that will look at each user on the computer, while the second command (Remove-AppxPackage) does not. That command while it does find packages for every user, it only passes over the name of the package, therefore it will only attempt to remove the package for the user running the script.
Alternative Solution
The challenge everyone runs into it is how do we remove AppX packages from all users that have logged into the machine previously without having to catch them while they are logged in. If all of your end users are local admins the very quick answer is add the PowerShell script as a logon script in Group Policy. If they are not local admins it takes a little work, but you can do it with PDQ Deploy.
Step 1: Build the PowerShell script. At the bottom I added two lines that will delete the script and batch file once the process is complete. (See Remove-Item)
Step 2: Create batch file to start the new script and run it all silently. (See more about executionpolicy)
Step 3: Create a new package in PDQ Deploy with a PowerShell step (get a free Enterprise trial here) that will copy the PowerShell script and batch file into each user profile that has had an interactive login. (See Copy-Item, Get-ChildItem, Test-Path)
Step 4: Add the files you created into the package.
Running this will make it so any user that has logged into a machine will have these applications removed the next time that they logon. They will not see anything and it removes them in under a minute. Running the remove-appxprovisionedpackage script from earlier will prevent it from installing these applications for all new users so you don’t have to run this script again.
Когда нет ярлыка
Но что делать, если ни на рабочем столе, ни в меню «Пуск» ярлыка нет? Искать самостоятельно. Сейчас будут предоставлены советы по тому, как эти поиски максимально облегчить:
- Вспомните, на какой диск вы установили приложение. Если при установке вы не выбирали папку, то, скорее всего, оно установлено на диске C в папке Program File.
- Если вы не помните, в какую именно папку установили приложение, то можете воспользоваться поиском (он располагается в верхнем правом углу окна).
- Есть вероятность, что приложение установилось в скрытую папку. Попытайтесь включить отображение скрытых папок в Windows. Для этого войдите в «Панель управления», а затем — в «Параметры папок». На вкладке «Вид», в списке, установите отметку на «Показывать скрытые файлы, папки и диски». Нажмите «Применить» и проделайте первые два пункта заново.
Теперь вы знаете, как отыскать корневую папку приложения, поэтому мы можем приступать к его деинсталляции.
Где в Windows 10 находится установка и удаление программ
Пункт панели управления «Установка и удаление программ» или, точнее «Программы и компоненты», находится в Windows 10 там же, где и раньше.
- Откройте панель управления (для этого можно кликнуть правой кнопкой мыши по кнопке «Пуск» и выбрать нужный пункт меню.
- Если в поле «Просмотр» справа вверху установлено «Категория», то в разделе «Программы» откройте «Удаление программы».
- Если в поле просмотр установлено «Значки», то откройте пункт «Программы и компоненты», чтобы получить доступ к списку установленных на компьютере программ и их удалению.
Для того, чтобы удалить какую-то из программ, просто выберите ее в списке и нажмите кнопку «Удалить» в верхней строке, в результате этого будет запущен предусмотренный разработчиком ПО деинсталлятор и, вероятнее всего, программа будет удалена правильно.
Важно примечание: в Windows 10 очень хорошо работает поиск из панели задач, и если вы вдруг не знаете, где находится тот или иной элемент в системе, просто начните набирать его название в поле поиска, с большой вероятностью, вы его найдете
Установка программ
Установка любой программы осуществляется при помощи установочного файла. В большинстве случаев данный файл имеет расширение exe. Скачать его можно с официального сайта компании, разработавшей приложение, пиратского сайта или магазина Windows Store. Все методы имеют свои преимущества и недостатки, поэтому в каждом случае выбирать один из них придётся самостоятельно.
Стандартным методом
Самый привычный способ, используемый всеми пользователями, — запуск exe файла при помощи двойного клика левой клавиши мыши. После открытия файла разворачивается окно установки, в котором нужно будет подтвердить установку, принять лицензионное соглашение, указать путь до папки, в которую будет загружена устанавливаемая программа, и настроить некоторые параметры.
Дважды кликаем ПКМ по exe-файлу
Процесс установки практически всегда одинаков, независимо от того, какое приложение вы добавляете в память компьютера. Единственное отличие — одни программы требуют наличия прав администратора, а другие — нет. Windows потребует разрешение администратора только в том случае, если устанавливаемая утилита собирается работать с системными файлами.
Для дальнейшей установки необходимо нажать «Далее»
Из Windows Store
Windows Store — официальный магазин приложений и игр от Microsoft, установленный на всех компьютерах с Windows 10 по умолчанию. Его основной минус — отсутствие многих программ, в том числе и достаточно популярных. Но положительная его сторона заключается в том, что весь контент, распространяемый бесплатно или за деньги, официален и безопасен. Получая приложения из Windows Store, вы обретаете гарантию на получение самой последней и безопасной версии приложения.
Чтобы загрузить что-либо из магазина, необходимо пройти следующие шаги:
- Откройте магазин, кликнув по его иконке на панели быстрого доступа или найдя его при помощи системной поисковой строки.
- Отыщите среди всего ассортимента приложение, которое хотите получить. Выбрав его, вы сможете прочесть информацию о нём, узнать его версию и просмотреть скриншоты. Чтобы начать установку, кликните по кнопке «Получить» и подтвердите действие. Готово, дальнейший процесс пройдёт в автоматическом режиме: все файлы загрузятся и установятся самостоятельно.
- Если вы хотите установить что-то платное, то сначала придётся оплатить товар при помощи наиболее удобного вам способа.
Через OneGet
В Windows 10 появилось средство OneGet, на данный момент переименованное в PackageManagement, позволяющее управлять программами через командную строку PowerShell. Преимущество его заключается в том, что с помощью определённых команд вы сможете найти официальные версии сторонних программ и установить их, не открывая браузер и сайты разработчиков.
Более сложный алгоритм даже позволит создать список желаемых утилит, которые компьютер найдёт и загрузит самостоятельно. Но для установки одного приложения достаточно выполнить следующие действия:
- Введите команду Find-Package –Name X, где X — название приложения. Данный запрос поможет отыскать приложение. Пример команды для поиска видеоплейера VLC — Find-Package –Name VLC.
- После окончания поиска успехом, введите запрос Install-Package, активирующий процесс установки. Готово, останется только дождаться, пока все файлы будут загружены и установлены.
Удаление встроенных приложений при помощи PowerShell
Данный способ самый сложный, т.к. требует взаимодействия с консолью Windows, но мы решили описать его вначале по той причине, что удаление Appx-приложений из PowerShell является наиболее безопасным (все остальные способы предполагают использование сторонних программ, не имеющих отношения к Microsoft).
Первым делом требуется запустить оболочку Windows PowerShell:
- Откройте внутрисистемный поиск, кликнув по значку лупы на панели задач (возле меню «Пуск») или используя сочетание клавиш «Win + S».
- Впишите/скопируйте в поисковую строку — «PowerShell» — и запустите найденное приложение от имени администратора.
1
Консольное приложение Windows PowerShell будет запущено.
Прежде, чем приступить к удалению встроенных Appx-приложений, нам потребуется получить их системные названия. Для этого предусмотрена команда — Get-AppxPackage. Но если использовать ее в таком виде, то результат, выведенный в консоль PowerShell, окажется очень неудобным для изучения. Потому воспользуемся следующей командой: Get-AppxPackage | Select Name, PackageFullName. Скопируйте эту команду в окно Windows PowerShell и нажмите Enter для завершения ввода. Результат получится примерно следующим:
В левой части выведенной на экран таблицы отображено краткое, а в правой части — полное имя Appx-приложений, установленных на компьютере. Для удаления программы обычно используется его полное имя (особенно, если на компьютере установлено несколько версий одного приложения). Но существует и более простой способ — подстановка «*» (звездочки) к части введенного имени приложения. Например, «Microsoft.Windows.Photos_2019.18114.19418.0_x64__8wekyb3d8bbwe» можно заменить на «*photos*» или «Windows.PrintDialog_6.2.1.0_neutral_neutral_cw5n1h2txyewy» представить как «*printdialog*».
Теперь перейдем к самому процессу удаления. В Windows PowerShell это делается при помощи команды: Get-AppxPackage PackageFullName | Remove-AppxPackage, где вместо «PackageFullName» следует использовать полное имя приложения либо конструкцию со звездочками «*». В качестве примера удалим какую-нибудь встроенную программу. Пускай, это будет «Microsoft YourPhone» (если у вас нет смартфона под управлением Windows, вы также можете удалить это приложение в качестве эксперимента).
Вводим в PowerShell команду:
Get-AppxPackage *yourphone* | Remove-AppxPackage
Или, используя полное имя приложения:
Get-AppxPackage Microsoft.YourPhone_0.0.13313.0_x64__8wekyb3d8bbwe | Remove-AppxPackage
Чтобы проверить успешность деинсталляции, вновь выполним команду вывода на экран списка установленных Appx-приложений, а затем попытаемся найти в нем только что удаленную программу Microsoft YourPhone:
Между выделенными на скриншоте программами «VP9VideoExtensions» и «WindowsSoundRecorder» находилось удаленное только что приложение «Microsoft YourPhone», которого сейчас в списке нет.
Описанная команда удаляет выбранное приложение только для текущей учетной записи (пользователя) Windows. Если на компьютере имеется несколько учетных записей, и выбранную программу следует удалить в каждой из них, используйте следующую команду:
Get-AppxPackage -allusers PackageFullName | Remove-AppxPackage
Например, для удаления программы «Microsoft YourPhone» у всех пользователей просто добавляем «-allusers» после «Get-AppxPackage»:
Get-AppxPackage -allusers *yourphone* | Remove-AppxPackage
Теперь рассмотрим специальные утилиты, позволяющие удалять встроенные Appx-приложения буквально в несколько кликов.