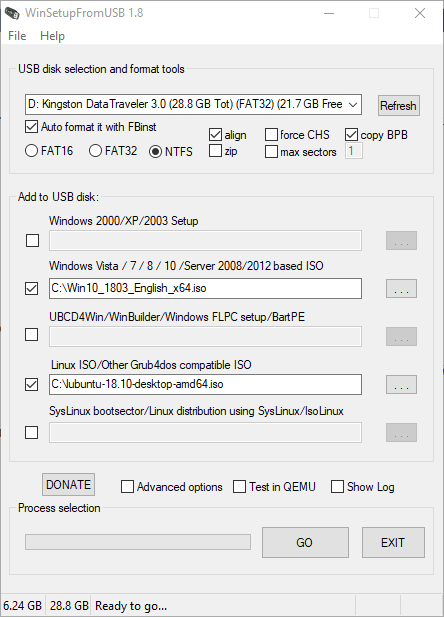Как с помощью diskpart создать загрузочную флешку
Содержание:
- Step by step: Diskpart format to FAT32 in Windows 10/8/7
- Use Diskpart to format drive to NTFS (Command Line)
- Удаление любых разделов
- Удаление через командную строку в работающей ОС
- Простейший алгоритм использования консольной команды
- Create Partition with MiniTool Partition Wizard Free Edition
- Создание EFI-раздела перед Windows
- Deleting a Hard Drive Partition Or Volume Using Diskpart
- Назначение буквы скрытому системному разделу
- How to fix drive problems with DiskPart on Windows 10
- Method 3: initialize disk with AOMEI Partition Assistant command-line
- С помощью утилиты «diskpart»
- Копирование файлов на флешку
- Разметка чистого жёсткого диска с созданием загрузочного и системного разделов с помощью утилиты Diskpart GUI Micro на Live-диске от Sergei Strelec
- How To Use Diskpart
- Форматирование диска через командную строку в Diskpart — 2 способ
- Diskpart in Windows 7
- Полное удаление жесткого диска с помощью Diskpart Clean
- Заключение
- Онлайн курс «DevOps практики и инструменты»
Step by step: Diskpart format to FAT32 in Windows 10/8/7
Usually, you can format a disk to FAT32 in File Explorer and Disk Management. However, if you fail to format hard drive to FAT32 successfully via these two built-in tools and receive formatting errors like «Windows was unable to complete the format» or «The format did not complete successfully», you can turn to DiskPart.exe tool. Below are steps to format disk to FAT32 via Diskpart command line. You will need local administrator access on the computer to follow these steps.
Warning: The formatting process means data loss, so back up everything important before proceeding. You can back up to cloud or local drive.
Step 1. On your keyboard, press the «Windows + R» at the same time to open «Run» Window, then type «Diskpart» and click «OK» (click Yes if prompted by the User Access Control).
Step 2. DISKPART will open in a command prompt window. And type the following commands in sequence:
-
list disk: see all disks connected to your computer, and you need to identify which drive needs to be formatted by size.
-
select disk 1: select the disk which contains the target drive.
-
list partition: list all partitions on the disk.
-
select partition X: X refers the partition number that you need to format.
-
format fs=fat32 or format fs=fat32 quick
If the disk is set to be write-protected, you need to run extra different commands to format it to FAT32 via DiskPart.
«list disk >select disk 1 >attributes disk clear readonly >clean >create partition primary >format fs=fat32»
Then you can format write-protected disk using DiskPart with a success.
Use Diskpart to format drive to NTFS (Command Line)
Generally speaking, when Windows users fail to format hard drive to NTFS via Disk management or File Explorer and get various formatting errors like “Windows was unable to complete the format” “The format did not complete successfully” or some else, Diskpart will be an alternative. How to format disk to NTFS using Diskpart Command? Below are elaborate steps you can refer to.
Warning: formatting operation will erase everything on the drive you select. It is crucial that you correctly choose the drive you decide to format. It is always advised to back up data before proceeding.
1. Press the “Windows key + X” on your keyboard to open the Power User menu and select “Command Prompt (Admin)” to launch Command Prompt.
In Windows 7, you need to launch it in a different way: click “Start” button, input “cmd” in the “Search” box, right click the Command Prompt icon and select “Run as administrator”.
2. Type “Diskpart” in the Command Prompt and press “Enter”.
3. Then execute the following commands in sequence:
-
list disk: list all disks recognized by OS.
-
select disk 1: select the disk which contains the partition you need to format to NTFS using CMD. Here we select disk 1.
-
list partition: list all partitions on the selected disk.
-
select partition 1: select the target partition. Here we select partition 1.
-
format fs=ntfs quick: format partition to NTFS file system.
When the formatting process is completed, you can run the “exit” command to close DiskPart.
Notes: ▸If the hard drive is now of FAT32, and you want to format it to NTFS, you can enter Command Prompt and directly run «convert : /fs:ntfs” (ex: convert e: /fs:ntfs) to convert FAT32 to NTFS without formatting/losing data.▸If you want to format C drive in Command Prompt, you have to boot your computer from the installation media and perform the formatting task in WinPE mode.
Удаление любых разделов
Чтобы провести удаление системных, зарезервированных и скрытых разделов, пользователю понадобиться загрузочная флешка или установочный диск. Загружаемся с них и в меню выбора языка нажимаем сочетание клавиш Shift+F10 для открытия командной строки.

В командной строке, аналогично с предыдущим способом, вводим команды: diskpart, list disk, select disk 0, lis part, select partition 2 (или любой другой раздел, который невозможно удалить) и удаляем его командой del par override.
Стоит отметить, что команда del par override удаляет абсолютно любой раздел, независимо от его атрибутов.
Важно! Удаление некоторых разделов диска может повлиять на его работу, поэтому мы настоятельно не рекомендуем прибегать к удалению защищенных разделов
Удаление через командную строку в работающей ОС
Для удаления ненужных защищенных разделов в работающей Windows можно воспользоваться командой строкой и встроенной утилитой Diskpart. Данный способ позволит удалить все проблемные разделы, кроме системных и служебных.
Шаг 1. Открываем командную строку от имени администратора и вводим поочередно команды: diskpart, list disk, select disk 0 (в нашем случае раздел расположен на диске 0), list part (команда открывает список разделов на диске).
Шаг 2. Выбираем необходимый раздел командой select partition 4, после этого вводим команду delete partition для удаления раздела.
Шаг 3. Финальным этапом станет создание нового раздела и его форматирование. Вводим поочередно: create partition primary, format fs=ntfs quick, assign letter Z (команда присваивает букву созданному разделу) и exit.
После выполнения данных действий, раннее заблокированный раздел будет готов к использованию, удалению и другим манипуляциям в меню «Управление дисками».
Простейший алгоритм использования консольной команды
Теперь о практическом использовании этого инструмента. Изначально вызывается командная строка. Если она запускается в работающей системе, обязательно старт производить от имени администратора. Если же речь идет о консоли восстановления при загрузке с внешнего носителя, роли это не играет.
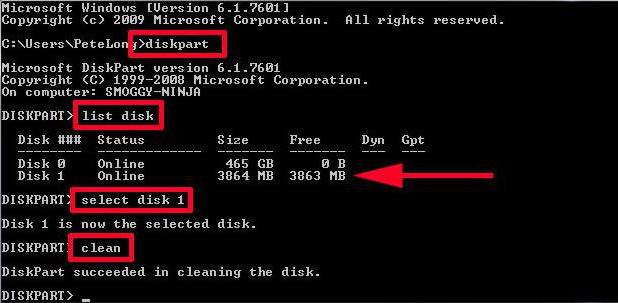
Первым делом стартуют команды diskpart и list disk (в некоторых случаях можно использовать дополнение volume для просмотра литеры выбранного раздела). Первая активирует основной инструмент, вторая предоставляет информацию по всем имеющимся в системе дискам и разделам. Команда выбора раздела в DiskPart имеет такой вид: select disk X, где X – номер раздела или диска, указанный при просмотре всех имеющихся.
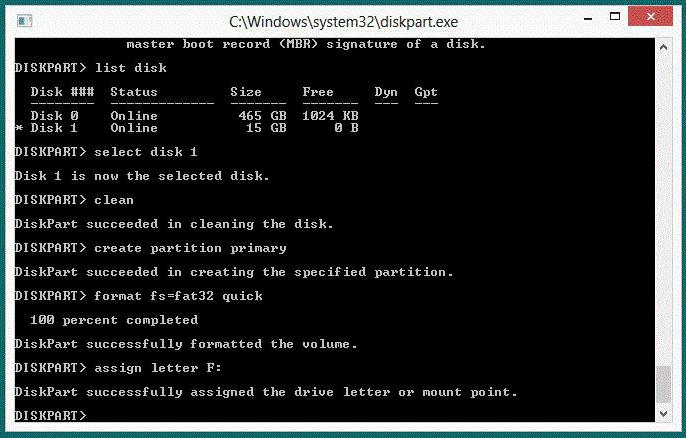
Строка clean удаляет все содержимое раздела, затем используется команда создания первичной загрузочной записи create partition primary, далее водится строка select partition 1 (указание номера созданного раздела), потом раздел активируется строкой active и, наконец, производится форматирование – format fs=ntfs, если нужна именно эта файловая система.
Но вышеуказанная команда производит полное форматирование. Если не хочется терять время, можно в конце строки добавить quick, что соответствует быстрому форматированию.
Теперь дело за малым. Созданному разделу нужно присвоить литеру командой assign, после чего можно выйти из командной консоли либо ее обычным закрытием, либо вводом строки exit, что способствует корректному завершению ее работы.
Create Partition with MiniTool Partition Wizard Free Edition
MiniTool Partition Wizard Free Edition is a professional partition manager trusted by millions of user. With this all-in-one partition manager, you can reconfigure hard disk and maximize the usage of hard disk space with its functions like create partition, delete partition, move/resize partition, extend partition, merge/split partition, etc.
Besides, this software also develops many advanced features to optimize hard disk and Windows operating system with very simple steps, like align partition, convert MBR to GPT without data loss, migrate OS to SSD/HD, disk benchmark, space analyzer and so on.
Next, let’s see how to create partition Windows 10 with MiniTool Partition Wizard Free Wizard.
Step 1. Download MiniTool Partition Wizard Free Edition by clicking the following button. Install it on your computer and launch it to get its main interface.
Step 2. Here is the main interface of MiniTool Partition Wizard Free Edition. Then select the unallocated space and choose the function Create Partition from action panel to get the following interface.
Tip: If there is no unallocated space, you can resize a partition to get some unallocated space and then create a new partition.
Step 3. This interface shows the new partition is set as primary partition by default. You can change it if you want to create a logical partition. And you can also set partition label, drive letter, file system and cluster size by yourself. After making other settings, click OK to go back to the main interface.
Note: If the disk has a logical partition already, to create another logical partition between 2 primary partitions is not allowed in Partition Wizard as logical partitions must be adjacent to each other.
Step 4. Now you can see the new partition has been created, but this is just a preview. At this time, click Apply button on the upper left corner to apply changes.
You see! By using MiniTool Partition Wizard, you can easily create partition Windows 10.
Nowadays, tens of millions of users use MiniTool Partition Wizard Free Edition to manage their hard drives as it can help you manage partitions in an effortless way. If you don’t want to create partition using diskpart, get MiniTool Partition Wizard to help you now!
Создание EFI-раздела перед Windows
Загрузочный раздел обычно существует в начале диска, перед системным разделом. Так не обязательно должно быть, но делается с целью ускорения запуска Windows. Чтобы UEFI быстрее нашла загрузчик. На SSD такая оптимизация вряд ли будет ощутимой, а вот в случае с HDD можно побороться пусть даже за толику производительности.
На борту LiveDisk Стрельца запускаем AOMEI Partition Assistant. Делаем клик на системном разделе, на боковой панели операций жмём «Изменение размера».
Немного оттягиваем ползунок на карте вправо, чтобы в графе ниже «Незанятое пространство перед» появилось несколько Мб. Далее вместо оттянутой цифры вписываем 105. Чтобы получилось 105 Мб. Жмём «Ок».
В итоге программа высвободит корректное значение дискового пространства, в нашем случае 102,01 Мб. И оставит небольшой хвост сзади раздела. Жмём «Применить».
Подтверждаем.
Далее можем присоединить хвост к разделу.
Теперь запускаем командную строку. И создаём EFI-раздел точно так же, как описано в п.1 статьи.
Вот EFI-раздел создан.
Осталось только пересоздать загрузчик, как описано в конце п.3 статьи.
Deleting a Hard Drive Partition Or Volume Using Diskpart
A hard drive (disk) is separated into partitions, which are often the same as listed volumes. If your hard drive is separated into several partitions or volumes, and you wish to delete one, you can do that using Diskpart commands.
- Select your hard drive using select disk.
- At the “DISKPART>” prompt, type list partition, then select partition #, replacing # with your partition number.
- Once a partition is selected, type delete partition. Diskpart will confirm whether or not the partition has been deleted afterward.
- You can also delete disk volumes directly if you’d prefer. Type list volume, locate your chosen volume number, then type select volume #, replacing # with your volume number.
Type delete volume to delete the volume completely. Diskpart will confirm if the command was successful or not afterward.
Назначение буквы скрытому системному разделу
Речь идет о доступе стандартными средствами к системным разделам или разделам восстановления производителей оборудования. Такие разделы обычно скрыты от пользователя для защиты от неосторожных действий, которые могут привести к повреждению системы или средств ее восстановления. Необходимость же доступа может быть вызвана, например, при создании внешнего носителя среды восстановления или переделки существующей среды под личные предпочтения. В тех случаях, когда производители оборудования принимают дополнительные меры по защите своих данных, описанные ниже приемы могут не сработать.
list volume — определяем список томов.
Как видим, Том 1 — это скрытый системный раздел (c меткой ”Зарезервировано системой”), не имеющий назначенной буквы.
select volume 1 — выбираем Том 1
assign letter=R — назначаем тому букву R:
Если назначение буквы пошло успешно, то отобразится соответствующее сообщение:
How to fix drive problems with DiskPart on Windows 10
To use DiskPart to fix storage drive issues on Windows 10, use these steps:
- Open Start.
- Search for Command Prompt, right-click the top result, and select the Run as administrator option.
-
Type the following command to run DiskPart and press Enter:
-
Type the following command to list all the active drives and press Enter:
-
Type the following command to select the drive that you want to clean and press Enter:
In the command, replace DISK-NUMBER with the drive number you want to repair as it appears in the «Disk» column. If you do not perform this step correctly, you could erase the wrong drive. Proceed with caution.
-
Type the following command to wipe out the drive and press Enter:
Source: Windows Central
-
Type the following command to confirm the drive still selected and press Enter:
Quick note: The output should include an asterisk (*) next to the selected drive.
-
Type the following command to create a new partition and press Enter:
Source: Windows Central
-
Type the following command to select the new primary partition and press Enter:
-
Type the following command to make the partition active and press Enter:
-
Type the following command to format the partition using the NTFS file system, set a drive label, and press Enter:
In the command, replace FILE-SYSTEM with the name of the file system you want to use, such as NTFS or FAT32, and replace DRIVE-LABEL with the name of the drive as you want it to appear in File Explorer. The quick option is optional to perform a format more quickly. However, if you are not sure about the drive’s condition, it is best to skip the option. Just remember that depending on the hard drive’s size, the format could take a long time.
This example formats the drive using the NTFS file system and names the partition «Data»:
Source: Windows Central
-
Type the following command to assign a letter and make the drive available in File Explorer and press Enter:
In the command, change DRIVE-LETTER for the letter you want the drive to use, which is not assigned to another device.
This example assigns the «G» letter:
Source: Windows Central
-
Type the following command to terminate DiskPart and press Enter:
-
Type the following command to close Command Prompt and press Enter:
Once you complete the steps, if the drive does not have physical issues, it should now be available through File Explorer, and you can begin to store files on it.
If you determine that the external storage has an issue related to hardware and you need a replacement, we recommend the Western Digital My Passport because it offers up to 5TB of reliable storage, and it has a compact design at a reasonable price.
Method 3: initialize disk with AOMEI Partition Assistant command-line
To use partassist.exe command line utility, click «Start» menu, type «cmd»
in the search box or press «WIN + R» keys and type «cmd» to open
a prompt, then run it as an administrator. After that, Command Prompt will open. In
the command window, type «cd + installation directory of AOMEI Partition
Assistant» to get started (e.g. cd C:\Program Files \AOMEI Partition
Assistant). Here we take an example of how to initialize a disk as GPT.
Type: cd C:\Program Files \AOMEI Partition Assistant, press Enter Key.
Then, type: partassist.exe /list, press Enter to list all disks on your computer.
When it list all disks in the command prompt, type“partassist.exe / init:1 /gpt”,
then click Enter. This opreation will convert the Disk 1 into GPT disk style.
Wait till the progress reaches 100%. It will tell you «The operation completed
successfully».
To initialize disk into MBR format with AOMEI partassist.exe, you can follow the
parameters below:
partassist.exe /init:1
Note:
“/init:1” means it initializes a disk as MBR.
No matter you use the Windows Diskpart or AOMEI partassist.exe, you can initialize
the disk to MBR format or GPT format as you want successfully. If you cannot use the
CMD in a right way, you can also use the interface of AOMEI Partition Assistant.
Partassit.exe utility can do much more for users than Diskpart. Besides initializing
disk, you can resize/move
partition without data loss, or rebuild MBR, etc.
С помощью утилиты «diskpart»
Запустить форматирование флешки через командную строку можно еще одним способом. При этом задействуется специальная встроенная в ОС утилита, которая и служит для управления дисковым пространством. Называется она diskpart.
Чтобы с ее помощью отформатировать накопитель, сделайте вот что:
Вставьте флешку в USB-порт на компьютере.
Откройте командную строку. О том, что при этом нужно нажать и кликнуть, мы говорили выше.
Далее введите команду «diskpart» и наберите enter. Таким образом вы и запустите утилиту.
Теперь наберите в командной строке «list disk». Это даст возможность увидеть все доступные дисковые накопители, включая и флешку, которую мы хотим отформатировать.
Дальше находим наш носитель. Ориентируйтесь по объему. По сравнению с жестким диском у флешки в разы меньше памяти
При этом обратите внимание на номер, который присвоен накопителю.
Пришла очередь ввести еще одну команду. Это «select disk №», где № – номер флешки
Жмем кнопку Enter на клавиатуре.
Теперь очищаем атрибуты. Прописываем команду «attributes disk clear readonly». Нажимаем ввод. Затем набираем «clean». Подтверждаем ее кликом на «энтер». Должно появиться сообщение «Очистка диска выполнена успешно».
Создаем первичный раздел. Через команду «create partition primary».
Наконец, прописываем «format fs=NTFS QUICK» или «format fs=FAT32 QUICK». Тут все зависит от того, какая файловая система нужна. Причем «quick» – это режим «быстрого форматирования». Если не включить данное слово в команду, то вся информация с носителя удалится и ее невозможно будет восстановить.
Жмем ввод. Дожидаемся окончания процедуры форматирования.
Выходим из командной строки. Например, введя команду «exit».
Теперь после форматирования через diskpart флешку можно сделать загрузочной. Достаточно просто скопировать файлы дистрибутива операционной системы на носитель.
О чем еще следует знать пользователю? Работа в командной строке со встроенной утилитой diskpart рекомендуется в тех случаях, когда флешку не удается отформатировать простым способом из меню проводника. Если же при работе со съемным носителем вы заметили, что часть файловой системы не видна или по непонятным причинам уменьшился его объем, то также желательно произвести форматирование описанным выше способом.
Копирование файлов на флешку
Следующим этапом станет копирование установочных файлов программы на флеш-накопитель. Копировать нужно все файлы полностью со всей структурой и каталогами.
Сделать это можно с применением стандартных инструментов Windows типа «Проводник». Если вы хотите в силу разных возможных причин сделать это с помощью той же самой командной строки, то в этом вам помогут следующие команды:
- Улучшенная команда копирования «robocopy», в отличие от устаревшей «copy» может копировать вложенные папки со всем содержимым. В качестве первого аргумента команды выступает путь к копируемым файлам, а второго — путь к папке, в которую будет выполнено копирование файлов. Для копирования вложенных папок необходимо добавить третий аргумент «/E», иначе будет скопированы только файлы. Например, чтобы скопировать все файлы с диска f на флешку с именем g: вам требуется ввести команду: robocopy f: g: /E
- Устаревшая команда копирования файлов «copy», воспользовавшись которой можно скопировать только файлы (папки придется создавать вручную командой «md»). В качестве первого аргумента команды выступает путь к копируемым файлам, а второго — путь к папке, в которую будет выполнено копирование файлов. Чтобы дать понять команде, что вы хотите скопировать не один файл в папке, а все файлы, в качестве имени файла укажите код «*.*».
- Команда смены диска, формат которой такой: ДИСК: . Т.е. для перехода на диск «D:» необходимо ввести такую команду: d:
- Чтобы выбрать директорию, расположенную в текущей папке введите cd , например: cd win10
- Для перехода на верхний уровень файловой иерархии введите cd
- Для перехода к родительской папке напишите cd ..
- Чтобы посмотреть перечень файлов текущей папки, введите команду dir
- Для создания папки запустите команду md
Знания указанных команд достаточно для успешного копирования файлов на флешку.
Вот как это будет выглядеть для случая копирования установочных файлов, расположенных на диске d:win10 и флешки с именем «G:». Подготовка и запуск robocopy:
Через определенное время все файлы будут успешно скопированы:
Чаще всего загрузочный флеш-накопитель используют для установки либо переустановки операционной системы. При отсутствии дисковода можно воспользоваться виртуальным DVD-приводом и файлом-образом.
При установке операционной системы с загрузочного флеш-накопителя, в BIOS необходимо изменить настройки так, чтобы компьютер загружался именно через это устройство.
Разметка чистого жёсткого диска с созданием загрузочного и системного разделов с помощью утилиты Diskpart GUI Micro на Live-диске от Sergei Strelec
Как скачать Live-диск от Sergei Strelec, как записать его на съёмный носитель, смотрим здесь.
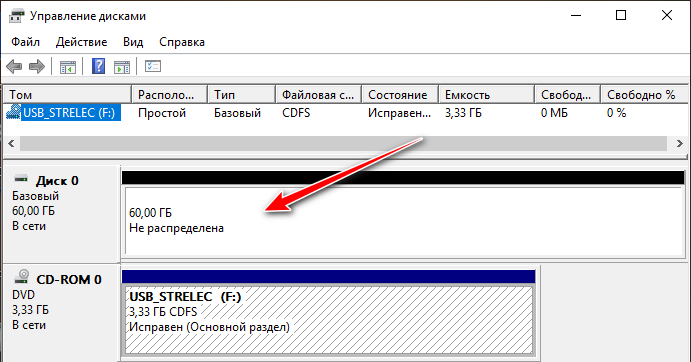
Если мы хотим установить Windows не обычным способом с использованием её установочного носителя, а альтернативным с использованием описанных в указанной выше статье способов на LiveDisk’е Стрельца, нам понадобится существующая разметка диска со сформированными разделами для Windows:
- Загрузочным «Зарезервировано системой» разделом на MBR-диске и разделом С;
- Загрузочным шифрованным EFI-разделом на GPT-диске и разделом С.
Готовая разметка с системными разделами нам будет нужна для процессов развёртывания Windows программами WinNTSetup и Dism++ из наших собственных сборок системы или бэкапов , захваченных в файлы-образы WIM или ESD.
Структуру системных разделов Windows могут формировать отдельные из программ для разметки диска. Одна из таких – утилита Bootice, входящая в состав той же WinNTSetup. На Live-диске Стрельца также есть программа DiskGenius, умеющая создавать структуру разделов EFI-систем Windows. В конце концов, системные разделы можно создать вручную с помощью командной строки. Но я, друзья, исследуя Live-диск Стрельца, нашёл самый простой способ – с помощью кустарной утилиты WinPE Diskpart GUI Micro. Она, по сути, являет собой интерфейс Diskpart.exe – утилиты для работы с разметкой диска в командной строке.
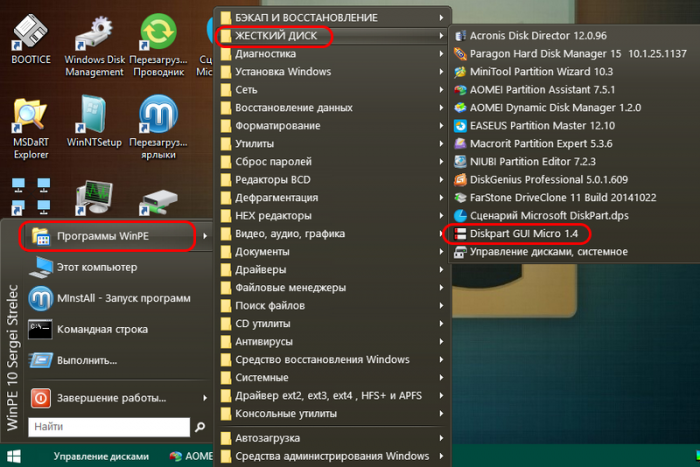
Далее действуем в зависимости от типа BIOS — UEFI или Legacy — и, соответственно, стилей разметки жёсткого диска — GPT или MBR.
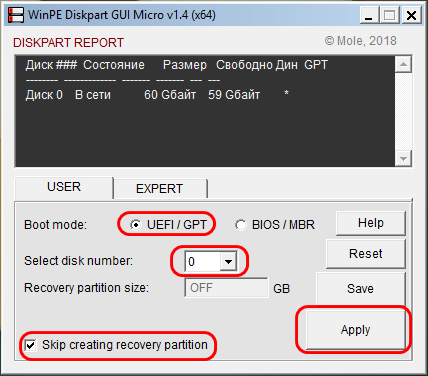
Готово: в тёмном окошке можем наблюдать созданную структуру разделов для EFI-системы.
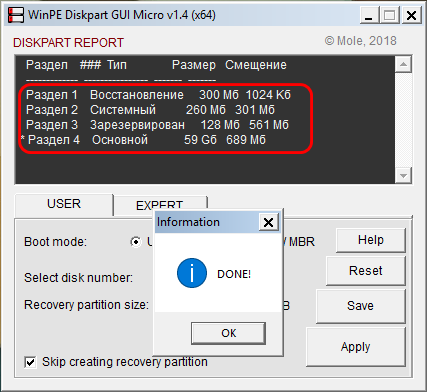
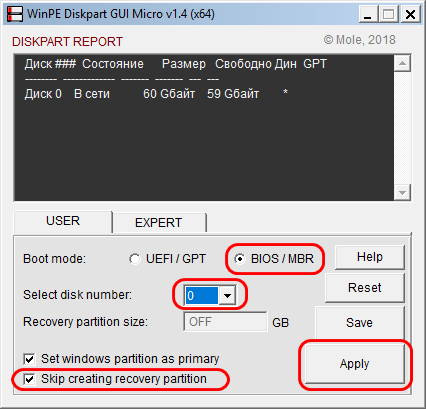
Типичная структура системы на MBR-диске создана.
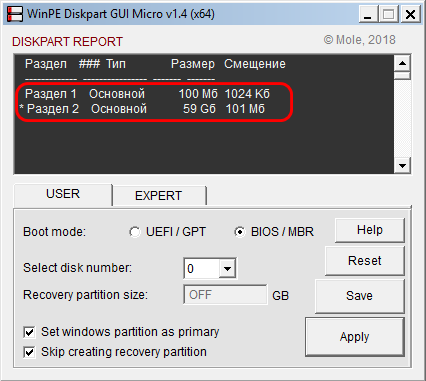
Вот так вот всё просто, друзья.
Разметка с изменением размера загрузочного раздела
Друзья, этот пункт статьи дописан после её опубликования как ответ на резонный вопрос читателя:

Но если кто-то будет использовать BitLocker, а данные штатной технологии шифрования Windows, как и файлы загрузчика, также хранятся на разделе «Зарезервировано системой», то, возможно, 100 Мб для этого раздела будет мало. И как в таком случае заставить утилиту Diskpart GUI Micro создать раздел «Зарезервировано системой» с большим объёмом, скажем, 500 Мб?
Как и в предыдущем пункте статьи, выставляем опцию разметки диска MBR, указываем порядковый номер самого диска, ставим галочку пропуска создания Recovery-раздела. Но далее нажимаем не «Apple», а «Save».
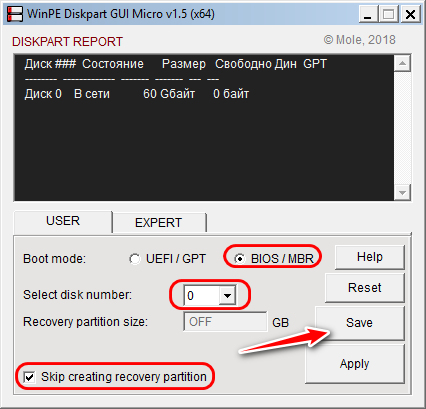
Откроется папка с автоматически созданным скриптом запуска операций. Открываем файл TXT.
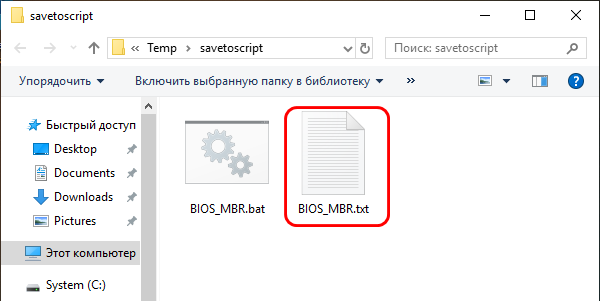
Смотрим в нём строку создания загрузочного раздела «create partition primary size=100 noerr».
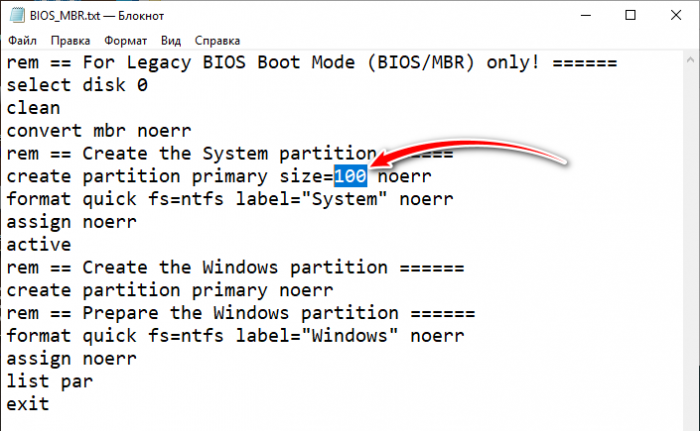
Убираем цифру 100 и вписываем цифру объёма, который хотим указать для загрузочного раздела, в нашем случае это 500. Сохраняем файл TXT.
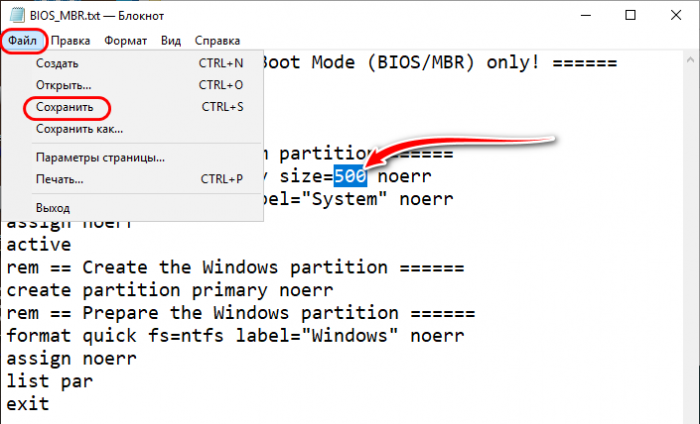
Снова обращаемся к отрытой папке со скриптом и теперь запускам батник.
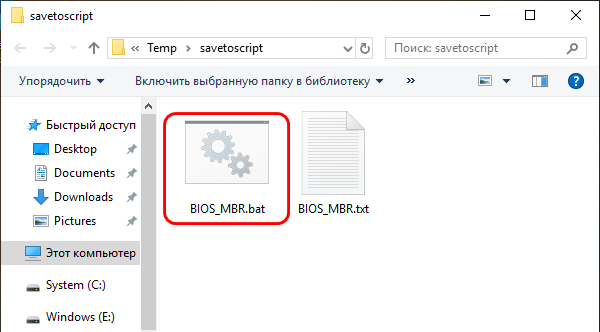
В окне выполнения скрипта жмём любую клавишу.
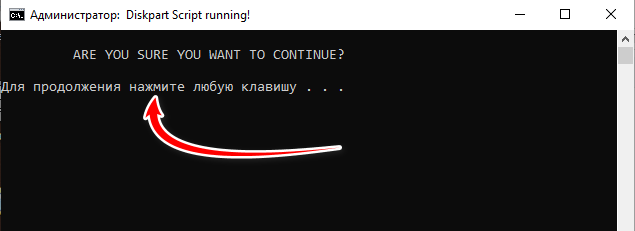
И ждём, пока скрипт с помощью команд Diskpart разметит диск. По итогу увидим карту дисков. Первый раздел, он же загрузочный имеет объём 500 Мб.
How To Use Diskpart
If you want to use Diskpart, you need to open up a Windows command line or PowerShell terminal. Diskpart is a destructive tool, so you’ll need to open a terminal window with the right administrative privileges.
To open Diskpart in Windows, right-click your Windows Start menu button and click Windows PowerShell (Admin).
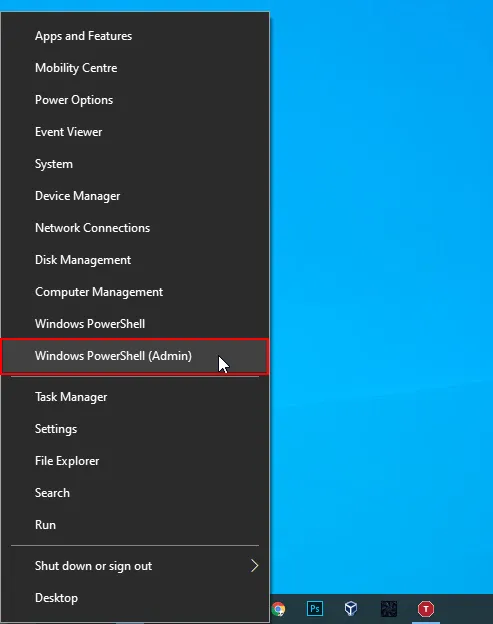
In your admin-level PowerShell terminal (or similar Windows command line), type diskpart and hit enter.
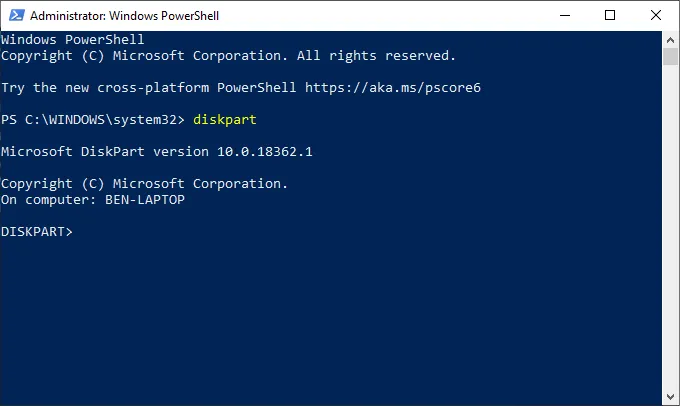
- The Diskpart tool will launch within the window, ready for you to use. Type exit at the “DISKPART>” prompt and hit enter once you’ve finished using it.
- Diskpart is also available for users booting into the Windows Recovery Environment, available when you boot your PC using the Advanced Startup mode in your Settings > Windows Update & Security > Recovery menu.
- Click Restart Now to boot to WinRE.
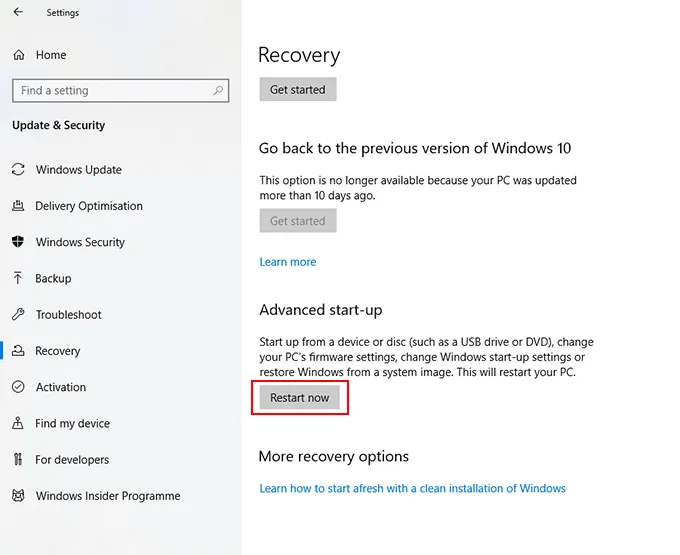
We’ll explore some of the most common Diskpart commands in this article, but if you want to quickly see the full list of available Diskpart commands, type help at the “DISKPART>” prompt and hit enter.
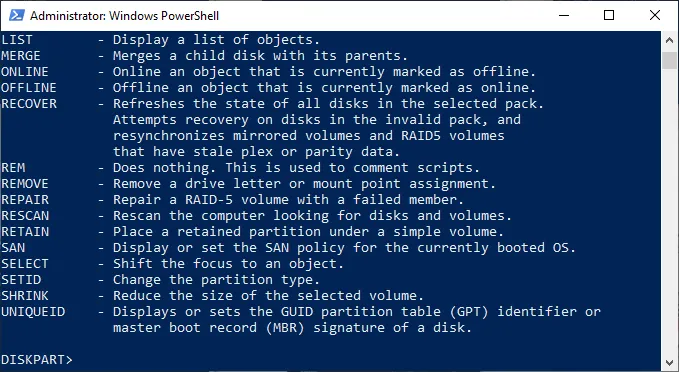
Форматирование диска через командную строку в Diskpart — 2 способ
Если вам потребовалось отформатировать весь системный диск со всеми разделами, необходимо загрузиться на ПК с загрузочного носителя.
При использовании этого способа, будет выполнена очистка всех разделов на данном диске, вся информация будет помечена, как удаленная.
В среде восстановления Windows RE войдите в командную строку, а затем последовательно выполните команды:
diskpart list volume
select volume 2
В нашем случае система находится на диске «С:», которому соответствует «Том 2». На вашем компьютере у системного диска может быть другая цифра тома.
сlean
Команда «clean» производит быструю очистку диска, во время которой удаляются все разделы или тома.
create partition primary format fs=ntfs quick exit
Diskpart in Windows 7
Diskpart Windows 7 is a powerful tool that can solve a lot of problems of your PC’s
drives. It allows you to partition, remove partitions, remove formatting, assign and
remove drive letter and mount points, convert disks from basic to dynamic, create
and extend volumes, etc. Most commands that you can perform in Windows Disk
Management are available with Diskpart. Before using Diskpart commands, you must
first list, then, select an object to give it focus. When an object has focus, any
Diskpart commands that you type will act on that object. If you want to view the
commands and parameters of Diskpart tool, you can type help in Diskpart command
prompt, it will list all commands and parameters:
Well, how to use Windows 7 Diskpart?
Полное удаление жесткого диска с помощью Diskpart Clean
Вместо того, чтобы удалять отдельные тома или разделы на диске, вы можете полностью стереть жесткий диск с помощью команды Diskpart clean. Вы также можете использовать эту команду, если хотите стереть USB-накопитель, готовый к форматированию.
Вы не сможете сделать это на системном диске (и не захотите!), Если не используете Diskpart в установке Windows
- В приглашении «DISKPART>» выберите диск, который вы хотите стереть, набрав select disk # , заменив # на номер вашего диска. Если вы не знаете номер вашего диска, сначала наберите .
- Если вы уверены, что хотите полностью стереть диск (удалив все тома/разделы диска), введите команду clean и нажмите Enter. Вас не будут спрашивать о подтверждении, поэтому убедитесь, что вы хотите сделать это, прежде чем начать.
- Diskpart подтвердит, что диск «очищен» и готов к созданию новых разделов.
Заключение
Напоминаю, что данная статья является частью единого цикла статьей про сервер Debian.
Онлайн курс «DevOps практики и инструменты»
Если у вас есть желание научиться строить и поддерживать высокодоступные и надежные системы, научиться непрерывной поставке ПО, мониторингу и логированию web приложений, рекомендую познакомиться с онлайн-курсом «DevOps практики и инструменты» в OTUS. Курс не для новичков, для поступления нужны базовые знания по сетям и установке Linux на виртуалку. Обучение длится 5 месяцев, после чего успешные выпускники курса смогут пройти собеседования у партнеров.
Проверьте себя на вступительном тесте и смотрите программу детальнее по .