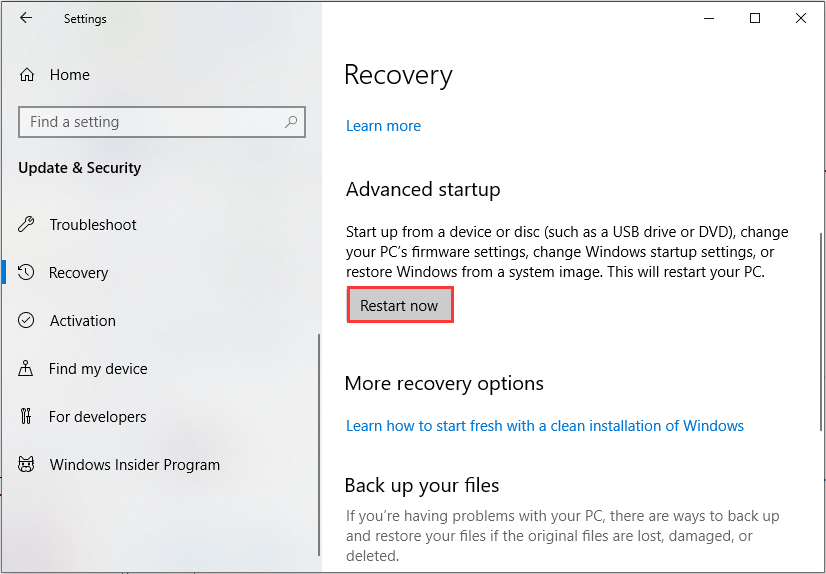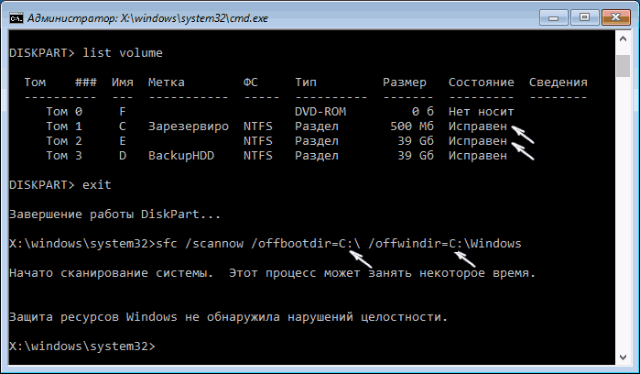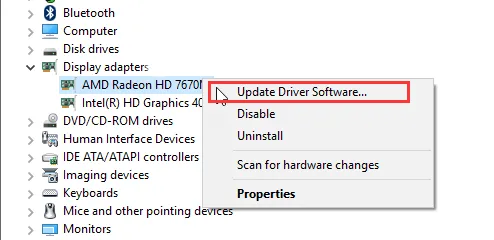Bug check 0xa: irql_not_less_or_equal
Содержание:
- Ошибка в работающей системе
- Устранение неполадок DRIVER IRQL_NOT_LESS_OR_EQUAL
- Cause
- IRQL_NOT_LESS_OR_EQUAL parameters
- Неисправность драйверов
- Причины появления ntoskrnl.exe (синего экрана) на Windows 10×64
- Ошибка DRIVER_IRQL_NOT_LESS_OR_EQUAL
- WindowsXP
- How do you fix DRIVER_IRQL_NOT_LESS_OR_EQUAL error?
- Meaning of error (DRIVER_IRQL_NOT_LESS_OR_EQUAL)
- The Reason for IRQL_NOT_LESS_OR_EQUAL Windows 10
- Об ошибке
- Проверка важных файлов системы
- Причина ошибки
- Remarks
- About “IRQL NOT LESS OR EQUAL”
- Дополнительные способы устранения ошибки
Ошибка в работающей системе
В работающей системе проблема может сопровождаться появлением на мониторе надписи «DRIVER» и его имени с расширением .SYS. В этом случае, требуется обнаружить конфликтное устройство по имеющимся признакам. Чтобы исключить возможные проблемы с периферийным оборудованием, отключаем внешние устройства и приступаем к проверке.
Имя драйвера известно
Найти «виновника» проблемы можно воспользовавшись утилитой сбора системной информации MSinfo32.exe. Разработанная Microsoft для 32 bit систем, она без изменений «перекочевала» в 64 bit OS.
- Вызываем окно «Выполнить» клавиатурным сочетанием Win+R и вводим: «msinfo32».
- В левой части находим отмеченный пункт. Нажав на него, выводим полный перечень установленных драйверов. Обозначенное стрелкой поле ввода предназначено для быстрого поиска.
- На скриншоте показан пример выполнения запроса. Поиск производится по всей базе драйверов системы, расположенной в папке «Windows\System32\drivers». В нашем случае устройством оказалась звуковая карта.
- Теперь, когда мы знаем, кто использует проблемное ПО, воспользуемся меню «Power User». Вызываем его сочетанием Win+X и открываем указанный на скриншоте пункт.
- В диспетчере выбираем нужный раздел, содержащий проблемное устройство. Правым щелчком разворачиваем контекстное меню.
- Переходим на отмеченную вкладку. Здесь мы можем обновить драйвер или откатить его к прошлой стабильной версии.
Имя драйвера не известно
Система не всегда выдает нам имя виновника BSOD. Рассмотрим, как найти и удалить конфликтующий драйвер в этом случае.
- Когда мы не имеем конкретной информации, но подозреваем драйвер, то найти его, используя свойства системы, невозможно. Используем для этой цели другое системное приложение, специально предназначенное для поиска конфликтов. Запускаем меню «Выполнить» и вбиваем следующую команду: «verifier».
- Открывшийся диспетчер проверки предназначен для фонового тестирования драйверов. Выполняется оно чтобы выявить ситуации, приводящие к BSOD. Создадим стандартный тест.
- На этом этапе можно выполнить отбор, позволяющий выявить несовместимость драйвера с версией ОС или имеющиеся конфликты цифровой подписи. Эти режимы обозначены цифрами «1» и «2» на скриншоте. Два последних режима запускают полную или выборочную проверку. Для примера, выберем четвертый пункт и протестируем звуковую карту.
- Выбираем драйвер в списке и нажатием на отмеченную кнопку подтверждаем начало проверки.
- Получаем предупреждение о применении внесенных изменений и соглашаемся. Перезагрузку PC можно выполнить сразу или отложить на удобное время.
- Процесс выполняется в фоновом режиме. Если компьютер работает стабильно, тестирование можно отключить. Снова запускаем утилиту и выбираем отмеченный параметр.
- Убедиться, что тестирование не выполняется, придется с помощью командной строки. Запускаем ее в режиме обычного пользователя и вводим следующий текст: «verifier /query».
На скриншоте приведен пример выполнения и ответ, полученный от системы.
Проверка после BSOD
Сбои, сопровождающие ошибку, могут вызвать повреждение предустановленных драйверов. После выявления и устранения их причины нужно выполнить проверку стабильности системных файлов утилитой sfc. Запускается тест с двумя ключами: sfc /verifyonly или sfc /scannow. В первом случае будет выполнена только проверка, во втором — проверка и восстановление.
Устранение неполадок DRIVER IRQL_NOT_LESS_OR_EQUAL
Существует несколько методов устранения этой неполадки и поиска ее причины.
Первый способ поиска неисправности встроен в Windows. Для этого откройте командную строку (cmd) или PowerShell, запустите команду verifier.exe /standard /all. Инструмент проверит ОС на наличие драйверов, выполняющие недопустимые запросы, например, запись в память, которая им не назначена. Когда verifier обнаружит такое действие, он запустит проверку ошибок и укажет проблемный в файле дампа памяти.
Можно установить и запустить утилиту WhoCrashed. Она проанализирует файлы дампа, созданные при возникновении синего экрана, и укажет на проблемное устройство. Можно также вручную проверить файлы дампа, автоматически созданные в каталоге WIndows при возникновении сбоя. Можно получить мини дамп в файле C:/Windows/Minidump/*.dmp и полный дамп памяти в C:/Windows/MEMORY.dmp. Иногда могут быть логи в журнале событий, включая код остановки синего экрана и параметры.
Для проверки ОЗУ на наличие ошибок, скачайте программу MemTest86+. Для ее установки потребуется флешка, которую программа сделает загрузочной. Перезагрузите компьютер, в BIOS установите приоритет на загрузку с флешки, загрузите ПК с этого накопителя и проверьте память. MemTest86+ должен быть запущен по крайней мере 8 циклов для окончательных результатов. Включите его перед сном и оставьте на ночь. Даже одна ошибка будет означать сбой ОЗУ.
Но этих действий, особенно с ошибкой DRIVER IRQL_NOT_LESS_OR_EQUAL, бывает недостаточно. Вот еще что нужно сделать. В BIOS загрузите отказоустойчивые значения по умолчанию (Load Fail-Safe defaults), отключите встроенный модем, звук и LAN (где это применимо). Извлеките все карты, за исключением видео, и запустите компьютер. Если Windows 10 работает стабильно, начните добавлять по одному устройства, пока не обнаружите проблемное, перезагружая после каждого ПК.
Если эти методы могут показаться два вас сложными, попробуйте применить следующие распространенные решения для исправления синего экрана DRIVER IRQL_NOT_LESS_OR_EQUAL.
Cause
This bug check is usually caused by kernel-mode device drivers that use improper addresses.
This bug check indicates that an attempt was made to access an invalid address while at a raised interrupt request level (IRQL). This is either a bad memory pointer or a pageability problem with the device driver code.
Following are some general guidelines that you can use to categorize the type of coding error that caused the bug check:
-
If parameter 1 is less than 0x1000, the issue is likely a NULL pointer dereference.
-
If !pool reports that parameter 1 is paged pool (or other types of pageable memory), then the IRQL is too high to access this data. Run at a lower IRQL, or allocate the data in the nonpaged pool.
-
If parameter 3 indicates that this was an attempt to execute pageable code, then the IRQL is too high to call this function. Run at a lower IRQL, or do not mark the code as pageable.
-
Otherwise, this may be a bad pointer, possibly caused by use-after-free or bit-flipping. Investigate the validity of parameter 1 with !pte, !address, and ln (list nearest symbols).
IRQL_NOT_LESS_OR_EQUAL parameters
| Parameter | Description |
|---|---|
|
1 |
The virtual memory address that could not be accessed. Use !pool on this address to see whether it’s |
|
2 |
IRQL at time of the fault. VALUES: 2: The IRQL was DISPATCH_LEVEL at the time of the fault. |
|
3 |
Bit field that describes the operation that caused the fault. Note that bit 3 is only available on chipsets that support this level of reporting. Bit 0 values:
Bit 3 values:
Bit 0 and Bit 3 combined values:
This value is usually caused by:
|
|
4 |
The instruction pointer at the time of the fault. Use the ln (list nearest symbols) command on this address to see the name of the function. |
Неисправность драйверов
Как я уже говорил выше, если синий экран сопровождается кодом с указанием на какой-то определенный файл, то проблема находится на стороне конкретного драйвера. Такие файлы помогает выявить утилита анализа дампа «bluescreenview», обязательно ей воспользуйтесь
Для ее работы требуется, чтобы в системе была включена опция создания дампов. После ее запуска вы сразу же увидите неисправный компонент (он отмечается красным цветом).
Список самых проблемных драйверов вызывающие сбой:
- ndis.sys, netio.sys – обеспечивает работу сетевой карты. Следует обновить драйвер. Если у вас ноутбук, то зайдите на оф. сайт производителя и скачайте ПО оттуда, именно для вашей модели, если же компьютер, то с оф. сайта материнской платы. Не рекомендую проводить обновление через стандартный диспетчер устройств. Таким способом ПО в основном устанавливаются некорректно, либо же он говорит, что у вас используется последняя версия ПО. Если у вас и так установлена актуальная версия, то следует переустановить. Также в роли виновника может вступать установленный антивирус.
- nvlddmkm.sys или любой другой, имеющий начальные буквы «nv» – отвечает за работу видеокарты NVIDIA. В качестве решения предлагаю полностью удалить имеющийся драйвер, используя утилиту DDU. Затем скачать и установить его с оф. сайта NVIDIA. Если у вас ноутбук, то скачайте его с сайта производителя, именно под вашу модель.
- atikmdag.sys – имеет отношение к видеокарте ATI/AMD RADEON. Решение будет таким же, как и в случае с NVIDIA. Необходимо скачать и установить актуальное ПО.
- storport.sys – проблема с подключенными устройствами через USB или с жестким диском/SSD. Попробуйте отключить все сторонние устройства (кроме мыши и клавиатуры). Убедитесь в исправности SSD накопителя (переустановите драйвер AHCI, в биосе поменяйте режим работы на AHCI). Сбросите настройки BIOS.
- dxgmms2.sys – влияет на работу видеокарты. Решение будет таким же, как в случае с nvlddmkm.sys, связанным с видеокартой NVIDIA – переустановка ПО на видеокарту. Также можно выключить аппаратное ускорение.
- usbehci.sys – проблема с драйвером USB контроллера. Попробуйте его переустановить.
- cmaudio.sys – отвечает за корректную работу звуковой карты. Решение: удаление и переустановка.
- wfplwfs.sys – обычно виновником выступает антивирус Comodo, ESET или McAfee. Также может относиться к сетевой карте.
- tcpip.sys – драйвер протокола TCP/IP. Исправить ошибку DRIVER IRQL NOT LESS OR EQUAL помогает обновление ПО сетевой карты или отключение антивируса. Также выполните команду в консоли «netsh int ip reset» (без кавычек), после чего перезагрузить компьютер.
Обычно все эти ошибки идут наряду с ntoskrnl.exe (ядро операционной системы). Если же в анализе дампа вы видите только ntoskrnl.exe, то скорее всего причина в вашей сборке Windows. Попробуйте ее переустановить, заменив на другую.
Причины появления ntoskrnl.exe (синего экрана) на Windows 10×64
Наверняка каждый из вас знает о том, что перед тем как приступать к решению проблемы нужно найти её корень. Для этого нам нужно разобраться, что привело к появлению синего экрана у вас на мониторе.
Как уже было сказано, понять, что именно происходит с вашим ПК, опираясь только на текст с синего экрана для рядового пользователя практически нереально. Самое лучшее, что вы можете сделать в такой ситуации, это попробовать установить название ошибки, а затем поискать информацию о ней в сети. Это самое название вы сможете найти в начале самой нижней строки.
Таких ошибок существует довольно много, но мы с вами сейчас говорим об одной конкретной, об ошибке “ntoskrnl.exe”.
Как вы могли догадаться по её названию, связанна она с файлом «ntoskrnl». Данный файл это очень важный компонент системы Windows, отвечающий за взаимодействие между другими компонентами. Говоря проще, он является связующим звеном между многими «жизненно важными файлами”.
Причин для возникновения данной ошибки может быть несколько:
- Проблемы с компонентами ПК, чаще всего с модулем памяти.
- Повреждение системных файлов.
- Критические ошибки в работе системы из-за устаревшего ПО.
- Неполадки с жёстким диском.
- Устаревшие или нерабочие драйвера.
- Устаревшая версия BIOS.
- Вирус.
Далее мы постараемся определить, с каким из данных вариантов столкнулись вы. Вы узнаете, из-за чего у вас на ПК появилась ошибка «ntoskrnl.exe» (синий экран Windows 10 x64 и Windows 7 x64), как исправить её и устранить причину появления.
Ошибка DRIVER_IRQL_NOT_LESS_OR_EQUAL
Когда ошибка IRQL_NOT_LESS_OR_EQUAL вызвана DRIVER и указан какой-либо неисправный файл драйвера для irql в Windows 10 как iaStorA.sys, iaisp64 sys, Netwtw04.sys, nvlddmkm.sys, ndis.sys, wrUrlFlt.sys, то нужно удалить драйверы от видеокарты и обновить их заново. Ошибка будет выглядеть с приставкой DRIVER и звучать следующим образом driver_irql_not_less_or_equal и в конце будет ошибка драйвера видеокарты от различных производителей.
1. Обновите свой ПК с Windows 10
Перейдите в Параметры > Обновление и безопасность и нажмите «Проверить наличие обновлений», чтобы получить последнее обновление. Подождите пока обновление будет загружено, а затем перезагрузите компьютер. Надеюсь, ваш компьютер начнет работать нормально.
2. Обновить драйвер
- Щелкните правой кнопкой мыши значок Пуск и выберите Диспетчер устройств в списке.
- В диспетчере устройств, нажмите на вкладку Вид, после в раскрывающемся списке Показать скрытые устройства. Это покажет длинный список устройств в диспетчере устройств.
- Найдите устройство, приложение которое вызвало проблему и дважды щелкните по нему. Теперь вы можете просмотреть неисправный драйвер устройства. Далее щелкните по нему правой кнопкой мыши и выберите «Обновить драйвер».
- В следующем диалоговом окне выберите «Автоматический поиск обновленных драйверов» и подождите некоторое время для успешного обновления.
3. Альтернативный способ получить обновленный драйвер
В противном случае вы можете перейти на сайт производителя и получить обновленную версию драйвера. После завершения загрузки установите его на свой компьютер. Перезагрузите компьютер и убедитесь, что ошибка DRIVER_IRQL_NOT_LESS_OR_EQUAL на вашем ПК с Windows 10 не появляется.
4. Проверьте, отключен ли драйвер
Отключенный драйвер также вызывает ошибку DRIVER_IRQL_NOT_LESS_OR_EQUAL на синем экране Windows 10. Поэтому проверьте драйверы и включите их в диспетчере устройств, если они выключены.
5. Откат при возникновении проблемы после обновления драйвера
Во многих случаях получение обновления драйвера устройства становится главным фактором для этой проблемы с синим экраном. Если вы обновили windows с драйверами устройств и у вас стала появляться эта ошибка, то откат драйвера поможет вам вернутся к предыдущей версии. В обоих упомянутых решениях вы можете изучить подробности здесь, как удалить, отключить, откатить и обновить драйверы устройств.
Смотрите еще:
- Способы устранение ошибки IRQL_GT_ZERO в Windows
- Как исправить ошибку ACPI_BIOS_ERROR в Windows 10
- Исправить ошибку KMODE_EXCEPTION_NOT_HANDLED в Windows 10
- Ошибка STATUS_DEVICE_POWER_FAILURE или btmshellex.dll в Windows 10
- Ошибка CRITICAL_STRUCTURE_CORRUPTION в Windows 10/8.1/7
Загрузка комментариев
WindowsXP
Возникновение ошибки при «Быстром переключении пользователей» (Fast Switch Between Users):
первый параметр может меняться в зависимости от компьютера. Проблема может появиться, если вы используете софт и драйвера Netropa Corporation для клавиатуры, чтобы добавить ей дополнительные функции.
Решение: обновите драйвера клавиатуры. Драйвера Netropa Corporation можно найти по адресу netropa.com
Вы можете выяснить, почему соответствующая программа не завершилась корректно. Для этого:
Старт (Start) => Выполнить (Run) => msinfo32.exe => Среда Программного Обеспечения (Software Environment) => Системная Информация (System Information) => просмотрите список программ, выясните, которая относиться к клавиатуре. Обычно эта программа загружается со следующей ветки реестра:
После того, как вы обнаружили программу, которая не завершилась корректно, используйте, чтобы сгенерировать код ошибки..
Возникновение ошибки при переходе (Upgrade) на Windows XP:
При апгрейде с 98 или МЕ на ХР может возникнуть эта ошибка. Ошибка чаще возникает из-за несовместимого оборудования или драйвера.
Решение:
- Перезагрузите компьютер и посмотрите — предложит ли вам вернуться на предыдущую операционную систему. Если да, то выбирайте эту опцию. Если нет, то пропустите пункт 2 и переходите на пункт 3.
- Когда компьютер загрузиться в 98 или МЕ, удалите любые антивирусы и сторонние загрузчики (такие, как Roxio GoBack и др.), после этого «вычистите загрузчик», используя информацию следующих статей: чистка загрузчика в Windows Millennium Edition чистка загрузчика в Troubleshooting for Windows 98 Потом перезагрузите компьютер и попытайтесь сделать апгрейд снова. Если и после этого не удастся это сделать, то скорее всего проблема в оборудовании.
- Уберите (т.е. совсем вытащите) из компьютера всё ненужное оборудование (звуковую карту, USB оборудование, принтеры, модемы и сетевые карты и т.д.), оставьте минимум (монитор, видео карта, клавиатура и мышь, флоппи и CD-ROM)
- Если и после этого Вы продолжаете получать эту ошибку, возможно, Вам необходимо обновить BIOS. Свяжитесь с производителем материнской платы и выясните, если есть какие-либо обновления для BIOS.
How do you fix DRIVER_IRQL_NOT_LESS_OR_EQUAL error?
There are two solutions for you to try to fix the error. You can start from the Solution 1, then Solution 2. After that, you should be able to fix the error.
Solution 1: Uninstall the network drivers
This error usually occurs at Startup. But sometimes, it occurs every several minutes. You need to enter Safe Mode if you can’t start Windows normally. Follow the instructions below depeding on your case.
If you can boot Windows successfully, follow these steps to uninstall the drivers.
1) On your keyboard, press the Windows logo key and R at the same time to invoke the run box.
2) Type devmgmt.msc and click OK. Then Device Manager Window will open.
3) In Device Manager, expand category “Network adapters”. Right-click on a network device and click Uninstall.
4) You may be asked to confirm the uninstall. Click OK to confirm it.
5) If you also have installed wireless network adapters, repeat steps above to uninstall and the wireless drivers.
6) Reboot your pc and check to see if the problem is resolved.
If you can’t boot Windows successfully, follow steps below.
1) Enter Safe Mode. 2) On your keyboard, press the Windows logo key and R at the same time to invoke the run box.
3) Type devmgmt.msc and click the OK button. Then Device Manager Window will open.
4) In Device Manager, expand category “Network adapters”. Right-click on a network device and select Disable.
5) If you also have installed wireless network adapters, repeat steps above to uninstall the wireless drivers.
6) Reboot your PC. Then Windows 10 will reinstall the drivers automatically.
7) Check to see if the blue screen error is gone.
Solution 2: Update the drivers
The steps above may resolve the problem, but if they don’t, you can try to update the network driver manually. If you don’t have the time, patience or computer skills to update the drivers manually, you can do it automatically with .
IMPORTANT: If you can’t Start Windows 10 normally, enter Safe Mode first . If you’d like to use Driver Easy to update the drivers, you need to access the Safe Mode with Network.
Driver Easy will automatically recognize your system and find the correct drivers for it. You don’t need to know exactly what system your computer is running, you don’t need to risk downloading and installing the wrong driver, and you don’t need to worry about making a mistake when installing.
You can update your drivers automatically with either the FREE or the Pro version of Driver Easy. But with the Pro version it takes just 2 clicks (and you get full support and a 30-day money back guarantee):
1)and install Driver Easy.
2) Run Driver Easy and clickScan Now button. Driver Easy will then scan your computer and detect any problem drivers.
3) Click theUpdate button next to a flagged network driver to automatically download and install the correct version of this driver (you can do this with the FREE version).
Hopefully you can fix the error with the above solutions. If you have any questions, please feel free to leave your comments. I’d love to hear of any ideas or suggestions.
Meaning of error (DRIVER_IRQL_NOT_LESS_OR_EQUAL)
Before discussing the solution, it’s important to have a brief background of the problem. A DRIVER_IRQL_NOT_LESS_OR_EQUAL error, which appears on a blue screen as shown above indicating a faulty driver. It is caused by; corrupt system files, a damaged hard disk, improperly configured or outdated drivers. Other reason could be due to Malware or virus infections if you are not using a paid antivirus software.
The error can be traced to network drivers particularly the ndis.sys system file (when an incorrect memory address is used). The error can also be caused when full network drivers are broken, or they have errors.
The Reason for IRQL_NOT_LESS_OR_EQUAL Windows 10
When a blue screen suddenly appears on your computer with IRQL_NOT_LESS_OR_EQUAL displayed, you may be wondering why this information appears. Below I will list some of the reasons that may cause the issue IRQL_NOT_LESS_OR_EQUAL.
Tip: If you lost data because IRQL_NOT_LESS_OR_EQUAL error, then you can try MiniTool software to recover your data.
- The system file is damaged. System file corruption may be caused by a virus attack or malware infection of a Windows system file or a Windows operating system related program file.
- The driver is not compatible. After installing the new hardware, its driver conflicts with the previous driver, resulting in BSOD.
- The CPU is overheated. When the CPU is above a certain temperature, the computer will immediately shut down via BSOD to avoid damage to the CPU.
- Windows updates or downgrades to install Windows. Windows updates or downgraded installations may cause system files to be improperly replaced, and conflicts between different versions of Windows.
- There is a problem with the hardware. Such as motherboard or RAM is damaged
- Corrupted registry. The recent installation or uninstallation of the software may result in registry corruption.
- The software is not installed correctly.
Об ошибке
Данный код ошибки 0x0000000A:IRQL_NOT_LESS_OR_EQUA означает, что была сделана попытка затронуть виртуальную память на внутреннем процессе IRQ уровня, который слишком высок. Если kernel debugger доступен, вы можете отследить, где именно система запнулась.
Наиболее частая причина возникновения — драйвер устройства использует неверный адрес.
Параметры:
- 1 — адрес, по которому выполнено ошибочное обращение
- IRQL, который использовалcя для обращения к памяти
- тип доступа к памяти: 0 = операция чтения, 1 = операция записи
- адрес инструкции, которая затребовала доступ к памяти по адресу
Примечание: Эта ошибка возникает в 99% из-за «кривых» драйверов. Некоторые из них в Windows XP вы можете обнаружить, используя утилиту verifier.exe: Start (Пуск) => Run (Выполнить) => verifier.exe
Windows NT:
- Microsoft Windows NT Server 4.0 Terminal Server Edition
- Microsoft Windows 2000 Server
- Microsoft Windows 2000 Advanced Server
- Microsoft Windows 2000 Professional
- Microsoft Windows NT Server 3.5
- Microsoft Windows NT Server 3.51
- Microsoft Windows NT Server 4.0
- Microsoft Windows NT Workstation 3.5
- Microsoft Windows NT Workstation 3.51
- Microsoft Windows NT Workstation 4.0
- Microsoft Windows NT Advanced Server 3.5
- Microsoft Windows NT Server, Enterprise Edition 4.0
Одна из самых часто возникающих ошибок Windows NT — STOP 0x0000000A. Этот STOP может быть вызван как Программным Обеспечением, так и проблемой с оборудованием. Для выявления причин вы должны разобрать этот STOP, используя дебагер. Тем не менее, некоторые выводы можно сделать, рассмотрев параметры STOP сообщения и сообщения сопутствующего этот STOP.
Дополнительная информация:
STOP 0x0000000A показывает, что процесс ядра или драйвер пытались обратиться к памяти, к которой у них нет разрешения обращаться. Самая обычная причина — это плохой или повреждённый указатель (pointer), который указывает на неправильный участок в памяти. Указатель (pointer) — это переменная, которая используется программой, для указания на блок в памяти. Если переменная имеет неправильное значение, тогда программа пытается обратиться к памяти, к которой не должна обращаться. Когда это происходит в программе пользователя, она генерирует нарушение доступа. Когда это происходит в режиме ядра, она генерирует STOP 0x0000000A сообщение.
Чтобы выявить какой процесс или драйвер пытался обратиться к памяти, к которой не должен был, посмотрите на параметры, указанные на STOP экране. Например, в этом STOP сообщении:
Четыре параметра имеют следующие значения:
Если последний параметр (0xZZZZZZZZ) указывает на область адресов системных устройств, вы будите знать, драйвер какого устройства был запущен во время ошибки. Этот драйвер обычно указан на третьей линии STOP экрана:
Если <имя драйвера> специфический драйвер, сделайте поиск в Microsoft Knowledge Base на слово «0x0000000A» и имя драйвера. Если вы не найдёте никаких подходящих статей, свяжитесь с Microsoft Product Support.
Проверка важных файлов системы
Первый и, пожалуй, самый простой способ избавиться от синего экрана, это произвести диагностику и исправление системных файлов. Делается это с помощью утилиты, которая запускается через командную строку, следующим способом:
- Запускаем консоль команд и вводим в нее sfc /scannow, после чего жмем «Enter».
- Дожидаемся окончания проверки и перезагружаемся.
Данная утилита особенно помогает, если ошибка DRIVER IRQL NOT LESS OR EQUAL сопровождается кодом с указанием на конкретный файл, например, ndis.sys, ntoskrnl.exe, nvlddmkm.sys, wfplwfs.sys или любой другой.
Файлы с расширением «.sys» это файлы драйвера конкретного компонента, при повреждении которых, выпадает синий экран (BSOD).
Причина ошибки
IRQL_NOT_LESS_OR_EQUAL данная ошибка приветствуют нас том случае когда доступ к памяти происходит при очень высоком IRQL.
По правилам ошибка появляются неправильный использование адреса памяти драйвером. Есть еще одна причина появление данные ошибки это несовместимые драйвер устройства, при использовании несовместимое программное обеспечение, проблема связана аппаратной стороны.
При установке операционные системы windows xp появляется такая проблема возможно данная ошибка связана аппаратной части компьютера.
В случае если совместимость с аппаратной стороны все нормально рассмотрим 7 рекомендаций по устранению данной ошибки.
1 нужно узнать уровень абстрагирование от оборудования в процессе установки операционные системы когда определяется конфигурация нажимаем f5.
Открывшемся окне нужно убедиться что спецификация соответствует действительности. После этого начинаем процесс переустановки windows xp.
2 необходимо включить настройка CMOS следующее функции:
- отключить все кэширование(L BIOS, внутреннее/ внешнее);
- все заведения;
- рlug and Play
- любые средства для защиты BIOS от вирусов
производим переустановку операционной системы. После переустановки синий экран смерти и не исчез, выполняем следующие рекомендация.
Если данное сообщение не появляется, то нужно узнать какая же функция вызывает данную ошибку. Нужно включать одной отключенной функции и наблюдаем за процессом переустановки.
Если определенно функция вызывающие данную ошибку, ее нужно отключить.
3 проверьте оперативную память компьютера. Есть в системном блоке находится несколько оперативной памяти, снимаем их всех и устанавливаем по очереди наблюдая за синим экраном смерти.
Если ошибка 0x0000000A естественно останавливаемся в тот момент и убираем поврежденную плату. В случае есть ли уаз одна плата оперативной памяти необходимо протестировать ее с помощью специальные программы memtest.
4 при установке операционные системы нужно извлечь адаптеры устройство которые не играют роль в процессе переустановки:
- устройства SCSI;
- устройства IDE;
- сетевой адаптер;
- внутренний модем;
- звуковая карта;
- лишнее установленные жесткие диски;
- и сам дисковод
После извлечение вышеперечисленных устройство и адаптеров попытаемся установить операционную систему. В случае нормально установка системы поочерёдно подключаем измельченные устройство,
при каждой подключенное устройство необходимо перезагрузить компьютер и проверить не исчез ли синий экран смерти. Если при подключении последнего устройства опять появилась синий экран смерти,
кто последний подключенное устройство или адаптер является источником ошибки 0x0000000A.
6 нужно проверить то есть обновить драйвер SCSI устройство. Определите поставщик вашего адаптера загрузите и установите последний драйвер.
Выключаем синхронизацию на контроллере SCSI. Производим процесс удаление SCSI устройство, кроме 1 жесткого диска на котором установлено ваша операционная система.
- Изменяем настройки и устраняем IDE- устройство. Методом перемычки переводим жесткий диск IDE режим мастер и выключаем все IDE—устройство кроме жесткого диска некоторым установлено операционная система windows xp.
- После выполнения всех этих рекомендаций обращаемся производителю вашей материнский плате, который произведет обновление диагностику bios.
Ошибка 0x0000000A появляется вовремя работы системы windows xp.
При появлении данные ошибки работающая системы windows xp, нужно выполнить следующие три рекомендации.
- Смотрим есть ли на нашем компьютере установлены стороннее программное обеспечение, если есть отключаемые, чтобы не загрузилось при запуске windows. После этого перезагружаем компьютер чтобы проверить является ли данная программа источником ошибки.
- Есть ли вы подключили какие либо внешние и внутренние устройства отключаем по очереди. Перезагружается компьютер каждый раз, чтобы проверить данное устройство на исправность.
- Если причина возникновения ошибки синий экран смерти зависело от внешние и внутренние устройства, подключаем неисправное устройство обновляем драйвера с официального сайта производителя.
- И последнее производим восстановление системы windows.
Появление ошибки 0x0000000A в системе windows 7 windows server 2008
Ошибка 0x0000000A выскакивает при переходе в спящий режим. Причина том, что драйвер Diskdump.sys некорректно установлена.
И последняя, для устранения даны ошибки 0x0000000A загрузите и установите последнее обновление операционной системы windows.
Remarks
The error that generates this bug check usually occurs after the installation of a faulty device driver, system service, or BIOS.
If you encounter bug check 0xA while upgrading to a newer version of Windows, the error might be caused by a device driver, a system service, a virus scanner, or a backup tool that is incompatible with the new version.
Resolving a faulty hardware problem: If hardware has been added to the system recently, remove it to see if the error recurs. If existing hardware has failed, remove or replace the faulty component. Run hardware diagnostics that are supplied by the system manufacturer. For details on these procedures, see the owner’s manual for your computer.
Resolving a faulty system service problem: Disable the service and confirm whether doing so resolves the error. If so, contact the manufacturer of the system service about a possible update. If the error occurs during system startup, investigate the Windows repair options. For more information, see Recovery options in Windows 10.
Resolving an antivirus software problem: Disable the program and confirm whether doing so resolves the error. If it does, contact the manufacturer of the program about a possible update.
About “IRQL NOT LESS OR EQUAL”
The following information on this error has been compiled by NeoSmart Technologies, based on the information gathered and reported by our global network of engineers, developers, and technicians or partner organizations.
Symptom 1: “IRQL NOT LESS OR EQUAL” error screen on startup
The IRQL error is a memory related error that often appears if a system process or a driver attempts to access a memory address without proper access rights.
This, in turn, can be triggered by any of these causes:
- Corrupt system files
- Incompatible device drivers
- Faulty hardware items
- Incorrect software installation
- An downgrade to a lower version of Windows, e.g. downgrading Windows 7 to Windows Vista
Here is an example of “IRQL NOT LESS OR EQUAL” error screen:
A problem has been detected and Windows has been shut down to prevent damage to your computer. IRQL_NOT_LESS_OR_EQUAL If this is the first time you've seen this Stop error screen, restart your computer. If this screen appears again, follow these steps: Check to make sure any new hardware or software is properly installed. If this is a new installation, ask your hardware or software manufacturer for any Windows updates you might need. If problems continue, disable or remove any newly installed hardware or software. Disable BIOS memory options such as caching or shadowing. If you need to use Safe Mode to remove or disable components, restart your computer, press F8 to select Advanced Startup Options, and then select Safe Mode. Technical Information: *** STOP: 0x00000001 (0x00000001, 0x00000001, 0x00000000, 0x00000000)
Дополнительные способы устранения ошибки
Независимо от причины, вам сможет помочь просто откат системы. Единственное, чем вам следует обладать – это точкой восстановления на момент нормальной работы компьютера. Выполняется процедура просто:
- В поиске введите «Восстановление системы»;
- После выберите нужную точку;
Действие автоматическое, но от вас могут потребоваться некоторый выбор, просто следуйте инструкции.
Вероятно, причина конфликта драйверов – это неисправность самой системы. Скорее всего, такая ситуация уже решена в более новых обновлениях Windows. Воспользуйтесь центром обновлений и приведите систему в актуальное состояние.
Более сложная причина, когда проблема кроется в повреждённых секторах HDD или ОЗУ. Если сектор жесткого диска имеет какие-либо проблемы с чтением, то впоследствии могут возникать различные ошибки при использовании системы, в том числе и данная неисправность. Аналогично и при проблемах с ОЗУ. Диск нужно проверить при помощи стандартной функции:
- Перейдите в «Мой компьютер»;
- Теперь ПКМ по системному разделу и выберите «Свойства»;
- На вкладке «Сервис» выполните проверку диска.
ОЗУ проверяется подобным образом благодаря встроенной утилите или программе MemTest86.