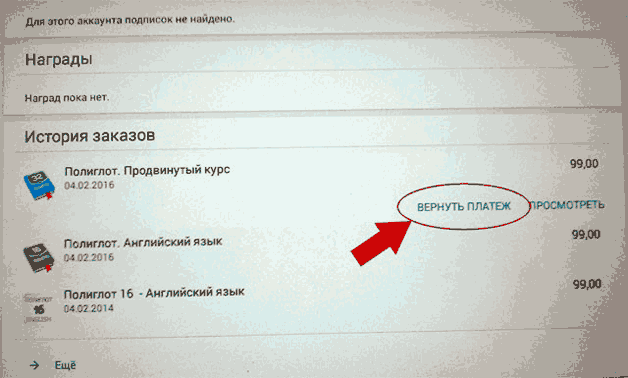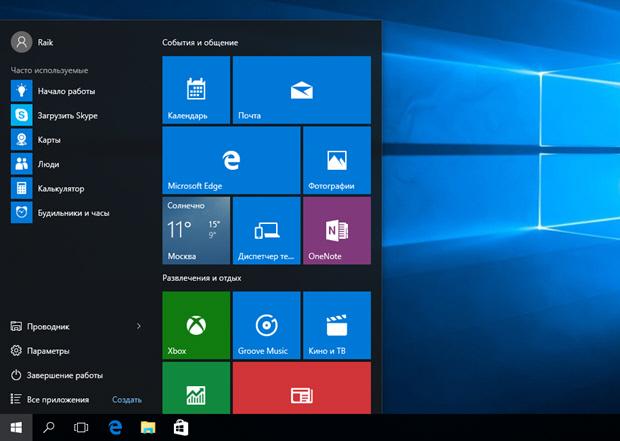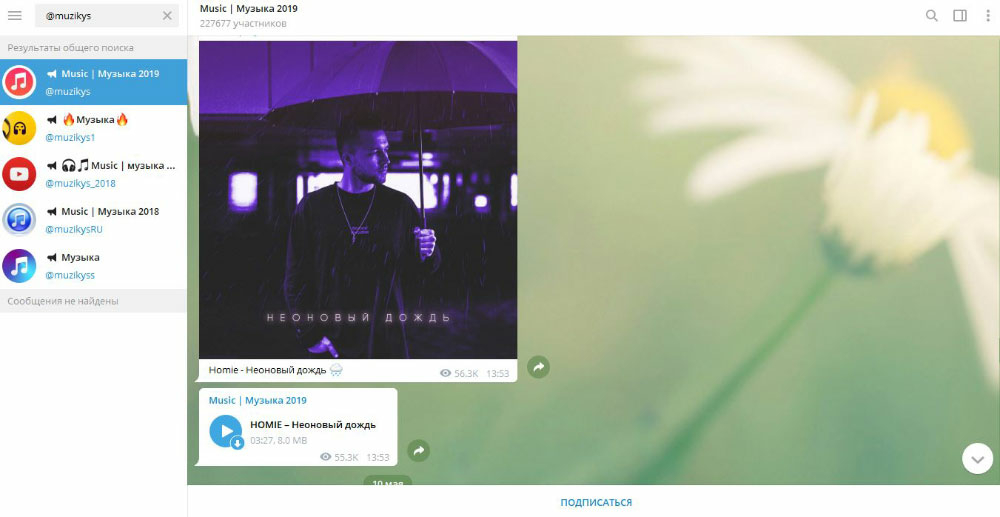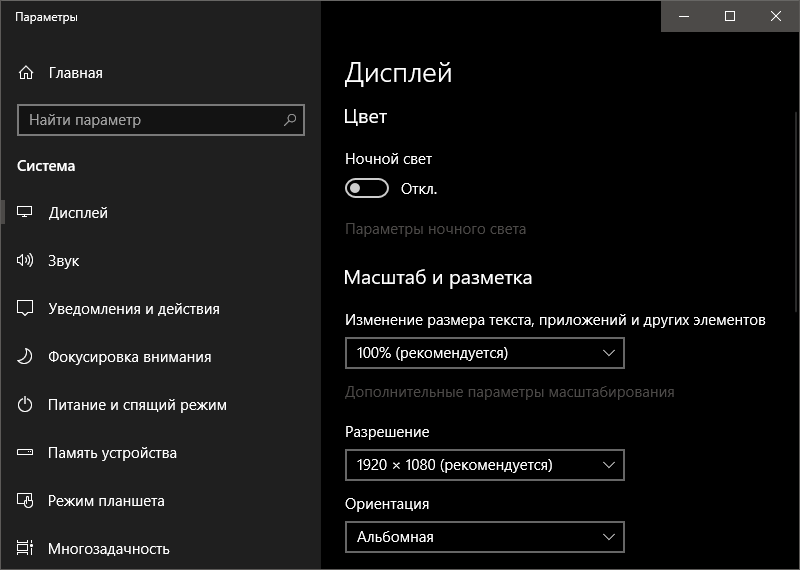Как вернуть стандартные игры в windows 10
Содержание:
- Игры по умолчанию на Windows 10
- Как играть в стандартные игры на Windows 10
- Где скачать стандартный набор бесплатных игр от windows 7
- Почему стандартные игры пропали с Windows 10
- Загрузка стандартных приложений из магазина
- Пасьянс Паук – интересное карточное развлечение
- Способы вернуть стандартные игры на Windows 10
- Коллекция пасьянсов Паук, для любителей этого сложного варианта
- Игры по умолчанию на Windows 10
- Как играть?
- Об игре
- Windows 7
- Стандартные игры Windows | Пасьянс
- Стандартные игры Windows 7 — скачать + обзор
- Где скачать «Косынку» на компьютер
- Устанавливаем пасьянсы и другие стандартные игры в Windows 10
- Способы вернуть стандартные игры на Windows 10
- Почему теперь нужно отдельно загрузить сапёр для Windows 10
Игры по умолчанию на Windows 10
Перед тем как мы найдём способы вернуть стандартные игры в новую систему Windows 10, стоит обозначить о каких проектах обычно идёт речь. Под «стандартными» обычно принимают следующие игры:
- косынка, паук, солитер — знаменитые пасьянсы, электронные версии которых стали хитами из-за компании Microsoft;
- сапёр — небольшая, но увлекательная головоломка, суть которой о клетки на поле, с помощью цифровых подсказок;
- пинбол — ещё в Windows XP появилась знаменитая версия «звёздного» пинбола. Это игра где необходимо с помощью ударов по шарику набрать как можно больше очков;
- другие игры — в некоторых версиях Windows встречались шахматы, игры в духе «три-в-ряд» или другие пасьянсы. Далеко не все из них стали классикой, но многие пришлись по душе отдельным пользователям.
Как играть в стандартные игры на Windows 10
Для запуска «Паука», «Солитёра», «Косынки» и др. на Windows 10 (актуально и для «восьмёрки») достаточно скачать и установить специальную программу – «Windows 7 games for Windows 8 and 10» (прямая ссылка на загрузку в конце статьи, размер файла – 170 МБ). Прелесть данной программы в том, что она включает только оригинальные файлы из Windows 7, а, следовательно, попросту добавляет возможность запуска штатных игр в Windows 10, таким же образом, как и в Windows 7.
Вкратце рассмотрим процесс установки.
Итак, скачиваем программу, и запускаем процесс инсталляции. На первом этапе выбираем язык интерфейса (поддерживается 35 языков, включая русский и украинский).
Нажимаем «Далее».
Выбираем, те игры, которые необходимы, и жмём далее.
Папка установки. Путь по умолчанию менять не рекомендуется, т.к. тогда игры могут работать не корректно.
Завершение мастера установки, кнопка «Готово».
На этом всё, мы получаем набор стандартных игр Windows, ставших уже классикой: Солитёр, Червы, Паук, Косынка, Chess Titans (Шахматы), Purble Place, Mahjong Titans, интернет-игры (Нарды, Пики, Шашки).
Кстати, перезагрузка компьютера не требуется, можно сразу играть.
- Как очистить компьютер от «мусора» с помощью KCleaner
- Как отключить проверку цифровой подписи драйверов в Windows 10
- Как добавить Корзину в панель быстрого запуска Windows 10
- Как поставить знак ударения в Word
- Как установить приложение для Windows 10 под локальной учётной записью
- Windows 10: как убрать пароль при входе
- https://pc4me.ru/standartnyie-igryi-pasyans-pauk-kosyinka-v-windows-7-8-8-1-10-gde-nayti.html
- https://pomogaemkompu.temaretik.com/911278834030742298/standartnye-igry-dlya-windows-10—kak-vernut-lyubimye-prilozheniya/
- https://alpinefile.ru/windows-7-games-for-windows-10.html
Где скачать стандартный набор бесплатных игр от windows 7
Скачать игры для ОС 10 на русском языке можете прямо здесь (прямая ссылка в конце записи).
Это довольно большой установщик, вам придется скачать 174 Мб. После установки вы получите точь-в-точь, как было в семерке.
Настройки и интерфейс точно такие же. Проблем во время процесса также не возникает.
Зачем я это описал. Хотя я уже довольно взрослый, но также время от времени для отдыха не прочь побаловаться косынкой, солитером или пауком, а четырехлетний сынок Purble Place и шахматами.
Для взрослых шахматы слишком «слабые», а маленьких в сам раз – там есть подсказка ходов.
Когда я перешел на десятку, то сынок первый выразил неудовольствие, но как оказалось игровую платформу можно запросто вернуть.
ВНИМАНИЕ: у кого игры скачанные по первой ссылке ниже запускться не будут, удалите их и попробуйте другие, чуть ниже есть вторая ссылка (раньше работали обе версии на всех виндовс 10, но после очередных обновлей винду куда-то понесло). URL Разработчика: Майкрософт
URL Разработчика: Майкрософт
Работа с минами; Красочный пинбол; Солитер; Паук.
Стоит отметить, что дизайн в Стандартных играх практически не изменился. Однако, разве это плохо? Ведь каждый может окунуться в увлекательный мир данных приложений и вспомнить, как он запускал их ещё тогда, когда на его ПК стояла Виндовс ХР или «семёрка»..jpg» data-category=»Игры» data-promo=»https://ubar-pro4.ru/promo/btn/3.8.png» href=»https://yadi.sk/d/PciTD6AvyXLxo» target=»_blank»>Скачать Стандартные игры бесплатно Наверняка уже почти каждый человек на Земле в курсе, что великая и могучая компания Microsoft почему-то не включила Стандартные игры в пак своих проблем. Трудно сказать, почему парни вообще решили так поступить. Быть может, они посчитали данные приложения уже не актуальными, а ожжет статься и так, что они просто забыли об этом. В любом случае, многих прожженных пользователей ОС Windows этот факт огорчил, ведь они уже привыкли к данным игрушкам, и без них операционная система казалась какой-то неполноценной. К счастью, это неприятное явление вполне можно исправить, и всё благодаря этой странице.
Почему стандартные игры пропали с Windows 10
Предупредим сразу, официальная информация по этому вопросу так и не была предоставлена. И это спустя 3 года после релиза самой ОС и сотен тысяч вопросов и гневных комментариев. Удивительно, что компания Microsoft так и не вернула обратно данное решение, ведь выпускалось уже очень много глобальных обновлений.
В результате, даже если вы сегодня скачаете чистую сборку операционной системы, установите ее с нуля и запустите, то вы не обнаружите там ни Пасьянса, ни Паука, ничего другого. Почему?
Есть лишь предположения, кто MS таким образом решила привлечь внимание и повысить популярность продуктов, которые остались в ОС. Ведь какие-то развлекательные компоненты она не удалила
Но есть и другие мнения, например, что это было сделано с целью оптимизировать саму ОС, и не тратить место.
Всё это не актуально, так как популярность встроенные решения не приобрели даже таким изощренным способом, который буквально наказал всех добропорядочных пользователей. А место такие игрушки не занимали много, это ведь не ГТА 5, которая весит 60 Гб, здесь речь шла про 100-200 Мегабайт за всё в сумме.
Загрузка стандартных приложений из магазина
Корпорация «Майкрософт» по непонятным причинам не добавила стандартные игры в последнюю версию ОС, однако в официальном магазине все приложения можно найти и скачать абсолютно бесплатно. Каждая из стандартных игрушек была переработана и усовершенствована в плане игрового процесса и дизайна.
Следуйте инструкции, чтобы узнать, как вернуть отсутствующие игры:
- Откройте окно магазина приложений;
- Введите в строке поиска слово «Microsoft», чтобы увидеть все приложения, которые выпускает компания. В их числе будут и стандартные. Результаты поиска будут как на рисунке ниже;
№11 – результат поиска по запросу пользователя
Откройте вкладку игр, чтобы получить список всех разработок компании «Майкрософт».
№12 – вкладка игр
Чтобы установить игру, для начала найдите нужную вам и за тем, кликните на ней и нажмите кнопку «Установить».
Тематический видеоролик:
Источник
Пасьянс Паук – интересное карточное развлечение
Пасьянс Косынка – это стандартная карточная игра, которая была доступна на всех предыдущих версиях Windows, но на 10-ой версии ее нужно загружать самостоятельно. Скачать косынку можно в составе пакета стандартных игр, чем вы восстановите не только этот продукт, но и все остальные стандартные игрушки на вашем компьютере.
Почему компания Microsoft удалила из Windows 10 стандартные игры, до сих пор загадка. Нет ни комментариев, ни даже официальных догадок. Как бы то ни было, если вам нужно вернуть стандартные вещи, то способ есть – скачать с этой страницы пакет. В него входят все популярные решения, в том числе и пресловутая Косынка. Как раз на счет этого пасьянса у нас больше всего вопросов. Если и другие решения действительно не пользовались уже большой популярностью, то этот и Паук – были лидерами.
Да, можно, вы можете загрузить весь пакет (весит 170 Мб) и при установке выбрать лишь то, что вам нужно. Но мы рекомендуем сразу выбрать все, ведь это решение занимает минимальный объем, зато потом у вас в любой момент времени будет доступ к лучшим классическим игрушкам. В пакет входит:
Но обратите внимание, что это неофициальное решение. Официального, к сожалению, просто не существует
Но тут нет никакой проблемы, так как это проверенный дистрибутив, без вирусов и прочих проблем. Все, что вам остается выбрать – разрядность. Например, 32 бита или 64 бита. Этот выбор основывается на базе того, какая у вас версия ОС.
Способы вернуть стандартные игры на Windows 10
Теперь, когда «фронт работы» обозначен, рассмотрим способы поставить эти игры на Windows 10 или найдём максимально похожие аналогичные проекты. Для этого имеются разные способы.
Установка игр единым пакетом
Фанаты и энтузиасты сделали множество сборок стандартных игр для установки на Windows 10. Вы можете легко найти их в поисковых системах. Мы рассмотрим установку сборки под названием MS Games for Windows 10.
Эта сборка не является официальной, поэтому вы устанавливаете её на свой страх и риск. Вес установочного файла сборки составляет около 170 мегабайт. Процесс установки выглядит следующим образом:
- Извлеките установочный файл из архива. Это можно сделать с помощью, например, архиватора WinZip. Достаточно нажать клавишу Unzip.Нажмите на кнопку Unzip чтобы приступить к извлечению архива
- Затем запустите исполняемый файл для начала установки. Выберите русский язык и нажмите ОК.Выберите язык для установочного пакета
- Нажмите кнопку «Далее». Убедитесь, что путь установки по умолчанию вас устраивает или поменяйте его и нажмите «Установить».Выберите путь для установки игр и нажмите «Установить»
- Дождитесь окончания установки. После этого все игры появятся у вас в меню «Пуск», в папке Games.Вы найдёте установленные игры в меню «Пуск»
Это достаточно большой пакет игр, который включает в себя все популярные пасьянсы и сапёра.
Установка игр из магазина Windows
В официальном магазине Windows 10 имеются аналоги многих популярных игр. Например, вы можете загрузить набор Microsoft Solitaire Collection, в составе которого находятся игры: косынка, паук и солитер. Для установки этого набора достаточно сделать следующее:
Разумеется, это не полностью такая же игра. Она работает по тем же правилам, но имеет другой интерфейс и ряд дополнительных возможностей. Но это самый простой способ получить классическую игру официальным путём.
Таким же образом вы можете найти и установить другие классические игры:
- игра пинбол, популярная на Windows XP, находится по этой ссылке: https://www.microsoft.com/ru-ru/p/pinball-star/9wzdncrdjfj1. В отличие от сборника пасьянсов, эта игра практически не претерпела никаких изменений;В магазине Windows также есть классический пинболл
- сапёр с обновлённой графикой и большим количеством режимов можно найти здесь: https://www.microsoft.com/ru-ru/p/Сапер/9nblggh5g47v.Версия сапёра для Windows 10 имеет множество интересных настроек
Все эти игры представлены бесплатно. Таким образом, вы по отдельности восстановите весь пакет стандартных игр Windows или найти новые, интересные игры.
Вы можете загрузить из Windows Store множество других игр
Установка стандартных игр с помощью программы
Если вы не хотите устанавливать игры самостоятельно, можно поставить программу, которая сделает это за вас. Например, программа Missed Features Installer for Win 10 возвращает множество возможностей старых операционных систем в Windows 10, включая стандартные игры. Выполните следующие действия:
- Загрузите программу с официального сайта. Она будет представлена в видео ISO образа.
- Монтируйте образ на виртуальный привод. Это можно сделать с помощью программы вроде Power ISO или средствами самой системы через контекстное меню.В контекстном меню нажмите кнопку Подключить (Mount) для монтирования образа
- Запустите программу и нажмите на кнопку «Games (XP, Vista, 7)».Нажмите на кнопку Games, чтобы установить старые игры на Windows 10
- Установка игр будет выполнена автоматически.
Подобное решение является весьма удобным ещё и потому, что кроме установки игр, вы можете сделать другие полезные действия с помощью этой программы:
- вернуть классическое меню пуск в систему — многим пользователем оно привычнее, в том числе и для выбора стандартных игр;
- добавить прозрачность окошкам — aero glass из Windows 7 тоже можно вернуть с помощью этой программы;
- установить directX 9 — он может вам понадобиться для работы старых игр, которые несовместимы с более новой версией.
Видео: возвращаем стандартные игры в Windows 10
Теперь вы знаете как вернуть стандартные игры на Windows 10. Вне зависимости от того установите вы их с помощью специальной программы, установочного пакета или из магазина, главное, что вы получите доступ к старым приложениям. Не стоит недооценивать отдых, особенно если он происходит в привычной для вас среде.
Коллекция пасьянсов Паук, для любителей этого сложного варианта
Пасьянс Паук — это разновидность этой карточной игры, отличная от оригинала. В нее играют двумя колодами, каждая из которых может иметь одну, две или четыре масти, в зависимости от выбранной сложности. На доске 10 столбцов зарядов, и все масти должны быть сгруппированы в 8 стопок, что делает их больше, чем в исходной игре.
Коллекция пасьянсов Паук — это приложение также в формате UWP для Windows 10, которое позволит нам играть в карточные игры этого типа на компьютере. Это позволит нам играть в основные варианты этой карточной игры, такие как «Паук», «Костюм одного паука», «Костюмы двух пауков» и «Скорпион».
Пасьянс Паук.
Разработчик: TreeCardGames
Игры по умолчанию на Windows 10
Перед тем как мы найдём способы вернуть стандартные игры в новую систему Windows 10, стоит обозначить о каких проектах обычно идёт речь. Под «стандартными» обычно принимают следующие игры:
- косынка, паук, солитер — знаменитые пасьянсы, электронные версии которых стали хитами из-за компании Microsoft;
- сапёр — небольшая, но увлекательная головоломка, суть которой отметить все «опасные» клетки на поле, с помощью цифровых подсказок;
- пинбол — ещё в Windows XP появилась знаменитая версия «звёздного» пинбола. Это игра где необходимо с помощью ударов по шарику набрать как можно больше очков;
- другие игры — в некоторых версиях Windows встречались шахматы, игры в духе «три-в-ряд» или другие пасьянсы. Далеко не все из них стали классикой, но многие пришлись по душе отдельным пользователям.
Я встречал людей, которые не хотели обновляться до Windows 10 исключительно потому что там нет привычных для них игр. Устанавливать при этом эти игры отдельно, они не хотели из принципа — мол зачем засорять компьютер. Разумеется, это их право, но все же это довольно специфичная причина отказа обновляться до более удобной и надёжной системы.
Как играть?
На любую карту в стопке можно положить карту только меньшего достоинства и противоположной по цвету масти. Например, на 2 (двойку виней) можно переместить A (туза бубей) или A (туза червей) и тому подобное. Отметим также, что можно перемещать и упорядоченную убывающую последовательность карт с чередованием мастей также поверх старшей карты с противополжной по цвету мастью. Например, цепочку из 4, 3 и 2 можно переместить на 5 или 5, расположенные в любом из столбцов.
Раздаточную колоду можно перераскладывать многократно.
Двойной клик по игровому столу посылает подходящие карты в базовые «домики» в необходимом по условию порядке.
Об игре
Чтобы погрузиться в этот удивительный и увлекательный мир, достаточно всего лишь иметь под рукой одну колоду игральных карт. Тем не менее, наиболее удобным и актуальным вариантом пасьянса является его компьютерная версия. Это удобно тем, что виртуальные карты невозможно потерять и раскладывать сам пасьянс намного комфортнее и легче. Если вы все-таки решите загрузить пасьянс паука на свой ПК, то будете иметь доступ к игре в любое время. Как и любой другой вид, он, помимо своих многочисленных плюсов, имеет и минусы. К примеру, как бы печально это не казалось, но раскладывать его вас придется только в одиночестве. Наличие соперников данная игра не предусматривает.
Чтобы быстро и без проблем начать играть в пасьянс «Паук», необходимо перейти чуть ниже и нажать кнопку «скачать». Мы стараемся и делаем все возможное для того, чтобы сделать ваш досуг доступнее и увлекательнее. Спешим сообщить о том, что пасьянс загружается на ваш компьютер абсолютно свободно. Ниже, непосредственно, будут приведены правила игры с подробным объяснением. Для удобства рекомендуется ознакомиться параллельно с правилами.
Windows 7
Стандартные игры Виндовс 7 можно вернуть на рабочий стол путем несложных манипуляций.
1 Нужно зайти в панель инструментов и с него перейти в раздел «Программы» или «Программы и компоненты» , в зависимости от версии операционной системы названия отличаются друг от друга.
2 Находим ярлык «Включение и отключение компонентов Windows» и активируем те игрушки, которые нам нужны на рабочем столе.
Для этого следует проставить флажки напротив названия.
Можно устанавливать по одном приложении, или выбрать сразу все.
3 Подтверждаем выбранные установки пунктом «Ок».
4 По истечению нескольких минут стандартные развлечения будут установлены на ваш ПК в папку.
Кстати, можно изменить имя папки, в которую происходит сохранение. Для этого используется правая кнопка мышки и пункт из всплывшего окна «Переименовать».
Теперь в разделе меню «Пуск» , в папке с играми, будет отображено все то, что вы только что активировали. В седьмой версии также присутствуют комментарии к каждому из программ.
В них указаны возрастные рамки для каждого приложения, требования конфигурации, цвет обложки.
С применением таких же действий можно удалить стандартный набор игр из рабочего стола своего компьютера.
Будет полезно провести такие манипуляции на рабочем ПК – для увеличения продуктивности сотрудников или на аппарате школьника, чтоб не мешало учебе.
Скачать игры для Windows 7
Можно прибегнуть к другому варианту и скачать стандартные игры для виндовс, используя поисковую систему интернета.
Если говорить об их совместимости с новой версией операционной системы, то она стопроцентная. Нет никаких причин отказаться от скачивания либо активации игрушек, кроме как желание пользователя.
После переустановки операционной системы с применением Виндовс 8, пользователь увидит, что на рабочем столе нет кнопки «Пуск» .
Нет раздела «Мой компьютер» и вообще, внешний вид ее отличается. Стандартных игрушек тоже нет. Metro – предлагаемый здесь интерфей
с.
Такие приложения нужно скачивать из интернета. Желательно из официального магазина на сайте разработчиков.
Там можно найти как бесплатные приложения, так и платные их версии. Их возможно установить самостоятельно.
Просто введите в поисковике магазина название нужной программы и закачайте ее.
Или есть вариант поставить себе на компьютер стандартный набор игрушек, который разработчики предусмотрительно собрали в один файл.
Он представлен для версий Windows 7, 8,1, 8 и 10.
Можно скачать такое приложение в наборе, предоставленном разработчиками в магазине Майкрософт
Нужно скачать файл, а затем распаковать заархивированный документ в нужную папку на рабочем столе. В настройках можно поменять язык интерфейса
После распаковки появится окно, которое предложит установить программу. Здесь делать ничего не надо, просто нажмите кнопку «Далее».
После этого окна появится страничка, предлагаемая указать путь, где будет расположена программа или оставить тот, который предлагает компьютер.
Если вы желаете изменить адрес, нажмите кнопку «Обзор» и укажите место расположения, которое будет вам удобным.
Нужно указать место, куда будет установлен файл или оставить адрес, предлагаемый системой
Нажмите кнопку «Установить» и программа откроет последнее окно, в котором следует нажать кнопку «Готово» .
На компьютер игровые приложения вы скачали, теперь нужно поработать в Metro.
1 Обращаемся к главной страничке интерфейса. Нужно нажать правой кнопкой мыши на пустом месте в окне и открыть страничку с настройками.
4 В ней щелкаем по значку «Игры» . Вот они, перед вами. Нажимайте на ярлык и приступайте к развлечениям.
5 Работа выполнена.
Стандартные игры Windows | Пасьянс
Стандартная игра на ПК «Косынка (пасьянс Клондайк)» есть во всех версиях WINDOWS. В свободную ячейку (не «дом») можно положить только короля. Игра заканчивается, когда все карты разложены. Цель игры — разложить карты в четыре стопки («дома»), по одной для каждой масти, в правом верхнем углу игрового поля. Карты собираются в порядке от низшего ранга (туз) к высшему (король).
Правила игры:
- карту можно перекладывать на другую рангом выше (туз на двойку, двойку на тройку и так до короля), но другого цвета (черную на красную и наоборот);
- в пустые ячейки можно ставить короля и собирать карты на него;
- перемещайте карты, перетаскивая их в соответствующие стопки или «дома». Или коснитесь карты, чтобы выделить ее, а затем коснитесь места, в которое хотите ее переместить;
- дважды коснитесь любой карты, чтобы автоматически переместить ее в наиболее выгодное положение;
- дважды коснитесь пустой части экрана, чтобы автоматически отправить подходящие карты в «дома»;
- чтобы отменить предыдущее действие, нажмите кнопку «Отмена». Коснитесь и удерживайте эту кнопку, чтобы перезапустить текущую игру. Можно также воспользоваться кнопкой «Подсказка», чтобы узнать, каким может быть следующий ход.
Что касается параметров, нажмите «Новая игра», чтобы выбрать режим раздачи карт («по одной» или «по три») и способ подсчета очков («Стандартный» или «Вегас»). Можно переключать звуковые эффекты, используя чудо-кнопку «Параметры» в Windows (для этого проведите по экрану от правого края или переместите мышь в нижний угол).
Подсчет очков: при способе подсчета «Стандартный» вы получаете по 5 очков за вытащенные из колоды карты и по 10 очков за карты, перемещенные в «дом». Вы также можете получить бонус за быстрое завершение расклада. При способе подсчета «Вегас» вы можете перебрать колоду только три раза. Счет начинается с -52$, и за каждую перемещенную в «дом» карту начисляется по 5$.
Стандартные игры Windows 7 — скачать + обзор
Здравствуйте! Очень часто меня спрашивают, как скачать стандартные игры Windows 7. Я уже устал отвечать, что скачивать их не нужно — они уже есть в папках системы! Кстати, Windows 7 — это последняя версия, в которой разработчики еще устанавливали стандартные игры по умолчанию — в следующих версиях вы их уже не найдете.
Чтобы открыть стандартные игры, зайдите в меню «Пуск», выберите раздел «Программы», среди них — «Игры». Всё!
Бывает и так, что некоторые (а, может быть, и все) игры просто не отображаются в папке под названием «Игры». В этом случае можно поступить следующим образом: заходим в меню «Пуск», выбираем «Панель управления», далее — «Программы», затем — «Программы и компоненты» и уже в этом окне поставьте галку на пункте «Игры» (Включение или отключение компонентов).
Собственно говоря, набор стандартных игр для Windows 7 остался неизменным и продолжает традиции предыдущих версий:
- Косынка
- Сапер
- Пасьянс «Паук»
- Пинбол
- Солитер
- Червы
Помимо этого появились и сетевые игры, в которые можно не просто играть один на один с ПК, но и с людьми в сети:
- Интернет-нарды
- Интернет-пики
- Интернет-реверси
- Интернет-шашки
Миллионы людей во всем мире каждый день проводят время за этими играми. Казалось бы, незатейливые цели этих игрушек мало кого могут задержать надолго, но факт остается фактом — на протяжении многих лет именно стандартные игры Windows пользуются бешеной популярностью у всех групп людей!
О, это, пожалуй, самая распространенная игра! Это старый карточный пасьянс, цель которого — разложить все имеющиеся карты по возрастанию в четыре равные колоды.
Это логическая головоломка, в которой игроку необходимо открыть все пустые ячейки, причем ни разу не попав на ячейку с миной. Признаюсь, мне это никогда не удавалось.
Пасьянс «Паук»
Цель игрока — перевести все карты в так называемый «дом». Пасьянс несколько сложнее Косынки, наверное, поэтому у него гораздо меньше поклонников.
Пинбол — один из первых в мире симуляторов бильярда. У игрока есть три шарика, которыми он должен попасть по разным мишеням.
Еще один сложный карточный пасьянс — мой любимый, кстати. Правда, мне не всегда удается разложить всю колоду карт по столбикам и уж вообще редко — перенести их все в «дом».
До конца понять правила этой игры сможет не каждый, так как правила очень запутанные. Однако игра очень интересная и быстрая. Среди всех соперников игроку надо набрать как можно меньше очков.
Заключение
Еще в 1990-х годах зародились стандартные игры Windows. До сих пор они пользуются бешеной популярностью во всем мире. Цели игры за все это время остались прежними, однако дизайн и оформление приобрели настоящий шик современности.
Где скачать «Косынку» на компьютер
04.11.2015
Пасьянс «Косынка» — лучшая убивалка времени, разработанная для компании Microsoft и интегрированная в операционную систему Windows. Тысячи, а то и миллионы офисных работников, да и не только они убивают время в этой классической карточной игре.
Однако, проблема в том, что далеко не все пользователи ПК могут самостоятельно найти это стандартное приложение, особенно, когда речь заходит о разных версиях Windows. Вопрос, где скачать «Косынку» на компьютер не совсем корректный, более правильно будет спросить «где найти «Косынку» на компьютере?» и/или «как включить «Косынку» на компьютере?».
«Косынка» на Windows XP
О том, где найти пасьянс «Косынка» на Windows XP знает каждый среднестатистический труженик офиса, мы же просто напомним об этом. Для того, чтобы запустить эту карточную игру, необходимо перейти по пути Пуск – Все программы – Развлечения – Игры – Косынка.
Вот и все, приятного времяпрепровождения. При желании, можно разместить ярлык на рабочем столе, чтобы любимый пасьянс всегда был под рукой.
«Косынка» на Windows 7
А вот на седьмой Винде это задача посложнее, так как в целях безопасности (это слова самих Microsoft), стандартные игры по умолчанию отключены. Для того, чтобы включить «Косынку», а вместе с ней и остальные стандартные игры, необходимо проделать следующие действия:
- Нажимаете «Пуск» и переходите в «Панель управления».
- Из «Панели управления» необходимо перейти в «Программы».
- Дальше необходимо нажать на пункт «Включить или отключить функции Windows».
- Теперь находите пункт «Игры», нажимаете на «плюсик», чтобы увидеть содержимое этой папки и отмечаете «галочкой» игры, которые хотите активировать. После этого необходимо нажать «Сохранить».
- Теперь нужно несколько секунд подождать, чтобы ОС Windows обновила свои компоненты.
- После этого, когда вы откроете меню «Пуск», там появится папка «Игры», в которой и будут содержаться все игры, которые вы активировали, в том числе и пасьянс «Косынка».
«Косынка» на Windows 8 и 8.1
С выходом восьмой версии операционной системы Windows ее структура немного изменилась. Теперь все приложения можно найти в так называемом Metro меню (Windows 8 и 8.1), которое в 8-ке открывается сразу после запуска системы, вместо рабочего стола, а в версии 8.1 туда можно перейти, нажав на «Пуск», а затем на стрелочку вниз – «все приложения».
К слову, все приложения в этом меню расположены в алфавитном порядке, а значит, найти в этом списке «Косынку» не составит труда.
«Косынка» на Windows 10
На Windows 10 найти «Косынку» еще проще. Начнем с того, что в эту версию операционной системы вернулось привычное для пользователей «семерки» меню «Пуск», хоть и в немного измененном виде.
Итак, открываем «Пуск» и переходим во вкладку «Все приложения»:
Приложения здесь, как вы могли заметить, тоже расположены в алфавитном порядке. Однако, опустившись до буквы «К», вы там не найдете привычной «Косынки».
Дело в том, что Microsoft слегка усовершенствовали стандартное приложение, объединили его с другими карточными играми и переименовали в «Microsoft Solitaire Collection».
Также, в магазине приложений Windows Store можно найти и другие игры «Косынка». По умолчанию значок «Магазина» размещен на «Панели задач», около «Пуска».
Найти его можно и через «Поиск», который в Windows 10 реализован крайне удобно.
Откройте «Магазин».
Введите в поиске слово «Косынка» и нажимаете Enter.
А теперь просто выбираете любую из понравившихся игр.
Вот мы с вами и разобрались в том, где найти и как активировать (запустить) «Косынку» на всех актуальных версиях Windows. Приятного досуга!
Устанавливаем пасьянсы и другие стандартные игры в Windows 10
Для установки стандартных игр в Windows 10 сторонние разработчики выпустили бесплатный пакет «Windows 7 games for Windows 10», который позволяет установить все старые игры, либо только часть из них, причем эти игры поддерживают русский язык.
Прежде чем говорить о том, где скачать его, предупрежу, что такие вещи лучше предварительно проверять антивирусом: несмотря на то, что моя проверка показывает, что файл безопасен, со временем это может стать не так.
Установка игр мало чем отличается от установки других программ: просто выберите желаемые игры из списка, при желании измените параметры установки и дождитесь завершения процесса.
По окончании, в списке «Все приложения» в разделе «Игры» меню пуск вы увидите все, что установили — Косынку, Паук, Сапера и другие привычные для офисного работника развлечения, все на русском языке.
Способы вернуть стандартные игры на Windows 10
Теперь, когда «фронт работы» обозначен, рассмотрим способы поставить эти игры на Windows 10 или найдём максимально похожие аналогичные проекты. Для этого имеются разные способы.
Установка игр единым пакетом
Фанаты и энтузиасты сделали множество сборок стандартных игр для установки на Windows 10. Вы можете легко найти их в поисковых системах. Мы рассмотрим установку сборки под названием MS Games for Windows 10.
Эта сборка не является официальной, поэтому вы устанавливаете её на свой страх и риск. Вес установочного файла сборки составляет около 170 мегабайт. Процесс установки выглядит следующим образом:
- Извлеките установочный файл из архива. Это можно сделать с помощью, например, архиватора WinZip. Достаточно нажать клавишу Unzip.Нажмите на кнопку Unzip чтобы приступить к извлечению архива
- Затем запустите исполняемый файл для начала установки. Выберите русский язык и нажмите ОК.Выберите язык для установочного пакета
- Нажмите кнопку «Далее». Убедитесь, что путь установки по умолчанию вас устраивает или поменяйте его и нажмите «Установить».Выберите путь для установки игр и нажмите «Установить»
- Дождитесь окончания установки. После этого все игры появятся у вас в меню «Пуск», в папке Games.Вы найдёте установленные игры в меню «Пуск»
Это достаточно большой пакет игр, который включает в себя все популярные пасьянсы и сапёра.
Установка игр из магазина Windows
В официальном магазине Windows 10 имеются аналоги многих популярных игр. Например, вы можете загрузить набор Microsoft Solitaire Collection, в составе которого находятся игры: косынка, паук и солитер. Для установки этого набора достаточно сделать следующее:
Разумеется, это не полностью такая же игра. Она работает по тем же правилам, но имеет другой интерфейс и ряд дополнительных возможностей. Но это самый простой способ получить классическую игру официальным путём.
Таким же образом вы можете найти и установить другие классические игры:
- игра пинбол, популярная на Windows XP, находится по этой ссылке: https://www.microsoft.com/ru-ru/p/pinball-star/9wzdncrdjfj1. В отличие от сборника пасьянсов, эта игра практически не претерпела никаких изменений;В магазине Windows также есть классический пинболл
- сапёр с обновлённой графикой и большим количеством режимов можно найти здесь: https://www.microsoft.com/ru-ru/p/Сапер/9nblggh5g47v.Версия сапёра для Windows 10 имеет множество интересных настроек
Все эти игры представлены бесплатно. Таким образом, вы по отдельности восстановите весь пакет стандартных игр Windows или найти новые, интересные игры.
Вы можете загрузить из Windows Store множество других игр
Установка стандартных игр с помощью программы
Если вы не хотите устанавливать игры самостоятельно, можно поставить программу, которая сделает это за вас. Например, программа Missed Features Installer for Win 10 возвращает множество возможностей старых операционных систем в Windows 10, включая стандартные игры. Выполните следующие действия:
- Загрузите программу с официального сайта. Она будет представлена в видео ISO образа.
- Монтируйте образ на виртуальный привод. Это можно сделать с помощью программы вроде Power ISO или средствами самой системы через контекстное меню.В контекстном меню нажмите кнопку Подключить (Mount) для монтирования образа
- Запустите программу и нажмите на кнопку «Games (XP, Vista, 7)».Нажмите на кнопку Games, чтобы установить старые игры на Windows 10
- Установка игр будет выполнена автоматически.
Подобное решение является весьма удобным ещё и потому, что кроме установки игр, вы можете сделать другие полезные действия с помощью этой программы:
- вернуть классическое меню пуск в систему — многим пользователем оно привычнее, в том числе и для выбора стандартных игр;
- добавить прозрачность окошкам — aero glass из Windows 7 тоже можно вернуть с помощью этой программы;
- установить directX 9 — он может вам понадобиться для работы старых игр, которые несовместимы с более новой версией.
Видео: возвращаем стандартные игры в Windows 10
Теперь вы знаете как вернуть стандартные игры на Windows 10. Вне зависимости от того установите вы их с помощью специальной программы, установочного пакета или из магазина, главное, что вы получите доступ к старым приложениям. Не стоит недооценивать отдых, особенно если он происходит в привычной для вас среде.
Почему теперь нужно отдельно загрузить сапёр для Windows 10
Действительно, в обычной версии ново операционной системы вы не встретите ни единого пасьянса, шахмат или других мини-игр. Причины такого решения разработчиков не совсем понятны. Скорее всего, было принято решение о том, что пользователям лучше отдельно устанавливать подобные приложения через Магазин. Те, кто уже успел воспользоваться этим сервисом, должны наверняка помнить, что в нём имеются многие другие не менее увлекательные игры. И тем более оттуда достаточно просто инсталлировать игры из предыдущих версий ОС. Если вы любите различные пасьянсы, то в «десятке» вы сможете найти специальное приложение Solitare Collection. В нём имеются отличные развлекательные приложения карточной направленности:
- Паук;
- Косынка;
- Свободная ячейка;
- Некоторые другие головоломки с картами.
Но если вам требуется именно сапёр для Windows 10, то его придётся отдельно скачать из Магазина. Возможно вам будут интересны и другие игры из этого сервиса, которые вы также сможете установить в систему бесплатно. Но для некоторых пользователей всё-таки нет замены тем стандартным играм, которые присутствовали в прошлых версиях ОС. Отдельную сборку подобных мини-игр вы сможете получить в официальном приложении. Если вы найдёте её на каком-то постороннем ресурсе, то обязательно перед установкой просканируйте её на наличие вредоносного ПО.
Многим владельцам ОС windows 7 понравились встроенные стандартные игры – там есть для маленьких и взрослых.
Сегодня, когда наметился массовый переход на windows 10, многие разочарованы – в десятке этот набор отсутствует.
Разумеется, начинают возникать вопросы: поддерживает ли windows 10 стандартный набор игр от семерки? Какая совместимость с новой ОС? Как вернуть набор обратно? Где скачать на русском? И так далее.
ОС 10 – полностью поддерживает игры от семерки – совместимость полная, а чтобы вернуть их обратно, вам нужно просто скачать установщик от семерки.
Впрочем, необязательно скачивать установщик от ОС 7 – в сети можно найти тысячи аналогичных.
Только это какие-то «мутанты», причем большинство платных, а играть в них практически невозможно, настолько все запутано.