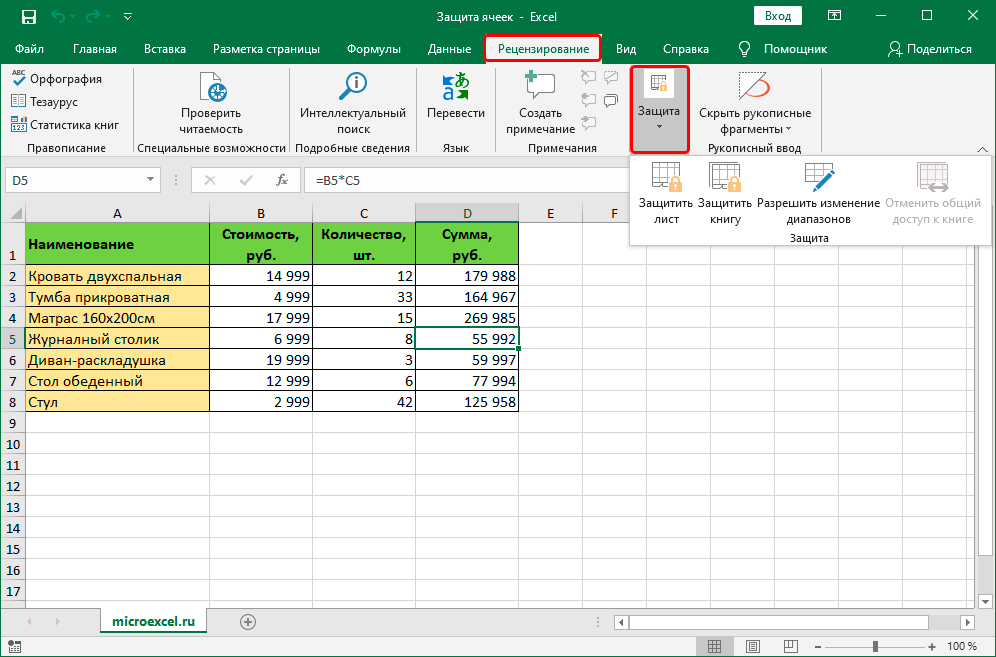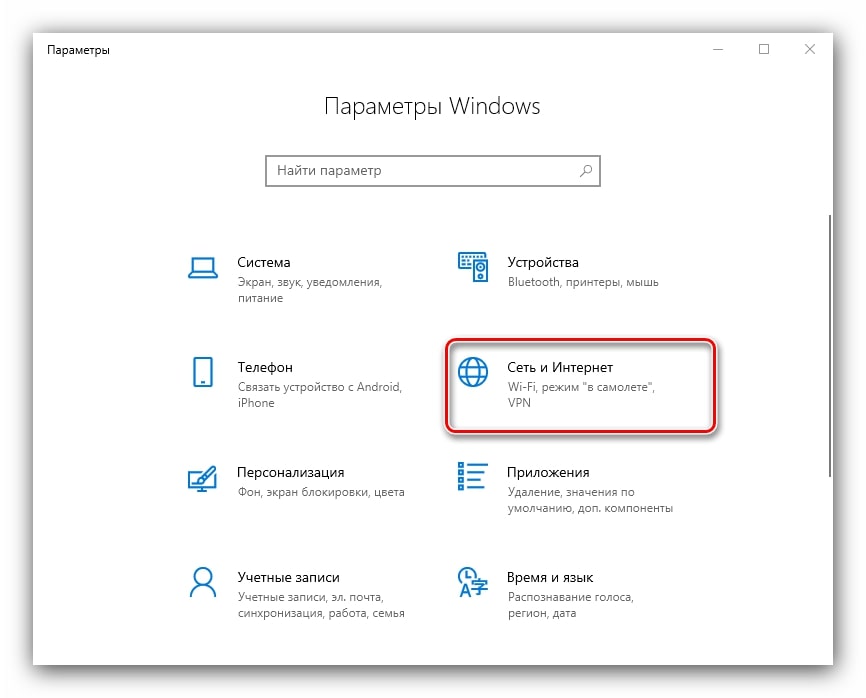Как защитить домашнюю wi-fi сеть с помощью пароля
Содержание:
- Как настроить пароль от личного кабинета
- Установка пароля Wi-Fi
- Установка пароля Wi-Fi
- Необходимость в пароле – как обезопасить доступ в интернет
- Пошаговая инструкция, как изменить простой пароль на Wi-Fi роутере
- Как запаролить Вай-Фай Ростелеком
- Просмотр пароля от вай-фай в настройках маршрутизатора
- Через ПК
- Как поставить пароль на Вай-Фай
- Как поставить пароль на роутер
- Как изменить пароль на wifi?
- Шифрование в сетях WIFI
- Установка пароля Wi-Fi
Как настроить пароль от личного кабинета
Стоит лишний раз напомнить, что настроить роутер самостоятельно дома достаточно просто. Нужно просто зайти на Web-интерфейс и работать уже оттуда. Открыть страничку управления можно как на компьютере, так и на ноутбуке.
Не стоит забывать, что правильные стандартные логин и пароль – это слово «Admin». Любая другая вариация говорит о том, что router уже настраивали (даже если он новый и был куплен в магазине). В таком случае необходимо будет провести сброс настроек до заводских. Сброс осуществляется через кнопку «Reset», которая располагается на роутере с обратной стороны. Обычно это маленькое углубление, в которое нужно вставить длинный тонкий предмет и задержать его на 10-15 секунд.
Если говорить о самом защитном ключе, то к его подборке также стоит подходить ответственно. Не рекомендуется использовать в качестве пароля слишком уж явные комбинации, такие как дата рождения, телефонный номер, числа по порядку и так далее.
Не самый плохой вариант при создании защитного ключа это использование специальных программ – генератора паролей. Приложение за несколько секунд создаст буквенно-цифирную комбинацию. Рекомендуется куда-нибудь записать ее, чтобы не забыть после.
Не стоит забывать ставить защиту и на само вай-фай соединение. Делается это по следующей схеме:
- На компьютере или планшете открывается меню «Пуск».
- Затем выводится блок «Параметры».
- Необходимо зайти в подраздел «Сеть и интернет».
- Подраздел «Центр управления сетями».
- Среди представленных выбрать интернет-соединение, которое установлено дома.
- Нажать правой кнопкой и выбрать «Свойства».
- Отрыв вкладку «Безопасность», пользователь получает доступ ко всем необходимым настройкам.
Установка пароля Wi-Fi
В зависимости от модели роутера пароль можно установить либо на главной странице параметров, либо в расширенных настройках.
Первый вариант:
- Сделать функцию защиты вай-фай кодом активной, нажав на «Вкл» в строке «Безопасность».
- Указать новый пароль беспроводной сети в одноименном поле.
- Нажать на кнопку «Сохранить».
Второй вариант:
- В меню настроек открыть вкладку «Беспроводной режим».
- Перейти в раздел «Защита».
- Придумать и ввести ключ безопасности в поле «Пароль беспроводной сети».
- Нажать на кнопку «Сохранить/Применить».
Теперь подключение к вай-фай будет осуществляться только после ввода пароля.
Первый этап. Заходим в меню настроек роутера
Включаем Wi-Fi на ноутбуке или ПК, для того, чтобы можно было установить соединение с вашим роутером. Теперь можно переходить к следующему шагу: входим в веб-интерфейс маршрутизатора.
- Запускаем любой на ПК браузер. Прописываем IP адрес роутера в адресной строке. Если не знаете его, посмотрите на нижней стороне роутера, обычно производители там клеят наклейку, на которой указан айпи адрес и логин с паролем для входа.
- После ввода IP нажмите «Enter», появиться окошко в котором необходимо вбить имя пользователя и чуть ниже пароль.
Готово, вы должны попасть в меню настроек роутером. Если что, то пошло не так и вам никак не удается войти на свой роутер, тогда на выручку прейдет кнопка «Reset». Эта кнопка предназначена для полного сброса всех настроек на маршрутизатор. Достаточно взять острый предмет (зубочистка) и нажать «Reset», держите нажатым 15-25 секунд. Когда увидите, что все светодиоды мигнули, значит отпускайте, пробуйте войти.
Второй этап. Входим в раздел настроек Wi Fi
Теперь ваша задача отыскать раздел отвечающий за настройку беспроводной сети.
- Обычно все в пункте «Wi-Fi» или «Беспроводная сеть», зависит от модели роутера.
- Далее жмем «Настройки безопасности». Здесь вы сможете изменить пароль, в строке «Ключ шифрования PSK» стирайте старый и вводите новый ключ. Также можно выбрать в разделе «Сетевая аутентификация» сертификат безопасности. Что лучше поставить читайте ниже. Последнее, что необходимо сделать, это нажать кнопку «Применить», «Сохранить».
На этом все, теперь вы знаете, как поставить пароль в wifi роутере, быстро и легко.Позаботьтесь о безопасности нового пароля, не храните его на рабочем столе. Не поленитесь и создайте запароленную папку, как это сделать читайте в статье, как запаролить папку в Windows 10, 8, 7. В такой папке можно будет хранить любые пароли или ценные файлы.
Подключение к Wi-Fi сети с новым паролем
После всех настроек на маршрутизаторе, ваш ноутбук перестанет автоматически подключаться к роутеру. Потому что был установлен новый код на вайфай сеть. Ваша задача на ПК заново подключиться в беспроводной сети, как это сделать читайте ниже. Возможно вам будет интересно также прочесть статью о том как узнать пароль от вай фая на Windows 10.
- В нижнем правом углу клацаем на значке Wi Fi. Раскроется окно, где вы увидите доступные сети.
- Выбираем свою сеть, жмем «Подключиться». Выскочит окошко, где нужно ввести новый ключ. Ставим галочку «Подключаться автоматически».
Все готово, теперь ноутбук будет автоматически подключаться к вашей беспроводной сети. Если есть гаджеты на андроид, тогда подобную манипуляцию нужно выполнить и на всех этих устройствах.
Установка пароля Wi-Fi
В зависимости от модели роутера пароль можно установить либо на главной странице параметров, либо в расширенных настройках.
Первый вариант:
- Сделать функцию защиты вай-фай кодом активной, нажав на «Вкл» в строке «Безопасность».
- Указать новый пароль беспроводной сети в одноименном поле.
- Нажать на кнопку «Сохранить».
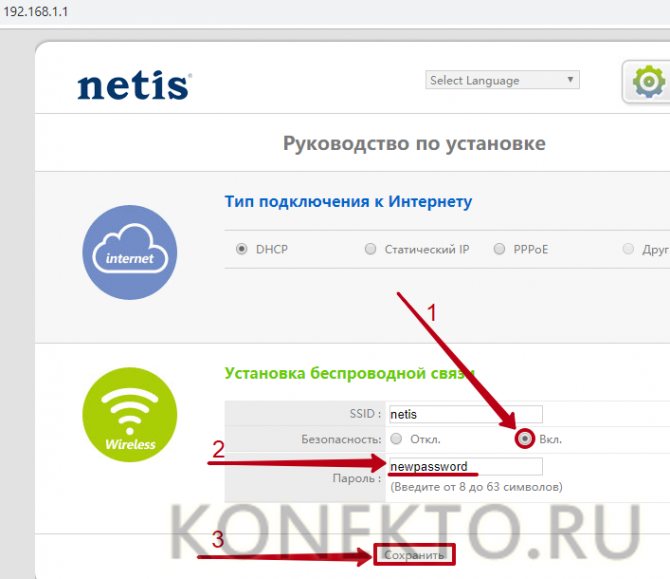
Второй вариант:
- В меню настроек открыть вкладку «Беспроводной режим».
- Перейти в раздел «Защита».
- Придумать и ввести ключ безопасности в поле «Пароль беспроводной сети».
- Нажать на кнопку «Сохранить/Применить».
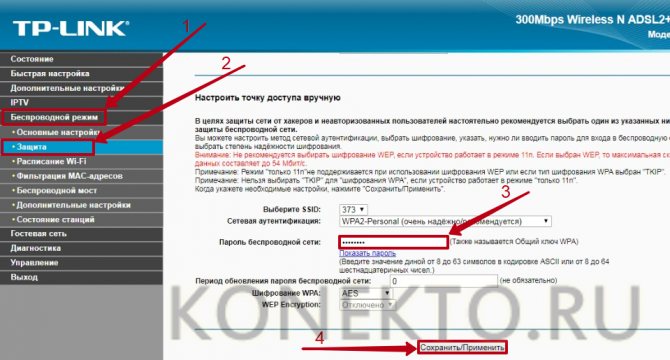
Теперь подключение к вай-фай будет осуществляться только после ввода пароля.
Необходимость в пароле – как обезопасить доступ в интернет
Для начала нужно выяснить важность пароля для беспроводной сети. Многие пользователи беспроводного доступа в интернет думают, что у них на компьютере и в интернете не хранится никакой интересной информации, поэтому ставить пароль на сеть необязательно
Это первое заблуждение, которое делает пользователь интернета.
Защитный пароль ставится от несанкционированного использования вашего беспроводного интернета. Роутер раздаёт интернет на все устройства и на приличном расстоянии. И некоторым людям не составит труда подключиться к вашему интернету. Вы платите, а они пользуются. При этом скорость интернета падает. Более того, если тот, кто сидит бесплатно с вашего доступа, совершит в сети неправомерные действия, то сначала с вопросами придут к вам.
Пошаговая инструкция, как изменить простой пароль на Wi-Fi роутере
Открыть страницу конфигураций роутера
Для начала зайти в параметры роутера, воспользовавшись браузером с любого мобильного устройства или рабочей станции. Скриншоты, приведенные ниже по тексту, используются только для примера. Для каждой модели роутера будет свой интерфейс, но названия опций и меню остаются почти без изменений.
Для того чтобы зайти в меню роутера, нужно указать его IP-адрес. Он расположен на оборотной стороне:
Набрать найденный адрес в строке обозревателя и перейти на страницу, где можно поменять пароль на роутере.
Ввод имени пользователя и пароля
Ввести указанные учетные данные:
В разных моделях они могут отличаться. Где-то используются варианты 1234 или admin, а в устаревших моделях иногда встречается пустая строка.
Открыть раздел настроек беспроводной сети
Переместиться в раздел «Беспроводной режим», на английском языке он обычно называется «Wireless Settings».
В этом разделе перечислены основные настройки wi-fi сети, а также способы поменять пароль от wi-fi роутера.
В опции «Защита беспроводного режима» заключается ответ на вопрос: Как поставить пароль «вай-фай»?
Изменить пароль в настройках роутера
Перейти в режим выбора опций пользовательской беспроводной сети:
Для того чтобы изменить пароль на wi-fi, необходимо воспользоваться параметрами в нижеприведенном окне:
В поле, где нужно ввести ключ защиты для беспроводной сети, ввести кодовое слово, составленное по инструкциям, указанным выше.
После того как пользователь поменял кодовое слово, необходимо сохранить внесенные правки в конфигурацию сетевого устройства.
Проверить и изменить тип безопасности
Так как изменить пароль по умолчанию на wi-fi оборудовании – это не просто придумать новое кодовое слово, а еще и выставить правильные настройки, нужно сразу проверить и протокол шифрования — AES. Если там другое значение, то изменяем его именно на AES:
Использовать «Сохранить», чтобы запомнить изменения.
Изменение названия беспроводной сети
В параметрах роутера возможно не только поменять пароль на wi-fi, но и дать другое имя сети. Чтобы воспользоваться этой функцией, следует выбрать пункт «Настройка беспроводного режима»:
В поле «Имя сети» ввести наиболее подходящее название и принять внесенные корректировки.
Смена пароля на доступ к маршрутизатору
Рекомендуется сразу провести смену пароля к роутеру. Для этого выбрать пункт «Системные инструменты» и поменять учетные данные:
В поле «Предыдущее имя пользователя» прописать логин, указанный на обратной стороне маршрутизатора, а в нижеследующем поле – кодовое слово. Далее составить новый логин для входа, новый пароль и повторить его. После проведения всех действий требуется сохранение параметров.
Как запаролить Вай-Фай Ростелеком
Перед тем как поставить пароль на Вай Фай роутер Ростелеком, нужно уточнить модель устройства. Провайдер выдает несколько типов маршрутизаторов, соответствующих требованиям компании и гарантирующих стабильную скорость подключения. Клиентам доступны следующие маршрутизаторы:
- D-Link DVG 5402SP;
- Starnet AR800;
- Sagemcom Fast;
- QTech RT A1W4L1USBn.
Ниже рассмотрим, как запаролить роутер Вай Фай Ростелеком для каждой из указанных моделей.
D-Link
Маршрутизаторы этой фирмы считаются наиболее надежными и удобными с позиции настройки. Чтобы запаролить Вай Фай на этом роутере, сделайте такие шаги:
- перейдите в браузер на компьютере;
- в строке поиска укажите ссылку для входа в устройство — 192.168.8.254;
- жмите вход;
- введите данные для авторизации — логин (admin), пароль (пустое поле при первой смене);
- входите в настройки;
- зайдите в раздел Wireless Setup;
- кликните на Wireless Setup;
- найдите секцию Pre-shared key или похожий вариант (здесь нужно запаролить Вай Фай Ростелеком);
- подтвердите правки;
- войдите в Maintenance, а после сохраните настройки и перезапустите маршрутизатор.
После этого для подключения к роутеру Ростелеком по Вай Фай нужно вести набор символов, указанный во время настроек в графе Pre-shared key.
Starnet AR 800
Это базовая модель маршрутизатора с опцией Вай-Фай, доступная в точках продаж провайдера. Чтобы поставить пароль на этот WiFi роутера Ростелеком, сделайте следующее:
- перейдите в браузер;
- укажите в строке поиска 192.168.1.1., а после жмите Ввод;
- в появившемся окне введите данные для входа;
- войдите в категорию Wireless;
чтобы запаролить устройство, перейдите в Security и задайте необходимый набор символов;
кликните по разделу Management;
с левой стороны найдите надпись Reboot;
жмите ее для перезапуска устройства.
После перезагрузки можно подключиться к домашней Сети и пользоваться Интернетом по WiFi. Будьте внимательны при вводе пароля.
Sagemcom Fast
Если верить статистике, этот маршрутизатор наиболее востребован среди пользователей. Чтобы запаролить роутер от Ростелекома, необходимо зайти в настроечный режим через любой из браузеров. Вход может осуществляться через компьютер или ноут. Алгоритм такой:
- войдите в имеющийся браузер;
- вбейте в поисковой строке 192.168.1.1;
- укажите данные для входа (как правило, два раза admin);
- входите в настройки wlan;
- жмите кнопку применения и сохранения;
- войдите в секцию управления и сохраните все настройки.
На завершающем этапе нужно перезапустить роутер Ростелеком, чтобы установленный код вступил в силу. С этого момента подключиться к Вай Фай без указания секретного набора символов не получится.
QTech
Это еще одна популярная модель маршрутизатора, которую предлагает провайдер клиентам. Чтобы установить пароль на этом Вай Фай роутере от Ростелекома, нужно войти в раздел настроек. Общий алгоритм такой:
- перейдите в любой браузер, установленный на ПК;
- в поле с адресом укажите 192.168.1.1;
- заполните поля персональных данных для входа в систему;
- перейдите к настройкам интерфейса;
- зайдите в секцию беспроводных сетей.
Чтобы запаролить маршрутизатор, заполните поле Pre-shared key, а в графе логина укажите SSID. На завершающем этапе войдите в раздел обслуживания, перезапустите устройство и дождитесь его загрузки. После этого можно вводить секретный код и входить в Сеть по Вай Фай.
Просмотр пароля от вай-фай в настройках маршрутизатора
Просмотреть код от точки доступа можно в настройках маршрутизатора. Для входа в панель управления роутером необходимо открыть любой браузер и ввести в адресную строку ссылку, указанную непосредственно на корпусе модема или прилагающейся инструкции по эксплуатации.
В большинстве случаев для входа в панель инструментов используется IP-адрес: 192.168.1.1, 192.168.0.1, но встречаются и hostname — my.keenetic.net, tplinklogin.net или tplinkwifi.net. После введения адреса в поисковую строку, тапнуть на поиск.
На экране должно отобразиться окно для авторизации, где в соответствующих полях логина и пароля нужно ввести данные. Они написаны на корпусе роутера или в инструкции.
В зависимости от марки маршрутизатора, алгоритм, как посмотреть пароль, отличается. Для TP-Link установка выглядит так: необходимо зайти в панель управления и раскрыть раздел «Беспроводной режим», далее – «Защита беспроводного режима». Код доступа будет отображаться напротив строки «WPA/WPA2».
Обратите внимание! Если прошивка в устройстве на английском языке, то путь будет выглядеть следующим образом: «Wireless» – «Wireless Security» – «WPA/WPA2 – Personal (Recommended)» – «Wireless Password»
Просмотр пароля от вай-фай в настройках маршрутизатора
Алгоритм, как на TP-Link поставить пароль на вай-фай, прост и понятен, справиться с поставленной задачей по силам начинающим и бывалым пользователям ПК и смартфонов. Особые знания в области программирования не требуются. Достаточно лишь использовать подробные вышеописанные рекомендации.
Через ПК
Узнать ключ от вайфай с помощью компьютера несложно, если с него уже подключались к беспроводной Wi-Fi сети. Для этого можно использовать командную строку.
Параметры беспроводной сети
Алгоритм:
- щелкаем правой кнопкой мыши по иконке сетевого подключения, который расположен внизу справа, и выбираем вторую строку «Открыть Параметры сети и Интернет»;
- в появившемся окне нужно кликнуть на раздел «Настройка параметров адаптера»;
- В новом окне необходимо щелкнуть правой кнопкой мыши по работающему Wi-Fi соединению и выбрать пункт «Состояние»;
- далее нужно нажать на пункт «Свойства беспроводной сети»;
- в следующем окне требуется перейти на вкладку «Безопасность» и отметить строку «Отображать вводимые знаки»;
Теперь можно прочитать пароль от вайфай в строке «Ключ безопасности сети».
Командная строка
Также несложно определить код доступа к вайфай, используя командную строку.
Алгоритм действий:
- сначала нажать одновременно клавиши «Win»+«R»;
- в появившемся диалоговом окне требуется набрать команду «cmd» и нажать кнопку «ОК»;
- набрать «netsh wlan show profiles» и запустить ее на выполнение;
- появится окно, в котором будут перечислены все наименования wi-fi сетей, с которыми соединялся компьютер, и ключи доступа от которых были сохранены;
- теперь нужно ввести и выполнить следующую команду: «netsh wlan show profiles name=SSID подключения key=clear». Вместо «SSID подключения» нужно ввести имя интересующей вас вайфай сети, ключ доступа от которой требуется узнать.
после этого на экране должны появиться подробные сведения о выбранном беспроводном соединении, в том числе в разделе «Параметры безопасности», в последней строке «Содержимое ключа» будет пароль вайфай сети.
Связка ключей в OS Х
Если у вас компьютер с Mac OS X, то узнать пароль от Wi-Fi соединения можно при помощи функции «Связка ключей». Эту утилиту можно найти, забив ее название в поиск Spotlight. Или в Finder выбрать «Программы», а потом «Утилиты». После запуска программы нужно:
- выбрать пункт «Система» и категорию «Пароли»;
- в правой части окна выберите нужную вайфай сеть и щелкните по ней два раза;
- внизу появившегося окна в строке «Показать пароль» поставьте галочку;
- появится новое диалоговое окно, в котором необходимо ввести имя пользователя и пароль администратора компьютера.
- после этого в строке «Показать пароль» появится нужный код.
Также узнать пароль от Wi-Fi соединения можно с помощью команд терминала. Для этого требуется:
- запустить утилиту «терминал»;
- ввести команду «security find-generic-password -wa «ИмяСети» (вместо «ИмяСети» введите SSID нужного вай фай соединения);
- после этого появится диалоговое окно, в котором введите имя администратора компьютера и его пароль;
- в результате появится строка, в которой будет написан ключ доступа к нужной сети.
Специальные программы
Рассмотрим две самые популярные бесплатные программы, которые можно использовать для поиска сохраненных ключей доступа от вайфай соединений.
- Бесплатное приложение для просмотра и хранения паролей WiFi Password Decryptor. Чтобы начать с ней работать, ее нужно скачать на сайте производителя, распаковать и инсталлировать. После инсталляции приложение можно запустить. Имя требуемой сети можно найти в колонке «Wi-Fi name (SSID)», а ключ в «Password Key (text)».
- Утилита WirelessKeyView не нуждается в установке. С ее помощью можно посмотреть все сохраненные на ПК пароли от Wi-Fi соединений. Скачать ее можно с официального сайта компании. Там же можно загрузить файл с расширением *.ini для русификации приложения.
Как поставить пароль на Вай-Фай
Для защиты личных данных, денег на балансе провайдера нужно поставить собственный пассворд на роутер и на Вай-Фай сеть. Нужно понимать, что это две разные настройки, потому что любой человек с улицы (если достает раздача) или сосед может подключиться к вашему устройству и сломать его (ради развлечения) или сменить данные доступа. Устанавливать пароль на маршрутизатор необходимо сразу же после его подключения.
Запароленный вход для беспроводного соединения не даст «нахлебникам» подключаться без вашего ведома. Помимо траты средств со счета, они еще и нагружают канал, что приводит к падению скорости на компьютере. Узнать точно, кто конкретно пользуется вашей точкой доступа, не получится, поэтому лучше сразу же защитить свой Вай-Фай от несанкционированного подключения.
Как поставить пароль на роутер
Установка кода доступа на вай-фай отнимет у вас максимум десять минут, а на то, чтобы восстановить утраченные данные, понадобятся месяцы.
Для замены кода доступа нужно выполнить несколько простых подготовительных действий:
- Включаем роутер и дожидаемся его полной загрузки. Маршрутизатор должен быть в полностью рабочем состоянии и раздавать интернет.
- Если невозможно подключить вай-фай, используем сетевой кабель.
- На компьютере открываем любой веб-обозреватель и в адресной строке прописываем IP-адрес роутера.
Теперь мы попали в панель , где можно выполнять необходимые настройки.
Как изменить пароль на wifi?
Некоторые пользователи после всех проделанных пунктов задаются вопросом как изменить пароль на wifi. Да точно так же, как и поставить его! Вам нужно зайти на карту сайта, используя ваш пароль и логин. И во вкладке Security написать новое значение пароля, сохранив его, вот и все!
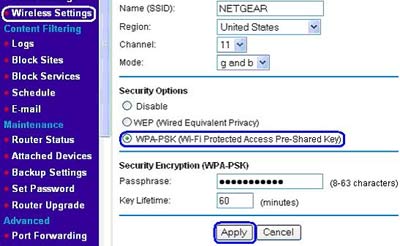
Какой пароль выбрать для WiFi?
Это самый важный момент, который касается защиты всей системы беспроводной сети. Нередко бывают случаи взлома пароля от Wi-Fi путем простого его подбора. Т.е. использовать нужно такой пароль, о котором никто и не догадается, который сложно подобрать. Кстати, существует много программ для взлома (подбора) пароля, но даже они не смогут разгадать сложный пароль, подбор сложного пароля займет у них несколько десятков лет. Итак, рассмотри основные принципы составления пароля:
- Не применяйте примитивный пароль, отбросьте варианты qwerty или 12345 и подобные!
- Пароль должен содержать как цифры, буквы, так и спец-символы (*, %, # и т.д.), тогда его гораздо труднее взломать.
- Используйте не связанную с вами информацию. Т.е. год рождения или адрес дома в котором вы живете – для пароля не подходит.
- При составлении пароля учитывайте регистр букв. Другими словами, пароль должен содержать как строчные, так и заглавные буквы.
Если вы воспользуетесь данными, то сможете защитить свою беспроводную сеть на 100%. Вот и все, оказалось вопрос: «Как поставить пароль на wifi?» не такой трудный! Удачи в этом нелегком деле!
Смотри наши инструкции по настройке девасов в ютуб!
Шифрование в сетях WIFI
Личная информация, хранящаяся в файлах компьютера, подключённого к беспроводной сети, может быть доступной посторонним людям, не имеющим права на это. Другими словами, с плохим умыслом или нет, для развлечения или наживы, через сеть без пароля может быть получен несанкционированный доступ ко всему содержимому ПК. Для предотвращения этого и были разработаны различные методы шифрования, способные защитить пользователей. Далее о том, какие они существуют.
WEP
Данная технология (стандарт 802.11) была одной из первых систем, обеспечивающих безопасность wifi-сети
Она предоставляла слабую защиту, из-за чего часто взламывалась хакерами с целью похищения важной информации. Результатом этого стало значительное замедление внедрения wifi-сетей в компаниях и деловых организациях
У руководителей не было и малейшей уверенности в конфиденциальности передаваемых, посредством беспроводной связи, данных. Кроме того, в этой системе не было предусмотрено возможности устанавливать пароль.
Решением данной проблемы занялся институт IEEE, который организовал 802.11i – рабочую группу, начавшую создание новой модели шифрования данных, способной защитить сети wifi.
Результатом стало появление в 2004 году WPA (Wifi Protected Access или защищённого доступа). Новая система исправила недочёты старой благодаря сочетанию сразу нескольких технологий, способных решить проблему её уязвимости и поставить точку в истории лёгких взломов сетей.
WPA
Стандарт 802.1x, как уже говорилось выше, пришёл на замену 802.11. Основным отличием стала взаимная аутентификация и постоянная инкапсуляция данных, транслируемых между сервером и клиентскими точками доступа. Так же был расширен протокол аутентификации (EAP).
Предлагаем ознакомиться со схематичным изображением работы WAP и многих других систем безопасности (см.рис.)
Кроме того, в WAP были интегрированы способ временного протокола целостности ключей (TKIP) и MIC – контрольная сумма сообщения, предотвращающая любое изменение пакетов данных в процессе передачи. Работая вместе, данные технологии могут гарантированно защитить сеть, наделяя правом подключения к ней лишь владеющих паролем пользователей.
WPA2
Следующим рывком навстречу безопасности сетей стал выход программы WPA2 (802.11i). Лишь с её появлением беспроводные сети стали активно внедрять предприятия и компании, придающие конфиденциальности особую роль.
Важнейшей инновацией стало появление AES – 128-битного улучшенного алгоритма шифрования данных. Он позволяет поставить крест на работе “блокиратора” шифра, дающего возможность использовать один код как для аутентификации, так и для шифрования. Теперь стало обязательным использование разных шифров для каждой из этих операций. Так же добавили кэширование ключа и предварительную аутентификацию пользователей (для их упорядочивания по точкам доступа).
Существуют модификации стандарта 802.11i:
- 802.11r – технология, специализирующаяся на быстрой и надёжной передачи ключевых иерархий, основанных на алгоритме Handoff. Данный стандарт wifi полностью совместим с модификациями 802.11a/b/g/n.
- 802.11w – предназначен для улучшения механизма, отвечающего за безопасность, посредством повышенного внимания к защите управляющих пакетов на основе 802.11i. Оба данных стандарта принадлежат к группе 802.11n.
Таким образом, использование последнего (WPA2) стандарта при организации безопасности беспроводной сети очевидно.
Хватит теории. Следующим шагом должна стать организация защиты wifi паролем, рассмотрением которой мы сейчас и займёмся.
Установка пароля Wi-Fi
Сложностей в том, как установить пароль на Wi-Fi, не должно возникнуть ни у начинающего, ни у опытного пользователя современных технологий. Настроить маршрутизатор можно приблизительно следующим образом:
- Зайти в панель управления (настройки) сетевого оборудования.
- Перейти в раздел, предназначенный для настройки беспроводных сетей. В зависимости от производителя и версии ПО этот раздел может еще называться «Wi-Fi» или «Wireless».
- Среди доступных опций необходимо выбрать пароль для доступа, тип шифрования и сертификат безопасности.
В целом безопасное соединение настраивается просто и в несколько кликов.
Настройка модели TP-Link
Этот производитель, пожалуй, наиболее распространенный по всему миру. Роутеры имеют несколько прошивок, инструкция по настройке пароля идентична, отличаются только немного названием разделов, но интуитивно понять можно.
Инструкция по настройке маршрутизаторов TP-Link выглядит следующим образом:
- Авторизоваться в панели управления маршрутизатора и в настройках перейти во вкладку «Wireless Setting».
- Во вкладке «Security Type» установить тип шифрования WPA-PSk/WPA2-PSK.
- В параметре «Security Option» необходимо выбрать режим «Automatic».
- Во вкладке «Encryption» также устанавливается режим «Automatic».
Изменение или установка пароля на маршрутизаторах TP-Link
Важно! В завершении пользователю остается задать пароль для аутентификации в сети. Чтобы все изменения вступили в силу, их нужно сохранить, нажав на кнопку «Save», дополнительно сетевое оборудование перезагружают
Установка пароля на роутерах Asus
В сетевом оборудовании от компании Асус встречаются две разновидности прошивки: черная и голубая. Алгоритм действий идентичен, отличаются только названия пунктов меню.
Чтобы изменить или установить пароль на сетевом оборудовании Asus, необходимо перейти во вкладку «Дополнительные настройки», «Беспроводная сеть» или «Общие».
Как установить пароль на роутерах Asus
Далее требуется перейти в раздел «Предварительный ключ WPA» и ввести новый пароль. Чтобы изменения вступили в силу, их нужно сохранить, после чего перезагрузить сетевое оборудование и повторно к нему подключиться, указав пароль.
Пароль на роутере «Ростелеком» (Sagemcom)
Роутеры от «Ростелекома» не пользуются большой популярностью, хотя, судя по отзывам, нарекания в их работе возникают крайне редко. Да и при подключении Интернета сотрудники компании самостоятельно произведут бесплатно все настройки. Прошивка полностью русифицированная, поэтому сложностей не возникает.
Для установки пароля необходимо в панели управления перейти во вкладку «Настройка WLAN/Безопасность», затем — «Ручная настройка точки доступа». На этой странице необходимо задать следующие параметры:
- протокол шифрования — WPA2-PSK;
- WPA/WAPI пароль — задать новый пароль;
- аутентификация — WPA/WAPI — AES.
Пароль для роутера «Ростелеком»
Важно! Чтобы все изменения вступили в силу, пользователь должен тапнуть на кнопку «Сохранить» или «Применить». Дополнительно рекомендуется перезагрузить сетевое оборудование
Маршрутизаторы Zyxel
Для изменения пароля на маршрутизаторах Zyxel Keenetic необходимо зайти в веб-интерфейс и перейти в раздел «Сеть Wi-Fi», вкладку «Безопасность». На этой странице потребуется задать следующие параметры:
- проверка подлинности (тип шифрования) WPA-PSK/WPA2-PSK;
- используемый алгоритм защиты АЕS/TKIP;
- формат сетевого ключа АSСII.
В разделе «Сетевой ключ» пользователь должен прописать пароль, который необходимо будет указывать при подключении к беспроводной сети. Чтобы все изменения вступили в силу, их потребуется сохранить, нажав на кнопку «Применить».
Установка сетевого ключа на сетевом оборудовании Zyxel
Дополнительно сетевое оборудование перезагружают и подключаются к нему, вводя пароль для аутентификации в системе.