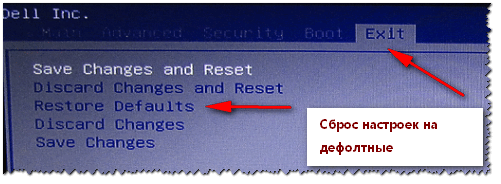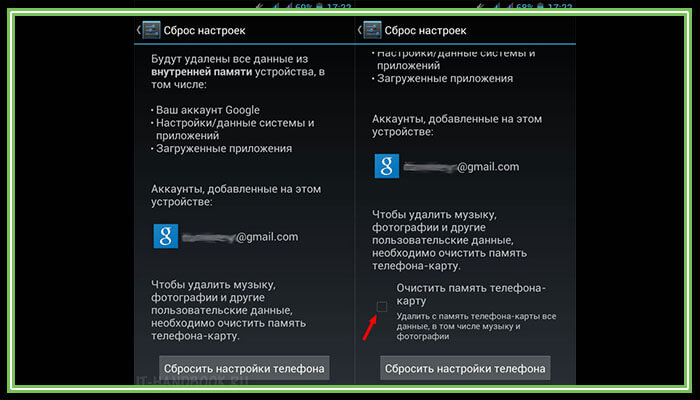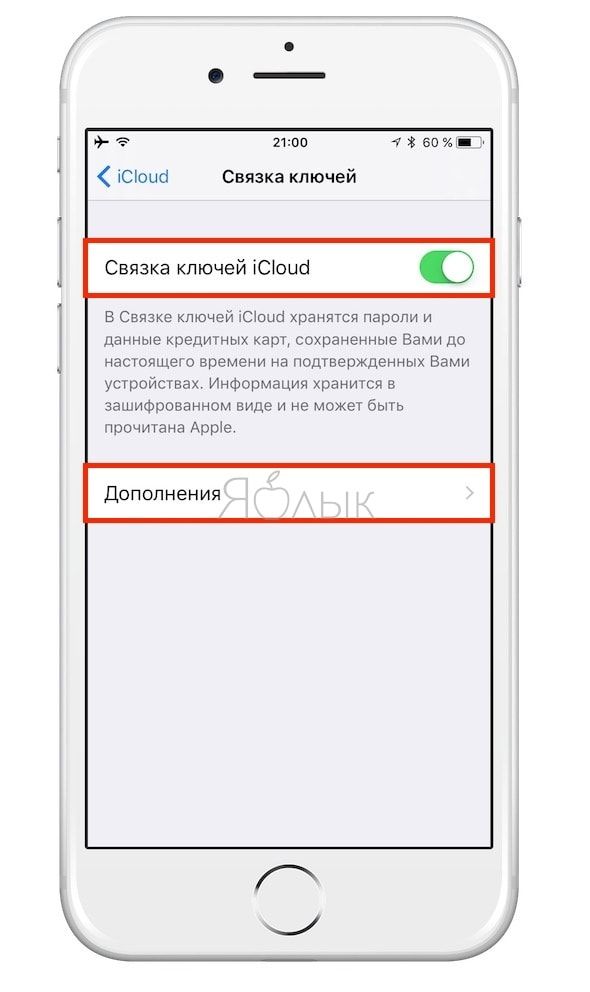Сброс windows 10 до заводских настроек
Содержание:
- Что такое заводские настройки и зачем их сбрасывать на Андроиде?
- Ошибки при откате до первоначального состояния
- Windows
- Стандартные заводские настройки – какие они?
- 4 верных способа восстановить windows
- Как определить наличие функции обнуления настроек
- Заводские настройки ноутбука Samsung
- Способы сброса настроек
- Восстановление системы Windows
- Сброс ноутбука Dell к заводским настройкам
- Без подготовки никуда
- Как сбросить Windows 7 до заводских настроек
- Сброс до заводских настроек Windows
Что такое заводские настройки и зачем их сбрасывать на Андроиде?
Внутренняя память Андроида разделена на отдельные сегменты, каждый из которых выполняет определенный набор задач. К примеру, одна часть отвечает за системные файлы, другая – за хранение и обработку данных, третья – за временные файлы, логи, и т.д. Сбросом настроек называют удаление пользовательских данных и программ, тогда как системные реестры остаются нетронутыми. С технической точки зрения, этот процесс подразумевает форматирование определенных сегментов памяти
При этом важно понимать, что при сбое в операционной системе или после неудачной перепрошивки восстановить нормальную работоспособность смартфона откат до заводского состояния не поможет
Ситуации, когда требуется сброс настроек на телефоне
Выполнять сброс настроек на Андроиде рекомендуется довольно часто, и для этого существуют специальные штатные средства и сторонние сервисы. Однако самыми распространенными показателями для выполнения операции являются следующие случаи.
- Продажа смартфона. Наиболее актуальный повод «откатить» устройство, поскольку перед передачей его новому владельцу необходимо удалить все данные. Но здесь нужно выбрать наиболее надежный вариант сброса. К примеру, если использовать меню настроек и опцию «Восстановление и сброс», личные данные могут быть удалены не полностью. Если вы собираетесь покупать гаджет, например, от Apple, ознакомьтесь: как проверить Айфон на оригинальность.
- Вирусное заражение. Отсутствие антивируса увеличивает риски подцепить программу-шпион, или другой вредоносный код. Сброс настроек станет оптимальным вариантом. Однако существуют вирусы, которые не удаляются даже после радикальной чистки. В этом случае помогут сервисные службы. Еще почитайте статью: как проверить телефон Android на вирусы.
- Ошибки Android. Они могут накапливаться из-за установки сторонних сервисов или приложений, оптимизаторов, чистильщиков и т. п. К тому же, влияние одной программы на другую может вызвать конфликт и привести к сбою в работе гаджета.
- Снижение производительности, зависание при открытии приложений, самопроизвольное выключение. Если такие процедуры, как очистка кэша и перезагрузка, не позволяют устранить проблему, стоит прибегнуть к радикальному способу – откату. Вы еще не пробовали очистить кэш на Андроиде? Обязательно попробуйте.
Ошибки при откате до первоначального состояния
При сбросе настроек виндовс 7 к заводскому уровню может отобразиться сообщение, что сброс выполнить не удалось и изменения, соответственно, не были внесены. У такого оповещения есть несколько причин появления:
- на ПК установлена пиратская версия системы. Выше уже были описаны основные ошибки, которые могут возникнуть при использовании нелицензионных операционок, и эта одна из них;
- перед выполнением поставленной задачи пользователь не сохранил раздел «Recovery»;
- на ПК активна функция сжатия, предназначенная для уменьшения объёма диска, на который заносится весь предустановленный софт операционной системы Windows 7 Профессиональная;
- неправильный выбор метода восстановления. Например, если пользователь решил сбросить настройки семёрки до заводского уровня, но при этом выставил откат системы до работающего состояния;
- вирусное заражение ПК. Многие вирусы создаются с целью блокировки стандартных функций, средств и режимов операционных систем семейства Windows. Поэтому перед осуществлением поставленной задачи рекомендуется проверить ноутбук или стационарный компьютер на предмет наличия вирусных угроз во избежание проблем в дальнейшем.
Лицензионный антивирус для защиты ПК на Windows 7
Обратите внимание! Не все методы подходят для сброса Windows 7 к заводскому уровню. Например, может получиться так, что восстановление возможно через системное средство, запустив его на рабочем столе ПК с помощью командной строки
При этом сбросить параметры через окно устранения неполадок не удастся.
Windows
Откройте «Параметры Windows» (они скрываются за значком шестеренки в меню «Пуск»), выберите «Обновление и безопасность», а затем — «Восстановление». Чтобы сбросить настройки до заводских, нажмите «Начать» под «Вернуть компьютер в исходное состояние». Сама Windows советует попробовать это действие, если компьютер работает нестабильно.
На следующем экране Windows дает возможность сохранить или удалить файлы — в основном те, что находятся на рабочем столе и в папках «Документы», «Изображения», «Музыка» и так далее. Система может обнаружить не все папки с файлами, поэтому заранее убедитесь, что перенесли их в безопасное место.
Выберите «Сохранить мои файлы», чтобы сбросить настройки без вмешательства в документы, или «Удалить все», чтобы избавиться и от файлов тоже.
Перед сбросом нажмите «Изменить настройки», чтобы проверить, включено ли «Удаление данных». Эта функция переписывает информацию на диске и гарантирует, что ее нельзя будет восстановить. По умолчанию она отключена, но «Удаление данных» рекомендуют использовать, если вы продаете компьютер. В противном случае информация останется.
Нажмите «Сброс» для запуска процесса. Он может занять некоторое время, так что наберитесь терпения. Если вы выбрали «Удалить все», то при включении Windows вам понадобится войти в систему по учетным данным Microsoft и вернуть все программы и файлы на место.
Стандартные заводские настройки – какие они?
Сбой настроек проявляется по-разному: привычные объекты могут стать либо слишком большими, либо слишком маленькими, палитра цветов изменится, или сбросится яркость. Причиной проблемы может послужить не только изменение собственно настроек, но и просто неправильная работа видеокарты.
Как правило, заводские настройки монитора сводятся к средним параметрам всех его характеристик. Например, если уровни яркости экрана определяются по шкале от 0 до 100, то стандартно будет принято 50. Однако, если какие-нибудь специальные функции обладают параметрами вкл/выкл, то они, скорее всего, будут включены. Так, на некоторых ЖК-телевизорах или DVD-проигрывателях автоматически включаются субтитры (при их наличии в просматриваемом видео).
4 верных способа восстановить windows
Этот вариант поможет вернуть систему к состоянию, записанному в определённый момент времени, — точке восстановления. Если сохранение таких точек настроено и включено, то перед установкой обновлений, драйверов и приложений состояние системы будет записываться на жёсткий диск.
Возвращение windows к точке восстановления сохранит все личные файлы, а вот драйверы и приложения, которые появились после создания точки, нужно будет переустановить.
Чтобы запустить восстановление windows, нажмите правой кнопкой на «Пуск» (Win + X) и зайдите в «Панель управления» → «Система и безопасность» → «Система» → «Защита системы». Нажмите «Восстановить» → «Далее» и выберите нужную точку восстановления.
Ещё один вариант пути: «Панель управления» → «Все элементы панели управления» → «Восстановление» → «Запуск восстановления системы».
Если точка восстановления не находится, значит, защита системы отключена, а вам придётся использовать другие способы.
Чтобы избежать неприятностей в будущем, включите создание точек восстановления. Для этого в том же меню «Защита системы» выберите системный диск, нажмите «Настроить» и включите защиту системного диска.
2. Вернуть компьютер в исходное состояние
Если точек восстановления нет или переход к ним не помогает, попробуйте вернуть систему в исходное состояние. Можно откатиться с сохранением файлов или полностью всё удалить и переустановить windows. Также в некоторых компьютерах — чаще это ноутбуки — есть вариант восстановления заводских настроек.
В windows 8 и 10 запустить восстановление исходного состояния можно, перейдя в раздел «Параметры» → «Обновление и безопасность» → «Вернуть компьютер в исходное состояние» → «Начать».
В windows 7 для этого нужно перейти в «Панель управления» → «Система и безопасность» → «Архивация и восстановление» → «Восстановить системные параметры или компьютер» → «Расширенные методы восстановления» → «Вернуть компьютер в состояние, заданное изготовителем».
3. Восстановить windows с помощью диска
Диск восстановления пригодится, например, для отката к сохранённой точке или возврату в исходное состояние, если windows отказывается запускаться. На роль такого диска подойдёт обычная флешка, внешний жёсткий диск или DVD.
Диск восстановления нужно записать заранее и хранить на случай сбоя системы. В разделе «Панель управления» → «Все элементы панели управления» → «Восстановление» нажмите «Создание диска восстановления». В появившемся меню отметьте пункт «Выполнить резервное копирование системных файлов на диск восстановления», и вы сможете использовать USB-накопитель не только для исправления ошибок и отката, но и для переустановки windows.
Создать DVD восстановления в windows можно в разделе «Панель управления» → «Система и безопасность» → «Архивация и восстановление» → «Создать диск восстановления системы». Этот же способ работает и в более новых версиях системы, отличается только название: «Резервное копирование и восстановление (windows 7)» вместо «Архивации и восстановления».
Для исправления ошибок загрузите систему с диска. В открывшейся среде восстановления нажмите «Устранение неполадок». Запустите возвращение к точке восстановления системы в меню «Дополнительные параметры» → «Восстановление системы».
4. Восстановить windows с помощью полного образа системы
Ещё один вариант восстановления windows — откатиться к созданному ранее образу системы. Образ записывается на жёсткий диск, на DVD-диски или в сетевой раздел.
В отличие от отката к исходному состоянию или восстановления из точки, использование полного образа сохраняет все файлы, приложения, настройки и драйверы, установленные на момент его создания.
Самым подходящим моментом для создания такого образа может быть состояние, когда в системе установлены все драйверы и нужные приложения, но нет ничего лишнего. Так вы сможете продолжить работу сразу после восстановления.
Для создания полного образа системы в «Панели управления» выберите «Резервное копирование и восстановление (windows 7)» → «Создание образа системы». (В windows 7: «Панель управления» → «Система и безопасность» → «Архивация и восстановление» → «Создание образа системы».)
В появившемся меню вы можете выбрать, что из имеющихся разделов и файлов включить в образ системы и на какой носитель его записать.
Имея в распоряжении полный образ системы, вы сможете быстро возвращать windows в нужное вам состояние. Начать восстановление на основе образа можно при перезагрузке компьютера: «Диагностика» → «Дополнительные параметры» → «Восстановление образа системы».
Как определить наличие функции обнуления настроек
Жесткий диск компьютера, на котором ОС Windows установлена по умолчанию, размечен особенным образом. Здесь имеется скрытый или сервисный раздел. На нем хранится резервная копия оригинальной системы со всеми необходимыми утилитами и драйверами. Через проводник диск не виден, однако он отображается в «Управлении дисками». Алгоритм:
- Запускаем панель управления и переходим в «Администрирование»:
- Далее идем в раздел управления компьютером;
- В появившемся окне выбираем раздел «Управление дисками» и ищем диск, характеристики которого схожи со скрином:
Раздел не имеет буквенного обозначения и недоступен в момент, когда пользователь работает с системой. Посмотреть содержимое (без особой необходимости лучше этого не делать) можно только через загрузку компьютера с внешнего носителя, где можно присвоить диску букву.
Заводские настройки ноутбука Samsung
Для сброса до заводских настроек лэптопа этой марки нужно найти в списке программ утилиту Samsung Recovery Solution. Если приложение не установлено, его можно скачать на официальном сайте производителя.
Альтернативный вариант — запустить предустановленную утилиту. Для этого перед загрузкой устройства нужно удерживать клавишу F4. Далее — алгоритм действий такой:
- Выбрать пункт Restore.
- Выбрать Complete Restore.
- Как точку восстановления установить Computer Initial Status.
На запрос утилиты выбрать вариант «Да», а после перезагрузки девайса следовать подсказкам Мастера восстановления системы.
Способы сброса настроек
Существует несколько методов сброса параметров Виндовс к заводскому состоянию. Прежде всего, следует определиться, как именно вы хотите произвести сброс: вернуть изначальные настройки только операционной системе, или, кроме этого, полностью очистить компьютер от всех установленных программ. В последнем случае произойдет полное удаление всех данных с ПК.
Способ 1: «Панель управления»
Сброс параметров Windows можно произвести, выполнив запуск необходимого для этой процедуры инструмента через «Панель управления». Перед активацией данного процесса обязательно сделайте резервную копию системы.

В блоке «Система и безопасность» выбирайте вариант «Архивирование данных компьютера».

В появившемся окне выбирайте самый нижний пункт «Восстановить системные параметры».


Открывается окно, содержащее два параметра:
- «Используйте образ системы»;
- «Переустановить Windows» или «Вернуть компьютер в состояние заданное изготовителем».
Выбирайте последний пункт. Как вы видите, он на разных ПК может иметь различное название, в зависимости от заданных параметров производителем компьютера. Если у вас отображается название «Вернуть компьютер в состояние заданное изготовителем» (чаще всего такой вариант бывает у ноутбуков), то вам достаточно просто щелкнуть по этой надписи. Если же пользователь видит пункт «Переустановить Windows», то прежде, чем нажать на него, нужно вставить в дисковод установочный диск ОС. Стоит заметить, что это должен быть исключительно тот экземпляр Windows, который в настоящее время установлен на компьютере.
Каково бы наименование указанного выше пункта не было, после нажатия на него происходит перезагрузка компьютера и восстановление системы к заводским настройкам. Не пугайтесь, если ПК будет перезагружаться несколько раз. После завершения указанного процесса параметры системы будут сброшены к изначальным, а все установленные программы будут удалены. Но прежние настройки при желании все-таки можно вернуть, так как удаляемые из системы файлы перенесутся в отдельную папку.
Способ 2: Точка восстановления
Второй способ предполагает использование точки восстановления системы. В этом случае будут изменены только системные настройки, а загруженные файлы и программы останутся в неприкосновенности. Но главная проблема состоит в том, что если вы желаете сбросить параметры именно до заводских настроек, то чтобы это сделать, нужно создать точку восстановления сразу, как только вы приобрели ноутбук или установили ОС на ПК. А это делают далеко не все пользователи.
- Итак, если имеется созданная перед началом использования компьютера точка восстановления, то заходите в меню «Пуск». Выбирайте «Все программы».


Переходите в папку «Служебные».

В появившейся директории ищите позицию «Восстановление системы» и щелкайте по нему.

Происходит запуск выбранной системной утилиты. Открывается окошко восстановления ОС. Тут просто жмите «Далее».
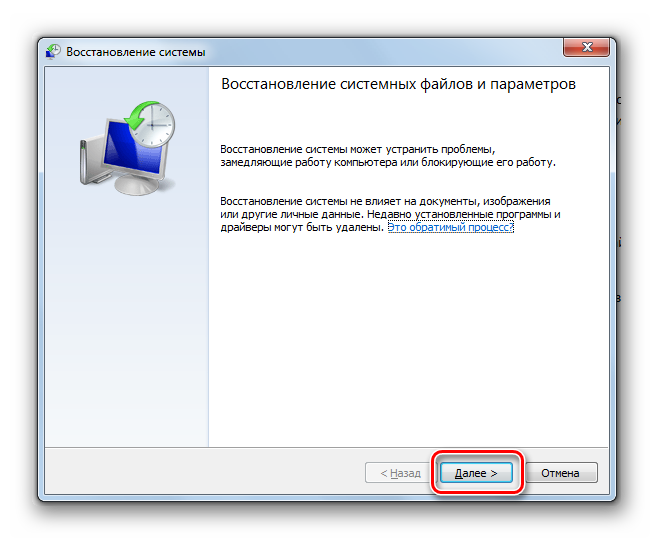
Затем открывается перечень точек восстановления. Обязательно установите галочку около пункта «Показывать другие точки восстановления». Если существует не один вариант, и вы не знаете, какой именно выбрать, хотя твердо уверены, что создавали точку с заводскими настройками, то в этом случае, выбирайте самый ранний по дате пункт. Её значение отображается в столбце «Дата и время». Выделив соответствующий пункт, жмите «Далее».
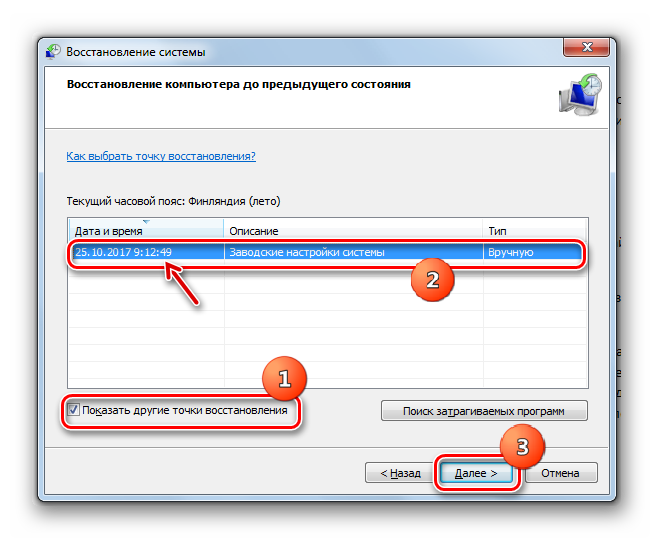
В следующем окошке вам остается только подтвердить, что вы желаете откатить ОС именно к выбранной точке восстановления. Если есть уверенность в своих действиях, то жмите «Готово».
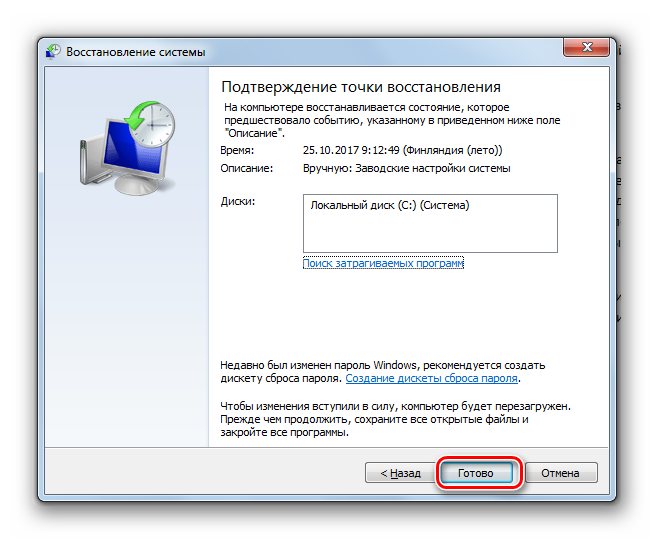
После этого происходит перезагрузка системы. Возможно, она будет происходить несколько раз. После завершения процедуры вы получите на компьютере функционирующую ОС с заводскими настройками.
Как видим, существует два варианта сбросить состояние операционной системы до заводских настроек: путем переустановки ОС и возвратом параметров к ранее созданной точке восстановления. В первом случае все установленные программы будут удалены, а во втором – изменены только системные параметры. Каким именно из методов пользоваться, зависит от целого ряда причин. Например, если вы не создавали точку восстановления сразу после установки ОС, то у вас остается только тот вариант, который был описан в первом способе данного руководства. Кроме того, если вы желаете очистить компьютер от вирусов, то тоже подойдет только этот метод. Если же пользователь не хочет заново устанавливать все программы, которые имеются на ПК, то нужно действовать вторым способом.
источник
Восстановление системы Windows
Его обычно используют после предыдущего метода, который не дал результатов. Операционная система имеет возможность делать несколько точек восстановления, которые фиксируют состояние всех программ на определенный момент. Такие точки можно сделать самому или настроить периодичность автосохранений.
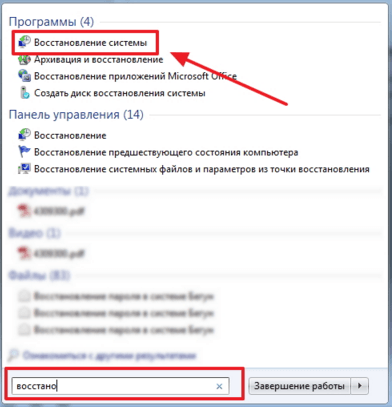
Перед тем, как создать точку восстановления вручную лучше закрыть работающие программы. Заходим в «Панель управления» и выбираем пункт «Система». Далее переходим в меню «Защита системы», в открывшемся окне выбираем «Создание точки восстановления» и указываем ее название. После окончания процедуры будет выведено системное сообщение – «Точка восстановления создана успешно».
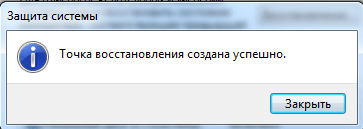
Чтобы начать процедуру восстановления заходим в меню «Пуск», нажимаем на «Панель управления», переходим в пункт «Восстановление — Запуск восстановления системы». В открывшемся окне можно выбрать последнюю точку или посмотреть все доступные. Нажав «Поиск затрагиваемых программ», вы увидите весь перечень приложений, которые будут изменены. Обычно достаточно выбирать точку за 3-4 дня до появления неисправностей и сбоев. После выбора точки восстановления и ее подтверждения компьютер будет перезагружен.
В этом же меню можно сделать восстановление с помощью сделанного заранее образа. Его предварительно сохраняют на dvd-носитель, флешку или внешний жесткий диск. Сегодня чаще всего восстанавливают параметры с образа через usb соединение – это быстро и удобно.
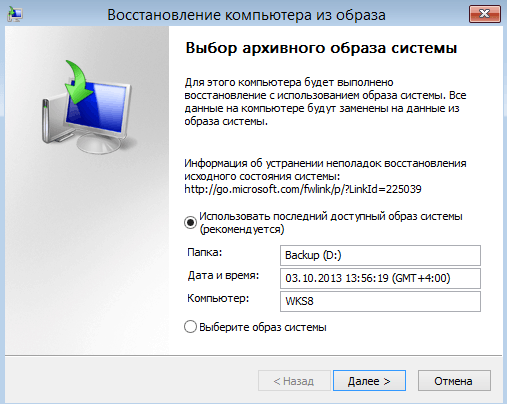
Для неопытных пользователей все предлагаемые установки лучше оставить по умолчанию, после нескольких переходов подтверждаем процесс сброса, нажав кнопку Готово . Стоит отметить, что если вы создали бэкап с ошибками или носитель с образом был поврежден, то запуск системы может быть прерван. В этом случае лучше установить новую среду на компьютере с предварительным форматированием жесткого диска.
Сброс ноутбука Dell к заводским настройкам
После включения устройства нужно нажать и удерживать кнопку F8 — до тех пор, пока не появится окно «Дополнительные параметры загрузки». Далее действуем по следующему алгоритму:
- Выбрать «Устранение неполадок».
- В окне «Параметры восстановления» назначить более удобные для вас язык системы и раскладку клавиатуры.
- Затем выбрать пользователя, из учетной записи которого будет выполнено восстановление системы.
- В следующем диалоговом окне выбрать утилиту Dell DataSafe Rectore.
Далее — следуйте подсказкам Мастера восстановления, выбрав «Восстановить заводские настройки из контрольной точки». С помощью этой же утилиты можно не делать полный сброс, а восстановить последнюю работоспособную конфигурацию ОС.
Без подготовки никуда
Перед тем как сделать Hard Reset Android, требуются некоторые приготовления, дабы сохранить важные данные (телефонная книга, аккаунты, пароли и т. д.). Делается это по-разному:
- синхронизируемся со своим аккаунтом Google через мобильный интернет или Wi-Fi;
- подключаемся к ПК посредством USB, после чего сохраняем все данные у девайса с помощью специальной программы (она может быть как от производителя, так и от неофициальных разработчиков);
- также сохранить контакты можно из телефонной книги, импортировав их на карту памяти.
Кроме внутренних данных мобильного устройства желательно скопировать файлы с карты памяти на компьютер. Дело в том, что Android Hard Reset стирает не только все личные данные, но и информацию о расположении файлов на SD-карте. Поэтому на заполненной карте памяти, вставленной в гаджет после сброса, будет отображаться новая файловая система поверх старой (файлы на флешке физически останутся, но не будут отображаться).
Теперь, когда вся важная информация сохранена, можно делать Android Hard Reset. Делается он тремя способами:
- Программно, т. е. из настроек системы.
- В режиме Recovery.
- С помощью ПК.
Как сбросить Windows 7 до заводских настроек
Существует несколько методов сброса параметров Виндовс к заводскому состоянию. Прежде всего, следует определиться, как именно вы хотите произвести сброс: вернуть изначальные настройки только операционной системе, или, кроме этого, полностью очистить компьютер от всех установленных программ. В последнем случае произойдет полное удаление всех данных с ПК.
Способ 1: «Панель управления»
1. Щелкайте «Пуск». Зайдите в «Панель управления».
2. В блоке «Система и безопасность» выбирайте вариант «Архивирование данных компьютера».
3. В появившемся окне выбирайте самый нижний пункт «Восстановить системные параметры».
4. Далее перейдите по надписи «Расширенные методы восстановления».
5. Открывается окно, содержащее два параметра:
Выбирайте последний пункт. Как вы видите, он на разных ПК может иметь различное название, в зависимости от заданных параметров производителем компьютера. Если у вас отображается название «Вернуть компьютер в состояние заданное изготовителем» (чаще всего такой вариант бывает у ноутбуков), то вам достаточно просто щелкнуть по этой надписи. Если же пользователь видит пункт «Переустановить Windows», то прежде, чем нажать на него, нужно вставить в дисковод установочный диск ОС. Стоит заметить, что это должен быть исключительно тот экземпляр Windows, который в настоящее время установлен на компьютере.
6. Каково бы наименование указанного выше пункта не было, после нажатия на него происходит перезагрузка компьютера и восстановление системы к заводским настройкам. Не пугайтесь, если ПК будет перезагружаться несколько раз. После завершения указанного процесса параметры системы будут сброшены к изначальным, а все установленные программы будут удалены. Но прежние настройки при желании все-таки можно вернуть, так как удаляемые из системы файлы перенесутся в отдельную папку.
Способ 2: Точка восстановления
Второй способ предполагает использование точки восстановления системы. В этом случае будут изменены только системные настройки, а загруженные файлы и программы останутся в неприкосновенности. Но главная проблема состоит в том, что если вы желаете сбросить параметры именно до заводских настроек, то чтобы это сделать, нужно создать точку восстановления сразу, как только вы приобрели ноутбук или установили ОС на ПК. А это делают далеко не все пользователи.
1. Итак, если имеется созданная перед началом использования компьютера точка восстановления, то заходите в меню «Пуск». Выбирайте «Все программы».
2. Далее зайдите в каталог «Стандартные».
3. Переходите в папку «Служебные».
4. В появившейся директории ищите позицию «Восстановление системы» и щелкайте по нему.
5. Происходит запуск выбранной системной утилиты. Открывается окошко восстановления ОС. Тут просто жмите «Далее».
6. Затем открывается перечень точек восстановления. Обязательно установите галочку около пункта «Показывать другие точки восстановления». Если существует не один вариант, и вы не знаете, какой именно выбрать, хотя твердо уверены, что создавали точку с заводскими настройками, то в этом случае, выбирайте самый ранний по дате пункт. Её значение отображается в столбце «Дата и время». Выделив соответствующий пункт, жмите «Далее».
7. В следующем окошке вам остается только подтвердить, что вы желаете откатить ОС именно к выбранной точке восстановления. Если есть уверенность в своих действиях, то жмите «Готово».
8. После этого происходит перезагрузка системы. Возможно, она будет происходить несколько раз. После завершения процедуры вы получите на компьютере функционирующую ОС с заводскими настройками.
Как видим, существует два варианта сбросить состояние операционной системы до заводских настроек: путем переустановки ОС и возвратом параметров к ранее созданной точке восстановления. В первом случае все установленные программы будут удалены, а во втором – изменены только системные параметры. Каким именно из методов пользоваться, зависит от целого ряда причин. Например, если вы не создавали точку восстановления сразу после установки ОС, то у вас остается только тот вариант, который был описан в первом способе данного руководства. Кроме того, если вы желаете очистить компьютер от вирусов, то тоже подойдет только этот метод. Если же пользователь не хочет заново устанавливать все программы, которые имеются на ПК, то нужно действовать вторым способом.
Сброс до заводских настроек Windows
Компьютеры любят «чистоту», как на жёстком диске, так и от пыли на аппаратной части. Если со вторым вопросом можно разобраться проще – просто провести чистку, то с первым всё не так легко. Основная проблема начинающих пользователей – желание установить побольше «полезных» программ и неумение правильно пользоваться дисковым пространством компьютера, что влечёт за собой неполадки в его работе. Когда ситуация находится на пике, юзерам ничего не остается, как совершить сброс до заводских настроек Windows. В нашей статье подробно будет описано, как восстановить систему до вида «из коробки» для разных версий, начиная с Windows 7.