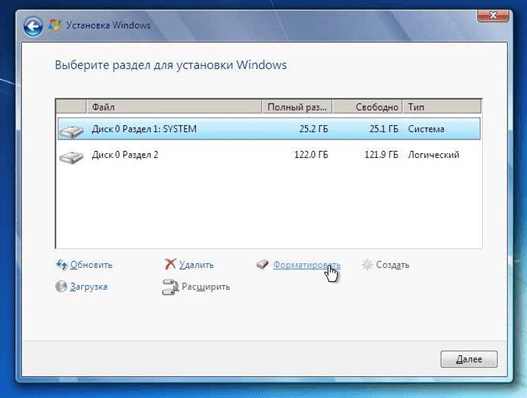Как переустановить windows 10 без потери данных
Содержание:
- Советы перед установкой
- Переустановка на ноутбуке
- Как переустановить Windows 10 без потери данных
- Подготовка к переустановке Windows
- Как переустановить Windows 10
- Вопросы касательно переустановки
- Чистая переустановка Windows — Новый запуск
- Запуск установки
- Восстановление системы
- Как переустановить Windows без потери данных с Рабочего стола
- Способы переустановки Windows 10 без потери данных
- Переустановка Windows 10
- Загрузочный диск
- Запись Windows 10 на флешку или DVD
- Как переустановить Windows 10 без потери лицензии на ноутбуке
- Восстановление системы Windows 10
- все варианты – WindowsTips.Ru. Новости и советы
- Возврат системы в исходное состояние
- Готов ли ваш ноутбук для установки Windows 10?
Советы перед установкой
Необходимо помнить о таких особенностях для новой версии Windows 10:
- во время установки Виндовс 10 на ноутбук требуется постоянное Интернет-соединение. Программа установки будет обращать к сети для скачивания драйверов устройств и необходимых файлов обновлений;
- проверьте наличие драйверов под эту версию операционки перед установкой ее на ноутбук, который выпущен более пяти лет назад. Некоторые звуковые карты, например, пока не поддерживаются;
- установочную флэшку или диск лучше сохранить на случай серьёзного сбоя и необходимости восстановления системы. Конечно же всегда можно сделать и новый диск, поэтому пользователи в большинстве своем его сохраняют;
- Windows 10 постоянно обновляется в процессе работы, поэтому не рекомендуется использование пиратских установочных комплектов для установки. В этом случае своевременная и качественная установка обновлений не гарантируется;
- понятие приложений и данных пользователя в новой операционной системе ещё чётче разделяется, чем в предыдущих версиях. Поэтому рекомендуется не размещать свои фотографии и документы на системном диске. В случае полного сброса системы, они могут быть удалены. Но даже, если повреждены системные файлы и приложения, восстановить их реально полностью;
Переустановка на ноутбуке
Переустановить Виндовс с сохранением лицензии можно и другими способами. Например, используя скачанную программу «Media Creation Tool» или зайдя в «Особые варианты…».
Как переустановить ОС из подпункта «Особые варианты загрузки»:
через «Параметры» перейти в «Обновление и безопасность»;
- отыскать «Восстановление» и «Особые варианты…»;
- запустить «Перезагрузить сейчас»;
появится окно «Выбор действия»;
- активировать «Поиск и устранение неисправностей»;
- появится окошко «Диагностика»;
- выбрать «Вернуть устройство в исходное состояние»;
- в окошке «Вернуть…» при желании можно «Сохранить мои файлы» или радикально «Удалить все»;
выполняя инструкцию, запустить процесс и дождаться ее окончания.
Способ переустановки Виндовса с использованием «Media Creation Tool»:
- перейти на сайт Microsoft;
- на странице загрузки ПО отыскать «Media Creation Tool»;
- скачать приложение;
- загрузить скачанную программу на ноутбуке;
- принять условия лицензионного соглашения;
откроется окно «Что вы хотите сделать?» и два варианта:1) Обновить этот компьютер сейчас, 2) Создать установочный носитель;
если предполагается переустановить ОС на ноутбуке с запущенной программой «Media Creation Tool», то нужно выбрать вариант «Обновить…»;
можно создать загрузочный носитель на флешке и использовать для переустановки Виндовса на другом ПК через setup.exe.
Как переустановить Windows 10 без потери данных
Но что делать, если восстановление не удается или его результат разочаровывает? Приходится прибегать к более радикальным мерам. Кстати, многих беспокоит, как переустановить Windows 10 без потери данных. Расскажем, как это сделать.
Копирование важных данных
Виндовс 10 отличается выборочностью при удалении информации во время переустановки, но лучше застраховаться. Правила одни для всех компьютеров, хотя многие спрашивают, как переустановить Windows 10 на ноутбуке Asus и т. п. Способов сохранить информацию уйма – DVD-болванки, флешки, хард-диски, подключаемые через USB, виртуальные диски в интернете и пр.
Также заранее подготовьте пароли, ключи, коды активации ко всем программам, которые подлежат инсталляции.
Рисунок 3. Внешний вид жестких дисков с установленной ОС
Подготовка загрузочной флешки/диска
Имея дистрибутив системы, несложно создать соответствующую версию, с которой ОС будет загружаться, если на винчестере компьютера ее нет. К предшествующим версиям Виндовс имеется множество программ от сторонних разработчиков, позволяющих создавать загрузочные носители (Рисунок 4).
Для «десятки» такую утилиту подготовил сам «Майкрософт». Она называется Installation Media Creation Tool. Перед тем как полностью переустановить windows 10, можно скачать ее с официальной странички.
Рисунок 4. Интерфейс при созданиии установочного носителя
Запуск установки через BIOS/Boot меню
Допустим, Виндовс вообще отсутствует на компьютере, либо же она перестала загружаться. В этом случае загрузка происходит через БИОС (или UEFI – систему, имеющуюся по умолчанию на более современных компьютерах). В меню источников загрузки (Boot) выбираем – диск или флешку (Рисунок 5).
В BIOS/ UEFI можно попасть и при функционирующей системе. Для этого в меню дополнительных параметров перезагрузки выбираем пункт с параметрами встроенного ПО (а это и есть БИОС). Как переустановить Виндовс 10 на компьютере с его помощью, разберется даже ребенок.
Рисунок 5. Выбор загрузочного устройства в настройках BIOS
Выбор версии
Имеются разные версии ОС: Home, Pro, Enterprise, Education, Mobile, а также Mobile Enterprise. Названия говорят сами за себя. Те варианты, в названии которых значится «мобайл», предназначены для смартфонов и планшетов, остальные – для компьютерной «классики». Хоум-версия, использует браузер Edge, «распаролить» можно при помощи голоса, с его же помощью можно вводить команды.
Про-версия «заточена» под мелкий бизнес, работает с облачными сервисами, имеет функции шифрования данных и обновления ПО делового характера. «Энтерпрайз» рассчитана уже для использования в крупных организациях (удобная интеграция в корпоративные сети и пр.).
«Эдьюкейшн», напротив, избавлена от всех этих «излишеств» (Рисунок 6). В общем, перед тем как переустановить Виндовс 10 через БИОС, лучше сразу определиться, каких возможностей мы ожидаем от «винды».
Рисунок 6. Выбор доступного варианта версии ОС Windows 10
Разбивка/форматирование жесткого диска
Все знают, что размещать систему и хранить данные лучше на разных дисках. Точнее, в разных разделах одного винчестера. В «десятке» разбивку памяти можно выполнять как на этапе установки, так и после. Нас интересует первый вариант.
Во время инсталляции ОС спрашивает, где ей разместиться.
Можно удалить его, превратив в незанятое пространство, из которого и сформировать раздел нужного объема. Оставшееся место также можно делить на нужное количество разделов.
Форматирование удаляет все данные с той части памяти, к которой оно применяется. Перед тем как переустановить Windows 10 через bios, нужно иметь в виду один момент. Если «десятка» должна сменить, например, «семерку», а ключа к ней нет, лучше ставить новую ОС поверх старой, без форматирования. Иначе придется добывать ключ.
Настройка учетной записи
Чтобы персонализировать систему, для нее можно создать учетные записи. Разобравшись, как быстро переустановить Windows 10 и проведя всю процедуру, нужно зайти в управление параметрами системы, где и будет соответствующее меню.
Просто следуем указаниям. Если надо, придумываем пароль, делаем подсказку для него и завершаем процедуру. Если компьютер предназначен для общего пользования, например, в учебном заведении, можно добавлять юзеров без создания учетных записей.
Рисунок 7. Визуальный интерфейс операционной системы Windows 10
Подготовка к переустановке Windows
Перед тем как приступать к дальнейшим действиям следует убедиться, что установленная на компьютере версия ОС активирована.
Открываем параметры Windows использовав сочетание клавиш «Win+i». Переходим в раздел «Обновление и безопасность».
В области переходов выбираем пункт «Активация». Нужная информация отобразится в верхней правой части окна, в отмеченной цифрой «2» области
Здесь важно посмотреть выпуск операционной системы и тип активации. При переустановке ОС с применением цифровой лицензии нужна редакция аналогичная установленной
Иными словами, если стоит версия Pro, то для переустановки тоже должна использоваться Pro. Только в этом случае активация пройдет автоматически. На скриншоте видно, что используется Windows в профессиональной редакции с цифровой лицензией. В нижней части окна предлагается добавить учетную запись Microsoft. Привязанная к ней операционная система может быть активирована даже при серьезном апгрейде компьютера с заменой материнской платы.
После нажатия на гиперссылку, отмеченную цифрой «3» на предыдущем скриншоте, откроется окно входа. Учетная запись подойдет от любого программного продукта Microsoft. К примеру, можно использовать регистрационные данные Skype или Office 365.
Перед тем как приступать к переустановке ОС Microsoft рекомендует на всякий случай сохранить важную личную информации и ценные данные на внешнем носителе.
Как переустановить Windows 10
Переустановить систему можно с помощью специальных программ, среди которых – ассистент обновления. Он скачивается отдельно. Сделать это можно на официальном сайте, обратившись к соответствующему разделу, названному Windows 10.
Чтобы начать скачивание, нужно нажать прямоугольную синюю кнопку, расположенную внизу страницы.
Далее необходимо запустить программу и выбрать в расположенном слева меню «Центр обновлений».
Если на устройстве установлена «семерка» или «восьмерка», утилита предложит обновить систему. Это можно сделать, следуя подсказкам на экране.
На компьютере
Переустановка системы может осуществляться несколькими способами – с нуля или с форматированием. Первый случай более сложный и требует использования профессиональных программ, помеченных словом «pro». С их помощью создается загрузочная флешка из той, которая была предварительно форматирована – полностью очищена.
- Работа начинается с поиска официальной утилиты, которая называется Microsoft
- После скачивания программы в устройство вставляется флешка с загруженными на нее файлами, и выбирается соответствующая опция.
Процесс занимает около десяти минут, в течение которых можно заняться драйверами.
На ноутбуке
На ноутбуке ОС переустанавливается аналогичным образом.
Когда загрузочная флешка будет создана, устройство необходимо перезагрузить.
После повторного включения предлагается открыть BIOS, если установка ведется с нуля, или запустить ассистента, если с «семерки» или «восьмерки».
И в том, и в другом случае ОС будет переустановлена с удалением всех файлов, поэтому их рекомендовано сохранить на внешний носитель – флешку или диск, чтобы не потерять. То же самое касается установленных программ – их названия сохраняются, чтобы облегчить поиск после переустановки. Локальная установка, не затрагивающая хранящуюся на устройстве информацию, не допускается.
Вопросы касательно переустановки
Перед установкой у вас может возникнуть несколько вопросов:
- Я обновился с Windows 7/8 бесплатно. Можно ли переустановить систему?
- Мне еще нужен ключ продукта?
- Могу ли я по-прежнему реактивировать ОС?
Если вам удалось обновить систему до последней версии бесплатно, то вы все равно можете переустановить ее. При регистрации Windows по-прежнему будет распознана Microsoft.
Во время активации в автономном режиме вам понадобится только ключ продукта. При подключении к сети Windows 10 зарегистрируется без вашего участия. Это не сработает, если ключ не являются приобретенным.
Реактивация — также автоматический процесс. Однако, если вы внесли изменения в оборудование, например, поставили новую материнскую плату, тогда версия может быть недействительной.
Чистая переустановка Windows — Новый запуск
Следующий способ предполагает удаление предыдущей версии операционной системы и «чистую» установку самой последней версии Windows 10 с сохранением данных пользователя и некоторых программ.
В результате «чистой» установки, будут удалены все программы, кроме приложений, установленных из Магазина Microsoft (Microsoft Store, Магазин Windows), а личные данные сохранены.
- Из меню «Пуск» войдите в «Параметры».
- Откройте «Обновление и безопасность», войдите в «Восстановление».
- В параметре «Дополнительные параметры восстановления» нажмите на ссылку «Узнайте, как начать заново с чистой установкой Windows».
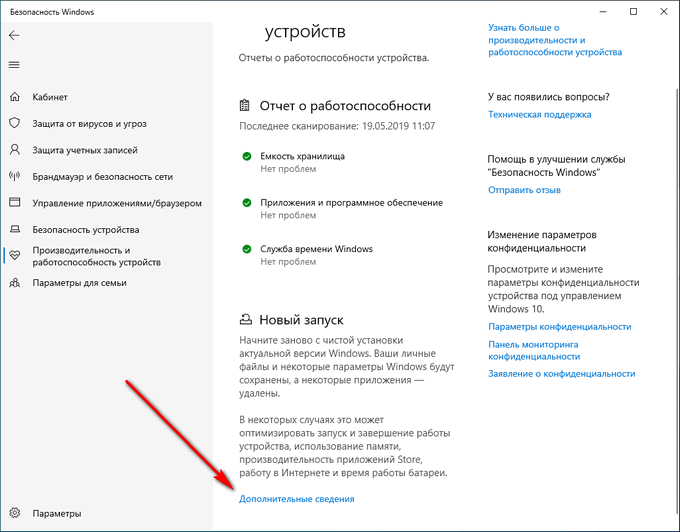
- В окне «Безопасность Windows», в опции Новый запуск» нажмите на кнопку «Начало работы».
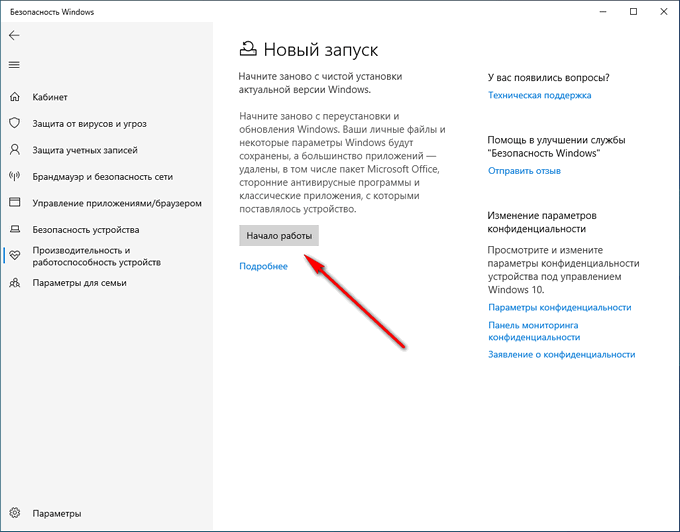
- В окне «Новый запуск» ознакомьтесь с сообщением, нажмите на кнопку «Далее».

- В окне «Ваши приложения будут удалены» нажмите на кнопку «Далее».

- В окне «Давайте начнем» нажмите на кнопку «Начало».

Начнется процесс установки Windows 10 на компьютер. Об этом способе подробно рассказано в статье на моем сайте.
Вам также может быть интересно:
Новый запуск — автоматическая чистая установка Windows 10
Запуск установки
На скачанном образе делам двойной клик, чтобы подключить образ для отображения по типу эмулируемого оптического диска. Заходим на диск подключённого образа, нам нужна в его корне утилита-установщик «setup.exe».
Запускаем её.
На приветственном этапе установщика жмём «Далее».
Принимаем условия лицензии.
Далее установщик проведёт некоторые действия – проверит наличие обновлений и оценит готовность системы к установке Windows 10. После чего в окошке с констатацией готовности к установке мы жмём опцию изменения сохраняемых компонентов.
И вот нам предлагается три упомянутые выше типа новой установки Windows 10. Мы выберем полную переустановку с удалением всех данных – пункт «Ничего не сохранять».
Далее установщик ещё раз (с учётом нашего выбора) проверит наличие системных обновлений. И ещё раз попросит нас согласиться с условиями лицензии.
В окошке готовности к установке жмём «Установить».
Восстановление системы
В Windows 10 заложено несколько путей ее «лечения». Рассмотрим два основных способа.
Вернуть компьютер в исходное состояние
Многие хотят, чтобы ноутбук или ПК снова «летал», как будто ОС только что поставили. Для этого в «десятке» предусмотрена функция возврата компьютера в исходное состояние. Запустить ее, это как переустановить Виндовс 10, только без необходимости использовать флешку с дистрибутивом. Начать процедуру можно, зайдя в меню процедур обновления и восстановления. Далее – выбираем, снести ли все старые файлы или все-таки сохранить личные.
Вернуться к предыдущей версии Windows 10
Поскольку Windows 10, помимо своей чистой версии, имеет несколько официальных версий и множество пиратских сборок, некоторые пользователи стремятся их попробовать и не всегда остаются довольными. Если это так, ничто не мешает вернуть все как было раньше. Например, в Fall Creators Update, выпущенной осенью 2017 г., предусмотрен 10-дневный срок для пробного тестирования с возможностью «откатиться» до предыдущей «десятки» (Рисунок 2).
Как переустановить Виндовс 10 на ноутбуке? Проделываем процедуру, описанную выше: оказавшись в меню восстановления системы, видим пункт, предлагающий возврат к предыдущей версии ОС. Он присутствует в течение ознакомительного срока. Чтобы не потерять вновь созданные важные фалы, копируем их на диск.
Рисунок 2. Готовая сборка операционной системы Windows — Fall Creators Update
Как переустановить Windows без потери данных с Рабочего стола
Если, у вас не получается воспользоваться предыдущими способами, можете установить Windows непосредственно с Рабочего стола, без входа в Boot Menu (загрузочное меню) или BIOS (UEFI). Для реализации этого способа потребуется образ Windows 10 в формате «.ISO».
Образ ОС можно получить с официального сайта Microsoft при помощи средства Media Creation Tool. В процессе создания загрузочного носителя необходимо выбрать носитель: «ISO-файл». Программа скачает Windows 10, а затем сохранит систему в виде файла образа.
Далее потребуется запустить установку Windows 10 с этого ISO-файла. Для этого нужно подключить ISO образ в виртуальный дисковод.
- Щелкните по файлу правой кнопкой мыши, в контекстном меню выберите «Подключить».
- В открывшемся окне запустите файл «setup» от имени администратора.
- Далее пройдите в приложении необходимые шаги для подготовки установки ОС.
- В одном из окон выберите то, что вы хотите сохранить на своем ПК, после переустановки системы.
- Запустите установку Windows 10.
Весь этот процесс подробно описан в статье на моем сайте.
Вам также может быть интересно:
Переустановка Windows 10 без диска, флешки и BIOS
Способы переустановки Windows 10 без потери данных
Возможно ли переустановить Windows без потери данных? Да, существует несколько способов переустановить Windows без потерь данных:
- Возврат компьютера в исходное состояние.
- Чистая переустановка Windows с сохранением личных данных.
- Установка Windows в Media Creation Tool.
- Переустановка Windows с помощью внешнего устройства: загрузочной флешки или DVD диска.
- Выполнение переустановки Windows непосредственно из рабочей операционной системы.
В зависимости от выбранного способа, пользователь получит следующий результат:
- будут сохранены только личные данные пользователя;
- сохранятся пользовательские данные и некоторые установленные приложения:
- на ПК сохранятся личные данные и установленные программы.
В инструкциях этой статьи рассмотрены все возможные варианты, как переустановить Windows 10 без потери активации и данных пользователя.
Для того, чтобы не иметь проблем с активацией операционной системы, создайте учетную запись Майкрософт. Войдите под учетной записью на компьютер, Microsoft сохранит ключ продукта, привязанный к вашему ПК. В процессе установки, или после переустановки Windows, введите данные учетной записи Microsoft, система будет автоматически активирована. После этого, можете снова перейти на локальную учетную запись.
Переустановка Windows 10
Итак, перед вами ноутбук (компьютер) с лицензионной Windows 10. Естественно, никакого установочного диска или ключа нет. А они и не нужны.
В обновлении Threshold 2 разработчики реализовали полезную функцию: теперь при первом обновлении официально активированной системы, физический адрес ПК добавляется в единую базу устройств, прошедших проверку подлинности. Т.е. во время переустановки Windows 10 нужно пропустить этап активации и при первом обновлении ваша операционка активируется автоматически.
Внимание! Ключ распространяется только на аналогичную версию ОС. Если у вас была Home Edition 32bit, то Professional 64bit версия не активируется! Ставьте только ту, которая была изначально предустановлена
Также лицензия распространяется только на то устройство, с которого обновлялась система.
Теперь запишем образ на носитель, с которого установится Windows 10. Ознакомиться со способами создания загрузочной флешки можно в статье: «Создание установочной флешки Windows 10 различными способами».
Внимание! Перед установкой «чистой» системы создайте резервную копию загрузочного и системного разделов. Хоть способ и работает в 98% случаев, все может приключиться
Бэкап еще никому не помешал.
После того, как загрузочный носитель готов, приступайте к установке ОС. Чтобы переустановить виндовс 10:
-
Загрузитесь с флешки. Перезагрузите компьютер и войдите в boot меню (на большинстве ноутбуков и ПК это зажатие клавиши F8 или F9 в начале загрузки). Выберите загружаемое устройство USB-накопитель.
- Нажмите кнопку «Установить», в новой форме выберите локализацию и кликните «Далее».
-
Пропустите окно активации системы.
-
Отформатируйте системный раздел (в основном Диск С).
- Выберите этот же раздел для установки и нажмите «Далее».
- Следуйте инструкциям установщика.
После запуска и первого обновления ваша ОС автоматически активируется.
Загрузочный диск
А пока что рассмотрим процедуру создания загрузочного диска с изучаемой операционной системой. Подобный вариант развития событий используется основной массой пользователей. Многим привычнее запустить установку ОС с диска, а не с flash-памяти.
Необходимо действовать следующим образом:
- Запустить IMGBurn.
- Скачать установщик «Виндовс 10» на компьютер.
- Вставить DVD-диск в дисковод.
- В меню упомянутой ранее утилиты нажать на «Создать…».
- В поле Source указать путь к загруженному установщику.
- Нажать на кнопку с изображением листа бумаги.
Готово! Буквально через несколько минут у пользователя появится установочный диск с Windows 10. Создать его можно еще и при помощи Alcohol 120%. Сегодня пользователям доступно огромное множество утилит для «прожига» дисков. Все они подойдут для создания загрузочного файла с операционной системой.
Запись Windows 10 на флешку или DVD
Записать образ Виндовс 10 на диск или флешку можно сразу с сайта «Майкрософт» или используя программы для создания загрузочного носителя. Скачивание доступно для лицензионных программ.
Как создать загрузочную флешку (диск) с помощью программы Media Creation Tool:
подсоединить к ноутбуку носитель;
зайти на сайт «Майкрософт» и скачать на ПК программу Media Creation Tool;
- запустить скачанную программу на своем ноутбуке и согласиться с условиями лицензионного соглашения («Принять»);
- в окне «Что вы хотите сделать?» отметить «Создать установочный носитель…»;
в новом окошке программа предложит выбрать язык, архитектуру, выпуск;
- в следующем окне нужно выбрать носитель (диск, флешку);
- программа укажет подключенный носитель и удалит лишние файлы на нем;
Media Creation Tool загрузит на флешку (диск) дистрибутив и запишет Виндовс 10, сделав его пригодным для загрузки.
Важно! Для сохранения образа Виндовс 10 на флешку или диск можно использовать утилиты UltralSO или Rufus. Предварительно потребуется установить эти программы на свой ноутбук
Образ диска с Виндовс 10 можно скачать с сайта «Майкрософт». Перед скачиванием система предложит выполнить проверку ПК на совместимость. Загрузка нового Виндовса на носитель происходит через интернет. Перед скачиванием нужно подключить к ноутбуку пустую флешку на 5-8-16 Гб или чистый DVD-диск. Для активации может понадобиться ключ продукта (ключ не нужен для цифровых лицензий).
Как переустановить Windows 10 без потери лицензии на ноутбуке
Второй способ переустановки операционной системы подойдет только ноутбукам. У них Windows при установке «с завода» зашивается в материнскую плату, что позволяет пользователю при необходимости провести восстановление системы, при этом, не опасаясь, что лицензия операционной системы может быть потеряна.
Единой инструкции по восстановлению системы для всех ноутбуков нет, и у каждой компании данные действия выполняются своим определенным способом. Чаще всего, для этого достаточно перейти в BIOS или отдельный Recovery Mode (при старте компьютера, до полноценной загрузки Windows) и выбрать пункт «System Recovery». На некоторых ноутбуках имеется отдельная кнопка для перехода в режим восстановления.
Стоит отметить, что если переустанавливать операционную систему на ноутбуке путем его восстановления через режим Recovery, пользователь получит версию Windows без обновлений, то есть ту, которая была установлена при выпуске компьютера. Естественно, все обновления можно будет скачать и установить после запуска Windows.
Восстановление системы Windows 10
Если у вас ноутбук, то каждый производитель предусматривает функцию восстановления системы в первоначальное состояние без переустановки (Recovery Mode). Для этого узнайте горячую клавишу, с помощью которой происходит вход в режим рекавери. Например, для ноутбуков HP это F11, а Samsung – F4. Более подробная информация об устройстве находится на официальном сайте производителя компьютера.
Внимание! Для активации Windows 10 подходят ключи от Windows 7 и Windows 8.1.
На этом заканчиваю. Теперь вы знаете, как переустановить Windows 10 без потери лицензии. И не забывайте делать бэкапы, они лишний раз обезопасят от утери лицензии.
все варианты – WindowsTips.Ru. Новости и советы
Совсем недавно в бытность первого появления новой версии ОС и обновления системы многих стал интересовать вопрос как удалить windows old в Windows 10 и сегодня мы расскажем о всех способах удаления архивной папки.
Windows.Old – хранилище компонентов и файлов «предыдущей» ранее установленной системы. Данная папка создаётся при установке системы в тот же раздел, где была ранее установлена операционка или при обновлении до новой сборки. Также, это резервная копия данных необходимых для возврата к предыдущей версии Windows (в случае обновления) или восстановления личных файлов при переустановке системы в тот же раздел.
К сожалению, восстановление приложений в случае переустановки невозможно (стандартными способами). В основном, тут будут храниться личные данные (папки Пользователи, соответственно Загрузки, Документы, Фотографии, рабочий стол и т.д.), настройки приложений(*pst-файлы Outlook, сохраненные игры, конфигурации приложений), данные приложений (базы данных).
Папка хранится от 10 до 28 дней, в зависимости от выполненных действий.
10 дней – обновление «десятки» до новой сборки (1511->1607, 1607->1703). Этот период необходим, для безболезненного возврата к предыдущей версии системы.
В рамках очистки, эти приложения могут удалить или очистить папку Windows.Old, что затруднит или сведёт на нет возврат к предыдущей версии операционной системы.
28 дней – данный период предоставляется после обновления (7 -> 8; 8.1 -> 10 и т.д.), а также в случае переустановки в тот же раздел (где была ранее установлена ОС или имелась системная папка с файлами).
Если все файлы перенесены или обновление ОС прошло успешно, и данная папка просто мешает и занимает свободное пространство на диске, то для её удаления воспользуйтесь следующими рекомендациями:
- Удаление через окно Параметры
- Удаление через Очистку диска
- Удаление через Командную строку
Удаление через окно Параметры
Чтобы очистить диск от нежелательной папки через меню Параметров, следует выполнить следующие действия:
- Откройте окно Параметры нажатием на кнопку Пуск и иконку параметров или сочетанием клавиш Win+I
- Пройдите в параметры Система и откройте вкладку Хранилище
- Выберите диск C: (или на котором установлена ОС) и нажмите на Временные файлы
- В списке временных файлов будет пункт Предыдущие установки Windows, который необходимо будет выбрать и нажать на кнопку Удалить файлы. По окончании процедуры, выбранные файлы будут удалены с диска.
Удаление через Очистку диска
Также, Вам может помочь очистка диска, для этого следует выполнить следующие действия:
- В строке поиска или меню Выполнить (Win+R) введите команду cleanmgr
- Откроется окно Очистки диска, выберите диск C: и нажмите ОК
- В следующем окне ничего не выбираем, а сразу нажимаем на кнопку Очистить системные файлы, начнется повторный анализ содержимого
- В списке предложенных файлов выберите Предыдущие установки Windows и нажмите ОК. По окончанию очистки, предыдущие установки будут удалены. Если этот способ не помогает, переходим к следующему пункту
Удаление через командную строку
Если вышеперечисленные методы не помогли, то будем удалять через окно командной строки:Вызовите окно Командной строки, введя в поиске cmd или Командная строка, запустите приложение от имени Администратора и введите следующие команды поочередно:
- takeown /F C:\Windows.old\* /R /AВыполнится продолжительное переопределение прав на содержимое папки. Потребуется подтверждение действий нажатием клавиши Y
- cacls C:\Windows.old\*.* /T /grant Администраторы:FПотребуется подтверждение действий нажатием клавиши Y
- rmdir /S /Q C:\Windows.old\Удаление папки Windows.Old
Windows.Old может хранить как личные данные из прошлых установок Windows, так и может хранить «резервную» копию операционной системы, что бы была возможность вернуться к состоянию работоспособности, на случай ошибки обновления или непредвиденных ситуаций, как выключение света. Если Вы уверены, что данная папка Вам более не понадобится, то смело удаляйте её, согласно тем инструкциям, которые были описаны в данной статье.
Возврат системы в исходное состояние
В операционной системе Windows 10 имеется встроенный инструмент для возвращения ОС в изначальное состояние. При сбросе системы, компьютер вернется в то состояние, в каком он находился сразу после установки Windows 10 на ПК.
Обратите внимание на то, что Майкрософт регулярно выпускает, так называемые «большие», «крупные» обновления, которые меняют настройки и функции Windows 10. Если инсталляция операционной системы произошла давно, то после возврата системы к заводским настройкам, придется выполнить обновление Windows до новой актуальной версии
- Войдите в меню «Пуск», запустите приложение «Параметры».
- Откройте параметр «Обновление и безопасность».
- Войдите в раздел «Восстановление».
- В опции «Вернуть компьютер в исходное состояние» нажмите на кнопку «Начать».
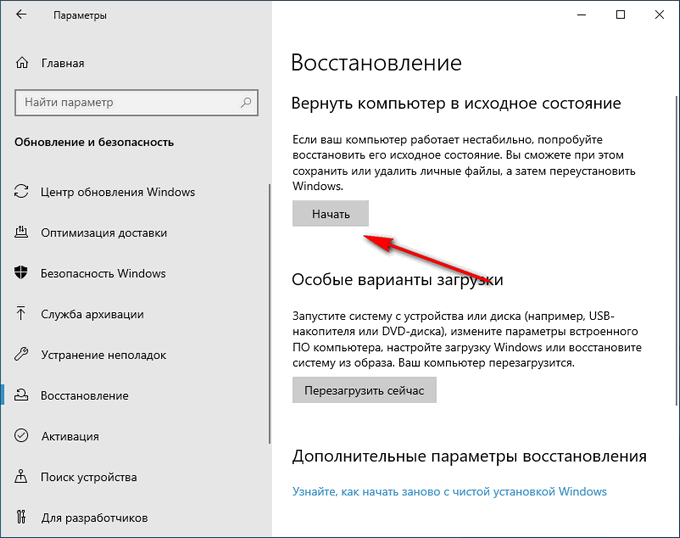
- В окне «Выберите параметр» предлагаются две возможности:
- «Сохранить мои файлы» — сохранение личных файлов, удаление приложений и параметров.
- «Удалить все» — удаление личных файлов, приложений и параметров.
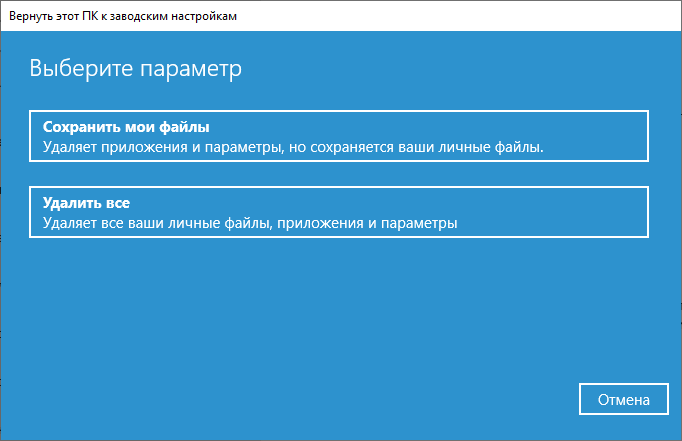
- Нажмите на «Сохранить мои файлы».
- В окне «Готово к возвращению данного ПК к заводским настройкам» нажмите на кнопку «Заводской».
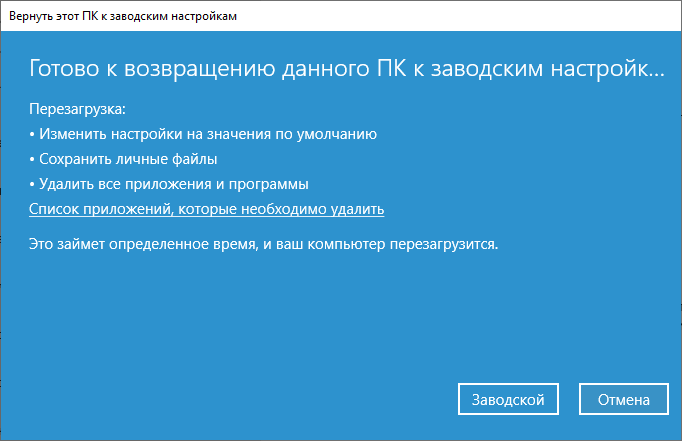
После этого, запустится процесс переустановки Windows 10, который займет некоторое время.
В завершении, на компьютере загрузится Windows в состоянии на момент покупки ПК, или установки операционной системы.
Готов ли ваш ноутбук для установки Windows 10?
Об этом сообщит специальная утилита, которую вы найдёте на странице поддержки. Общие требования таковы.
- Экран с разрешением 800×600 точек.
- Около 20 Гб на диске.
- Не менее 1 Гб в случае 32-разрядной или 2 Гб при установке Windows 10 64-бит ОЗУ.
- Видеокарта, понимающая DirectX версии 9 и более.
- Более или менее современный процессор с частотой 1 ГГц или выше.
- Поддержка PAE, NX и SSE2
Под эти требования подходят почти все ноутбуки, выпущенные за последние 3-5 лет. Поддержка более старых моделей не гарантируется. Установка операционной системы на них сопряжена с определённым риском. Рекомендуется почитать отзывы других пользователей вашей модели. Если у них всё получилось, то получится и у вас!