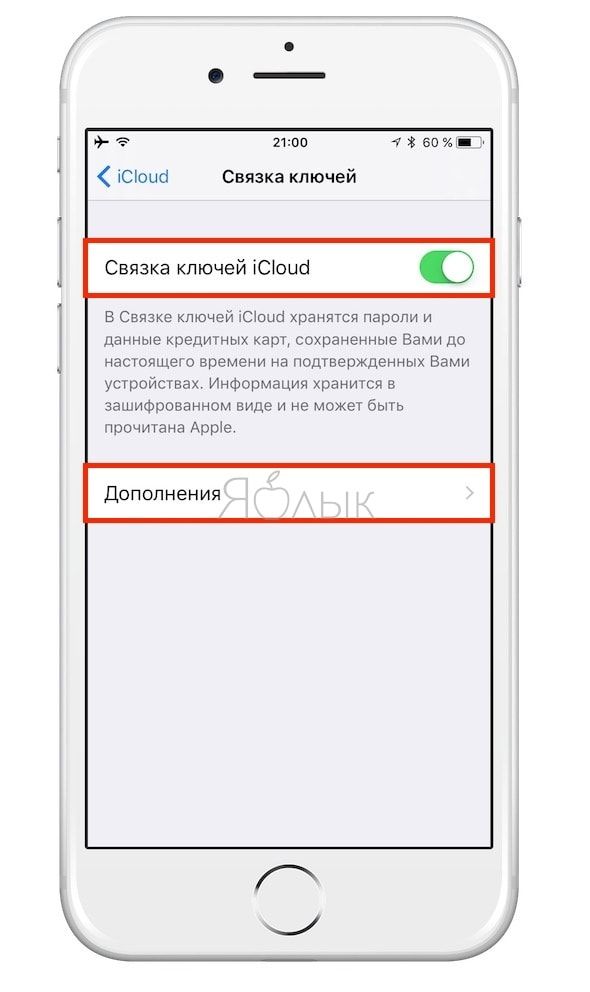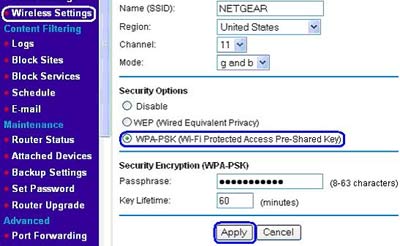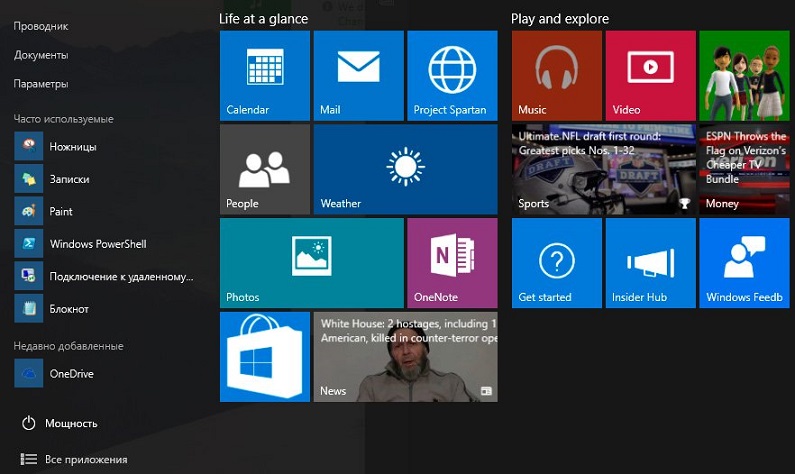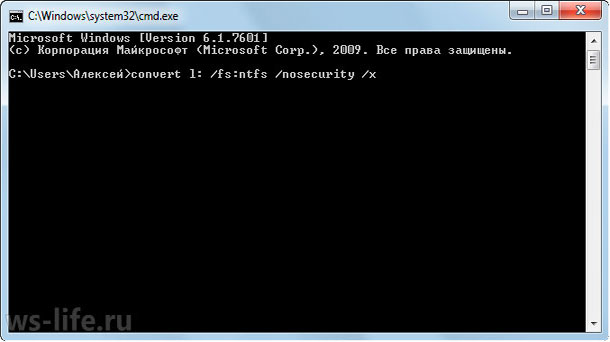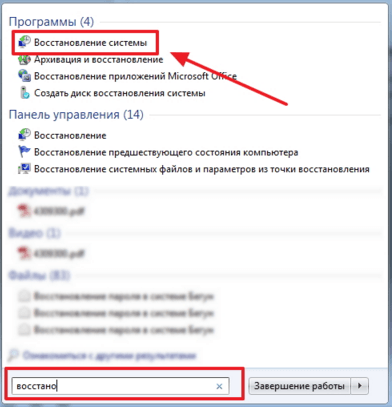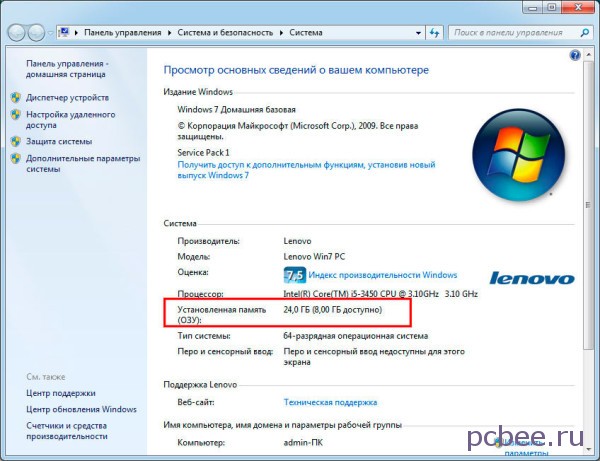Сброс пароля windows 10 с помощью встроенных средств системы и флешки
Содержание:
- Как «обойти» пароль BIOS?
- Если нет доступа к системе
- Решение проблемы без переустановки операционной системы
- Используем средства восстановления системы
- Сброс паролей пользователей в режиме администратора
- Если есть доступ к системе
- Инструменты «взломщика паролей»
- Как сбросить пароль администратора: способы
- Пароли пользователей Windows XP
- Способ 1. С применением установочного диска либо образа восстановления
- Методы разблокировки от разработчиков
Как «обойти» пароль BIOS?
Пароль BIOS — один из самых старых способов защиты компьютера от несанкционированного доступа и один из самых распространенных. Почему? Это одно из самых эффективных средств, если пользователь не имеет доступа к системному блоку. В противном случае, это все равно, что запереть дом на множество замков и оставить открытым окно.
Установки BIOS по умолчанию во всех системных платах не хранят информацию о паролях. Так что все, что нужно сделать, чтобы убрать пароль BIOS, — просто сбросить текущие установки, восстановив конфигурацию по умолчанию. Но помните, что сброс текущих настроек BIOS уничтожит не только пароль, но и все те настройки, которые вы устанавливали самостоятельно.
Есть два способа сбросить настройки BIOS. У большинства системных плат есть специальный джампер для очистки CMOS (память, в которой хранятся настройки BIOS). Обычно этот джампер находится около батарейки на системной плате, но для полной уверенности желательно обратиться к инструкции от материнской платы. На некоторых материнских платах вместо джампера есть просто два контакта, которые для сброса CMOS нужно замкнуть металлическим предметом, например, отверткой.
Если на вашей плате есть джампер, то для очистки CMOS выключите компьютер, установите перемычку так, чтобы она замыкала контакты джампера, и нажмите кнопку включения компьютера. Ваш компьютер не начнет загружаться, но установки в CMOS будут сброшены. Уберите перемычку и снова включите компьютер. Скорее всего, вы увидите на экране просьбу нажать F1, чтобы произвести установку параметров BIOS. Если вас устраивают установки по умолчанию, нажмите F1, а в меню BIOS выберите пункт ‘Save and exit’ (сохранить и выйти). После этого компьютер загрузится как обычно, за исключением пароля BIOS.
Если вы не знаете, где на вашей плате находится необходимый джампер или его вообще нет, что вполне возможно, придется пойти другим путем. На каждой системной плате есть батарейка, которая является источником питания для памяти CMOS, позволяя сохранять информацию. Как правило, это стандартная батарейка CR2032.
Чтобы очистить CMOS, выключите компьютер и извлеките батарейку (возможно, вам понадобится тонкая отвертка). Через 5-10 минут установите батарейку на место и включите компьютер. В BIOS будут установлены параметры по умолчанию, а пароля не будет. Для продолжения загрузки нужно будет нажать клавишу F1, и если вас устраивают установки по умолчанию, выбрать в появившемся меню BIOS пункт ‘Save and exit’.
Как вы убедились, все это очень просто на настольном компьютере, а вот с ноутбуком пароль BIOS может стать серьезной проблемой. Из-за частых краж портативных компьютеров, производители позаботились о том, чтобы получить доступ, минуя пароль, было практически невозможно. Так что, если вы забыли пароль BIOS у своего ноутбука, скорее всего, вам придется обратиться в сервисный центр производителя.
Если нет доступа к системе
Второй вариант более печальный: пользователь не может убрать пароль, потому что он его и не помнит. В результате войти в «Семерку» невозможно, что сразу ограничивает наши возможности.
Загрузочный диск
Попробуем снять защиту через флешку или установочный диск с операционной системой. Вместе с инсталлятором в образе Windows имеется специальная утилита для восстановления. В нее входят командная строка, возврат к контрольной точке и многое другое. Вместо установщика можно использовать флешку или диск с утилитой LiveCD.
Сначала вам нужно подключить устройств в USB-порт и перезагрузить компьютер. На первом экране при включении нужно нажать на клавишу F2 или ту, которая предназначена для вашей материнской платы. После этого появится меню BIOS. Внешний вид «БИОСа» может несколько отличаться от представленного на скриншотах. Однако меню «Boot» есть везде.
С помощью стрелок на клавиатуре перемещаемся во вкладку «Boot»:
Здесь заходим в раздел «Hard Drive» и с помощью клавиши — выставляем порт с подключенной флешкой на первое место. Для сохранения изменений и выхода нужно нажать на F10.
В результате после загрузки появится меню LiveCD или установочного диска. В случае со вторым нужно нажать на «Восстановление системы». В следующем меню находятся средства для восстановления доступа к ОС и работоспособности ПК в целом. Нас интересует последний пункт – это «Командная строка».
Далее, необходимо выполнить следующие действия:
- Ввести команду regedit, чтобы запустить реестр.
- Теперь нужно выбрать ветку «HKEY_LOCAL_MACHINE» и в меню «Файл» выбрать пункт «Загрузить куст».
- Появится диспетчер папок, в котором нужно перейти к файлу «SYSTEM». Он располагается на системном разделе локального диска в Windows/system32/config. Если выбрать неверное расположение, то ничего не получится.
- Теперь нужно ввести произвольное имя нового раздела. Например, «111».
- Теперь заходим в ветку «Setup» и в правой части открываем параметр «CmdLine». В нем нужно поставить значение «exe».
- В параметре «SetupType» необходимо задать установку «2».
- Все изменения реестр запоминает и сохраняет автоматически. Теперь осталось выделить созданный нами раздел «111» и в меню «Файл» нажать на «Выгрузить куст».
- Затем нужно разрешить выгрузку кнопкой «Да».
- Теперь нужно закрыть редактор реестра, выполнить отключение загрузочного диска, а в меню восстановления нажать на «Перезагрузка».
- После загрузки начальный экран показывает окно командной строки. Вы уже знаете, как ею пользоваться по первой инструкции в начале статьи. Введите команду для сброса пароля и нажмите Enter. Также через это окно доступно создание новой защитной комбинации.
- Готово! Обход защиты успешно выполнен, пароль удален, а вы можете продолжить работу с компьютером!
Сторонний софт
Что делать, если не удалось сбить защиту предыдущими методами, а зайти в «Винду» все же нужно? Тогда попробуйте скинуть сохраненные параметры через специальную программу. Она позволить вернуть полный доступ к ОС. Например, загрузочный диск с утилитой Ophcrack. Выше мы рассказывали об использовании ее из-под Windows.
Однако программу также можно загружать из «БИОС». Для этого скачайте LiveCD версию с официального сайта и запишите на флешку. Также можно воспользоваться аналогичным приложением Offline NT Password and Registry editor. Данный способ не поможет только в том случае, если у вас слетел драйвер для работы с жестким диском. В этом случае ПК может заблокировать утилиту.
Решение проблемы без переустановки операционной системы
Разработчики этой ОС предусмотрели несколько возможностей, позволяющих восстановить пароль учетной записи админа, которые не потребуют от юзера запуска процесса переустановки Семерки.
Есть два способа разблокировать Windows 7:
- Первый подразумевает, что пользователь имеет доступ в саму ОС, хотя и без захода в нее можно обойтись;
- Второй может пригодиться тем людям, которые подобной возможности оказались лишены. К примеру, для пуска Виндовс 7 необходимо было вводить персональные данные пользователя.
Естественно, что нужно рассмотреть каждый из них более подробно.
Первый способ – применение специальных утилит
Итак, забыт пароль администратора Windows 7 – что делать. Изначально потребуется скачать один из образов нужной утилиты:
- Вариант для диска;
- Вариант для флэшки.
Естественно, что придется записать их на выбранный тип носителя. Сделать это достаточно легко, имея под рукой одну из специализированных программ, например, NERO или ее аналог.
Дальнейшие действия пользователя выглядят следующим образом:
- Выполняется перезапуск ПК с последующим входом в БИОС.
- Меняется приоритет загрузки на тот вариант, который подразумевает первоочередное использование внешнего источника с нужной для процедуры утилитой.
- Инициируется процедура запуска компьютера утилитой.
После начала работы программы от пользователя необходимо сделать следующее, если он хочет восстановить пароль учетной записи администратора:
- C:\Windows\System32\config.
- Ввести имя администратора, к которому требуется восстановление доступа.
- Нажать «Ввод», затем последовательно «!» и «Y».
В итоге система сбрасывает пароль. От человека необходимо только перезапустить ОС в нормальном режиме, зайти в системные настройки и указать новые персональные данные.
Второй способ
Если забыл пароль и нет возможности полноценного входа в OS, то для решения проблемы человеку потребуется иметь загрузочный диск с операционкой. Если такого инструмента нет под рукой, то придется идти к знакомым, чтобы на их рабочем оборудовании создать необходимый накопитель с записью.
Дальше потребуется следующие:
- Выполнить загрузку компа с установочного диска (Опять же – меняется приоритет запуска в БИОС).
- После завершения некоторых автоматических процессов появится окно с выбором языка. Нажать «Далее».
- В следующем выбрать «Восстановление системы».
- Опять «Далее», после чего в предложенном списке потребуется запустить строку для ввода команд.
- Поочередно ввести две команды: copy c:\windows\system32\sethc.exe c:\ и copy c:\windows\system32\cmd.exe c:\windows\system32\sethc.exe.
- После этого будет необходимо трижды подтвердить запускаемую операцию («Ввод», «Y» и опять на «Ввод»).
Следующий этап – инициация перезагрузки системы. В итоге появляется фирменное окно, где пользователю предлагается для дальнейшего входа ввести свои данные. Необходимо пять раз нажать на кнопку «Шифт». Появится очередной раз командная строка, где можно будет указать имя администратора и новый вариант пароля. Выполняется еще раз перезагрузка, но опять используется загрузочный диск, с помощью которого потребуется повторить все операции до третьего запуска командой строки.
Проблема решена – можно перезапускать ПК в обычном режиме и использовать для пуска уже новые данные.
Используем средства восстановления системы
Что делать, если доступа к интернету и другому компьютеру нет, а войти в учетную запись нужно? Решить проблему поможет загрузочный USB-накопитель или диск, содержащий дистрибутив операционной системы Windows 7, используемой на компьютере.
В таком случае, сброс пароля администратора Windows 7 максимально осуществляется следующим образом.
- Подключаем загрузочный накопитель той же редакции «семерки», что и установленной на ПК.
- Перезагружаем ПК.
- Вызываем загрузочное меню компьютера/ноутбука. Делать это можно посредством клавиш F2 , F9 , F11 или иной другой, указанной в руководстве к системной плате или на загрузочном экране BIOS.
- В списке доступных устройств выбираем целевой USB-накопитель для запуска компьютера с него.
- Нажимаем любую клавишу для загрузки с выбранного носителя.
- Выбираем язык системы, установленной на компьютере, после чего нажимаем кнопку Далее .
- Нажимаем ссылку Восстановление системы в окне с кнопкой Установить для запуска средств возобновления ОС Windows 7.
- В параметрах выбираем командную строку для вызова инструмента выполнения системных команд.
- В появившемся окне вводим команду regedit и выполняем ее посредством клавиши Enter . Вследствие этого откроется окно классического редактора системного реестра.
- В этом окне, как и в файловом менеджере с отображением каталогов в виде дерева, переходим в раздел HKLM.
- Через главное меню вызываем команду «Загрузить куст», расположенную в меню «Файл».
- Выбираем файл «config» — «SYSTEM», не имеющий расширения.
- Задаем любое имя файла без использования кириллических символов и подтверждаем его нажатием кнопки ввода.
- Переходим в куст «HKLM» — «введенное_имя_куста» — Setup .
- Двойным нажатием открываем меню редактирования ключа «CmdLine».
- В качестве значения параметра вводим «cmd.exe», чтобы запустить командную строку перед загрузкой Windows 7.
- Таким же образом устанавливаем значение «Setup Type» равное «2».
- Выделяем новый куст в HKLM.
- Вызываем команду «Выгрузить куст», расположенную в пункте меню «Файл».
- Перезагружаем компьютер, вследствие чего появится командная строка.
- В командной строке вводим команду вида net user имя_пользователя пароль и выполняем ее клавишей Enter . После этого командную строку можно закрыть.
Таким образом, забытый пароль легко восстановить сколь угодно раз, но использовать предложенный способ на чужих компьютерах не получится ввиду того, что смена пароля обязательна при получении доступа к любому из аккаунтов.
Сброс паролей пользователей в режиме администратора
Все версии Windows XP имеют учетную запись «administrator». Это имя дает пользователю полный доступ к системе и возможность сбрасывать пароли всех остальных пользователей. Это может вас спасти, если вы по какой-либо причине не можете зайти под своим обычным паролем пользователя. Специфика использования пароля администратора зависит от версии Windows XP:
XP Professional. Пароль администратора задается во время установки операционной системы. Если вы его записали или просто нажали enter, оставив его пустым, то вы легко войдете в систему как администратор и сбросите пароли пользователей. Чтобы войти в систему в режиме администратора, на экране с приветствием системы нажмите два раза CTRL+ALT+DEL, появится окно для ввода пароля администратора.
Когда компьютер загрузится, зайдите в ‘start\control panel\user accounts’ (пуск\панель управления\учетные записи пользователей) и измените необходимый пароль. Коль вы уже здесь, это хорошая возможность исправить свою ошибку, если вы оставили пароль администратора пустым. Кроме того, желательно изменить название учетной записи ‘adminisrator’. Это название известно всем, и его используют первым, чтобы получить доступ к вашему компьютеру. Для изменения названия учетной записи нажмите правой кнопкой мыши на ‘my computer’ (мой компьютер) и выберите ‘manage’ (управление). Раскройте ‘local users and groups’ (локальные пользователи и группы) и откройте папку ‘users’ (пользователи). Нажмите правой кнопкой мыши на запись ‘administrator’ и измените ее.
XP Home. Эта система не даст вам просто так получить доступ к компьютеру в режиме администратора. Сначала понадобится загрузить компьютер в режиме защиты от сбоев. Для этого: перезагрузите компьютер; сразу же после тестирования BIOS нажмите несколько раз F8; в появившемся меню выберите ‘start Windows XP in safe mode’ (загрузить Windows XP в режиме защиты от сбоев). Когда компьютер загрузится, зайдите с именем пользователя ‘administrator’. Пароль по умолчанию отсутствует. Теперь вы можете изменять пароли пользователей, зайдя в ‘start\control panel\user accounts’ (пуск\панель управления\учетные записи пользователей). Когда вы закончите, перезагрузите компьютер обычным способом.
Если есть доступ к системе
Итак, первый вариант развития событий: вы прекрасно помните: пароль от учетной записи и можете получить доступ к «Виндовс». В таком случае вы можете с помощью стандартных средств снять защиту входа и использовать открытую систему. Если вы пользуетесь учетной записью администратора, то сможете менять пароли и данные любых аккаунтов на данной Windows.
Через командную строку
Чтобы удалить или изменить пароль через командную строку, воспользуйтесь следующим руководством:
- В меню «Пуск» в строке поиска вписываем запрос «cmd», после чего кликаем на приложение правой кнопкой мыши и запускаем его от имени администратора.
- Перед вами появится черный экран со строкой ввода. Если вы не помните название учетной записи, то введите команду net users.
- Появится список всех профилей, созданных в этой системе. Запоминаем имя и вводим команду net user homepc ‘’’’, где homepc – название учетки, как показано на скриншоте.
- Теперь можно закрыть командную строку и проверить, удалось ли распаролить аккаунт.
Через «Учетные записи пользователей»
Второй универсальный способ работает через интерфейс Windows. Смена защитных комбинаций осуществляется через окно «Учетные записи пользователей». Сделать это можно так:
- Сначала нужно открыть меню «Пуск» и кликнуть по иконке профиля в верхней части.
- Откроется мастер настроек, в котором можно создать, отключить профиль или отменить защиту. Нажмите на отмеченную кнопку.
- Теперь нужно ввести текущую комбинацию в соответствующее поле с кружочками или зведочками. Нажмите на «Удалить пароль».
- Готово! Снятие пароля выполнено, что можно проверить, если выключить учетную запись и зайти заново.
Мастер сброса паролей
Отдельно стоит отметить вариант с созданием вспомогательной дискеты или флешки. На ней хранятся все данные для авторизации. В случае утери пароля вы сможете автоматически отменить его с помощью этого носителя:
- Нужно снова открыть окно с настройками учетной записи.
- Здесь выберите пункт «Создание дискеты сброса пароля» в левом столбике.
- На первом экране нажмите «Далее».
- Далее, нужно выбрать хранилище для паролей.
- Теперь ввести текущий пароль и нажать «Далее».
- Процедура создания займет 1-2 минуты.
- Для завершения нажмите «Готово».
- Теперь нужно выйти из системы. Когда вы увидите заставку активации пароля нажмите на отмеченную кнопку. Флешка или дискета должна быть подключена к ПК!
- Появится уже знакомый мастер. Жмем «Далее».
- Теперь нужно найти, какой внешний накопитель является восстанавливающей флешкой.
- На следующем этапе можно ввести новые пароли или оставить пустые поля по умолчанию, если не хотите снова сделать запароленный профиль.
- На последнем этапе программа принимает изменение данных после нажатия на кнопку «Готово».
Сторонняя программа
Существует софт под названием Ophcrack, позволяющий взломать аккаунт или сменить пароль администратора из-под рабочей ОС, но при наличии сетевого доступа. Также вы можете восстановить общий доступ к компьютеру и без запуска ОС. Для этого нужно создать загрузочную флешку с утилитой Ophcrack.
- Запустить приложение от имени администратора.
- В меню «Load» нажать на отмеченный пункт.
- В таблице появятся все найденные учетные записи – администраторская, гостевые, профили из домашней группы и так далее. В колонке «NT Pwd» отображаются пароли.
- Для начала процедуры взлома выделите учетную запись и нажмите на «Crack».
- В колонке «NT Pwd» появится пароль от нужного профиля. Срок процедуры взлома может составлять от 1 минуты до нескольких часов в зависимости от сложности комбинации.
Не рекомендуем качать софт для взлома через торрент или сторонние сайты! Вы рискуете не только не обнулить или обойти защиту учетки с правами администратора или гостя, но и вовсе испортить систему вирусами.
Инструменты «взломщика паролей»
Программы восстановления пароля называются инструментами «взломщика паролей», поскольку они используются для «взлома» хакерами. Юридически разблокировать свой код — это законная практика. Большинство программ работают с Windows 10 / 8 / 7/ Vista и XP:
- The Ophcrack Windows — это взломщик паролей, безусловно, лучший бесплатный инструмент восстановления. С ним не нужен доступ к Виндовс. С другого компьютера загружается бесплатный образ ISO, записывается на диск или флешку, а затем с него запускают проблемный ПК.
- Программа Ophcrack при запуске находит аккаунты пользователей и продолжает восстанавливать (исправлять) все пароли автоматически. Ophcrack поддерживает Windows 8 / 7 / Vista / XP.
- Offline NT Password & Registry Editor (ONTP & RE) работает по-другому. Он удаляет пароль, а не восстанавливает его. Как и Ophcrack, загрузка происходит с диска или флеш-накопителя, созданного с помощью ISO-файла автономного режима NT Password & Registry Editor. После запуска программы входят в аккаунт Windows без ввода пароля. Offline NT Password & Registry Editor имеет бесплатную загрузку на 64/32-разрядных версиях Windows.
- Kon-Boot — ещё одна бесплатная программа сброса, как ONTP & RE. Kon-Boot 1.0 не работает с 64-разрядными версиями Windows, с Vista и XP.
- Cain & Abel — бесплатный, быстрый и эффективный инструмент восстановления кода. В отличие от Ophcrack и других программ взлома, Cain & Abel требует доступ администратора и сложнее в использовании, чем другие приложения для восстановления пароля. Одна из немногих программ, которая может справиться с 10-значным паролем аккаунта за 10 секунд.
- LCP — ещё одно бесплатное программное обеспечение для восстановления пароля. Стандартная программа, которая загружается с веб-сайта LCPSoft и устанавливается внутри Windows. Для неё нужен доступ к аккаунту пользователя на компьютере.
- Trinity Rescue Kit необходимо загрузить с диска или USB-накопителя для работы. Он включает в себя множество различных инструментов, один из которых предназначен для восстановления шифра. Можно использовать Trinity Rescue Kit, чтобы полностью очистить пароль, сделать его пустым или установить новый. Интерфейс командной строки — это просто цифры для выбора различных параметров для сброса пароля. Средство в Trinity Rescue Kit, называемое winpass, на самом деле является просто автоматическим скриптом для инструмента chntpw, на котором основывается автономный редактор паролей и реестра Windows.
- John the Ripper — популярный бесплатный инструмент для восстановления кода, который можно использовать для поиска паролей аккаунта Windows. Хотя само приложение для восстановления бесплатно, но словари, применяемые для их обнаружения, требуют оплаты.
Средства восстановления пароля не нужны, если пользователь заблаговременно создал диск для его хранения. Это специальный диск, который можно вставить на компьютер во время процесса входа в систему, что позволит изменять пароли Windows без текущего в любое время.
Originally posted 2018-05-26 19:03:33.
Как сбросить пароль администратора: способы
На Windows XP сброс пароля выполняется с помощью безопасного режима или командной строки. Также можно загрузить экран приветствия и нажать сочетание клавиш на клавиатуре, чтобы отобразилась форма входа в операционную систему.
В безопасном режиме
Инструкция:
- Открыть меню «Пуск» и нажать на кнопку «Питание».
- Выбрать вариант «Перезагрузка».
- После рестарта операционной системы до появления экрана приветствия нужно нажать несколько раз на клавишу действия «F8».
- В панели входа в безопасный режим нужно выбрать вкладку «Администратор».
- Далее произойдет перезагрузка компьютера, и при появлении экрана приветствия нужно нажать клавишу «Enter».
- После того как появится рабочий стол и загрузится панель задач, требуется перейти в меню «Пуск».
- Открыть вкладку «Панель управления» и перейти в раздел «Учетные записи».
- Требуется выбрать кнопку «Админ» и «Изменить пароль».
- Ввести новый ключ доступа и применить параметры.
- Остается перезагрузить компьютер в обычном режиме и войти в систему под новыми данными.
Безопасный режим
С помощью комбинации клавиш
Инструкция:
- Требуется перезагрузить компьютер, нажав меню «Пуск» и выбрав кнопку «Питание».
- После того как произошел рестарт, на экране приветствия нужно нажать сочетание клавиш «CTRL + ALT + DEL».
- Появится панель входа в безопасный режим, где необходимо выбрать вкладку «Администратор».
- Далее перейти в «Панель управления» и открыть раздел «Учетные записи».
- Выбрать нужный профиль пользователя и сбросить пароль, а затем ввести новый ключ доступа.
Через командную строку
Данным способом лучше всего пользоваться только тем владельцам персональных компьютеров, которые хорошо знакомы с низкоуровневым программным обеспечением — БИОС. При этом потребуется внешний накопитель, на который нужно загрузить образ операционной системы Windows XP.
Сделать флешку загрузочной можно с помощью сторонней утилиты Demon Tools:
- Скачать программу Demon Tools и инсталлировать ее на ПК.
- В главном окне приложения выбрать опцию «Создать загрузочный диск».
- Вставить в порт USB-флешку и указать путь к образу системы.
- Отметить чекбокс «Windows».
- Выбрать тип файловой системы «NTFS».
- Нажать на кнопку «Готово» и «Далее». Начнется процесс инициализации файлов и хэш-суммы.
Инструкция по сбросу пароля:
- Вставить загрузочный накопитель в один из портов USB.
- Выполнить стандартную перезагрузку компьютера.
- После того как устройство загрузится, нужно несколько раз нажать на клавиши «DEL + F2», чтобы загрузить интерфейс БИОС.
- С помощью стрелок на клавиатуре нужно найти опцию «boot devices».
- Выбрать диск «Floppy» и нажать «Enter».
- Выбрать пункт «Reboot».
- После того как произойдет перезагрузка, появится командная строка. Нужно ввести «net user». На экране отобразится информация о логине и пароле.
- Далее ввести измененную команду «net user_имя профиля_пароль». В данном случае «имя профиля», это та учетная запись, от которой нужно сбросить пароль. Исполняемый код будет выглядеть следующим образом — net user admin 1234. В свою очередь последние цифры обозначают новый ключ доступа для учетной записи.
- Затем нужно извлечь внешний загрузочный накопитель и перегрузить ПК, чтобы войти с новыми данными.
Командная строка
Пароли пользователей Windows XP
Windows XP хранит пароли пользователей в измененном виде. Например, пароль «password» будет храниться в виде строки, подобной этой: ‘HT5E-23AE-8F98-NAQ9-83D4-9R89-MU4K’. Эта информация хранится в файле c названием SAM в папке C:\windows\system32\config.
Эта часть файла SAM шифруется системной утилитой syskey, чтобы улучшить защищенность паролей. Данные, необходимые для расшифровки информации после syskey, хранятся в файле system в той же папке. Но эта папка недоступна никому из пользователей. Доступ к ней имеет только сама операционная система во время своей работы. Получить доступ к файлам SAM и system можно только под управлением другой операционной системы или подключив диск к другому компьютеру с системой Windows.
Способ 1. С применением установочного диска либо образа восстановления
Для этого вам нужны будут загрузочный диск или флешка с Windows либо же предварительно созданный диск восстановления (это также может быть и флешка). Если со вторым может не задаться, так как вряд ли вы постоянно создаёте свежие диски восстановления, то установочный образ можно скачать на большом количестве сайтов.
- Вставьте диск либо флешку в ПК, в BIOS отметьте носитель в качестве приоритетного при загрузке. Это нужно для того, чтобы произошла загрузка с внешнего носителя, а не со встроенного жёсткого диска.
- Зависимо от версии Windows, нажмите Диагностика — Дополнительные параметры — Командная строка либо Восстановление системы — Далее — Командная строка.
- Когда командная строка откроется, добавьте regedit и кликните Enter.
- Кликните мышкой по разделу HKEY_LOCAL_MACHINE, чтобы выделить его, затем нажмите Файл — Загрузить куст.
- В открывшем окошке перейдите в C:\Windows\System32\config (если система инсталлирована в иной раздел, адрес будет несколько другим) и откройте файл System.
- Назовите загружаемый раздел любым именем, например, 555.
- В редакторе реестра отыщите в раздел HKEY_LOCAL_MACHINE\555\Setup, найдите там параметры CmdLine и SetupType. Кликните по каждому из них дважды и смените показатели на следующие:
- CmdLine — cmd.exe.
- SetupType — 0 поменяйте на 2.
- Отметьте созданный вами раздел 555, затем кликните Файл — Выгрузить куст.
- Достаньте флешку или диск, закройте все активные утилиты, выберите «Перезагрузка» в главном окне мастера восстановления.
Выделите раздел HKEY_LOCAL_MACHINE, как указано на риснке
После перезапуска при входе в систему будет развёрнута командная строка. С её помощью и будем выполнять дальнейшие операции.
Сброс пароля
Чтобы сбросить пароль, примените такую команду:
net user логин пароль
Эта команда актуальна, если вы точно помните написание имени пользователя. Если вы забыли, то напечатайте команду net user, после чего будут отображены все сохранённые на ПК учётные записи.
Создание нового аккаунта
Если у вас не установлено ни одного аккаунта администратора, необходимо его создать с помощью ввода нескольких команд. Для этого одну за другой введите их в командной строке:
net user логин пароль /add
net localgroup Администраторы логин /add
net localgroup Пользователи логин /delete
Первая команда сначала создаёт новую учётку, затем относит её к группе администраторов, а затем удаляет из группы пользователей. После применения всех команд закройте командную строку.
Теперь у вас есть аккаунт администратора
Методы разблокировки от разработчиков
Теперь обсудим методы снятия защиты на телефоне,созданные их разработчиками. Данные методики совсем несложные и справится с ними любой пользователь, ноподходят они только для определённых фирм и моделей телефонов.
Если вы обладатель телефона фирмы HTC, то для снятия блокировки вы всегда можете использовать специальную утилиту под названиемHTCSync. Она служит для синхронизации двух устройств, например ноутбука и телефона и с её помощью можно также снять пароль.
Вот инструкция, как сбросить пароль на андроиде без потери данных, через данную программу:
- Установите HTCSync на свой компьютер.
- Подсоедините ваш смартфон к ПК через USB кабель.
- ЧерезHTCSyncскачайтеScreenLockBypass.
- Затем, перезапуститеваш телефон.
- Выберите “Снять блокировку”, если проблема не исчезла, попробуйте ещё раз.
Следующий способ для владельцев Samsung. Чтобы воспользоваться данной инструкцией, у вас на телефоне должна быть активирована учётная запись Samsungaccount.
Если это так, то сделайте следующее:
- Зайдите на сайт Samsung.
- Введите данные, те же, что и в телефоне.
- Перейдите в раздел “Контент и сервисы”.
- Здесь выберите “Найти устройство” и “Разблокировать экран”.
Также без внимания не оставила свои телефоны фирма Huawei.
Если ваш телефон от этого разработчика, то сделайте следующее:
- Установите утилиту под названиемHiSuiteна ваш ПК.
- Далее соедините телефон и компьютер через кабель.
- Запустите программу и зайдите в раздел “Контакты”.
- Далее выберите ваш E-mail.
- Затем к вам должно прийти уведомление, нажав на него, вы попадёте в параметры.
- Здесь перейдите на главный экран настроек и в разделе “Безопасность” отключите защиту.