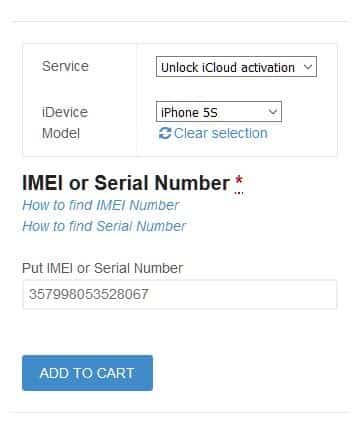Инструкция по сбросу пароля windows или что делать, если забыл пароль
Содержание:
- Функционал личного кабинета
- Особенности восстановления с разных ОС
- Reset Forgotten Windows 10 Account Password — Forgot Windows 10 Password
- Командная строка администратора
- Как удалить пароль пользователя в учетной записи администратора
- Другие способы восстановления аккаунта после сброса настроек
- Что делать, если был забыт пароль от учетной записи Microsoft?
- Способ 5: восстановить Windows в прежнее состояние, чтобы сбросить забытый пароль
- Через официальный сайт
- Получение доступа к компьютеру или телефону с забытым паролем учетной записи Майкрософт
- Суть пролемы
- Стандартный метод восстановления пароля учетной записи Майкрософт
- Для чего используется аккаунт?
- Сброс пароля учётной записи Microsoft
- Как восстановить пароль учетной записи Майкрософт — Пошаговые примеры
Функционал личного кабинета
Через Личный кабинет пользователь может:
- Изменить настройки безопасности профиля.
- Просмотреть историю поиска, посещений веб-страниц, местоположений и прочее.
- Связать свой аккаунт с аккаунтами других членов семьи, в том числе детей.
- Управлять платежами при покупке продуктов компании и подписок на сервисы.
- Подключать к профилю устройства и удаленно управлять им.
- Получать помощь и советы экспертов по продуктам и службам Microsoft.
Также с помощью единой учетной записи Майкрософт пользователь может начать работу со всеми продуктами и службами разработчика: Windows, Skype, Microsoft Edge, Microsoft Store и многими другими.
Особенности восстановления с разных ОС
В настоящее время популярностью пользуется несколько дистрибутивов Windows, которые используют различные подходы к сбросу пароля. Если попытка изменить данные учетной записи через безопасный режим оказалась неудачной, то можно воспользоваться одним из приведенных ниже способов.
Windows 7
Потребуется использовать командную строку. Необходимо:
- Нажать на кнопку включения ноутбука, одновременно кликая по F8.
- В открывшемся списке выбрать пункт «безопасный режим с поддержкой командной строки».
- Зайти из-под администратора. Если настройки не менялись, то пароль должен отсутствовать.
- Появится черное окно с копирайтом Microsoft и возможностью ввода текста. Необходимо набрать строку «net user {name} {password}“», где {name} — это имя учетной записи, а {password} — новый пароль.
- Нажать на Enter.
Если все сделано правильно, то появится сообщение о том, что команда выполнена успешно. Теперь можно перезагрузить лэптоп, напечатав «exit» и снова кликнув на Enter.
Windows 8
На ноутбуке с «восьмеркой» восстановить пароль намного проще, если используется учетная запись Microsoft и на устройстве есть доступ к интернету (подключиться к сети можно на экране приветствия).
Нужно открыть адрес https://account.live.com/password/reset с любого компьютера или смартфона, где ввести необходимые данные:
- связанный с аккаунтом e-mail, логин в Skype или номер телефона;
- подтвердить получение кода в виде электронного письма, сообщения или SMS.
При использовании локальной учетной записи можно воспользоваться сбросом настроек ОС. Для этого потребуется:
- Кликнуть по иконке выключения устройства, которая находится в правом нижнем углу экрана входа в систему.
- Удерживая кнопку Shift, щелкнуть по значку перезагрузки.
- Появится контекстное меню, где нужно выбрать подраздел «Диагностика», а после — пункт возврата в исходное состояние. Подтвердить восстановление.
В процессе может потребоваться установочный диск, а после завершения процедуры — подтверждение удаления файлов. Полностью очищать диск не нужно.
Следует учитывать, что данный способ ведет к исчезновению пользовательских настроек и документов.
Windows 10
Восстановление доступа к аккаунту Microsoft происходит так же, как и на восьмой версии. В случае с локальным пользователем, порядок действий зависит от дистрибутива. Начиная с Windows 10 1803, во время первого входа в систему необходимо задать ответы на три контрольных вопроса, что облегчает возобновление доступа:
- Если пароль указан неправильно, под полем ввода появляется активная строка «Сбросить пароль».
- Кликнув по ней, пользователь получает доступ к форме с контрольными вопросами.
- Если ответы введены верно, то откроется окно для создания нового пароля, после чего система автоматически загрузится.
Более ранние версии ОС требуют использования загрузочного носителя.
Reset Forgotten Windows 10 Account Password — Forgot Windows 10 Password
- On the sign-in screen, type your Microsoft account name if it’s not displayed. If there are multiple accounts on the PC, choose the one to reset.
- Select I forgot my password below the password text box.
- On the Recover your account screen, type the characters displayed in the box below Enter the characters you see, then select Next.
- On the Verify your identity screen, choose to receive your security code either as a text or email message. If you choose text, type the last four digits of your ph.no., and then select Send code. Learn more about security info and security codes
- When you get the code as a text or email message on a separate device, enter it and then select Next.
- On the Reset your password screen, create a new password, and then select Next. This sets your new password. Select Next again to return to the sign-in screen.
- Sign in with your new Microsoft account password.
Change Microsoft Account Password
If you’re having trouble signing in to your Microsoft account, there could be a few different reasons for that – like you can’t remember your password, have two-step verification turned on, or are travelling or using a new device.
Here are some suggestions to help you get back into your account as quickly as possible. First, try the easiest options:
- If you remember your password but it isn’t working, make sure that Caps Lock is turned off and that your email address is spelled correctly.
- Clear your browser history, or try signing in to your account from a different internet browser.
If these don’t help get you back in to your account, try resetting your password or see if one of the other scenarios below applies to you and give them a try.
If you recently turned on two-step verification
If you’ve taken the extra security step of turning on two-step verification, some apps and devices will tell you your password is incorrect, because they haven’t been updated to prompt you for a security code. Instead of your regular password, you’ll need to use an app password to get in.
Learn more about App passwords and two-step verification.
If you can’t get a security code
Note: There may be a 30-day waiting period to get full access to your account.
Go to Recover your Microsoft account for tips on how to successfully fill out the security questionnaire.
If you change your security info and have a 30-day waiting period
If you see an error message «We’re not ready for you yet» when trying to access your account, it could be the 30-day waiting period after changing your security info.
For more information, see Security info & security codes.
If your profile is temporarily blocked
If you’ve seen a message that your profile is temporarily blocked, we may have detected spam or other fraudulent use of your account, or content that violates our Terms of Use.
Learn more about the Account temporarily suspended message.
If you’re travelling or using a new device
Microsoft always keeps an eye out for unusual sign-in activity on your account, just in case someone else is trying to get into your account. If you’re travelling to a new place or using a new device, we might ask you to confirm that it really is you.
See Something unusual about my sign in for tips on how to successfully sign in.
If you’re trying to sign in to your PC with a local account, not a Microsoft account
The difference between Microsoft accounts and local accounts is that Microsoft accounts work across all Microsoft devices, apps, and services, while local accounts only work on the device where you created them. Because of this, we can recover forgotten passwords for Microsoft accounts, but can’t manage accounts that are local to your device.
For more information, see Reset your Windows 10 local account password.
The article That Microsoft account doesn’t exist has tips and suggestions to help you remember your account details.
If you use a PIN instead of a password to sign in to your PC
Go to PIN sign-in issues for tips on how to reset your PIN.
Командная строка администратора
Аналогичные действия можно сделать немного быстрее, если вас не пугает отсутствие графического интерфейса. В этом может помочь консоль, запущенная на аккаунте администратора. Делать необходимо следующее:
- С помощью одновременного нажатия клавиш Win + R (в русской раскладке это буква «К») вызовите диалог «Выполнить».
- Введите «cmd» в пустое текстовое поле и нажмите Энтер.
- В открывшейся от имени администратора консоли нужно написать «net user *имя_учетной_записи* *новый_пароль*» без кавычек и нажать Enter.
Данные будут изменены, после чего можно перезапускать ноутбук и выполнять вход в операционную систему.
Как удалить пароль пользователя в учетной записи администратора
В режиме диагностики вы сможете работать на ноутбуке, практически как в обычной ОС. Однако многих привычных функций здесь не будет. Первое, что бросится в глаза – это отсутствие драйвера на графический адаптер. Здесь пользователь может удалить пароль, который он забыл, от имени администратора. Для этого необходимо делать следующее:
- Запустить меню «Пуск» с помощью соответствующей кнопки с флажком в левой части панели быстрого доступа или нажатием клавиши Windows.
- Открыть «Панель управления».
- Зайти в категорию «Учетные записи пользователя».
- В представленном списке отыскать нужный юзеру аккаунт, пароль от которого он забыл.
- В левой части окна расположен список доступных функций. Необходимо выбрать пункт «Изменить пароль».
- Новую информацию нужно ввести дважды. В случае если вы хотите удалить пароль, требуется оставить оба поля пустыми.
- Далее надо щелкнуть по кнопке «Save» («Сохранить»).
- Перезагрузите ноутбук или компьютер.
Другие способы восстановления аккаунта после сброса настроек
Есть и другие методы для того как восстановить аккаунт Гугл. Они эффективны после возвращения к изначальным параметрам и в других ситуациях.
Ну а со сбросом дело в том, что после возвращения к изначальным показателям все пользовательские данные, которые включают в себя авторизационную информацию со всеми профилями, удаляются.
Поэтому часто восстанавливать учетку приходится именно после возвращения к заводским настройкам, потому что многие забывают пароль или электронную почту.
Если к учетке в Google не было привязано этого дополнительного имейла, такой метод не актуален.
Пошаговые действия с наличием дополнительной почты:
- Открыть специальную страничку по этому адресу.
- Нажать на надпись “Я не помню пароль” и вписать e-mail адрес аккаунта, который нужно восстановить. Нажать на “Продолжить”.
- На следующем шаге система предложит вписать пароль. Если вы не можете его вспомнить, нужно кликнуть на надпись “Затрудняюсь ответить”.
- Появится 2 варианта для возвращения учетной записи. Выбрать пункт “Подтвердить доступ к дополнительному адресу эл. почты”. Кликнуть “Продолжить”.
- На дополнительную почту придет письмо, в котором нужно лишь нажать на гиперссылку.
- Теперь отобразится окно для создания нового пароля. В нем требуется лишь придумать его и вписать еще раз для подтверждения. Далее надо кликнуть на надпись “Сбросить пароль”.
Данные обновлены и аккаунтом можно свободно пользоваться.
Но что если к учетке не было привязано ни телефонного номера, ни стороннего имейла? Компания предусмотрела и данный сценарий.
Подробная инструкция с описанием:
- Как и во всех предыдущих ситуациях, нужно открыть специальную страничку для восстановления по адресу https://www.google.com/accounts/recovery.
- Кликнуть на надпись “Я не помню пароль”. Если до этого вы авторизовались через этот браузер и это еще хранится в памяти, то адрес имейла от учетки Google вводить не придется. Если он не сохранился, то нужно вписать e-mail. Затем нажать на “Продолжить”.
- При предложении ввести пароль необходимо нажать на “Затрудняюсь ответить”.
- Когда к учетке не прикреплен ни телефонный номер, ни дополнительный имейл, автоматически откроется специальное окно с несколькими полями для заполнения. В нем нужно: вписать адрес e-mail для связи (обязательно с доступом к этой почте!), подтвердить его, вписать последний пароль на вашей памяти, выбрать дату последнего входа в аккаунт Гугл, выбрать дату создания профиля Google, несколько наиболее используемых e-mail адресов в Gmail, указать до четырех продуктов от Google в которых вы авторизованы через этот аккаунт, а также указать дату начала использования этих сервисов. Мало кто способен вспомнить всё вышеперечисленное с хирургической точностью, поэтому даты и предыдущие пароли можно вводить примерно, а не точно. Но адрес e-mail для связи обязательно должен быть введен верно! Теперь можно нажать на “Отправить”.
- В зависимости от результатов система предложит либо сменить пароль, вписав новый, либо отправит письмо на указанный имейл для связи.
Письмо обычно отправляется только тогда, когда абсолютно все данные были заполнены неправильно. В нем написаны дальнейшие инструкции.
Как видно, можно восстановить аккаунт Гугл по номеру телефона и без него.
В конце концов можно напрямую написать в саппорт, который обязательно поможет и вернет утерянную учетку. Ну а с ней вернется доступ и к мультимедиа, файлам и данным, привязанным к профилю Google.
Что делать, если был забыт пароль от учетной записи Microsoft?
Все мы иногда сталкиваемся с невозможностью авторизироваться на каком-либо сервисе, т.к. от него был забыт пароль. Учетная запись Microsoft – это универсальный способ авторизироваться на многих сервисах: почте, облачном хранилище, Windows 8 и новее, Xbox и т.д. Как восстановить учетную запись Microsoft? Ответ вы найдете здесь.
Если вы забыли пароль, то это не повод регистрировать новую учетную запись Microsoft, ведь в системе предусмотрена функция восстановления входа, но для этого необходимо убедить систему, что именно вы являетесь законным владельцем своей учетной записи.
Для этого перейдите на страницу устранения неполадок входа в учетную запись Microsoft , отметьте пункт «Я не помню свой пароль» и выберите кнопку «Далее».
В случае, если ни первый, ни второй способ получения подтверждающего кода для вас не подходит, отметьте пункт «У меня нет этих данных».
» width=»494″ height=»476″ srcset=»https://public-pc.com/wp-content/uploads/2015/10/Забыт-пароль-от-учетной-записи-Майкрософт-4.jpg 494w, https://public-pc.com/wp-content/uploads/2015/10/Забыт-пароль-от-учетной-записи-Майкрософт-4-300×289.jpg 300w» sizes=»(max-width: 494px) 100vw, 494px» />
Если вы отметили один из первых двух пунктов, то на указанный источник придет код безопасности, который необходимо ввести в указанной графе. Следом произойдет сброс пароля, после чего вам необходимо создать новый.
Если же вы выбрали пункт «У меня нет этих данных», то в следующем окне вам необходимо указать дополнительный адрес электронной почты, по которому с вами свяжутся из службы обратной связи Microsoft. Вам зададут вопросы, которые помогут удостовериться, что вы законный пользователь восстанавливаемой учетной записи. Если вы пройдете проверку, пароль будет сброшен.
Чтобы использовать полный функционал Windows 10, нужно зарегистрировать учетную запись Microsoft. Это универсальный профиль, который можно использовать на любом устройстве, работающим с Windows 10. Как и в любой системе, для входа в учетную запись требуется логин и пароль. Но что делать тем пользователям, которые по какой-либо причине забыли свои данные?
Совет! При входе в аккаунт обязательно проверяйте раскладку клавиатуры, включен или нет CapsLock. Возможно вы вводите данные на другом языке или с другим регистром букв.
Чтобы восстановить учетную запись, зайдите на сайт Microsoft и выберите соответствующий пункт.
Нажмите на «Забыли пароль?».
Поставьте маркер на «Я не помню свой пароль» и нажмите далее.
На почту вам придет письмо со ссылкой восстановления пароля.
Есть альтернативный вариант входа в свой профиль используя разовый код:
вы используете этот аккаунт для Skype, или он с ним связан (зайдите в Skype → Личные данные → Редактировать мои данные, под логином нажмите «Управление», на открывшейся странице браузера смотрите графу «Учетная запись Майкрософт»);
вы владелец игровой приставки XBox (включите консоль и проверь уведомления, вверху каждого будет указана почта).
В противном случае, обращайтесь в службу поддержки Microsoft.
Профиль Microsoft после удаления можно восстановить в течение 30 дней. На 31 сутки он удаляется навсегда. Для восстановления удаленного профиля, воспользуйтесь формой входа в аккаунт и нажмите кнопку «Активировать».
Если вы подозреваете, что аккаунт был взломан:
Войдите в профиль и нажмите «Безопасность и Конфиденциальность».
В открывшейся вкладке нажмите Смена пароля.
Введите семизначный код безопасности.
Перейдя на форму смены пароля заполните поля и нажмите «Сохранить».
В случае смены пароля злоумышленником, воспользуйтесь формой «Забыли пароль?» и поставьте маркер напротив «Мой профиль используется третьими лицами», далее следуйте подсказкам.
Чтобы повысить безопасность вашего аккаунта и убрать вход по паролю, можно использовать дополнительную защиту. Перейдите в «Безопасность и конфиденциальность» → «Параметры безопасности» и включите дополнительные средства защиты.
Используйте специальное приложение Authenticator на свой смартфон для проверки личности.
Developer: Microsoft Corporation
Чтобы перейти к настройке этой функции, нажмите «Установить приложение проверки личности».
Настройте и используйте специальный код, с помощью которого вы получите доступ к своим данным. Для этого нажмите «Настроить код восстановления».Также, вы можете использовать все доступные способы защиты профиля вместе.
Способ 5: восстановить Windows в прежнее состояние, чтобы сбросить забытый пароль
Если ваш жесткий диск зашифрован с помощью BitLocker или вы не хотите устанавливать какое-либо программное обеспечение для сброса пароля Windows, вы можете восстановить Windows до самой последней точки. Другими словами, вам нужно вернуться в состояние, в котором вы помните старый пароль. Следовательно, вы можете обойти пароль Windows 7 и другие ограничения. Хотя все ваши установленные программы и сохраненные файлы будут удалены.
Шаг 1
Удерживайте и одновременно нажмите клавиши «Windows» и «S». Найдите опцию «Открыть восстановление системы».
Шаг 2
Выберите более раннюю точку восстановления, затем нажмите «Далее».
Шаг 3
Подождите некоторое время, чтобы завершить процесс восстановления Windows 10.
Через официальный сайт
Рассмотрим стандартный способ, подразумевающий наличие доступа к привязанным контактным сведениям. Восстановление выполняется следующим образом:
- Откройте ссылку https://login.live.com/ и введите электронный адрес, который является логином. Нажмите «Далее».
- Вместо ввода защитной комбинации, нажмите ссылку «Забыли пароль?».
Сервис предложит выбрать причину, по которой вы не смогли авторизоваться. Выберите вариант «Я не помню свой пароль» и кликните «Далее».
Теперь необходимо выбрать способ получения кода подтверждения. Варианты зависят от привязанных данных. Вы можете выполнить восстановление по номеру телефона или электронной почте.
Получите SMS или письмо с кодом, затем перепишите комбинацию на сайт. Нажмите «Далее» еще раз. Если код не пришел, то отсюда вы можете перейти на предыдущий шаг к выбору другого варианта проверки.
Если код указан правильно, сайт перенесет вас на страницу ввода нового пароля. Комбинация должна состоять из 8 символов, среди которых латинские буквы разного регистра и римские цифры.
На этом процедура восстановления аккаунта завершается. Помните, что новый пароль должен существенно отличаться от забытой или взломанной комбинации.
Получение доступа к компьютеру или телефону с забытым паролем учетной записи Майкрософт
Если вы забыли пароль учетной записи Майкрософт на телефоне и его нельзя восстановить, можно лишь сбросить телефон на заводские настройки и затем завести новую учетную запись. Сброс разных телефонов на заводские настройки производится по-разному (можно найти в Интернете), но для Nokia Lumia путь такой (все данные с телефона будут удалены):
- Полностью выключите ваш телефон (долгое удержание кнопки питания).
- Нажмите и удерживайте кнопку питания и «громкость вниз», пока на экране не появится восклицательный знак.
- По порядку нажмите кнопки: Громкость вверх, Громкость вниз, Кнопка питания, Громкость вниз для сброса.
С Windows 10 проще и данные с компьютера никуда не исчезнут:
- В инструкции «Как сбросить пароль Windows 10
» используйте способ «Изменение пароля с помощью встроенной учетной записи Администратора» до момента, когда на экране блокировки запускается командная строка. - С помощью запущенной командной строки создайте нового пользователя (см. Как создать пользователя Windows 10
) и сделайте его администратором (описано в той же инструкции). - Зайдите под новой учетной записью. Данные пользователя (документы, фото и видео, файлы с рабочего стола) с забытой учетной записью Майкрософт вы найдете в C:ПользователиИмя_старого_пользователя
.
На этом всё
Серьезнее относитесь к своим паролям, не забывайте их и записывайте, если это что-то действительно очень важное
Суть пролемы
В первой статье мы остановимся на проблеме восстановления пароля для учетной записи «Microsoft»
.
Корпорация «Microsoft»
утверждает, что около семисот миллионов устройств по всему миру используют новейшую операционную систему «Windows 10»
, не считая более ранних версий системы. Поэтому, как минимум, такое количество пользователей зарегистрировано на соответствующем веб-сайте корпорации для доступа ко всем возможностям, которые предлагает «Microsoft»
.
Зарегистрировав собственную учетную запись, пользователи могут выполнять специальные дополнительные настройки параметров для полноценного управления продуктами корпорации «Microsoft»
. Единая учетная запись позволяет пользователям управлять настройками всей линейки продуктов корпорации «Microsoft»
, которые доступны пользователю в одном месте.
Такой подход значительно упрощает процесс контроля и управления параметрами продуктов корпорации и избавляет пользователя от запоминания многих паролей. Но в свою очередь существенно повышает ответственность при утере пароля, ведь в таком случае теряется доступ ко всем зарегистрированным продуктам.
На просторах международной всемирной компьютерной сети «Интернет»
пользователи могут найти разнообразные стационарные и удаленные сетевые приложения для хранения различных паролей и другой конфиденциальной информации. Такие менеджеры паролей позволяют пользователю получать доступ к своим закрытым данным в любое время при необходимости, а также гарантируют пользователю определенный уровень защиты его информации и блокируют любое несанкционированное проникновение к его личным данным.
Если вы, по какой-либо причине (например, опасаетесь взлома пароля в случае его удаленного хранения), не используете для хранения учетных данных диспетчер паролей и полагаетесь на свою память, то по причине того, что эти пароли достаточно сложные, в определенный момент вы можете их просто не вспомнить. Большинство сайтов, в том числе и сайт корпорации «Microsoft»
, рекомендуют использовать сложную комбинацию букв и цифр в различных регистрах для защиты вашей учетной записи от взлома и возможного злонамеренного проникновения. Если вы забыли пароль для своей учетной записи «Microsoft»
, которая также может быть учетной записью для «outlook.com»
, «live.com»
, «hotmail.com»
или даже «skype.com»
, вы не сможете восстановить тот же пароль. Однако достаточно просто восстановить доступ к вашей учетной записи, сбросив старый пароль и заменив его новым.
Стандартный метод восстановления пароля учетной записи Майкрософт
Если вы забыли пароль своей учетной записи Майкрософт (при этом не важно, на каком устройстве — Nokia, компьютер или ноутбук с Windows 10 или что-то ещё), при условии, что это устройство подключено к Интернету
, самым универсальным способом восстановления/сброса пароля будет следующий. После изменения пароля учетной записи Майкрософт, он изменится и на всех остальных устройствах с этой же учетной записью, которые подключены к Интернету
К примеру, изменив пароль на компьютере, вы сможете зайти с ним же на телефоне
После изменения пароля учетной записи Майкрософт, он изменится и на всех остальных устройствах с этой же учетной записью, которые подключены к Интернету. К примеру, изменив пароль на компьютере, вы сможете зайти с ним же на телефоне.
Если вам требуется сбросить пароль учетной записи Майкрософт на компьютере или ноутбуке с Windows 10, то все те же шаги можно проделать и просто на экране блокировки, нажав «Не помню пароль» под полем ввода пароля на экране блокировки и перейдя к странице восстановления пароля.
Если ни один из способов восстановления пароля не помогает, то, с большой вероятностью, доступ к учетной записи Майкрософт у вас потерян навсегда. Однако, доступ к устройству можно восстановить и завести на нем другую учетную запись.
Для чего используется аккаунт?
Несмотря на то, что многие пользователи вполне нормально обходятся без страницы на account.live.com, создать ее все-таки стоит. Даже если вы не будете использовать ее часто, в некоторых ситуациях она может стать весьма полезной.
Основные возможности учетной записи Майкрософт включают:
-
Доступ ко многим бесплатным службам, таким как Skype, Office, OneDrive, Xbox Live и многие другие;
-
Возможность загрузки и обновления бесплатных программ для работы и общения;
-
Получить необходимую информацию о работе устройств и приложений;
-
Обеспечить безопасность Интернет-серфинга на домашнем ПК или планшете (защита от детей).
Аккаунт Майкрософт очень удобный и функциональный, но иногда дает сбои, и пользователь не только не может войти на свою страницу, но и воспользоваться такими простыми, на первый взгляд, программами, как Skype и Microsoft Word.
Что делать в такой ситуации? Первым делом необходимо зайти в свою учетную запись, но и здесь иногда возникают проблемы. Устранить их и поможет account.live.com (Рисунок 2).
Сброс пароля учётной записи Microsoft
Итак, имеется Windows 10 с забытым паролем на учётную запись Майкрософт.
Загружаемся с установочного носителя с Windows 8.1 и 10. На первом этапе установочного процесса Windows жмём клавиши Shift+F10. Появится командная строка. С её помощью запускаем редактор реестра:
regedit
Ставим курсор на разделе HKEY_LOCAL_MACHINE.
Жмём меню «Файл», выбираем «Загрузить куст».
В окне обзора кликаем на панели слева «Этот компьютер» и среди дисков компьютера выбираем системный (C:\) – тот, на котором установлена Windows с забытым паролем. Но при выборе ориентируемся не на букву С, а на объём раздела. Буквой С системный раздел не всегда будет обозначен.
Далее внутри системного раздела проходим путь:
Windows — System32 – config
В паке «config» ищем файл SAM и открываем его.
После открытия нужно загружаемому кусту реестра дать имя. Это может быть любое имя, я, например, дам имя просто 777.
В разделе HKEY_LOCAL_MACHINE теперь у нас появилась ветвь (куст) 777. Раскрываем эту ветвь по такому пути:
777 – SAM – Domains – Account – Users — Names
И внутри папки «Names» ищем имя учётной записи Майкрософт с забытым паролем. В нашем случае это моя учётная запись Майкрософт — loyngrin. Кликаем на loyngrin и на панели редактора справа смотрим, что написано в графе «Тип». В нашем случае это 0x3ec. Это же значение теперь ищем на панели слева чуть выше, в папке «Users». Только теперь это значение будет прописано заглавными буквами и с пятью нулями спереди.
В папке 0x3ec необходимо удалить (с помощью контекстного меню или клавиши Del) следующие параметры:
• InternetProviderGUID,
• InternetSID,
• InternetUID,
• InternetUserName,
• CachedLogonInfo (если он есть).
Теперь ставим указатель на значение 0x3ec и на панели справа кликаем параметр «V».
Этот параметр нам нужно отредактировать. Ищем в нём две следующих друг за дружкой графы «00A0» и «00A8». В первой нам нужно заменить значение в первом столбце, в нашем случае 18. Во второй графе – значение в пятом столбце, в нашем случае 38. У вас, друзья, могут быть другие значения.
Заменить эти значения необходимо на 00. Как это сделать?
Щёлкаем двойным щелчком левой кнопки мыши на значении 18 первого столбца графы «00A0» и когда цифра будет выделена синим цветом жмём 0 на клавиатуре.
Получится так.
Теперь щёлкаем двойным щелчком левой кнопки мыши на значении 38 пятого столбца графы «00A8» и когда цифра будет выделена синим цветом жмём 0 на клавиатуре.
Получится так.
Итог.
Жмём ОК.
Затем делаем клик на созданном кусте, в нашем случае 777. Жмём меню «Файл», далее – «Выгрузить куст».
И можем перезагружаться. Доступ к Windows будет свободен.
Что случиться с учётной записью Microsoft? В одних случаях она полностью преобразуется в локальную незапароленную учётную запись. В других случаях останется учётной записью Microsoft, но без парольного доступа.
В такой ситуации можно просто назначить пароль заново и всё.
Статья по этой теме:
- Обзор программ Elcomsoft System Recovery и Reset Windows Password! Или как узнать пароль Windows, не оставляя следов взлома учётной записи
- Как убрать пароль учётной записи Майкрософт в случае, если операционная система не загружается
Как восстановить пароль учетной записи Майкрософт — Пошаговые примеры
Как восстановить пароль учетной записи Майкрософт, чтобы не потерять доступ к личному кабинету?
Система Microsoft Live – это онлайн-сервис для контроля всех устройств, к которым подключена учетная запись пользователя.
К службе можно привязать сразу несколько компьютеров, ноутбуков, планшетов и смартфонов, которые работают с помощью операционной системы Windows.
Соответственно, если пользователь забыл данные для входа, можно потерять доступ ко всем связанным устройствам.
Компания Майкрософт предусмотрела такой вариант развития событий и разработала комплексную систему восстановления данных для входа в свой аккаунт на сервисе.
Рассмотрим подробнее каждый из способов.
Если к вашей учетной записи был привязан только компьютер, можно сбросить ее настройки без восстановления доступа на сервисе Microsoft Live.
Чтобы получить доступ к компьютеру для начала необходимо загрузить устройство в среде восстановления и там же создать нового пользователя системы, который будет иметь права администратора.
Таким образом можно скинуть забытый пароль и вернуть доступ к операционной системе.
Также есть возможность просто переустановить ОС, однако в таком случае все пользовательские данные будут удалены и восстановить их уже невозможно.
Следуйте инструкции, чтобы сбросить пароль, войти в систему и настроить новый способ доступа:
- Для восстановления используйте установочный диск ОС, которую вы использовали до того, как потеряли доступ к системе. Вставьте его в дисковод, в БИОСе настройте порядок очереди загрузки и включите компьютер. Появится окно установки;
- После появления начального окна установки, на клавиатуре нажмите на сочетание кнопок Shift+F. Таким образом вы сможете открыть командную строку – базовый вариант операционной системы. С помощью командной строчки можно давать компьютеру любые указания, используя специальный набор команд;
- В открывшемся окне командной строки введите команду вызова программы блокнот – notepad. Пример вызова программы с помощью команды показан на рисунке ниже. Чтобы запустить команду, нажмите Enter;
Запуск блокнота с помощью командной строки
В открытом окне текстового редактора найдите панель инструментов, нажмите на пункт «Файл» и затем откройте проводник;
Вызов проводника через программу Блокнот
В открывшемся проводнике слева выберите окно «Этот Компьютер» и зайдите в директорию локального диска С;
Доступ к директории диска С
Теперь закройте окно проводника и обратите внимание на диалоговое окно командной строки, точнее, на те команды, которые в нем образовались после совершения всех действий в блокноте и проводнике. Первая команда предназначена для создания копии исполняемого файла под названием utilman — этот файл был создан, когда запустилось окно восстановления системы (шаг 1)
Другая команда заменяет предыдущий исполняемый файл на exe-файл командной строчки;
Просмотр команд cmd
- В строке «Заменить…» введите слово yes и нажмите Enter. Теперь необходимо выключить компьютер. Поменяйте порядок загрузки – первой должна выполнятся загрузка операционной системы, а не диска восстановления;
- Включите устройство еще раз. Дождитесь появления экрана для введения пароля от учетной записи. Затем в левом нижнем углу найдите клавишу специальных возможностей и нажмите на нее, как показано на рисунке ниже;
Повторный запуск системы и открытие окна специальных возможностей
- Вместо окна специальных возможностей откроется окно командной строчки (это происходит потому, что в предыдущем шаге мы заменили два исполняемых файлы);
- В появившейся строчке введите команду «net user Chaser /add» (без кавычек). Нажмите Ввод. Данная команда предназначена для добавления нового пользователя в систему с именем Chaser. Вы можете выбрать абсолютно любое имя для новой учетной записи;
- Теперь нужно ввести еще одну команду – «netplwiz» (тоже без кавычек). Примеры ввода данных команд указаны ниже на рисунке;
Создание нового пользователя через командную строку
После ввода второй команды откроется окно создание еще одного пользователя системы. Нажмите на клавишу свойств;
Окно добавление пользователя
Откройте вкладку групп и задайте учетке права администратора системы;
Присваивание прав администратора записи
Теперь смените пароль только что созданной записи, как показано на рисунке и перезапустите систему;
После перезагрузки выполните вход с помощью созданной учетной записи. Таким образом можно сбросить забытый пароль и восстановить доступ к ОС.