Включив автоматический логотип в windows
Содержание:
- На выходе из режиме сна
- Отключение запроса пароля в Windows 10 при выходе из режима сна
- Сброс пароля Windows 10
- Как убрать пароль учётной записи Windows встроенными средствами
- Автоматический вход в систему
- Как отключить экран входа в систему и автоматически входить Windows 10 без ввода пароля
- Делаем автоматический вход в Windows 10 без ввода пароля из спящего режима
- Вероятные проблемы при входе:
- Что делать, если я не помню свой пароль
- 2 Комментариев
- Преимущества беспарольного входа и MSA без пароля
- Как пользоваться Reset Windows Password?
- Как взламывают смартфоны ультразвуком
- Как узнать пароль от компьютера на ОС Windows
- Как это сделать?
- Заключение
На выходе из режиме сна
При выходе компьютера из режима сна или гибернации Windows 10 по умолчанию тоже требует пароль. Чтобы произвести запуск Windows 10 без ввода пароля в этом случае можно пойти по одному из двух вариантов.
Вариант первый
Это универсальный способ автоматического пробуждения устройства, не требующего ввода пароля. Он пригоден для любой операционной системы. Надо выполнить такие несложные операции:
1. Кликнуть на «Пуск» и затем войти в «Панель управления»;
2. Выбрать пункт «Электропитание»;
3. В появившемся окне следует выбрать «Настройки схемы». В новом окошке надо кликнуть пункт «Изменить…»;
4. Далее отыскиваем раздел изменения тех параметров, к которым сейчас доступа нет. Около пункта «Требовать пароль» ставим «Нет»:
Вариант второй
Этим методом можно воспользоваться только в системе Windows 10. Он тоже очень прост.
1. Нажимаем на «Пуск» в левом нижнем углу экрана и переходим к разделу «Параметры»;
2. Разворачиваем этот раздел полностью и ищем пункт «Учётные записи»;
3. Войдя в пункт отыскиваем категорию «Параметры входа»;
4. Для раздела «Требуется вход» устанавливаем значение «Никогда»:
Изменения, вызванные обоими вариантами, вступают в силу непосредственно после применения. Теперь возможен запуск Windows 10 без пароля с компьютера, находившего в режиме сна.
Отключение запроса пароля в Windows 10 при выходе из режима сна
Для отключения пароля в Windows 10, при выходе из режима сна, войдите в меню «Пуск», перейдите в «Параметры». В окне «Параметры» нажмите на «Учетные записи». В окне «Учетные записи» войдите в раздел «Параметры входа».
В настройке «Требуется вход» операционная система спрашивает пользователя: «В случае вашего отсутствия через какое время Windows должна потребовать выполнить повторный вход?». По умолчанию, активирована настройка «Время выхода компьютера из режима сна». Выберите вариант настройки «Никогда».
После того, как был отключен запрос пароля при выходе из режима сна в Windows 10, операционная система больше не будет требовать ввод пароля от учетной записи Майкрософт.
Вам также может быть интересно:
- ПИН-код Windows 10: как создать, изменить или убрать
- Как изменить пароль учетной записи Windows 10
- Как сбросить пароль Windows 10 — 3 способа
После перезагрузки, в окне входа в операционную систему будет убрано поле для ввода пароля в Windows 10.
Сброс пароля Windows 10
Чтобы выполнить эту процедуру, Вам в первую очередь понадобится загрузочная флешка или установочный диск, с которого надо загрузится. После выбора языка установки ОС, у Вас должно появится вот такое окно:
Нажимаем на ссылку «Восстановление системы» и попадаем в меню выбора действий:
Выбираем раздел «Диагностика» и переходим в следующее меню:
Здесь надо выбрать пункт «Дополнительные параметры». Появится третье меню:
Кликаем на пункт «Командная строка». После этого запустится обычная командная строка с правами Администратора, которая поможет нам сбросить пароль пользователя Windows 10 если он его забыл.
Но так просто сделать это с установочной флешки не получится — надо чтобы сначала загрузилась установленная ОС. Но с меню авторизации Виндовс запустить командную строку нельзя! Как быть? Тут мы прибегнем к военной хитрости — подменим утилиту специальных возможностей utilman.exe. Для этого вводим команду:
move c:\windows\system32\utilman.exe c:\windows\system32\utilman2.exe
Так мы сделаем сначала резервную копию этой утилиты файл utilman2.exe. Он позволит потом вернуть её функционал обратно.
Теперь скопируем исполняемый файл cmd.exe в файл utilman.exe вот такой командой:
copy c:\windows\system32\cmd.exe c:\windows\system32\utilman.exe
Теперь при попытке запуска мастера специальных возможностей, будет открывается консоль с правами Администратора.
Перезагружаемся и запускаем Windows 10 уже в обычном режиме.
Как только появится окно авторизации, в правом нижнем углу нажимаем вот на такой значок:
Кликаем по нему и, если все предыдущие действия были выполнены правильно, получаем окно командной строки:
Далее, чтобы сбросить пароль на вход Windows 10, если забыл его, надо ввести вот такую команду:
net user username password
В ней вместо username, надо ввести имя Вашей учётной записи, вместо password — новый пароль к ней. Например, вот так:
net user setos 1234321
Нажимаем на клавишу Enter. Теперь окно консоли можно закрывать и пробовать авторизоваться в системе.
Замечание:
1) Если вдруг Вами был забыт не только пароль, но и само имя пользователя, то его можно посмотреть в списке пользователей системы. Для этого введите команду net user. Появится всех пользователей с описанием роли каждого из них.
2) Если Вам нужен инструмент специальных возможностей, то не забудьте снова запустить ПК с загрузочной флешки или диска и вернуть утилиту utilman.exe обратно. Для этого необходимо ввести вот такую команду:
copy c:\windows\system32\utilman2.exe c:\windows\system32\utilman.exe
После этого она снова должна функционировать как и раньше.
Как убрать пароль учётной записи Windows встроенными средствами
Для тех, кто любит использовать имеющийся в операционной системе Виндовс инструментарий, есть два способа отключить ввод пароля — через учётные записи пользователя и через реестр.
1. Отключение пароля через учётные записи пользователей
Этот классический способ отключить ввод пароля, который используется ещё со времён Windows XP. Чтобы им воспользоваться, нажмите комбинацию клавиш Win+R и в окне «Выполнить» введите команду control userpassword2. Вот так:
Кстати, в Windows 10 можно использовать альтернативную команду — netplwiz. Нажимаем на кнопку «ОК» и перед нами появляется вот такое окно:
В нём сначала выделите свою учётную запись (если их там много), после чего снимите галку «требовать ввод имени пользователя и пароля». Нажимаем кнопку «Применить» и получаем ещё одно окно:
Здесь надо ввести пароль учётной записи и повторить его в поле «Подтверждение». Нажимаем на «ОК». Готово, можно проверять!
Отключение пароля на вход через реестр
Как всегда, в ОС Windows любую функцию можно настроить через реестр — своеобразную базу данных настроек операционной системы. В том числе, можно убрать пароль при входе в систему. Для этого нажимаем кнопку Пуск и набираем команду regedit.
В результатах поиска будет значок редактора реестра. Кликаем его чтобы открылось главное окно редактора:
В левой части окна будет общее дерево реестра, в котором нужно найти и открыть ветку:
В правой части окна будут отображены параметры. Среди них нужно будет найти указанные ниже параметры и поставить им значения, которые я скажу. Если этих параметров нет — создайте их.
Для этого в пустой области справа кликаем правой кнопкой мыши и выбираем пункт «Создать»>>>»Строковый параметр».
Первый параметр называется DefaultUserName.
Кликните его дважды чтобы открыть окно «Изменение строкового параметра». В поле «Значение» пропишите имя своей учётной записи, у которой хотим отключить пароль при входе Windows.
Второй параметр — DefaultPassword. Здесь надо будет прописать пароль от учётной записи.
Внимание! Если значение параметра DefaultPassword не будет задано, то Виндовс автоматически изменит значение параметра AutoAdminLogon с 1 на 0, то есть выключит автоматический вход в систему. Третий параметр — AutoAdminLogon
Вот именно он говорит операционной системе, что активирован автоматический вход в Windows 10, без ввода пароля учётной записи
Третий параметр — AutoAdminLogon. Вот именно он говорит операционной системе, что активирован автоматический вход в Windows 10, без ввода пароля учётной записи.
У него должно быть значение 1 (один).
Четвёртый параметр — DefaultDomainName. Это имя домена, используемого системой по умолчанию.
Его можно посмотреть, кликнув по значку «Этот компьютер» и выбрав пункт «Свойства». Этот параметр указывать не обязательно, но желательно.
После внесения указанных значений в реестр Windows 10 — перезагрузите компьютер и проверьте работает ли вход без пароля.
Замечание: Честно говоря, на практике последний способ почему то работает раз на раз. Скорее всего потому, что в этом случае не учитывается множество параметров, которые могут использоваться системой. Например, если правилами групповой или локальной политики установлена заставка при входе в сеть, то изменения, внесённые в реестр не будут применяться.
Автоматический вход в систему
Шаг 1. Чтобы активировать автоматический вход, прежде всего, перейдите в окно пользователей системы одним из следующих способов:
- Одновременно нажмите клавиши Win + R. В окне «Run», вбейте в командную строку одну из команд: netplwiz.exe или control userpasswords2.
В окне Run вводим control userpasswords2
- Либо зайдите в общий поиск системы и введите в текстовом поле: netplwiz.
В поиск системы вводим netplwiz
- Воспользуйтесь консолью, введя команды netplwiz или control userpasswords2.
Вводим команду netplwiz или control userpasswords2
Шаг 2. Вы увидите открывшееся окно, где будут перечислены пользователи системы.
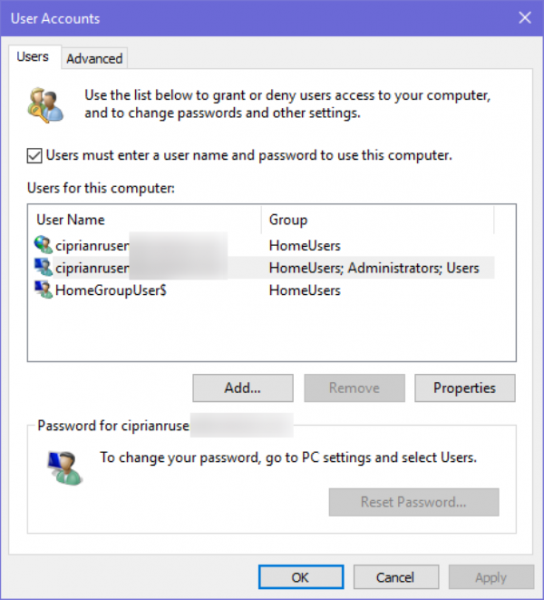
Окно «Учетные записи пользователей»
Шаг 3. Выберите аккаунт, при использовании которого в дальнейшем запрашивание пароля происходить не будет. Снимите галочку напротив надписи: «Users must enter a user…» и щелкните на «ОК».
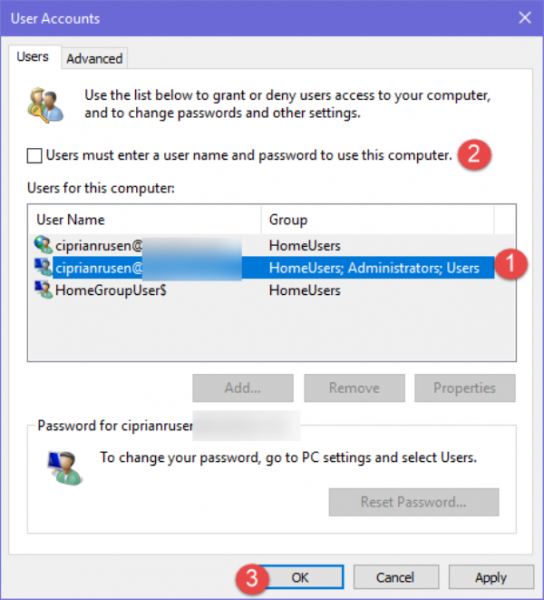
Снимаем галочку напротив надписи «Users must enter a user…» и щелкаем на «ОК»
Шаг 4. Произведите повторный вход в аккаунт.
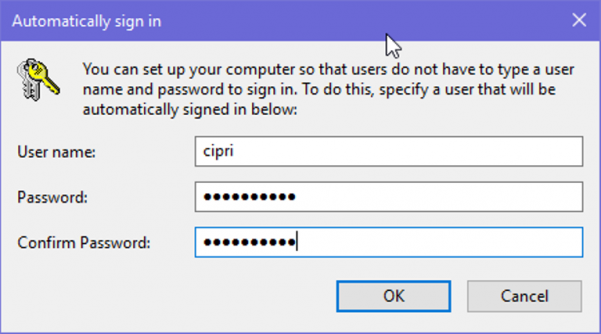
Производим повторный вход в аккаунт
Готово! Когда включите свой компьютер в следующий раз, вам не нужно будет вводить пароль на экране блокировки. Поздравляем!
В том случае, если на компьютере установлено несколько аккаунтов, функция может вызвать ряд неудобств. Например, при смене аккаунтов вам будет необходимо выйти на экран блокировки, произвести выход и только после этого войти в другую учетную запись.
Для сброса настроек, повторите все в обратном порядке и на этапе открытия окна «скрытых» пользователей системы поставьте галочку «Users must enter a user…» под каждой учетной записью.

Ставим галочку «Users must enter a user…» под каждой учетной записью и нажимаем «ОК»
Как отключить экран входа в систему и автоматически входить Windows 10 без ввода пароля
Отключить экран входа в систему, и автоматически входить в Windows 10/8/7
При запуске Windows, 10/8, вам будет предложено ввести пароль, чтобы иметь возможность войти в систему. Это позволяет защитить ваш компьютер, от несанкционированного доступа. Но если вы единственный человек, который использует компьютер, и вы не хотите, получать запрос на ввод пароля каждый раз, вы можете избавиться от этого процесса и войти в систему Windows автоматически без ввода пароля.
В этой статье, мы рассмотрим три способа, с помощью которых вы можете отключить экран входа в систему и автоматически входить Windows 10 без ввода пароля.
Чтобы отключить экран входа в систему Windows, и автоматически входить Windows 10, выполните следующие действия
Нажмите сочетание клавиш Win+R открыв диалоговое окно Выполнить, введите одну из двух команд, представленных ниже:
- control userpasswords2
- netplwiz
Нажмите Enter, чтобы открыть окно Учетные записи пользователей.
Снимите флажок — Требовать ввод имени пользователя и пароля, и нажмите кнопку Применить> OK.
Это действие — открывает окно, в котором вы должны ввести свой пароль для учетной записи. Если учетная запись является локальной записью и не имеет пароля, просто оставьте это поле пустым.
Перезагрузите компьютер.
После того, как вы сделаете это, вы обнаружите, что вы можете войти в систему Windows 10, 8 автоматически и вам ненужно вводить пароль или данные вашей учетной записи Microsoft.
Способ 2. Автоматический вход в Windows с помощью утилиты Microsoft AutoLogon
Использование Microsoft Autologon
Autologon это небольшая утилита предлагаемая Microsoft, которая может быть использована для настройки встроенного механизма автоматического входа в систему Windows 10. Подобно утилите netplwiz , вы можете сохранить учетные данные для любого локальной или MSA — учетной записи Microsoft. Наиболее важным преимуществом Autologon это шифрование пароля перед сохранением его в реестр.
Загрузите утилиту AutoLogon здесь, распакуйте архив и запустите файл autologon.exe . Заполните необходимую информацию и нажмите Enable, чтобы включить механизм обхода ввода пароля для выбранной учетной записи пользователя. На экране, появится сообщение подтверждающее, что Autologon успешно сконфигурирован.
Вы также можете использовать утилиту AutoLogon с помощью командной строки, используя приведенный ниже синтаксис:
Способ 3. Автоматический вход в Windows с помощью редактора реестра.
Настройка Автоматического входа в Windows 10 с помощью редактора реестра
1. Создайте точку восстановления системы, а затем нажмите Win + R на клавиатуре, чтобы запустить диалоговое окно Выполнить. Введите regedit.exe и нажмите клавишу Enter, чтобы открыть редактор реестра.
2. Перейдите к следующему пути на левой боковой панели редактора реестра.
3. Теперь, с права найдите параметр AutoAdminLogon и измените его значение на 1 .
После этого, вам нужно создать несколько дополнительных строковых параметров для хранения значений данных учетной записи. Просто кликните правой кнопкой мыши на разделе Winlogon и выберите Создать> Строковой параметр и заполните их соответствующими значениями, в зависимости от присвоенного имени.
Если Строковой параметр уже существует, вам просто нужно изменить значение соответствующим образом.
| Имя Строкового параметра | Значение |
| DefaultDomainName | Имя компьютера (для локальной учетной записи) или имя домена |
| DefaultUserName | Имя пользователя (как в C: \ Users \ ) |
| DefaultPassword | Пароль для выбранной учетной записи |
После того, как заполнены все значения сохраните настройки и закройте редактор реестра.
Должен отметить, что одним из недостатков использования редактора реестра для автоматического входа в систему, ваш пароль хранится в незашифрованном виде. Любой пользователь, имеющий доступ к реестру может посмотреть его. Поэтому рекомендуем вам использовать Способ с netplwiz или Autologon, ваш пароль будет надежно зашифрован и не будет хранится в редакторе реестра.
Надеюсь, что этот совет будет полезен для вас.
Делаем автоматический вход в Windows 10 без ввода пароля из спящего режима
В моем случае категорически противопоказан уход компьютера в спящий режим, ведь тогда он заснет и работать пользователям сети будет невозможно. Запущенная круглосуточная программа работает и мешает системе «заснуть». Со своей стороны система «ждет», когда окончатся
запросы из сети (например к базе данных программы) и пытается завершить ее работу. Все это оканчивается тормозами и «висяком». Поэтому нужно отключать гибернацию. Я по по старинке лезу в «Панель управления» — Оборудование и звук» — «Электропитание:»
В «Настройках перехода в спящий режим» нужно выставить значение «Никогда»:
Для верности я захожу еще в «Дополнительные параметры питания» и там отключаю «гибридный спящий режим»:
Эти настройки еще можно сделать через меню Пуск — «Параметры» — «Система» — «Питание и спящий режим». Если в «дополнительных параметрах питания» отображается опция «Требовать ввода пароля при пробуждении» — выключаем ее.
Вероятные проблемы при входе:
Иногда, может случиться так, что вы случайно забыли или потеряли доступ к аккаунту Вк, и могла возникнуть такая мысль:
-Так, у меня есть моя страница вконтакте, и вероятно, я смогу зайти на мою страницу сразу…
-Добро пожаловать вконтакт. А теперь введите логин и пароль ((
А теперь по порядку, давайте разбираться почему так могло случиться, что с нас требуют логин и пароль. Тем более, если раньше, вы успешно входили на свою страничку и ничего не вводили. В таком случае, вашу страничку могли украсть злоумышленники. Или завелся вирус, который подменил адрес социальной сети вконтакте.
Также, стоит отметить, для наивных )) Что никак не получится войти в контакт, не имея логина и пароля. Ведь по идее, если у вас нету их, то и аккаунт откуда бы появился.
Совершенно иная ситуация, когда вы ранее автоматически заходили на страницу, и ничего не вводили. То есть всё открывалось автоматически.
Вот, как у меня на странице. Просто открываю сайт, и вижу либо ленту событий, или сразу перехожу в профиль:
Как так происходит, что у одних требуется вводить логин с паролем, а другие сразу входят на сайт вконтакте?
Да всё просто! ))
Изначально, когда вы впервые регистрируетесь вк и впервые вводите логин (телефон или емайл) и пароль, то браузер вас сохраняет, и последующие входы на сайт, автоматически открывают вашу ленту.
Но в любом случае, однажды вы или вам помогли…. Но аккаунт у вас был. И браузер его сохранил, если входили ранее.
Другое дело, если вы переустановили систему, или обновили браузер — и кеш браузера сбросился, и у вас просят заново ввести данные.
Вот и получается, что большинство просто теряют или забывают свои пароли. Или просто помню логин, но забыл пароль. Ведь кто его знает — что там за черными точками скрывается ))
Если у вас похожая ситуация, просто пробуйте восстановить, используя ссылку — забыли пароль:
Но и это не гарантирует, что всё получится. Ведь номер, на который был открыт аккаунт мог устареть, или вовсе забыли емайл. Хотя, это уже единичные случае.
Не думаю, что вы могли всё забывать. По крайне мере, рекомендую пароли и логины хранить в укромном месте. Например, в прошлой статье, где рассказывал про мою страницу одноклассников, и частые проблемы при входе… То рекомендовал читателям, записывать всё в блокнот, или хранить в программке, с использованием флешки:
Так, вы всегда будете в безопасности, и сможете в любое время, с любого компьютера входить в контакт, даже если забыли пароль.
Но и это не самая распространенная причина. Ведь бывает такое, что происходит подмена сайта, или при переходе по вредоносной ссылке, открывается псевдо контакт, но при этом сам адрес сайта может быть схожим.
И при вводе любых значений, вы просто отправляете их злоумышленникам и прощаетесь со страничкой вконтакте.
Постараюсь Вам помочь!
Что делать, если я не помню свой пароль
Использование процедуры восстановление системы. Прежде чем приступить к сбросу всех настроек системы убедитесь, помните ли вы предыдущий пароль от учетной записи Microsoft.
Перед сбросом пароля необходимо:
-
Включите компьютер и перейдите на экран входа в систему. Выберите аккаунт, пароль к которому утерян. Введите любую комбинацию клавиш в строке ввода (попробуйте заново ввести ваш пароль, возможно, на этот раз вы его вспомните).
- Нажмите на кнопку входа, после чего выскочит окно с уведомлением о том, что пароль не верен и предложением сброса пароля. Нажмите на «ОК» и «Reset password».
-
Вставьте диск или флеш накопитель в устройство и нажмите на надпись «Reset password» под окном ввода пароля.
-
Запустится мастер сброса пароля, просто следуйте всем инструкциям, что будут появляться на экране.
Если данная опция не помогла, перейдите к следующему разделу.
2 Комментариев
Круто. ))) Макрософт коммунити не то ((
то что надо!крутяк!
Оставить комментарий Отменить ответ
- Как удалить все стандартные сторонние приложения из Windows 8 (Windows RT)(10,00 из 10)
- Список новых функций в Windows 8.1(10,00 из 10)
- Удобный плагин для навигации по файлам и папкам в Notepad++(10,00 из 10)
- Как предоставить CD/DVD привод в общий доступ в Windows(10,00 из 10)
- Как уменьшить уровень почти полной разрядки батареи до 1% в настройках Windows 7(10,00 из 10)
- Сравнение программ для восстановления информации(10,00 из 10)
- Как удалить системный файл в Windows 7 или Vista(10,00 из 10)
- Как восстановить потерянные лицензионные ключи Windows и программ с нерабочего компьютера(10,00 из 10)
- Как просматривать интернет страницы с помощью терминала Linux(10,00 из 10)
- Как включить кнопку Mute для вкладок в Google Chrome(10,00 из 10)
osmaster.org.ua
Преимущества беспарольного входа и MSA без пароля
Я недавно проводил опрос и выяснил, что MSA в Windows 10 используют меньше половины людей даже в самой прогрессивной группе моей аудитории. Поэтому большинству читателей до беспарольных аспектов еще далеко. Впрочем, они и не сулят потребителям манны небесной.
- Требование Windows Hello. Поскольку Hello привязано к устройству, пароль не передается по сети. Такой подход укрепляет безопасность, но здесь основные бенефициары – организации, а домашним пользователям это ничего не дает.
- Учетная запись Microsoft без пароля. Если у вас нет пароля, вы его не забудете, равно как не сольете случайно посторонним лицам, например, попав под фишинговую атаку. Тут кроме пользы нет вреда, но нельзя терять контроль над номером телефона.
Как пользоваться Reset Windows Password?
Все доступные функции Reset Windows Password делятся на 5 категорий.
SAM — работа с обычными учетными записями. В данном режиме программа позволяет выполнять ряд операций над обычными учетными записями Windows, пароли от которых хранятся на самом компьютере в SAM-файле реейстра:
- Сброс/изменение пароля.
- Создание новых учетных записей.
- Редактирование свойств учетных записей.
- Редактирование политики паролей.
- Поиск паролей на системном диске.
- Экспорт хэшированных паролей.
Как можно заметить, режим «SAM» подходит для обычных пользователей Windows, столкнувшихся с необходимостью сброса забытого пароля и/или выполнения простых действий над учетными записями.
AD — работа с доменными учетными записями Active Directory. Этот режим позволяет осуществлять операции над учетными записями, пароли от которых хранятся на доменном компьютере (удаленном сервере) в базе данных NTDS.DIT. Программа предоставляет следующий функционал:
- Сброс/изменение паролей пользователей.
- Сброс/изменение паролей DSRM (Directory Services Restore Mode).
- Редактирование свойств учетных записей.
- Редактирование политики паролей.
- Поиск паролей.
- И экспорт парольных кэшей.
Наиболее интересной здесь является функция сброса/изменения пароля в режиме восстановления службы каталогов (DSRM), используемом в линейке ОС Windows Server. Другими словами, программа Reset Windows Password предоставляет инструменты для работы с серверными учетными записями.
DCC — работа с кешированными записями домена. Список доступных операций следующий:
- Сброс/изменение паролей.
- Поиск паролей.
- Экспорт парольных кэшей.
Данный режим предназначен для работы с учетными записями, пароли от которых хранятся как на компьютере (в виде кэша), так и удаленном сервере. Когда сервер недоступен (отсутствует связь или иные неполадки), пользователь все еще может войти в систему, т.к. служба контроля учетных записей будет использовать локальные кешированные записи домена для сверки введенного пароля. Задача программы Reset Windows Password — предоставление доступа к этим записям.
UTILS — полезные инструменты. Программа Reset Windows Password имеет множество встроенных инструментов, которые помогут в решении самых различных задач, связанных с учетными записями, хранимой на жестких дисках информацией, программным обеспечением Windows и т.д. Сюда относятся:
- Расшифровка биометрических паролей и PIN-кодов системы «Windows Hello».
- Поиск локального пароля SYSKEY.
- Восстановление серийных номеров и лицензионных ключей от установленных на компьютере пользовательских программ (даже при отсутствии доступа к учетной записи).
- Восстановление паролей к Wi-Fi и другим сетям, почтовым клиентам, сайтам (если были сохранены в браузере).
- Поиск на жестком диске электронных документов, защищенных паролями.
- Резервное копирование всех пользовательских паролей и конфиденциальной информации.
- Расшифровка дисков, зашифрованных Bitlocker, и другие инструменты.
Все эти и другие инструменты, несомненно, окажутся полезными для специалистов, оказывающих услуги в сфере восстановления информации.
FORENSICS — инструменты для криминалистического анализа ПК. При необходимости программа Reset Windows Password может быть задействована для решения таких специфических задач, как:
- Отображение журнала и статистики всех учетных записей на компьютере.
- Отображение истории оборудования (информация об устройствах, с которыми когда-либо работала целевая ОС).
- История когда-либо устанавливавшихся программ.
- Отображение истории сетевых соединений, настраивавшихся на данном компьютере.
- Последняя активность пользователя целевой учетной записи (запуск/установка/удаление программ, открытие файлов и т.д.).
- Список системных событий Windows (ошибки, выполненные по расписанию задания, проблемы при установке оборудования и т.д.).
- Списки последних измененных файлов и каталогов.
Все эти инструменты позволяют использовать программу Reset Windows Password как в целях обнаружения глубоких системных неисправностей, так и в целях расследования уголовных/административных дел.
Как взламывают смартфоны ультразвуком
Специалисты из Вашингтонского университета в Сент-Луисе, Мичиганского университета и Китайской академии наук доказали, что активировать помощников можно даже ультразвуком.
Ученые использовали пьезоэлектрический преобразователь, который передавал голосовые команды с помощью ультразвуковых волн. Сигнал направлялся через твердые поверхности – например, сквозь стол, на котором лежал смартфон.
Человеческое ухо ультразвук не слышит, а смартфон реагирует на такие частоты. Твердый чехол – не помеха: даже наоборот, чем он толще и плотнее, тем лучше передает сигнал.
С помощью ультразвука ученым удалось отправлять SMS, совершать звонки и получать доступ к основным функциям. Метод сработал не только для iPhone – атаковали также модели Xiaomi, Samsung, Huawei.
Но если положить смартфон на что-то мягкое, метод не сработает. Да и полную разблокировку он не дает. К тому же Siri и другие ассистенты можно заставить идентифицировать владельца, чтобы они не реагировали на чужие голоса.
Как узнать пароль от компьютера на ОС Windows
Главная проблема Windows 8 заключается в том, что там могут параллельно существовать два типа учетных записей – локальная и сетевая. Как раз из-за конфликтов между ними система может отказаться вас узнавать. Допустим, вам повезло, и учетная запись оказалась сетевой, а пароль вы действительно не помните.
Способ 1 — сброс пароля через Microsoft Live
После нескольких неудачных попыток ввода, система сама предложит вам сбросить пароль, выглядит это следующим образом (для Windows 8):
Для совершения операции подойдет любое устройство с выходом в интернет – другой компьютер, ноутбук, планшет, смартфон, и займет это всего несколько минут. После этого, вы сможете без проблем войти в свою учетную запись на проблемном компьютере. Если это не помогло, значит проблема кроется глубже, и учетная запись все же оказалась локальной. Тогда идем дальше.
Способ №2 — сброс пароля системными средствами
Windows 8 не может помочь вам узнать пароль от компьютера, но можно без всяких ухищрений его просто сбросить. У этого способа есть один, но очень серьезный недостаток – сброс пароля происходит путем отката системы в состояние «из коробки». То есть, учетная запись будет вообще удалена, а все настройки, программы, файлы и личные данные – удалены. Перед применением этого способа, найдите, на всякий случай, установочный диск с операционной системой. Если такой вариант устраивает, то действовать нужно следующим образом:
В правом нижнем углу виден значок «питание», нажмите на него. Во всплывающем меню доступен вариант «перезагрузка», кликните на него, удерживая клавишу Shift. В появившемся меню нужно зайти в раздел «Диагностика» и выбрать пункт «Вернуть в исходное состояние», затем нажмите «Далее». Через какое-то время появится окно:
Выберите первый вариант. На этом операция завершена, система предложит создать новую учетную запись. В принципе, такой способ стоит применять только в том случае, если под рукой нет больше вообще никакого другого компьютера или ноутбука, а также загрузочного диска с системой или загрузочной флешки.
Способ №3 – сброс пароля с помощью специальных программ и загрузочной флешки
Этот способ тоже не поможет узнать пароль от компьютера, однако он лишен недостатка предыдущего варианта, а именно – сброс пароля происходит без утери данных. По сути, такие программы просто сбрасывают пароль и отключают его запрос при запуске. Естественно, потом все можно сделать как было, но, если вы склонны забывать пароль от компьютера, возможно лучше оставить так, от греха подальше. Сама операция, описанная в этом способе, достаточно простая. Потребуется другой компьютер и флешка. Первым делом, необходимо скачать такую программу. Их достаточно много можно найти в интернете, к примеру – BootPas. Скачиваем программу, распаковываем архив и запускаем исполнительный файл. Вставляем отформатированную флешку, запускаем процедуру запуска загрузочного накопителя (выбираем образ, как показано на рисунке, и жмем старт):
Когда загрузочная флешка будет создана, вставляем ее в проблемный компьютер, запускаем его, через BIOS или в режиме выбора источника загрузки выбираем USB. Чтобы вызвать меню выбора загрузки или войти в BIOS, необходимо при загрузке нажать: del, F8, F10, F12 (что-то одно, в зависимости от производителя материнской платы). Возможны и другие варианты, лучше почитайте нашу статью «Как зайти в БИОС». В появившемся списке выбираем Password Reset. Далее появится список учетных записей, в котором нужно будет выбрать ту, пароль от которой сбрасывается. Потом подтверждаем действие, компьютер перезагрузится. Вынимаем флешку, запускаемся в обычном режиме, пароль у нас больше не спрашивают, торжествуем .
Можно посмотреть видео про то как сбросить пароль такой флешкой:
Вернемся к моей истории. Первый способ мне ожидаемо не помог, второй же категорически не подходил, поскольку на взбунтовавшемся ноуте были крайне важные базы данных, потеря которых явилась бы невосполнимой утратой. К счастью, под рукой был другой компьютер, интернет и флешка, так что за каких-то полчаса проблему удалось решить с помощью способа номер 3. В какой-то мере было даже приятно осознать, что это не я стал сдавать позиции и внезапно забыл пароль от компьютера, а во всем виноваты огрехи программного кода операционной системы.
Как это сделать?
Используют разные варианты действий – активация незащищенной учетки, установка автоматического входа в операционку, применение дополнительной утилиты Autologon. Начать можно с любого – каждый подходит для внесения изменений.
Учетная запись без пароля
Если требуется настроить свободный запуск операционной системы персонального компьютера, необходимо выполнить следующие шаги:
открыть раздел «Параметры»;
войти в блок «Учетные записи»;
затем – подраздел «Варианты входа», вкладка «Пароль»;
- в новом окне выбрать кнопку «Изменить», вводят новое значение;
- указать сохраненные символы, поле нового кода оставить пустым, кликнуть «Готово».
Внимание! Если к текущему аккаунту привязана запись компании Microsoft, ее можно отключить. Необходимости в соединении больше нет – доступ к данным открыт
Разработчики ОС не приветствуют использование незащищенной учетки. В некоторых случаях невозможно завершить регистрацию пользователя без установки отдельного кода. Для отключения профиля «Майкрософт» потребуется выполнить несколько последовательных шагов:
открыть блок «Параметры», затем – «Учетные записи»;
перейти на вкладку «Ваши данные», затем – строка «Войти вместо этого с локальной учеткой»;
- кликнуть «Далее», в новом окне указать пароль от профиля;
- если аккаунт Microsoft был подключен после создания локального варианта, ОС заново предложит подключение;
- если активирована была только основная учетка Microsoft, можно ввести новое имя, форму ввода пароля не заполнять, нажать «Далее»;
- выйти из операционки и войти в локальный аккаунт.
Если необходимо использовать запись Microsoft, но нужно отключить введение пароля, используют следующий способ решения проблемы.
Автоматический вход с помощью системных средств
Чтобы активировать возможность авторизации в операционке без пароля в автоматическом режиме, необходимо изменить внутренние настройки ОС. Инструкция:
открыть дополнительное рабочее окно «Выполнить» (с помощью комбинации горячих клавиш или через параметры меню «Пуск»);
в пустое поле ввести значение «netplwiz», затем – «ОК»;
напротив строки «Требовать ввод имени пользователя и пароля» убрать галочку;
- применить внесенные в реестре корректировки;
- ввести данные пароля от записи Microsoft, подтвердить.
После этого устройство требуется перезагрузить в принудительном порядке. Процедура позволит заходить в ОС, используя автовход.
Утилита Autologon
Если предыдущие техники входа в операционку компьютера не подходят, допустимо использовать отдельное приложение. Утилита разработана компанией Microsoft. Этапы действий:
скачать программу для входа в систему на официальном сайте разработчика;
- распаковать и запустить, на использование лицензии дать согласие;
- ввести автологин и пароль, нажать «Enable».
После этого на мониторе должно отобразиться уведомление о завершении процесса. Устройство перезагружают принудительно.
Заключение
Несколько лет назад Microsoft взяла курс на беспарольную аутентификацию и с тех пор следует ему. Windows Hello отлично сочетается с облачными сервисами компании (Azure AD) и даже укрепляет безопасность традиционной инфраструктуры.
Домашним пользователям перепадает с корпоративного стола, но для них беспарольная технология еще не обрела законченный вид. С другой стороны, большинство людей до сих пор использует пароли Qwert321 для всех аккаунтов, сторонится MSA, двухфакторной аутентификации и прочих решений, защищающих учетные записи и личные данные.
Наверное, со временем беспарольные аккаунты станут мейнстримом, но для этого также понадобятся усилия Apple, Google и множества других компаний.











