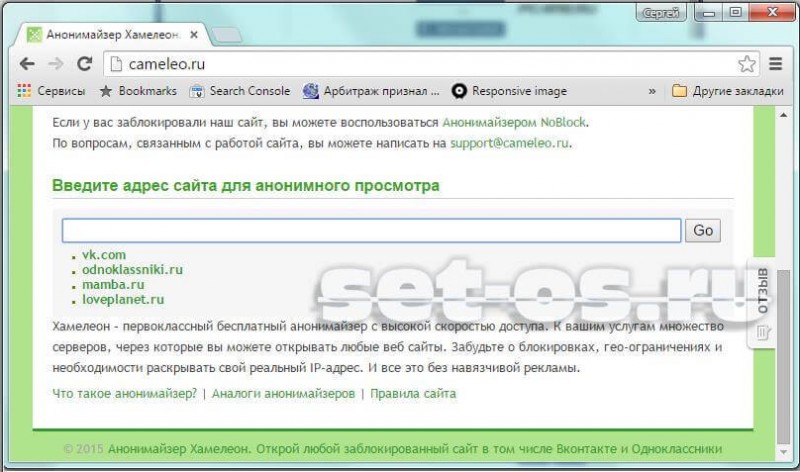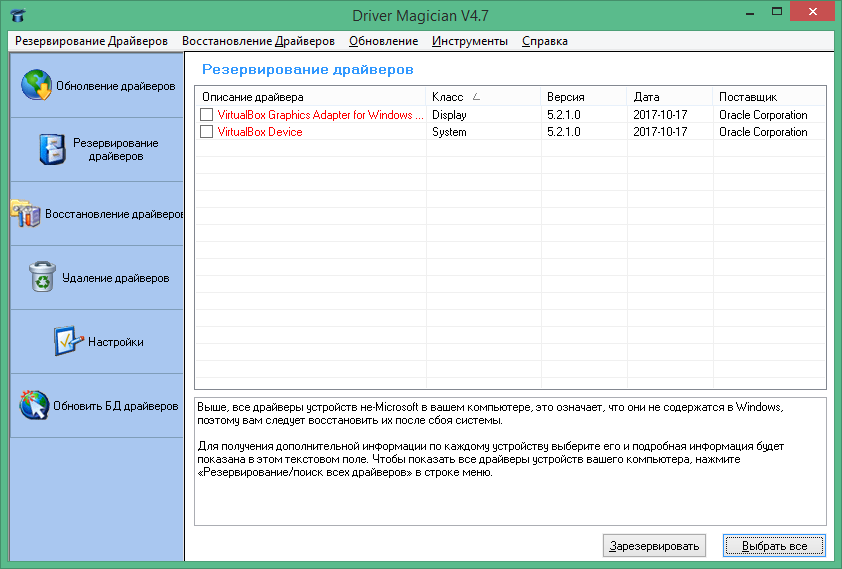Как скачать и установить игру на компьютер
Содержание:
- Скачивание и установка игр: первый способ
- Скачал игру через торрент как установить
- Установка из образа диска
- Управление загрузками
- Установка игры из EXE файла, архива и папки с файлами
- Скачиваем игру через торрент
- Что такое ‘Torrent’ файлы
- Скачиваем игру через торрент
- Как установить игру скачанную с торрента
- Установка с образа
- Скачал игру через торрент как установить
- Установка из образа диска
- Основные настройки uTorrent
- Управление загрузками
Скачивание и установка игр: первый способ
Начальным условием для загрузки файлов является наличие качественного интернет-ресурса в Сети, где юзеры выкладывают раздачи. Дальше ответ на вопрос о том, как установить игру с торрента, найдется самостоятельно. После нажатия на кнопку «Скачать через торрент» внутри страницы избранного проекта появится файл на панели. Нажатие на него автоматически откроет программу, и появится окно с предложением выбора пути, файлами для закачки и прочим.
После загрузки пользователь входит в папку, куда сохранил, и смотрит тип файлов. Простые игры чаще всего делают в обычных архивах. Их не обязательно распаковывать для установки, ведь главное, чтобы все элементы находились в одном месте. Дальше запускается установщик. Теперь нужно внимательно читать информацию и следовать указаниям. Пользователь задает путь, следит за загрузкой дополнительного программного обеспечения, читает авторские права и выбирает пункты создания папок и ярлыков. Это самый простой способ загрузки клиента и его установки.
Скачал игру через торрент как установить
Этот пункт я разбил на 2 подпункта.
В первом вы узнаете то, что нужно сделать перед установкой для её успешного осуществления. Он необходим, если вы столкнулись с непонятным файлом(ми) игры, который(е) нужно как-то запустить. В этом помогут программы.
Во втором подпункте я разобрал сам процесс установки игры. В разных вариациях.
Что нужно сделать для успешной установки игры
То что я опишу в этом пункте, поможет вам установить игру на ноутбук. Зачастую, когда вы будете скачивать игры, то вам будут попадаться файлы, которые windows не сможет запустить стандартными средствами. Вы будете скачивать образы и возможно архивы. Иногда, если повезет, то обычную папку с установщиком.
Плюс образов и архивов в том, что они сжимают содержимое. Из-за этого вам потребуется меньше времени на загрузку. Но сжимают они зачастую совсем не много. Поэтому в принципе время загрузки будет одинаковым. Уж лучше скачать сразу папку и не заморачиваться. Но не всегда это выходит.
Минус образов и архивов в том, что прежде чем установить игру, вам потребуется сначало открыть и разархивировать архив или смонтировать образ (в зависимости от того, какой файл вы скачаете). В принципе это просто. Нужно будет лишь установить еще одну программу и открыть с её помощью загруженный файл. Но опять же. Если вы скачали папку с игрой, а не образ или архив, то делать этого не придется.
Плюс загрузки обычной папки с игрой в том, что после загрузки вы можете зайти в нее и запустить файл установки. Как правило это в 99%-х случаев файл с расширением .exe. Т.е вам не потребуется запускать другие программы, чтобы установить игрушку.
Расширения архивов: .rar, .zip — это самые популярные;
Расширения образов: .iso, .mdf, .mds, .md1 — есть еще, но это самые популярные;
Соответственно в зависимости от расширений, мы будем пользоваться той или иной программой, чтобы запустить установщик или инстолятор (одно и то же) игры.
Лучшие программы по моему мнению:
Скачать WinRar
Скачать DAEMON Tools
WinRar — это для работы с архивами. DAEMON Tools — для работы с образами. Как установить и активировать программы, я думаю разберетесь.
Непосредственная установка игры
Итак. Это завершающий этап всех манипуляций. У вас уже должны быть установлены программы, о которых я говорил. А так же должна быть загружена игра через торрент. Теперь давайте разберемся в том, как же всё таки установить загруженную игру на компьютер. Я предоставляю 3 разных варианта. Повторюсь, что придется воспользоваться одним из них. Все зависит от того, в каком виде вы скачали игру.
1-ый случай. Если вы скачали папку
1-ый случай. Это когда вы скачали именно папку с установщиком игры. Вам необходимо зайти в эту папку и найти установщик. Как правило это setup.exe или install.exe. На скриншоте 7 показан такой установщик.
Просто запускайте его и дальше следуйте всем пунктам, который он вам покажет. Последним этапом будет сам процесс установки. Придется подождать какое-то время. После этого вы просто нажимаете «Завершить» и все. Можно пробовать запускать игру. Как правило появляется ярлык на рабочем столе. Можете запустить оттуда. А можете зайти в папку с установленной игрой (директория или путь установки игры вы устанавливали в процессе установки) и запустить игру там.
2-ый случай. Если вы скачали образ игры
2-й случай. Это когда вы скачали образ. Чаще всего это файл с расширением .iso. Вы уже должны были установить данную программу. Теперь мы увидим пример её действия. Запускаем программу Daemon Tools и нажимаем Добавить образ как показано ниже на скриншоте 8.
После этого выбирайте скаченный образ (игру, которую вы загрузили). Можете просто перетащить образ в программу. Тут как удобней. В итоге вы должны увидеть примерно то, что показано на скриншоте 9.
После проделанного выделяем образ и нажимаем верхнюю кнопку «Монтировать». Скриншот 10
Вот и все! Заходим в «Мой компьютер» или в проводник. Переходим туда, где отображаются жесткие диски. Памать компьютера. Там появится новый дисковод. Это виртуальный дисковод, который смонтировала программа. Теперь можете зайти туда и запустить установку игры. С этого момента начинается первый случай, когда вы скачали только папку игры.
3-й случай. Когда вы скачали архив. В этом случае вам необходимо разархивировать установщик игры. Сделать это можно с помощью программы WinRar, которую я советую установить (ссылку я уже давал выше). Просто запускаете загруженный файл игры с помощью этой программы и перетаскиваете содержимое куда-нибудь на компьютере. После того, как все перекинется, можно будет запускать установщик. Все легко и просто.
Установка из образа диска
Использовать образ игры удобно по причине идентичности с CD/DVD диском (некоторые разработчики игр в борьбе с «пиратами» делают так, чтобы запустить установленное ПО без диска в приводе было невозможно). Кроме того, хранить электронную версию проще, чем дисковую.
Без сторонних программ образ DVD/CD средствами Windows XP или 7 не откроется, поэтому предварительно инсталлируется программа, умеющая монтировать диски. В win8, 8.1, 10 есть поддержка формата iso, но для прочих расширений также нужно ПО.
В win8 монтировать образ игры в ISO допустимо из папки или рабочего стола. Для этого по файлу кликают правой кнопкой мыши и в появившемся контекстном меню выбирается «Подключить».
- LiveJournal
- Blogger
Использовать образ игры удобно по причине идентичности с CD/DVD диском Для остальных форматов рекомендуется программа Daemon Tools в профессиональной (платной) или lite версии(бесплатно). Программа способна создавать виртуальные оптические диски, на которые в дальнейшем монтирует образы игры для компьютера (не только). Поддерживает практически любой популярный формат.
После запуска утилиты нажимается кнопка добавления образа, а на добавленном образе щелкается правой кнопкой мыши, выбирается «монтировать», в открывшемся списке устройств выбирается нужное. После этого инсталлятор запускается в проводнике, а установить игру можно открыв диск с ней.
- LiveJournal
- Blogger
Daemon Tools способна создавать виртуальные оптические диски
Управление загрузками
Во вкладке «Загрузки» располагается список всех загрузок, которые уже загружены или находятся в процессе скачивания. В верхней части экрана находится меню, позволяющее управлять каждой записью в списке загрузок. Функциональные иконки расположены в линию, слева направо им соответствуют следующие функции:
- добавить торрент;
- создать новый торрент;
- начать загрузку;
- приостановить;
- удалить;
- выключить ПК, когда загрузки завершатся;
- скачивание по расписанию;
- показать расширенную статистику.
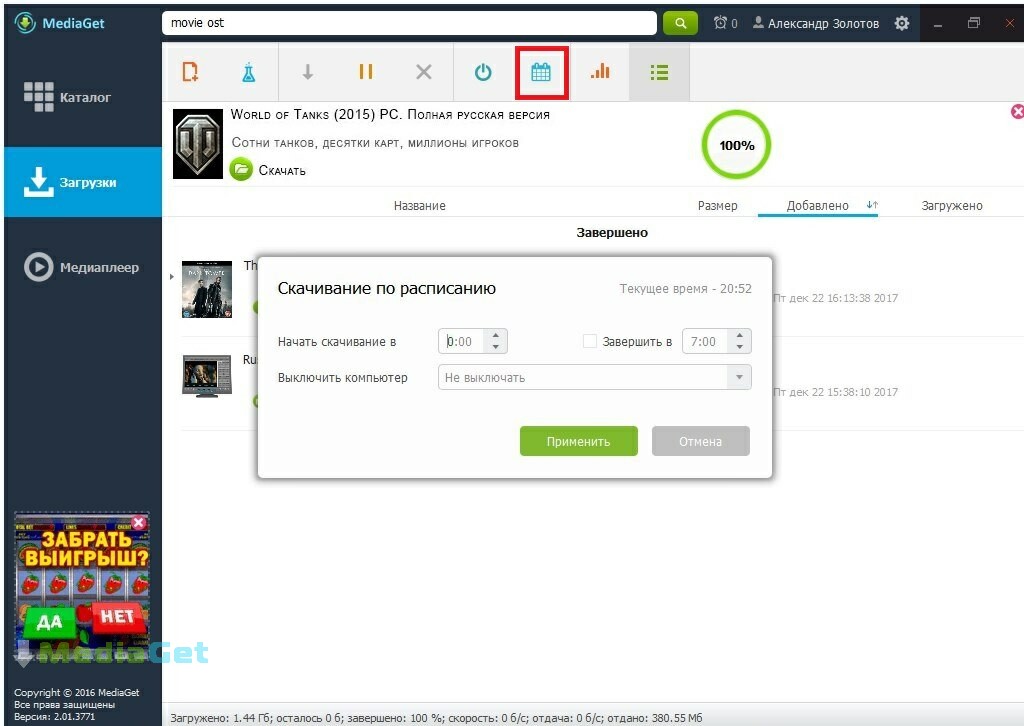
В этом же разделе можно получить исчерпывающую информацию по каждому файлу, открыть его в папке или запустить воспроизведение во встроенном медиаплеере, если это аудио или видео файл.

Установка игры из EXE файла, архива и папки с файлами
Еще один распространенный вариант, в котором может быть скачена игра — единственный EXE файл. В данном случае, это файл как правило и является файлом установки — достаточно просто запустить его, после чего следовать указаниям мастера.
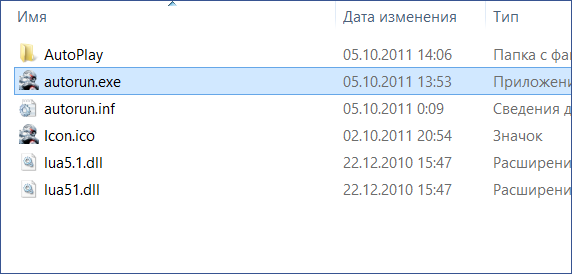
В случаях, когда игра была получена в виде архива, то прежде всего его следует распаковать в какую-либо папку на вашем компьютере. В этой папке может находиться либо файл с расширением .exe, предназначенный непосредственно для запуска игры и ничего больше делать не требуется. Либо, как вариант, может находится файл setup.exe, предназначенный для установки игры на компьютер. В последнем случае, нужно запустить этот файл и следовать подсказкам программы.
Скачиваем игру через торрент
Мы разобрались, что такое торрент и как он работает. Пусть даже и поверхностно, но этого нам достаточно. Углублятся и не нужно, если собираетесь только скачивать. Плюс ко всему мы скачали программу клиент и установили её. Если нет, то скачайте и установите. Теперь найдем необходимую игру и загрузим её на свой компьютер.
Для того, чтобы скачать игру через торрент необходимо:
- Запустить Bittorrent клиент;
- Найти игру в интернете поисковым запросом. Например: скачать «название игры» через торрент;
- Зайти на понравившийся сайт с игрой;
- Найти кнопку «Скачать» и кликнуть на неё;
- Запустить скаченный файл с расширением .torrent при помощи Bittorrent клиента;
- Выбрать дерикторию, куда будет скачена игра;
- Нажать «Ок» и ждать окончания загрузки.
А теперь давайте пройдемся по этим пунктам чуть более подробней. Начнем с поиска. Вбиваем в поисковик необходимое словосочетание. Пример ниже.
Выбирайте любую ссылку и кликайте. Как только вы зайдете на выбранный сайт, ищите следую информацию представленную на скриншоте ниже Скриншот 2
И это 1-ое на что нужно обратить внимание
У скачиваемой вами игры должна присутствовать так называемая таблетка.
Таблетка, лекарство, кряк, keygen — все это одно и тоже по своей сути. Это активация чего-либо для разблокировки. В данном случае игры.
Если на сайте вы нашли данную информацию и там написано что-то вроде «Вшито», «Активировано», «Присутствует» — поздравляю. Вы сможете скачать, установить и самое главное запустить игру абсолютно бесплатно.
2 Второе, на что нужно обратить внимание, так это на системные требования игры Скриншот 3. Если ваш компьютер слабый по характеристикам, а системные требования высокие, то к сожалению игра будет тормозить
Хотя если характеристики компьютера не особо отстают, то можно будет попробовать поиграть на минимальных настройках игры. Но все это, уже другая тема. Тема для отдельной статьи. Когда-нибудь я обязательно напишу об этом. Так что подписывайтесь, чтобы не пропустить.
И последнее 3 на что нужно обратить внимание, это на комментарии Скриншот 4. Если не лень, можете прочесть все
Иногда некоторые могут написать, что игра не запускается или что-то в этом духе. А могут найтись и те, кто решил данную проблему.
В общем комментарии полезная штука. Они помогут ответить на ваш внутренний вопрос — стоит ли скачивать данную игру или нет.
Итак. Вы зашли на сайт. Там есть описание, в котором указаны сведения о таблетке и системном требовании. И они полностью подходят под ваши условия. Комментарии идеальные. Вы решаетесь скачать игру. Для этого смотрим на Скриншот 5 ниже.
На сайте нужно найти кнопку, которая отвечает за скачивание торрент файла игры. Обычно это зеленая кнопка в конце, на которой написано «Скачать торрент» или что-то вроде того.
Если нашли, то кликаем на нее. Вы скачаете непонятный файл с расширением .torrent. Теперь необходимо запустить его.
Как я писал выше. В файлах с данным расширением содержится информация необходимая для скачивания игры. Именно эти файлы мы открываем с помощью Bittorrent клиентов. Но так как вы уже установили необходимую программу, то при двойном клике на файл вы запустите uTorrent или MediaGet (смотря что скачали и установили).
На скриншоте выше вы видите результат открытия такого файла в программе uTorrent. В принципе можно ничего не менять. Просто нажать на «Ок». Тогда игра начнет скачиваться. По началу возможно не так быстро. Но нужно ждать.
В общем вот такой вот способ. Возможно немного муторный, но он того стоящий. Разберетесь один раз — запомните на всю жизнь. Перечитайте статью если, что-то не понятно. Или напишите в комментарии свой вопрос. Я помогу вам! Обязательно отвечу!
Давайте теперь установим игру. Здесь тоже есть свои нюансы. О них вы узнаете ниже. Коротко отвечу, что заключаются они от скаченных файлов. Но разобраться просто.
Что такое ‘Torrent’ файлы
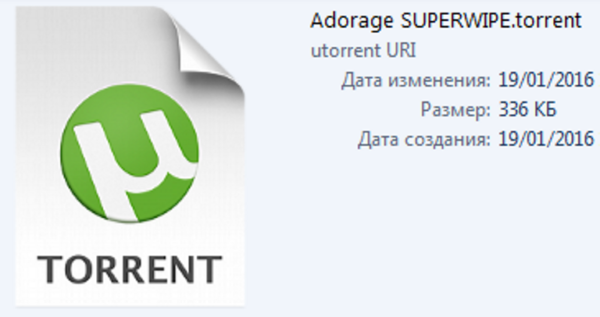 Торрент файл
Торрент файл
Торрент является специальным протоколом, который позволяет обмениваться файлами другим пользователям.
- его особенность в том, что пользователи скачивают файлы не с конкретного сервера, а друг у друга, можно сказать что с персональных компьютеров;
- само скачивание организовано очень хитрым способом. Файл будет скачиваться из самого быстрого источника. В том случаи если с этим источником что-то случиться, например, резко упадет скорость или он отключится, файл будет скачиваться из другого источника;
- скачивание файлов происходит сегментами, а сама раздача продумана очень гибко;
-
когда вы начинаете загружать торрент-файл, вы автоматически раздаете те куски файла, которые сами скачали.
К счастью, раздачу можно и остановить. Например, в uTorrent можно ограничить скорость раздачи до 0, а скорость загрузки файла, наоборот, сделать максимальной.
Скачиваем игру через торрент
Мы разобрались, что такое торрент и как он работает. Пусть даже и поверхностно, но этого нам достаточно. Углублятся и не нужно, если собираетесь только скачивать. Плюс ко всему мы скачали программу клиент и установили её. Если нет, то скачайте и установите. Теперь найдем необходимую игру и загрузим её на свой компьютер.
Для того, чтобы скачать игру через торрент необходимо:
- Запустить Bittorrent клиент;
- Найти игру в интернете поисковым запросом. Например: скачать «название игры» через торрент;
- Зайти на понравившийся сайт с игрой;
- Найти кнопку «Скачать» и кликнуть на неё;
- Запустить скаченный файл с расширением .torrent при помощи Bittorrent клиента;
- Выбрать дерикторию, куда будет скачена игра;
- Нажать «Ок» и ждать окончания загрузки.
А теперь давайте пройдемся по этим пунктам чуть более подробней. Начнем с поиска. Вбиваем в поисковик необходимое словосочетание. Пример ниже.
Выбирайте любую ссылку и кликайте. Как только вы зайдете на выбранный сайт, ищите следую информацию представленную на скриншоте ниже Скриншот 2
И это 1-ое на что нужно обратить внимание
У скачиваемой вами игры должна присутствовать так называемая таблетка.
Если на сайте вы нашли данную информацию и там написано что-то вроде «Вшито», «Активировано», «Присутствует» — поздравляю. Вы сможете скачать, установить и самое главное запустить игру абсолютно бесплатно.
2 Второе, на что нужно обратить внимание, так это на системные требования игры Скриншот 3. Если ваш компьютер слабый по характеристикам, а системные требования высокие, то к сожалению игра будет тормозить
Хотя если характеристики компьютера не особо отстают, то можно будет попробовать поиграть на минимальных настройках игры. Но все это, уже другая тема. Тема для отдельной статьи. Когда-нибудь я обязательно напишу об этом. Так что подписывайтесь, чтобы не пропустить.
И последнее 3 на что нужно обратить внимание, это на комментарии Скриншот 4. Если не лень, можете прочесть все
Иногда некоторые могут написать, что игра не запускается или что-то в этом духе. А могут найтись и те, кто решил данную проблему.
В общем комментарии полезная штука. Они помогут ответить на ваш внутренний вопрос — стоит ли скачивать данную игру или нет.
Итак. Вы зашли на сайт. Там есть описание, в котором указаны сведения о таблетке и системном требовании. И они полностью подходят под ваши условия. Комментарии идеальные. Вы решаетесь скачать игру. Для этого смотрим на Скриншот 5 ниже.
На сайте нужно найти кнопку, которая отвечает за скачивание торрент файла игры. Обычно это зеленая кнопка в конце, на которой написано «Скачать торрент» или что-то вроде того.
Если нашли, то кликаем на нее. Вы скачаете непонятный файл с расширением .torrent. Теперь необходимо запустить его.
Как я писал выше. В файлах с данным расширением содержится информация необходимая для скачивания игры. Именно эти файлы мы открываем с помощью Bittorrent клиентов. Но так как вы уже установили необходимую программу, то при двойном клике на файл вы запустите uTorrent или MediaGet (смотря что скачали и установили).
На скриншоте выше вы видите результат открытия такого файла в программе uTorrent. В принципе можно ничего не менять. Просто нажать на «Ок». Тогда игра начнет скачиваться. По началу возможно не так быстро. Но нужно ждать.
В общем вот такой вот способ. Возможно немного муторный, но он того стоящий. Разберетесь один раз — запомните на всю жизнь. Перечитайте статью если, что-то не понятно. Или напишите в комментарии свой вопрос. Я помогу вам! Обязательно отвечу!
Давайте теперь установим игру. Здесь тоже есть свои нюансы. О них вы узнаете ниже. Коротко отвечу, что заключаются они от скаченных файлов. Но разобраться просто.
Как установить игру скачанную с торрента
Итак, допустим, мы скачали игру с интернета с помощью программы торрент. Теперь нам нужно открыть папку со скачанной игрой, для этого выполняем следующие действие:
- В торренте наводим курсор мыши на файл игры, и один раз нажимаем правую кнопку мыши.
- В раскрывшемся меню нажимаем на строчку «Открыть папку».
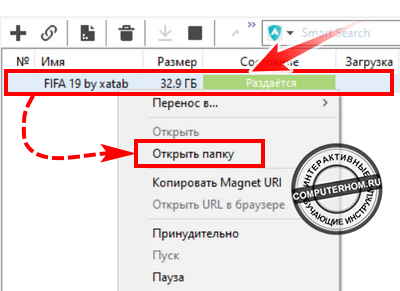
Установка игры
Далее на вашем пк откроется папка с игрой, теперь мы начнем установку. Для примера я расскажу как установить футбольный симулятор «FIFA 19». Аналогичным способом устанавливаются все игры.
В каждой установочной игре присутствует файл «Setup», вот этот файл и отвечает за запуск установки игры.
Итак, для установки наводим курсор мыши на файл «setup.exe» и дважды нажимаем левую кнопку мыши.
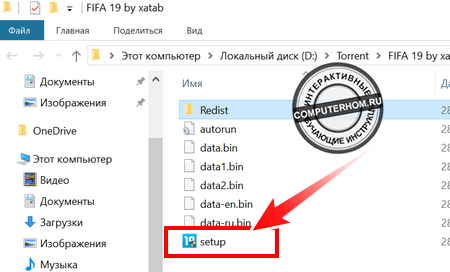
В первом шаге установки, откроется мастер установки игры. В первом шаге вы увидите описание игры. Чтобы начать установку нажимаем кнопку «Далее».
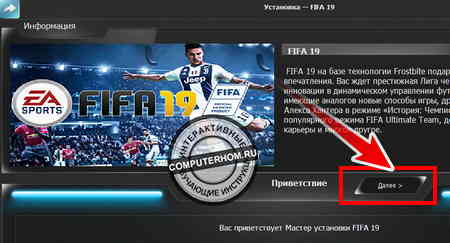
Когда вы нажмете кнопочку «Далее», на вашем компьютере откроется следующий шаг установки игры, в котором вам нужно будет изменить некоторые настройки.
По умолчанию игры устанавливаются в диск C:\Program Files Ни в коем случае игры в диск C: не устанавливаем, так как локальный диск «C» системный. Желательно игры устанавливать в локальный диск D, локальный диск G, локальный диск H, локальный диск F, смотря какая буква, присвоена к вашему диску. Путь устанавливаемой игры должен выглядеть вот так: D:\Games\название вашей игры, или вот так G:\Games\название вашей игры. Итак, в специальном окошке изменяем путь установки нашей игры и нажимаем на кнопочку «Далее».
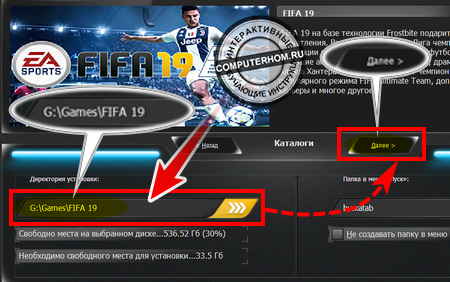
Когда вы нажмете на кнопочку «Далее» на вашем компьютере откроется окошко дополнительных настроек. В окошке дополнительных настроек, обычно предлагается выбрать язык игры и озвучки, установить дополнительно программное обеспечение — Directx и microsoft visual c++. Дополнительное «ПО» служит стабильным запуском игры после установки игры. Если Directx и microsoft visual c++ уже установлены на вашем компьютере, то галочку с пункта «Дополнительное ПО» можно убрать.
В основном на данном шаге можно усе оставить по умолчанию и нажать на кнопку «Установить».
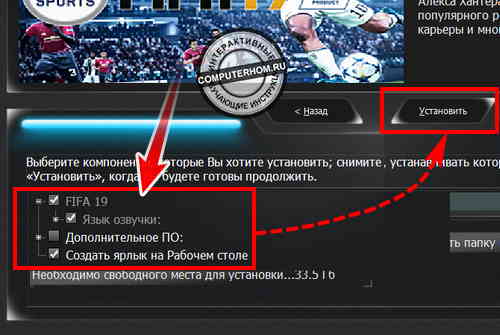
После того как вы нажмете кнопку «Установить», на вашем компьютере начнётся процесс установки игры. Процесс установки игры может занять от 5мин – 20мин, и от и одного часа и более, все будет зависеть от самой игры и производительности вашего компьютера.
Во многих играх во время установки вы увидите на сколько установилась игра. Также в левой части окошка, можно увидеть сколько времени устанавливается игра, а также сколько времени осталось до конца установки.
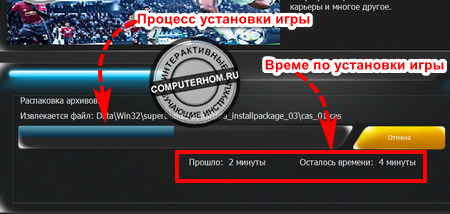
Установка DrectX
После завершения установки игры на вашем компьютере откроется мастер установки DrectX, в этом окошке ставим галочку «Я принимаю условия данного соглашения» и нажимаем кнопку «Далее».
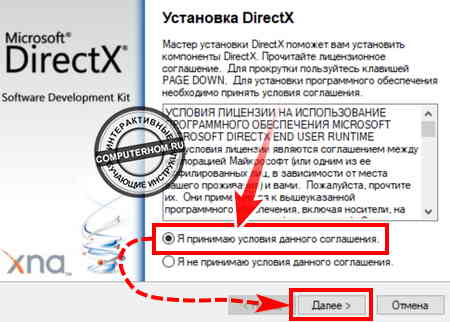
Когда вы нажмете кнопочку «Далее», на ваш компьютер начнется установка или обновление DrectX, перед установкой DrectX, у вас должен быть включен интернет.
Если на вашем компьютере установлен последний DrectX, то на вашем компьютере откроется окошко, в котором будет написано, что на вашем компьютере установлена последняя версия и выполнять установку не следует и вам остается нажать на кнопочку «Готово».
Если на вашем компьютере не установлен DrectX или DrectX необходима обновить, то в этом случае на вашем компьютере начнется процесс установки DrectX, после заверения установки откроется оповещающее окошко, о том, что DrectX успешно установлен и вам остается нажать на кнопку «Готово».
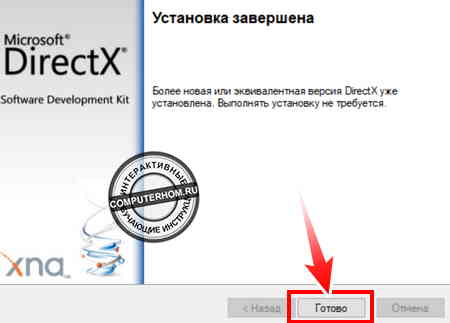
Установка microsoft visual c++
После установки DrectX, у вас откроется установка пакетных утилит microsoft visual c++. Если на вашем компьютере не установлены пакеты microsoft visual c++, то игра может не запуститься.
- Для установки данного «ПО» устанавливаем галочку напротив строки «Я принимаю условие лицензии».
- После чего нажимаем кнопку «Установить».
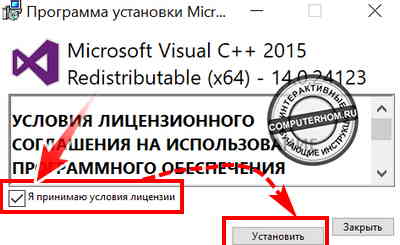
Завершение установки игры
После того как вы установите DrectX и microsoft visual c++, на вашем компьютере откроется окошко, в котором будет сказано, что устанавливаемая игра успешно установлена, чтобы завершить установку, нажмите на кнопочку «Завершить».
Вот и все… Теперь вы знаете, как установить скаченную игру.
На этом у меня все, всем пока, удачи! До новых встреч на сайте computerhom.ru.
Также вас может заинтересовать — как и где скачивать игры на компьютер — читать инструкцию.
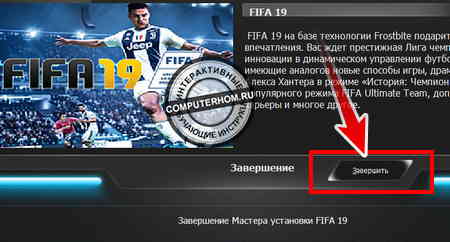
Установка с образа
Ну, а последний вариант установки наиболее интересный. Обычно, этот способ применяется, если игра не хочет работать без родного (оригинального) диска. Для дальнейшей работы с ним, необходимо создать дополнительный диск (логический). В нем будут храниться необходимые установочные файлы. Создать его можно с помощью различных программ, но самая распространенная среди них — DAEMON Tools.
Итак, запускаем DAEMON Tools и указываем операционной системе о том, что в ней появился виртуальный диск. Выбираем «Добавить» и указываем файл для создания образа — iso. После этого, используя файловый менеджер (тот же проводник от Винды), заходим в созданный диск. Там вы найдете известный setup.exe. Дальнейшие действия, я описывал выше.
Не забудьте, что для запуска игры, виртуальный диск должен оставаться в системе, поэтому активируйте его.
Скачал игру через торрент как установить
Этот пункт я разбил на 2 подпункта.
В первом вы узнаете то, что нужно сделать перед установкой для её успешного осуществления. Он необходим, если вы столкнулись с непонятным файлом(ми) игры, который(е) нужно как-то запустить. В этом помогут программы.
Во втором подпункте я разобрал сам процесс установки игры. В разных вариациях.
Что нужно сделать для успешной установки игры
То что я опишу в этом пункте, поможет вам установить игру на ноутбук. Зачастую, когда вы будете скачивать игры, то вам будут попадаться файлы, которые windows не сможет запустить стандартными средствами. Вы будете скачивать образы и возможно архивы. Иногда, если повезет, то обычную папку с установщиком.
Плюс образов и архивов в том, что они сжимают содержимое. Из-за этого вам потребуется меньше времени на загрузку. Но сжимают они зачастую совсем не много. Поэтому в принципе время загрузки будет одинаковым. Уж лучше скачать сразу папку и не заморачиваться. Но не всегда это выходит.
Минус образов и архивов в том, что прежде чем установить игру, вам потребуется сначало открыть и разархивировать архив или смонтировать образ (в зависимости от того, какой файл вы скачаете). В принципе это просто. Нужно будет лишь установить еще одну программу и открыть с её помощью загруженный файл. Но опять же. Если вы скачали папку с игрой, а не образ или архив, то делать этого не придется.
Плюс загрузки обычной папки с игрой в том, что после загрузки вы можете зайти в нее и запустить файл установки. Как правило это в 99%-х случаев файл с расширением .exe. Т.е вам не потребуется запускать другие программы, чтобы установить игрушку.
Расширения архивов: .rar, .zip — это самые популярные;
Расширения образов: .iso, .mdf, .mds, .md1 — есть еще, но это самые популярные;
Соответственно в зависимости от расширений, мы будем пользоваться той или иной программой, чтобы запустить установщик или инстолятор (одно и то же) игры.
Лучшие программы по моему мнению:
Скачать WinRar
Скачать DAEMON Tools
WinRar — это для работы с архивами. DAEMON Tools — для работы с образами. Как установить и активировать программы, я думаю разберетесь.
Непосредственная установка игры
Итак. Это завершающий этап всех манипуляций. У вас уже должны быть установлены программы, о которых я говорил. А так же должна быть загружена игра через торрент. Теперь давайте разберемся в том, как же всё таки установить загруженную игру на компьютер. Я предоставляю 3 разных варианта. Повторюсь, что придется воспользоваться одним из них. Все зависит от того, в каком виде вы скачали игру.
1-ый случай. Если вы скачали папку
1-ый случай. Это когда вы скачали именно папку с установщиком игры. Вам необходимо зайти в эту папку и найти установщик. Как правило это setup.exe или install.exe. На скриншоте 7 показан такой установщик.
Просто запускайте его и дальше следуйте всем пунктам, который он вам покажет. Последним этапом будет сам процесс установки. Придется подождать какое-то время. После этого вы просто нажимаете «Завершить» и все. Можно пробовать запускать игру. Как правило появляется ярлык на рабочем столе. Можете запустить оттуда. А можете зайти в папку с установленной игрой (директория или путь установки игры вы устанавливали в процессе установки) и запустить игру там.
2-ый случай. Если вы скачали образ игры
2-й случай. Это когда вы скачали образ. Чаще всего это файл с расширением .iso. Вы уже должны были установить данную программу. Теперь мы увидим пример её действия. Запускаем программу Daemon Tools и нажимаем Добавить образ как показано ниже на скриншоте 8.
После этого выбирайте скаченный образ (игру, которую вы загрузили). Можете просто перетащить образ в программу. Тут как удобней. В итоге вы должны увидеть примерно то, что показано на скриншоте 9.
После проделанного выделяем образ и нажимаем верхнюю кнопку «Монтировать». Скриншот 10
Вот и все! Заходим в «Мой компьютер» или в проводник. Переходим туда, где отображаются жесткие диски. Памать компьютера. Там появится новый дисковод. Это виртуальный дисковод, который смонтировала программа. Теперь можете зайти туда и запустить установку игры. С этого момента начинается первый случай, когда вы скачали только папку игры.
3-й случай. Когда вы скачали архив. В этом случае вам необходимо разархивировать установщик игры. Сделать это можно с помощью программы WinRar, которую я советую установить (ссылку я уже давал выше). Просто запускаете загруженный файл игры с помощью этой программы и перетаскиваете содержимое куда-нибудь на компьютере. После того, как все перекинется, можно будет запускать установщик. Все легко и просто.
Установка из образа диска
Если игра была загружена из интернета в виде образа диска (как правило, файлы в формате ISO и MDF), то для ее установки Вам потребуется смонтировать этот образ в виде диска в системе. Монтировать образы ISO в Windows 8 можно без каких-либо дополнительных программ: просто нажмите правой клавишей мыши по файлу и выберите пункт меню «Подключить». Также можно просто дважды щелкнуть мышью по файлу. Для образов MDF и для других версий операционной системы Windows потребуется сторонняя программа.
Из бесплатных программ, которые легко могут подключить образ диска с игрой для последующей установки, я бы рекомендовал Daemon Tools Lite, скачать русскую версию которой можно на официальном сайте программы http://www.daemon-tools.cc/rus/products/dtLite. После установки и запуска программы, Вы сможете выбрать скаченный образ диска с игрой в ее интерфейсе и смонтировать в виртуальный привод.
После монтирования, в зависимости от настроек Windows и содержимого диска, произойдет либо автозапуск программы установки игры, либо просто в «Мой компьютер» появится диск с этой игрой. Откройте этот диск и либо нажмите «Установить» на экране установки, если он появится, либо найдите файл Setup.exe, Install.exe, как правило располагающийся в корневой папке диска и запустите его (файл может называться иначе, однако обычно интуитивно понятно, что именно запускать).
После установки игры, Вы сможете запустить ее, используя ярлык на рабочем столе, либо в мен «Пуск». Также, может случиться так, что для работы игры нужны какие-либо драйвера и библиотеки, об этом я напишу в последней части этой статьи.
Основные настройки uTorrent
Откройте настройки программы через верхнее меню, или нажмите на клавиатуре сочетание клавиш CTRL+P.
Первая вкладка – Общие. Здесь можно изменить язык интерфейса и включить автоматический запуск uTorrent сразу после загрузки Windows.
Кстати, убрать uTorrent из автозагрузки можно также в настройках операционной системы или через диспетчер задач.
Здесь же настраивается автоматическое обновление. По умолчанию, опция включена, программа обновляется без участия пользователя, в «тихом» режиме.
В самом низу вкладки включается функция запрета перехода компьютера в спящий режим, пока загрузка файлов не будет завершена. Полезная настройка для тех, у кого ноутбук.
Вторая вкладка – Интерфейс. Здесь рекомендуем включить чередование фона списка. Эта опция раскрашивает строки таблицы файлов в окне загрузки в серо-белый цвет. Ориентироваться по списку и находить нужный торрент станет проще.
Третья вкладка – Папки. Запомните: хранить скачанные через uTorrent файлы лучше всего на отдельном от операционной системы HDD. Или хотя бы в отдельной «своей» папке. Создайте новую папку в корне жесткого диска, назовите ее «Downloads». Поставьте галочку возле надписи «Помещать загружаемые файлы в», нажмите на значок многоточия справа и выберите ее в открывшемся окне проводника.
Эта настройка, кстати помогает исправить ошибку write to disc.
Четвертая вкладка – Соединения. Здесь прописан порт, через который uTorrent качает файлы. Если после запуска программа выдает ошибку , попробуйте его сменить, прописав значение в диапазоне от 20000 до 60000, или нажав кнопку «Генерировать».
Также проверьте, чтобы стояла галочка в чекбоксе «В исключения брандмауэра». Тогда программа будет добавлена туда автоматически при следующем запуске (правда не всегда это может сработать – зависит от настроек безопасности операционной системы).
Пятая вкладка – Скорость. Здесь ее можно ограничить. Если сайты в браузере долго открываются, в то время, когда uTorrent качает файлы, и это вызывает неудобство, попробуйте прописать лимит для скорости приема. Точную цифру не подскажем, ее надо подбирать методом проб и ошибок.
Шестая вкладка – BitTorrent. Здесь есть опция, которая может увеличить скорость скачивания торрентов. Но только тем пользователям, которые подключены к интернету через мобильного провайдера. Выберите для настройки «Шифрование трафика» значение «Включено».
Седьмая вкладка – Лимит трафика. Пользователям безлимитного интернета здесь делать нечего. Но если вы платите за каждый скачанный гигабайт, поставьте галочку в чекбокс «Ограничить полосу», и укажите, какой объем трафика uTorrent может использовать каждый месяц, или день.
Восьмая вкладка – Очередность. Здесь выставлены оптимальные настройки, менять которые не желательно. К примеру – максимум одновременных загрузок. Их число по-умолчанию – 5, это значит, что одновременно будет скачиваться 5 торрентов. Если прописать цифру 1, торренты будут качаться строго по очереди, по одному. Если попадется файл, у которого мало сидов, зависнет загрузка не только этого файла, но и всей очереди. А если выставить, к примеру, 100 одновременных загрузок, то ждать, пока скачается хотя бы один какой-то файл из списка, придется долго, так как общая входящая скорость будет поделена равномерно на всю очередь.
Девятая вкладка – Планировщик. Включите его, если хотите ограничивать входящую/исходящую скорость в uTorrent по расписанию. Выберите день недели и время, кликнув на зеленый квадратик в таблице. После первого нажатия скорость ограничится в выбранный период времени до значений, прописанных в ячейках ниже (по умолчанию там пусто). После второго клика запланируется полная остановка программы. После третьего включится режим «только раздача». Кликните четвертый раз, чтобы отменить ограничение для выбранного дня недели.
Десятая вкладка – Удаленный доступ. Настройте управление программой через браузер с помощью сервиса uTorrent Remote. Либо с помощью приложения для Android.
Одиннадцатая вкладка – Воспроизведение. Выберите плеер, через который будут открываться фильмы, скачиваемые через торрент. Рекомендуем uTorrent Player, или VLC, если такой установлен на вашем компьютере.
Во вкладке «Парные устройства» нет настраиваемых параметров.
В следующей вкладке можно прописать, чтобы торрентам автоматически присваивалась метка, в зависимости, например, от типа скачиваемых файлов. На левой панели главного окна поддерживается фильтр по меткам. Также, если в uTorrent настроено перемещение завершенных загрузок в отдельную папку, файлы с метками будут скопированы в папки, которые прописаны в этой вкладке, в нижнем окне «Назначение».
Управление загрузками
Во вкладке «Загрузки» располагается список всех загрузок, которые уже загружены или находятся в процессе скачивания. В верхней части экрана находится меню, позволяющее управлять каждой записью в списке загрузок. Функциональные иконки расположены в линию, слева направо им соответствуют следующие функции:
- добавить торрент;
- создать новый торрент;
- начать загрузку;
- приостановить;
- удалить;
- выключить ПК, когда загрузки завершатся;
- скачивание по расписанию;
- показать расширенную статистику.
В этом же разделе можно получить исчерпывающую информацию по каждому файлу, открыть его в папке или запустить воспроизведение во встроенном медиаплеере, если это аудио или видео файл.