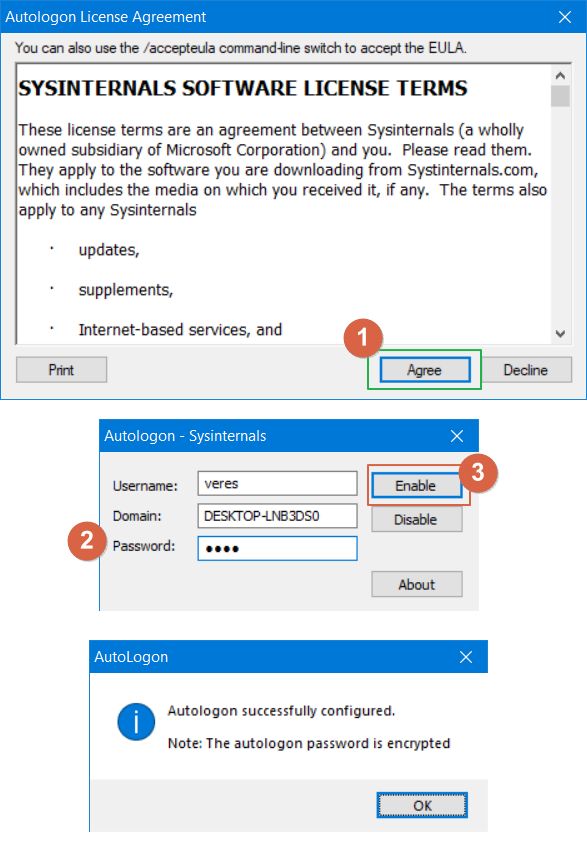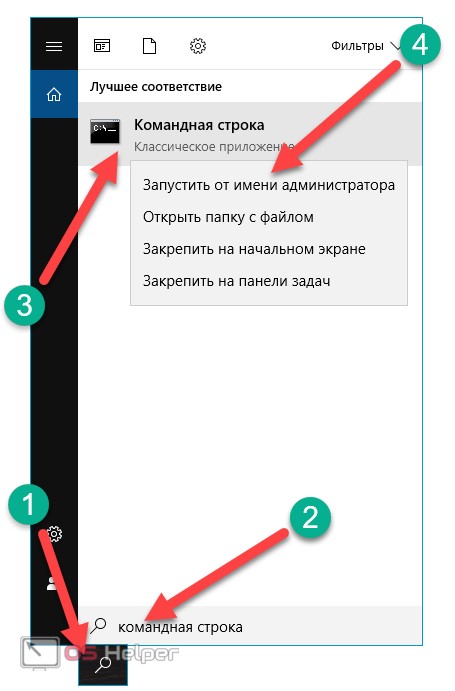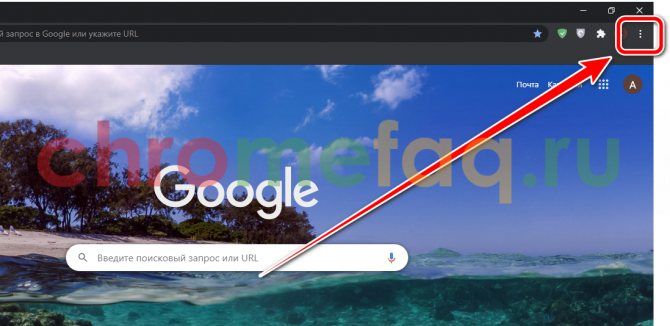Как обойти пароль администратора windows для включения заблокированных функций
Содержание:
- Узнать и поменять пароль с помощью Net User
- Как работает GrayKey
- Как пользоваться Reset Windows Password?
- Как разблокировать пароль на компьютере
- Способ 1. С применением установочного диска либо образа восстановления
- Сбрасываем пароль, который забыли
- Если есть доступ к системе
- Подробная инструкция
- Часть 3. Как обойти пароль администратора с помощью Windows Password Reset
- Способ 3. Использовать загрузочный USB, созданный при помощи WinPassKey
- Отладка по USB
Узнать и поменять пароль с помощью Net User
Первые версии операционной системы Microsoft не были оснащены таким высокоразвитым графическим интерфейсом командной строки, что значительно затрудняло процесс использования ПК. У пользователя с современными версиями ОС уже есть такая возможность.
Инструкция, как узнать текущий пароль Windows 10 с помощью утилиты NetUser, выглядит следующим образом:
- На своем стационарном компьютере или ноутбуке пройти путь: «Пуск» — «Все программы» — «Стандартные» — «Командная строка». Если же пользователю в процессе запуска не удается войти в учетную запись, то придется прибегнуть к небольшой хитрости. В соответствующий разъем вставляют flash-накопитель с установочным образом операционной системы и загружают его. При включении компьютера для этого нужно нажать и удерживать клавишу «F12».
- В следующем шаге пользователю необходимо вывести на экран окно взаимодействия путем одновременно нажатия клавиш «Shift + F10».
- Теперь для доступа к системному реестру необходимо в строку окна взаимодействия ввести «regedit», затем перейти в ветку «HKEY_LOCAL_MACHINE».
- Перейдя в эту ветку, необходимо нажать на кнопку «Файл», затем из доступных опций выбрать «Загрузить куст».
- Когда перечисленные шаги были выполнены верно, пользователю необходимо перейти в корневой каталог на жестком диске, где установлена операционная система. Из доступных файлов открыть «System».
- В отобразившемся окне ввести любое имя загружаемого раздела и войти в ветку «HKEY_LOCAL_MACHINE», затем «Имя раздела» — «SetUp».
- На экране отобразится несколько параметров, значения которых понадобится изменить. Для этого нужно правой кнопкой кликнуть на пункт «Изменить».
- Параметру «SetUpType» присваивается значение «2», а «CmdLine» — «cmd.exe».
- Далее необходимо в ветке реестра выделить имя загружаемого раздела «HKEY_LOCAL_MACHINE» и выгрузить куст аналогичным образом.
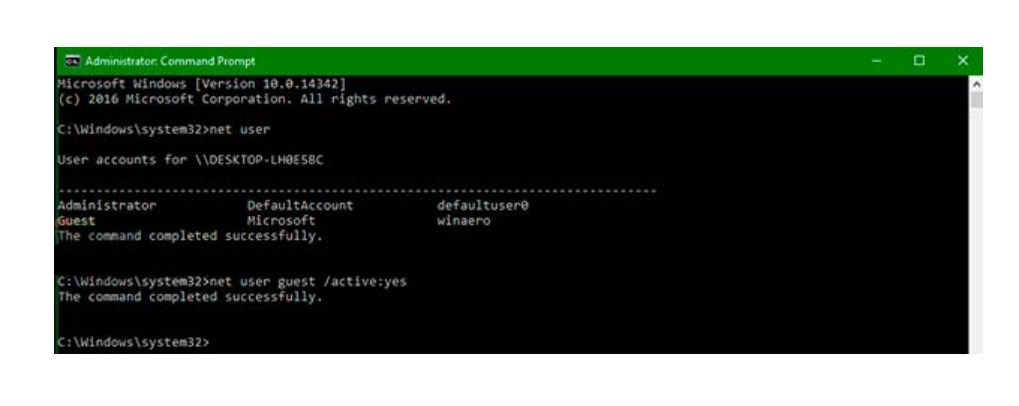
Изменение пароля командой Net Use
В конце пользователю необходимо завершить работу реестра и командной строки, извлечь флешку из компьютера. Продолжив загрузку ОС, на экране отобразится командная строка, куда понадобится ввести «Net User», а также имя учетной записи и новый пароль для нее.
Обратите внимание! Если имя аккаунта имеет пробелы, то все название необходимо вводить в кавычках
Как работает GrayKey
GrayKey – разработка компании Greyshift из Атланты, США. Её основал бывший инженер по безопасности Apple.
Greyshift поставляет свои решения только правоохранительным органам США и Канады. Без всяких исключений.
Устройство может подобрать код разблокировки на iPhone. С его помощью, к примеру, в январе iPhone 11 Pro Max.
Скорость работы GrayKey – примерно как у Cellebrite. Код из 4 цифр взламывается за 11 минут, из 6 цифр – за 11 часов, из 10 цифр – за десятилетия (но кто им пользуется?!).
Кстати, в конце 2019 года GrayKey подорожал. Повышение цен объяснили появлением новых технологий защиты iOS от взлома и, соответственно, новой ревизией устройства – GrayKey RevC.
За лицензию на онлайн-версию инструмента просят 18 тыс. долларов США за 300 взломов в год, раньше она стоила 15 тыс. А оффлайн-версия по-прежнему стоит 30 тыс. долларов, ограничений по срокам использования нет.
Как пользоваться Reset Windows Password?
Все доступные функции Reset Windows Password делятся на 5 категорий.
SAM — работа с обычными учетными записями. В данном режиме программа позволяет выполнять ряд операций над обычными учетными записями Windows, пароли от которых хранятся на самом компьютере в SAM-файле реейстра:
- Сброс/изменение пароля.
- Создание новых учетных записей.
- Редактирование свойств учетных записей.
- Редактирование политики паролей.
- Поиск паролей на системном диске.
- Экспорт хэшированных паролей.
Как можно заметить, режим «SAM» подходит для обычных пользователей Windows, столкнувшихся с необходимостью сброса забытого пароля и/или выполнения простых действий над учетными записями.
AD — работа с доменными учетными записями Active Directory. Этот режим позволяет осуществлять операции над учетными записями, пароли от которых хранятся на доменном компьютере (удаленном сервере) в базе данных NTDS.DIT. Программа предоставляет следующий функционал:
- Сброс/изменение паролей пользователей.
- Сброс/изменение паролей DSRM (Directory Services Restore Mode).
- Редактирование свойств учетных записей.
- Редактирование политики паролей.
- Поиск паролей.
- И экспорт парольных кэшей.
Наиболее интересной здесь является функция сброса/изменения пароля в режиме восстановления службы каталогов (DSRM), используемом в линейке ОС Windows Server. Другими словами, программа Reset Windows Password предоставляет инструменты для работы с серверными учетными записями.
DCC — работа с кешированными записями домена. Список доступных операций следующий:
- Сброс/изменение паролей.
- Поиск паролей.
- Экспорт парольных кэшей.
Данный режим предназначен для работы с учетными записями, пароли от которых хранятся как на компьютере (в виде кэша), так и удаленном сервере. Когда сервер недоступен (отсутствует связь или иные неполадки), пользователь все еще может войти в систему, т.к. служба контроля учетных записей будет использовать локальные кешированные записи домена для сверки введенного пароля. Задача программы Reset Windows Password — предоставление доступа к этим записям.
UTILS — полезные инструменты. Программа Reset Windows Password имеет множество встроенных инструментов, которые помогут в решении самых различных задач, связанных с учетными записями, хранимой на жестких дисках информацией, программным обеспечением Windows и т.д. Сюда относятся:
- Расшифровка биометрических паролей и PIN-кодов системы «Windows Hello».
- Поиск локального пароля SYSKEY.
- Восстановление серийных номеров и лицензионных ключей от установленных на компьютере пользовательских программ (даже при отсутствии доступа к учетной записи).
- Восстановление паролей к Wi-Fi и другим сетям, почтовым клиентам, сайтам (если были сохранены в браузере).
- Поиск на жестком диске электронных документов, защищенных паролями.
- Резервное копирование всех пользовательских паролей и конфиденциальной информации.
- Расшифровка дисков, зашифрованных Bitlocker, и другие инструменты.
Все эти и другие инструменты, несомненно, окажутся полезными для специалистов, оказывающих услуги в сфере восстановления информации.
FORENSICS — инструменты для криминалистического анализа ПК. При необходимости программа Reset Windows Password может быть задействована для решения таких специфических задач, как:
- Отображение журнала и статистики всех учетных записей на компьютере.
- Отображение истории оборудования (информация об устройствах, с которыми когда-либо работала целевая ОС).
- История когда-либо устанавливавшихся программ.
- Отображение истории сетевых соединений, настраивавшихся на данном компьютере.
- Последняя активность пользователя целевой учетной записи (запуск/установка/удаление программ, открытие файлов и т.д.).
- Список системных событий Windows (ошибки, выполненные по расписанию задания, проблемы при установке оборудования и т.д.).
- Списки последних измененных файлов и каталогов.
Все эти инструменты позволяют использовать программу Reset Windows Password как в целях обнаружения глубоких системных неисправностей, так и в целях расследования уголовных/административных дел.
Как разблокировать пароль на компьютере
Пароль на входе в операционную систему вашего компьютера помогает защитить конфиденциальную информацию и блокирует несанкционированный доступ к программам, папкам и файлам. Однако если вы забыли пароль, потеряли листок, на котором он был записан или пароль был изменен случайно, доступ для вас будет также закрыт, как и для любого другого. Хорошо, что существует способ выйти из этой ситуации и снова стать хозяином своего компьютера со всеми сохраненными в нем данными.
- Как разблокировать пароль на компьютере
- Как разблокировать систему компьютера
- Как убрать пароль в компьютере
- Клавиатура
- Компьютерная мышь
- Загрузочный диск
Восстановление пароля к учетной записи с правами пользователя на Windows ОС.XP HomeПерезагрузите компьютер и нажмите клавишу F8 до момента инициализации Windows.
Выберите безопасный режим загрузки и нажмите Enter.
Вместо имени пользователя пропишите «Администратор» или «administrator». По умолчанию эта учетная запись не защищена паролем, поэтому никаких цифр или букв в поле «Пароль» вводить не нужно, просто нажмите «ОК».
Появится сообщение о том, что Windows находится в Безопасном режиме. Согласитесь с этим.
Теперь отправляйтесь к кнопке «Пуск», выберите там «Панель управления», а в ней «учетные записи пользователей».Выберите пиктограмму той учетной записи, пароль к которой вы утратили. Появится диалоговое окно, которое предложит вам, в том числе, и изменить пароль. Воспользуйтесь этой возможностью и не забудьте где-нибудь записать новый пароль.Выберите кнопку «Сменить пароль» и перезагрузите компьютер.XP Professional и Vista
Включите компьютер и войдите под именем «administrator» или «Администратор». Когда появится стандартное приветствие Windows, нажмите одновременно на клавиатуре кнопки Ctrl, Alt и Del.Выберите кнопку «Сменить пароль» и найдите нужное вам имя пользователя. Введите новый пароль два раза и , подтверждая это действие, нажмите «ОК». Перезагрузитесь и залогиньтесь под своим именем и новым паролем.
Восстановление пароля к учетной записи с правами Администратора.Если на вашем компьютере есть ещё учетные записи с ограниченным доступом, залогиньтесь через них.Выберите кнопку «Пуск» и запустите «Выполнить».
В строке «Открыть» наберите control userpasswords2 и нажмите кнопку «Enter» на клавиатуре или «ОК» на экране компьютера.Появится окно «Учетные записи пользователей». Вам нужна вкладка «Пользователи». Выберите из списка имя пользователя, пароль к которому утрачен, и нажмите кнопку «Сменить пароль».
Mac OSНайдите и вставьте в DVD ром вашего компьютера диск Mac OS X.Перезагрузите компьютер, когда появится серый экран запуска нажмите и удерживайте клавишу «С».Выберите язык.Откройте меню в верхней части экрана и выберите «Сброс пароля».Выделите пиктограмму вашего ведущего жесткого диска в всплывающем окне.Откройте выпадающее меню и выберите имя пользователя, к учетной записи которого вы забыли пароль.
Введите новый пароль и введите его дважды в соответствующие поля. Нажмите «Сохранить» и перезагрузите компьютер.
www.kakprosto.ru
Способ 1. С применением установочного диска либо образа восстановления
Для этого вам нужны будут загрузочный диск или флешка с Windows либо же предварительно созданный диск восстановления (это также может быть и флешка). Если со вторым может не задаться, так как вряд ли вы постоянно создаёте свежие диски восстановления, то установочный образ можно скачать на большом количестве сайтов.
- Вставьте диск либо флешку в ПК, в BIOS отметьте носитель в качестве приоритетного при загрузке. Это нужно для того, чтобы произошла загрузка с внешнего носителя, а не со встроенного жёсткого диска.
- Зависимо от версии Windows, нажмите Диагностика — Дополнительные параметры — Командная строка либо Восстановление системы — Далее — Командная строка.
- Когда командная строка откроется, добавьте regedit и кликните Enter.
- Кликните мышкой по разделу HKEY_LOCAL_MACHINE, чтобы выделить его, затем нажмите Файл — Загрузить куст.
- В открывшем окошке перейдите в C:\Windows\System32\config (если система инсталлирована в иной раздел, адрес будет несколько другим) и откройте файл System.
- Назовите загружаемый раздел любым именем, например, 555.
- В редакторе реестра отыщите в раздел HKEY_LOCAL_MACHINE\555\Setup, найдите там параметры CmdLine и SetupType. Кликните по каждому из них дважды и смените показатели на следующие:
- CmdLine — cmd.exe.
- SetupType — 0 поменяйте на 2.
- Отметьте созданный вами раздел 555, затем кликните Файл — Выгрузить куст.
- Достаньте флешку или диск, закройте все активные утилиты, выберите «Перезагрузка» в главном окне мастера восстановления.
Выделите раздел HKEY_LOCAL_MACHINE, как указано на риснке
После перезапуска при входе в систему будет развёрнута командная строка. С её помощью и будем выполнять дальнейшие операции.
Сброс пароля
Чтобы сбросить пароль, примените такую команду:
net user логин пароль
Эта команда актуальна, если вы точно помните написание имени пользователя. Если вы забыли, то напечатайте команду net user, после чего будут отображены все сохранённые на ПК учётные записи.
Создание нового аккаунта
Если у вас не установлено ни одного аккаунта администратора, необходимо его создать с помощью ввода нескольких команд. Для этого одну за другой введите их в командной строке:
net user логин пароль /add
net localgroup Администраторы логин /add
net localgroup Пользователи логин /delete
Первая команда сначала создаёт новую учётку, затем относит её к группе администраторов, а затем удаляет из группы пользователей. После применения всех команд закройте командную строку.
Теперь у вас есть аккаунт администратора
Сбрасываем пароль, который забыли
Часто многие пользователи в погоне за безопасностью своего ПК, придумывают сложные ключи. Хорошо если куда-нибудь записали его, а если нет? Тогда путь один, либо вы его скидываете, либо восстанавливаете. Сейчас покажем методы, как сбросить пароль в Windows 10, 8, 8.1.
Делаем сброс кода от учетной записи Майкрософт
Для сброса ключа, удобнее всего будет обратиться к онлайн-сервису Microsoft. Компания позаботилась о пользователях и создала сервис в котором можно сбросить код в случаи если вы его забудете. Поэтому включаем WiFi на ноутбуке и переходим к рассмотрению метода:
- Так как от вас требуется ввести пароль которого вы не знаете, временно пользоваться своим ПК, вы не сможете. Поэтому нужно воспользоваться другим компьютером, планшетом, смартфоном, смотря, что есть в наличии, главное чтобы был браузер.
- Переходим в данный сервис «Восстановление вашей учетной записи». Вбиваем номер телефона, почтовый ящик, скайп, что нибудь из перечисленных вариантов. Появиться окно «Подтверждение личности», прописываем код подтверждения который вам придет на указанный вами ресурс.
- Вы окажетесь в окне «Сброс пароля» . Вбейте новый пароль и введите повторно его в строке ниже. Клацаем «Далее».
- Ну вот и все, вы увидите надпись «Ваша учетная запись восстановлена». Если нажмете «Далее» попадете в меню учетки.
Не забываем, чтобы ноутбук, на котором проводятся все манипуляции, был подключен к всемирной паутине. Иначе ничего не получится. А ещё, для подстраховки, новый пароль который вы придумали, при хранении на ПК желательно поместить его в запароленную папку, как это сделать читайте в статье: как быстро запаролить папку в Windows.
Сбрасываем пароль от локальной учётки Windows 7
На Виндовс 7 в отличии от других ОС есть одна локальная учетка, которая никак не привязана к всемирной паутине. Поэтому сбросить, если вдруг забудете при помощи интернета не получится. Рассмотрим другой вариант, в нем у вас должен быть доступ к системе.
Клацаем на «Поиск в Windows», прописываем команду «cmd». На черном окошке клацаем правой кнопкой мыши и делаем выбор запуска от имени Администратора.
Чтобы вбить новый ключ, впишите команду «Net user (имя учетки) (новый password)», например net user xxx 336699.
Для сброса, вводим другую команду «Net user (имя учетки)’’’’».
Теперь пробуем зайти вводя новый ключ. Или без ключа, если вы решили сбросить его в Windows 7. К большому сожалению метод не каждому поможет, но попробовать стоит.
Делаем сброс пароля на ОС Windows 7
Ввиду того что у вас совсем нет доступа к вашей системе, понадобиться установочный диск, флешка с любым ОС Windows можно 7,8,10. Если в наличии есть такой носитель, переходим теперь к пошаговым действиям:
Делаем загрузку с нашего установочного носителя. Нажимаем на строку «Восстановление системы».
Из списка клацаем на «Командная строка». Выскочит черное окошко, которое называется — командная строка.
- Вбиваем команду «copy c:\windows\system32\sethc.exe c:\», жмем на «Enter». Благодаря данной команде создастся резервная копия, которая несет ответственность за залипания кнопок в Виндовс на корне диска С.
- Заменяем «seth.exe» в папке System32 на файл «cmd.exe», «copy c:\windows\system32\cmd.exe c:\windows\system32\sethc.exe».
- Делаем перезагрузку ПК, жмем много раз кнопку «Shift», выскочит командная строка. Меняем код «Net user (имя учетки) (новый password)» .
Более детально, как в windows 7 это выполнить, благодаря командной строке, расписано выше в статье.
Если есть доступ к системе
Итак, первый вариант развития событий: вы прекрасно помните: пароль от учетной записи и можете получить доступ к «Виндовс». В таком случае вы можете с помощью стандартных средств снять защиту входа и использовать открытую систему. Если вы пользуетесь учетной записью администратора, то сможете менять пароли и данные любых аккаунтов на данной Windows.
Через командную строку
Чтобы удалить или изменить пароль через командную строку, воспользуйтесь следующим руководством:
- В меню «Пуск» в строке поиска вписываем запрос «cmd», после чего кликаем на приложение правой кнопкой мыши и запускаем его от имени администратора.
- Перед вами появится черный экран со строкой ввода. Если вы не помните название учетной записи, то введите команду net users.
- Появится список всех профилей, созданных в этой системе. Запоминаем имя и вводим команду net user homepc ‘’’’, где homepc – название учетки, как показано на скриншоте.
- Теперь можно закрыть командную строку и проверить, удалось ли распаролить аккаунт.
Через «Учетные записи пользователей»
Второй универсальный способ работает через интерфейс Windows. Смена защитных комбинаций осуществляется через окно «Учетные записи пользователей». Сделать это можно так:
- Сначала нужно открыть меню «Пуск» и кликнуть по иконке профиля в верхней части.
- Откроется мастер настроек, в котором можно создать, отключить профиль или отменить защиту. Нажмите на отмеченную кнопку.
- Теперь нужно ввести текущую комбинацию в соответствующее поле с кружочками или зведочками. Нажмите на «Удалить пароль».
- Готово! Снятие пароля выполнено, что можно проверить, если выключить учетную запись и зайти заново.
Мастер сброса паролей
Отдельно стоит отметить вариант с созданием вспомогательной дискеты или флешки. На ней хранятся все данные для авторизации. В случае утери пароля вы сможете автоматически отменить его с помощью этого носителя:
- Нужно снова открыть окно с настройками учетной записи.
- Здесь выберите пункт «Создание дискеты сброса пароля» в левом столбике.
- На первом экране нажмите «Далее».
- Далее, нужно выбрать хранилище для паролей.
- Теперь ввести текущий пароль и нажать «Далее».
- Процедура создания займет 1-2 минуты.
- Для завершения нажмите «Готово».
- Теперь нужно выйти из системы. Когда вы увидите заставку активации пароля нажмите на отмеченную кнопку. Флешка или дискета должна быть подключена к ПК!
- Появится уже знакомый мастер. Жмем «Далее».
- Теперь нужно найти, какой внешний накопитель является восстанавливающей флешкой.
- На следующем этапе можно ввести новые пароли или оставить пустые поля по умолчанию, если не хотите снова сделать запароленный профиль.
- На последнем этапе программа принимает изменение данных после нажатия на кнопку «Готово».
Сторонняя программа
Существует софт под названием Ophcrack, позволяющий взломать аккаунт или сменить пароль администратора из-под рабочей ОС, но при наличии сетевого доступа. Также вы можете восстановить общий доступ к компьютеру и без запуска ОС. Для этого нужно создать загрузочную флешку с утилитой Ophcrack.
- Запустить приложение от имени администратора.
- В меню «Load» нажать на отмеченный пункт.
- В таблице появятся все найденные учетные записи – администраторская, гостевые, профили из домашней группы и так далее. В колонке «NT Pwd» отображаются пароли.
- Для начала процедуры взлома выделите учетную запись и нажмите на «Crack».
- В колонке «NT Pwd» появится пароль от нужного профиля. Срок процедуры взлома может составлять от 1 минуты до нескольких часов в зависимости от сложности комбинации.
Не рекомендуем качать софт для взлома через торрент или сторонние сайты! Вы рискуете не только не обнулить или обойти защиту учетки с правами администратора или гостя, но и вовсе испортить систему вирусами.
Подробная инструкция
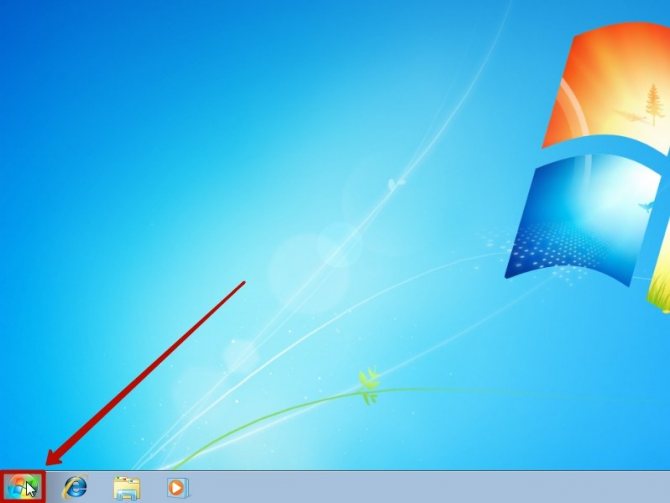
После чего ищем строку Панель управления, внутри которой имеются все необходимые для нас инструменты.
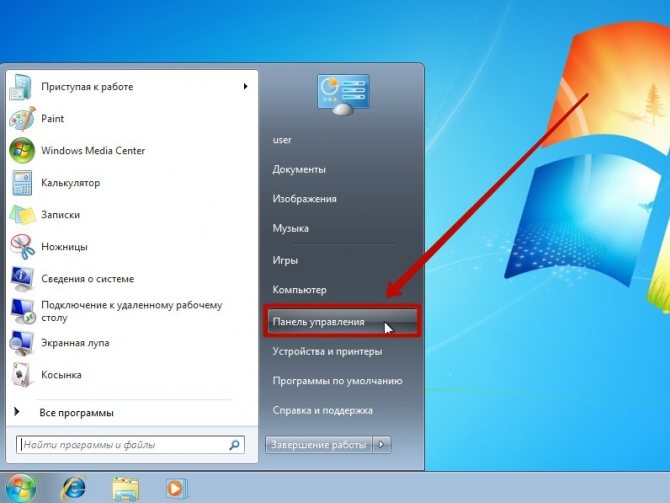
Для наибольшего удобства необходимо изменить тип просмотра значков, нажав на строку Категория в правом верхнем углу открывшегося экрана.
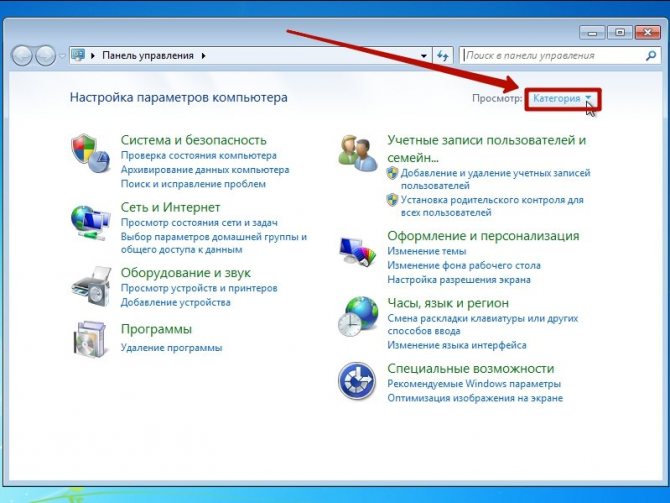
Мы выбираем значение Мелкие значки.
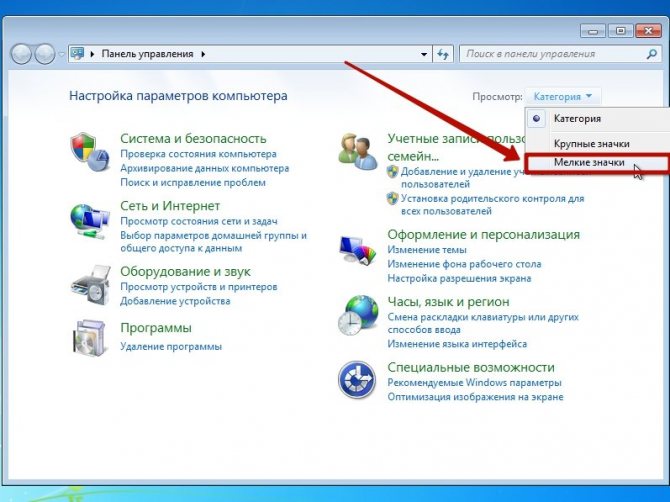
После чего ищем в списке фразу Учетные записи пользователей.
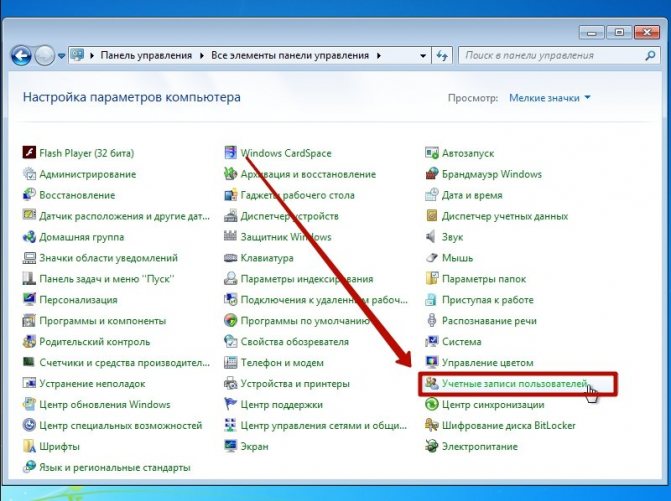
Пройдя внутрь, вы сразу заметите строчку Создание пароля учетной записи, на которую следует нажать левой кнопкой мыши.
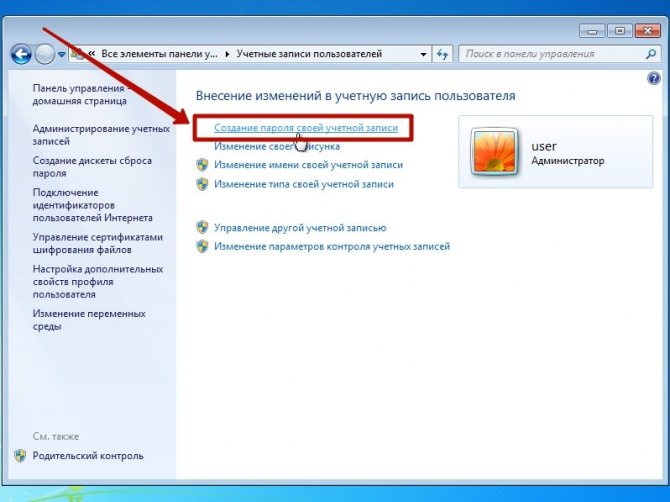
В новом окне имеются 2 строки, которые выделены для написания и подтверждения желаемого пароля соответственно. Придумали? Подтвердите действие путем нажатия клавиши Создать пароль.
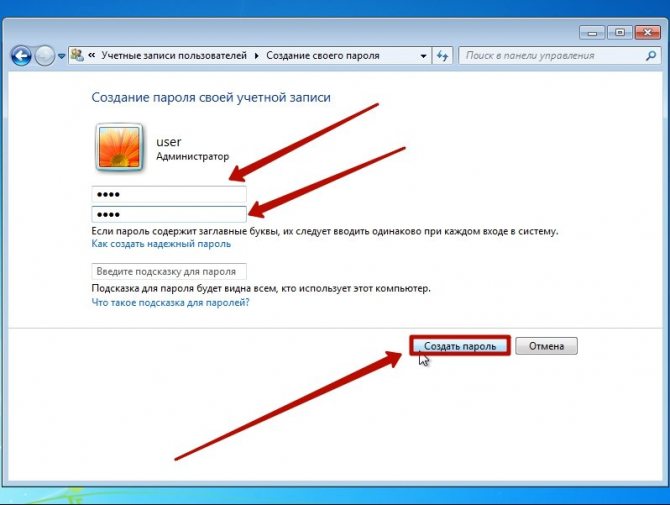
Для проверки рекомендуется перезагрузить компьютер. В процессе включения вы увидите соответствующее окно для ввода пароля, без которого система не загрузится.
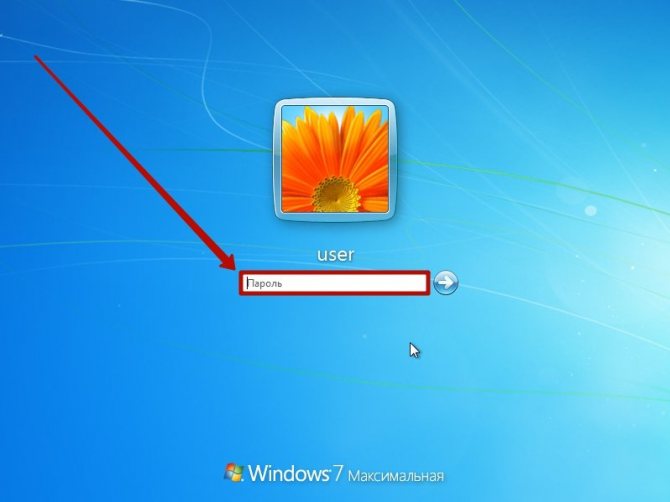
На ноутбуке Windows 7 данная процедура производится аналогичным образом.
Часть 3. Как обойти пароль администратора с помощью Windows Password Reset
Если вы забыли пароль администратора и не получили учетной записи администратора, то вам следует использовать инструмент сброса пароля, чтобы помочь вам обойти и создать новый пароль для администратора. Вам даже не нужно входить в систему на компьютере Windows 7.
Здесь мы не намерены использовать Инструменты для взлома паролей Windows, но используйте только безопасное программное обеспечение для сброса пароля Windows, чтобы сделать это.
Tipard Сброс пароля Windows которые помогут вам справиться с такой головной болью за несколько простых шагов. С помощью этой замечательной программы вы можете легко удалить пароль учетной записи локального администратора с CD / DVD и USB-накопителя.
Следуйте инструкциям и обходите пароль на компьютере Windows 7, чтобы снова использовать его.
Шаг 1
Загрузите и установите программное обеспечение для сброса пароля Windows
Чтобы обойти пароль заблокированного компьютера, вам может потребоваться подготовить CD / DVD или USB-накопитель в качестве загрузочного инструмента для записи сброса пароля Windows на заблокированном компьютере с Windows 7. Таким образом, вы можете загрузить и установить соответствующее программное обеспечение для сброса пароля Windows на доступный компьютер.
Шаг 2
Создайте загрузочный CD / DVD или USB-накопитель
Когда вы успешно зарегистрируете выбранную вами версию программы, у вас есть две возможности выбрать CD / DVD или USB-накопитель.
1. После успешной регистрации выбранной версии программы у вас будет два варианта выбора CD / DVD или USB-накопителя.
2. Затем нажмите «ОК», чтобы дождаться завершения процесса записи (например, «Записать USB»).
Советы: Вам лучше сохранить данные на CD / DVD или USB-накопителе, так как загрузочный инструмент будет отформатирован в процессе записи.
Шаг 3
Установите загрузку заблокированного компьютера с загрузочного диска / USB-накопителя
1. Вставьте загрузочный инструмент в заблокированный компьютер с Windows 7 и перезагрузите заблокированный компьютер.
2. Продолжайте нажимать F10 / Delete / Esc / F8 / F12, когда экран загорится.
Эти данные для записи должны будут войти в ваш интерфейс BIOS вашего заблокированного компьютера, поэтому вам нужно нажать клавишу, чтобы войти в интерфейс BIOS.
Советы. Кнопка, требуемая для нажатия, зависит от вашей материнской платы вашего заблокированного компьютера, вам может потребоваться выяснить, какой ключ вам следует нажать.
3. После входа в интерфейс BIOS выберите вкладки «Конфигурация системы» и выберите «Параметры загрузки»> введите «Порядок загрузки»> измените параметр меню «Порядок загрузки» и поместите загрузочный инструмент (CD / DVD или USB-накопитель) в первую очередь , В нижней части интерфейса вы найдете несколько ключевых советов, которые помогут вам сохранить ваши настройки. А затем закройте интерфейс BIOS. После этого ваш заблокированный компьютер снова перезагрузится. Затем ваш компьютер войдет в «среду предустановки Windows».
Шаг 4
Сбросить пароль
После входа в «Среду предустановки Windows» сброс пароля Windows начнется автоматически. Выберите Windows 7, где вы хотите обойти пароль администратора.
Если ваш Windows 7 был создан несколькими администраторами, то вы можете выборочно выбрать пользователя, как вам нравится, нажав на него.
Затем нажмите «Сбросить пароль» и выберите «Да». И нажмите «Перезагрузить», чтобы запустить компьютер с Windows 7. После этого вы обнаружите, что пароль выбранной учетной записи будет удален из Windows 7.
Советы:
1. Если вы хотите обойти пароль только в Windows 7, вы можете сделать это на этом шаге. Если вы хотите добавить другого администратора для своего Windows 7, вам нужно выполнить больше шагов, как показано ниже.
2. Это программное обеспечение также поможет вам обойти пароль администратора в Windows 10/ 8 / Vista / XP и многое другое.
Еще инструменты для восстановления пароля для Windows, проверьте это здесь.
Способ 3. Использовать загрузочный USB, созданный при помощи WinPassKey
Шаг 1. Шаг 1. Загрузите, установите и запустите WinPassKey(Сброс пароля Windows) на доступном ПК. Откройте его, и у вас появится следующий интерфейс.
10,000+ Downloads
Ключевые характеристики:
- Восстановить забытый пароль для всех версий Windows в течение нескольких минут.
- Создать новую учетную запись администратора легко без входа в систему.
- Создать USB флэш-диск или CD/DVD диск.
- Поддержка Windows 10, 8.1, 8, 7, Vista, XP, 2000, NT.
- Поддержка Windows Server 2016, 2012, 2008 (R2), 2003(R2), 2000, NT.
Шаг 2. Создать Windows 8/8.1 диск восстановления пароля
Вставьте уже подготовленный загрузочный USB-диск в доступный компьютер, выберите USB-устройство в раскрывающемся меню и нажмите кнопку “Начать Запись”. Когда вы увидите сообщение “Запись Успешно Завершена”, не забудьте выйти.
Шаг 3. После успешной записи диска для сброса пароля, подключите его к заблокированному компьютеру и подготовьтесь начать загрузку с него.
Шаг 4. Запустить восстановление пароля для Windows 8/8.1. После успешной загрузки с USB устройства, появится окно. В этом окне выберите систему Windows и пользователя целевого компьютера. Далее нажмите «Сбросить пароль», чтобы удалить пароль.
Как только пароля не будет, вы сможете войти без него. Тем не менее, можно добавить нового администратора для входа в Windows 8/8.1 компьютера, нажмите «Добавить Пользователя», чтобы создать нового администратора компьютера. Введите имя пользователя и пароль для этого пользователя и нажмите «OK».
Шаг 5. Перезагрузите компьютер Windows. Извлеките диск сброса пароля Windows и нажмите кнопку «Перезагрузка»для перезагрузки. Теперь, когда вы захотите ввести либо логин Windows интерфейса или операционной системы Windows, не нужно будет вводить пароль, если вы уже избавились от пароля.
Отладка по USB
Отладка по USB считается самым тяжелым способом получения доступа к заблокированному телефону. Рядовые пользователи даже не знают о таком методе, ведь им пользуются только разработчики приложений и программ, которые проверяют работоспособность своих изобретений на конкретных девайсах именно с помощью данного метода.
Однако если пользователь уверен в своих знаниях компьютерных технологий, то можно попробовать получить доступ к мобильному телефону и через данный способ.
Ещё раз следует обратить внимание, что отладка по USB крайне тяжёлый и кропотливый процесс, поэтому решившись на данный способ разблокировки смартфона, нужно быть крайне внимательным выполняя каждый этап пошаговой инструкции. Для начала следует узнать, на какой версии операционной системы Android работает интересующие устройство
В зависимости от времени выпуска ОС будет и отличаться отладка
Для начала следует узнать, на какой версии операционной системы Android работает интересующие устройство. В зависимости от времени выпуска ОС будет и отличаться отладка.
При разблокировке мобильных устройств на Android 5.1 и ниже следует воспользоваться данной пошаговой инструкцией:
- Сначала пользователю нужно скачать три системных файла, которые понадобятся для работы с откладкой по USB — https://docs.google.com/file/d/0B7dKj_Mxy50xdWRhajZ6cmNUMkk/edit, https://drive.google.com/file/d/1-M-1UN6pqsSVbJhZq8FCi3ReeNYWuD4g/view и https://drive.google.com/file/d/1lWOJ3sfpRCYm7N_s2hmGOescJCtjDJYs/view.
- Затем распаковываем скачанные архивы следующим образом. Два первых файла непосредственно на жёсткий диск, последний по пути «жёсткий диск (в основном C или D):/Sqlite3_Windows».
- Переходим к подготовке девайса. Включаем режим Recovery на смартфоне.
- При помощи USB-кабеля присоединяем подготовленное мобильное устройство к персональному компьютеру.
- Запускаем от имени администратора файл под названием «QtADB.exe», который находится на компьютере.
- В открывшейся программе нажимаем на кнопку «Advanced» и ждём монтирование раздела «/data».
- Затем следует найти меню «Файлы», которое находится в левом углу, и открыть, или создать в случае отсутствия, папку с названием «Sqlite3_Windows».
- Перемещаем файл «settings.db» из правой части программы «QtADB.exe». на персональный компьютер.
- Далее необходимо заняться программированием. Открыть командную строку Windows и выбить следующие значения: «cd C:\Sqlite3_Windows»; «sqlite3 settings.db»; «update secure set value=1 where name=’adb_enabled’;»; «.quit». Каждое новое значение необходимо заполнять с новой строки.
- Возвращаем на память смартфона файл с названием «settings.db».
- Перезагрузить мобильный телефон.
При разблокировке мобильных устройств на Android 6 и ниже следует воспользоваться данной пошаговой инструкцией:
- Скачиваем те же три системных файла, что и в откладке версии 5.1 — https://docs.google.com/file/d/0B7dKj_Mxy50xdWRhajZ6cmNUMkk/edit, https://drive.google.com/file/d/1-M-1UN6pqsSVbJhZq8FCi3ReeNYWuD4g/view и https://drive.google.com/file/d/1lWOJ3sfpRCYm7N_s2hmGOescJCtjDJYs/view.
- Аналогично первому методу переводим мобильное устройство в режим Recovery и подключаем в таком состоянии к стационарному компьютеру.
- От имени администратора следует запустить файл под названием «QtADB.exe». Найти его можно с помощью поисковой системы Windows.
- Во вкладке «Файлы» переходим по адресу «/data/system/users/0».
- Открываем при помощи блокнота документ «settings_global.xml».
- В строке «adb_enabled» меняем «value=»0″» на «value=»1″».
- Перезагружаем мобильный телефон.
Если откладка по USB была выполнена правильно, то смартфон вернётся к своим первоначальным настройкам, а это значит, что все защитные службы ранее установленные на устройство будут отключены.
Видеоурок по отладке через USB