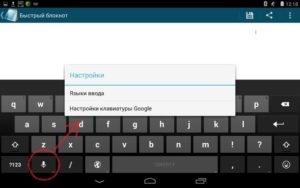Не работает микрофон windows 10? мы знаем, что делать!
Содержание:
- Что делать если микрофон фонит
- Включение и отключение микрофона
- Устранение возможных проблем
- Что делать, если не работает микрофон в голосовых программах и играх
- Микрофон не работает в Skype или другой программе
- Перестал работать микрофон на ноутбуке — причины
- Настройка микрофона AC’97 в Windows XP
- Не работает микрофон на компьютере:
- Основные причины, почему микрофон в Зуме не работает
- Дефект самого устройства
- Как провести тест микрофона на Windows 10
Что делать если микрофон фонит
Ранее мы в десятке уже решали проблему когда не работает звук на windows 10, некоторые методы мы возьмем от туда.
Давайте разбираться в природе глюка и искать ответ на вопрос почему фонит микрофон в Windows 10. Первое, что нужно проверить это не стоит ли усиление уровней, его обычно делают когда у вас слабый микрофон и нужно усилить его, как расплата усиливается фоновый шум на заднем плане. И так вам нужно сделать это произвести диагностику звука, делается это вот так, в правом нижнем углу щелкните правым кликом по значку звука и из контекстного меню выберите Обнаружить неполадки со звуком.
Начнется поиск обнаружения проблем, если что то в настройках не так, вы увидите это в отчете и Windows попытается это сам исправить. Если явных ошибок не обнаружено, то продолжаем разбираться почему фонит микрофон в Windows 10.
Теперь вам нужно открыть оснастку звук, делается это несколькими способами, самый продвинутый, это открыть через меню пуск и воспользовавшись названием msc оснастки Звук. Нажимаем Win+R и вводим mmsys.cpl. Можете так понтануться перед кем нибудь
И второй метод, либо через тот же правый клик по значку звука там выберите устройства воспроизведения.
хотя еще можно через панель управления, найти ее можно щелкнув по пуску правым кликом, и ыбрав соответствующий пункт > потом Звук.
После этих манипуляций мы в нужной оснастке, в которой мы будем решать проблему с микрофоном и фоновым шумом.
Как настроить микрофон чтобы не фонил
Для того, чтобы настроить микрофон чтобы он не фонил переходим на вкладку Запись, на ней вы увидите все доступные микрофоны, выбираем тот что с зеленой галкой, это значит, что он используется по умолчанию.
Далее я иду на вкладку Уровни, тут у вас будет два ползунка, первый это
- Микрофон — это его уровень громкости, ставим его на 100 процентов
- Усиление микрофона, именно из за него фонит микрофон
я вам советую ставить усиление максимум на 10 дБ, больше вас уже будет очень сильно слышно, точнее не то, что вас а окружающих, во время разговора собеседника это может дика напрягать, звук как на базаре.
Тут же можно сразу проверить громкость микрофона на вкладке Прослушать поставьте галку Прослушать с данного устройства, и поговорите что нибудь в микрофон, если все устраивает снимаем галку и сохраняемся.
Если при следующем разговоре, у вас так же фонит или фонит при включении компьютера, снова проверьте усиление, иногда бывает другие программы подстраивают автоматически этот уровень, например Skype для рабочего стола.
Убрать в скайпе авто настройку можно и нужно вот как, открываем верхний пункт меню Инструменты > Настройки.
В настройках перейдите в пункт Настройка звука и уберите галку
Разрешить автоматическую настройку микрофона
Сохраняемся и радуемся жизни, убедитесь, что у вас если вы используете какие либо soft фоны, не стоит в настройках, так же авто регулировка устройств передачи голоса.
Идем дальше в нашей священной борьбе против внешнего фонового шума, и разбираемся дальше, что же еще делать если микрофон фонит, логично, что за это могут отвечать какие то драйвера у звуковой карты или веб камеры, и логично, что правильным решением будет их переустановить путем обновления. Как обновить драйвера на windows 10, я уже рассказывал, посмотрите все делается одним махом, я обновляю таким методом сразу дрова на все устройства.
Если у вас стоит драйвер Realteak, то в его настройки также можно попасть через меню панели управления, выберите в нем значок микрофона и поставьте опции
- Подавление шума
- Подавление эхо
и убедитесь, что не стоит усиление больше 10 дБ.
Если вам это не помогло, то следует искать уже физическую проблему:
- Попробовать переткнуть наушники или микрофон в другие гнезда, например на переднюю панель в случае ноутбука это не вариант
- Замена микрофона, если он отдельный
- Если микрофон к вас на веб камере, то попробовать переткнуть в другой USB порт
Надеюсь данная заметка помогла вам понять почему фонит микрофон и вы устранили данную проблему
Не покупайте Sony VAIO
- https://win10m.ru/kak-ubrat-yekho-i-fonovyy-shum-mikrofona.html
- https://windows10i.ru/ustranenie-nepoladok/fonit-mikrofon-windows-10.html
- http://pyatilistnik.org/pochemu-fonit-mikrofon-v-windows-10/
Включение и отключение микрофона
Иногда пользователь случайно выключает звук микрофона во время разговора. Это происходит потому, что на некоторых бюджетных смартфонах датчик приближения не работает должным образом. Если датчик работает правильно, то во время вызова экран телефона автоматически отключится, и датчик не будет реагировать на прикосновения. Иначе могут быть ложные срабатывания.
В любом случае, убедитесь, что микрофон включен во время разговора. Если он выключен, просто включи его:
Многие мессенджеры и программы видеоконференций имеют возможность отключить микрофон. Обязательно проверьте, не зачеркнут ли значок микрофона:
Устранение возможных проблем
Начиная работать с микрофоном, можно столкнуться с неожиданными трудностями. Главная из них — микрофон не работает, то есть он подключён к компьютеру кабелем, но операционная система его не видит или не хочет записывать звук. Чтобы избавиться от этой проблемы, изучите нижеописанные инструкции.
Проверка микрофона
В первую очередь, перед тем как разбираться с системными параметрами, необходимо убедиться в том, не сломан ли сам микрофон. Сделать это можно единственным способом: попробовать подключить его к другому компьютеру. Также иногда помогает смена порта: если у компьютера есть несколько входов для микрофонов, смените используемый сейчас порт на другой.
Если микрофон не работает сразу с несколькими устройствами, скорее всего, проблема в нём. В этом случае придётся его заменить или обратиться в сервис за починкой.
Проверка громкости
Если вам удалось установить, что микрофон в порядке, стоит проверить параметры звука. В свойствах микрофона, описанных в пункте «Стандартными средствами Windows», откройте вкладку «Уровни» и установите значения бегунков на максимум. Снова попытайтесь записать звук и проверьте результат.
Настройка драйвера
Драйвер — утилита, обеспечивающая совместимость устройства и операционной системы. В нашем случае драйвер помогает работать микрофону и компьютеру. По умолчанию система сама должна найти подходящий драйвер и установить его, как только микрофоном подключится к устройству. Но, возможно, этого не произошло или процесс прошёл некорректно. Необходимо вручную проверить драйверы:
-
Кликните правой клавишей мыши по иконке «Пуск» и выберите в развернувшемся списке «Диспетчер устройств».
-
Отыщите в списке блок «Звуковые устройства» и раскройте его. Найдите по названию вашу звуковую плату, кликните по ней правой клавишей мыши и начните установку драйверов. Попробуйте выполнить автоматический поиск, возможно, системе удастся самостоятельно найти нужные файлы и установить их.
-
Если же автопоиск не дал результатов или платы нет в списке устройств, придётся поискать драйверы самостоятельно. Зажмите комбинацию Win + R, чтобы вызвать окошко «Выполнить». Пропишите в нём запрос dxdiag.exe, чтобы открыть сведения о компьютере.
-
На вкладке «Звук» вы можете увидеть имя и код имеющейся в вашем компьютере звуковой платы.
-
Перейдите на ресурс https://devid.info и введите в поисковую строку полученный ранее код. По нему вы сможете получить информацию об устройстве и скачать подходящие драйверы.
-
Загрузив драйверы, вернитесь к диспетчеру устройств и снова начните обновление, но в этот раз выберите ручной режим. Укажите путь до файлов драйверов и завершите процедуру установки. Проблемы с микрофоном должна пропасть.
Отключение монополии
Возможно, микрофон отказывается записывать звук, так как уже используется какой-либо программой. По умолчанию монополия разрешена, а отключить её можно в свойствах микрофона, описанных в пункте «Стандартными средствами Windows».
Закройте все приложения, которые могут быть связаны с микроном, а потом откройте какое-нибудь одно. Есть шанс, что некоторая программа не закрылась до конца, а ушла в фоновый режим, забрав при этом права на микрофон. Поэтому лучше перезагрузить компьютер, чтобы наверняка завершить выполнение всех запущенных приложений.
Автоматическое решение проблем
Поскольку проблема с микрофоном достаточно распространена, в Windows 10 есть встроенное средство, позволяющее её решить. Чтобы воспользоваться им, зайдите в панель управления и выполните следующие шаги:
-
Перейдите к блоку «Устранение неполадок». Если не можете его найти, воспользуйтесь встроенной поисковой строкой, расположенной в верхнем правом углу.
-
Начните устранение неполадок звукозаписи.
-
Развернётся окно программы. Подтвердите действие и начните следовать инструкции, предоставляемой приложением. После окончания диагностики вы получите сообщение о том, удалось ли системе выявить и устранить проблемы.
Для подключения микрофона к компьютеру или ноутбуку достаточно подсоединить провод. После синхронизации можно выполнить настройку микрофона, используя встроенные в Windows средства или сторонние программы. Устранить шумы можно при помощи понижения чувствительности. Если компьютер не хочет работать с микрофоном, проверьте наличие драйверов, отключите монополию или воспользуйтесь автоматическим средством устранения проблем.
Что делать, если не работает микрофон в голосовых программах и играх
Как уже упоминалось, записывать свой голос обычно приходится через различные приложения вроде Скайп, Дискорд и др. Если вчера все звучало, а сегодня микрофон на ноутбуке под Windows 10 не работает, скорее всего происходило обновление, и все настройки приложений слетели. В таком случае часто помогает обычная переустановка этих программ, но также полезно будет узнать, как выбрать нужное периферийное устройство в настройках самих утилит.
Не работает в Skype
Пользователям Скайпа часто приходится заново подключать не штатный микрофон, когда тот перестает работать. Обычно это связано с очередным обновлением софта. Нужно:
- Открыть приложение.
- Проти в «Настройки звука».
- Возле «Микрофон» справа кликнуть на «Устройство связи по умолчанию».
Обратите внимание! Если все предыдущие настройки соблюдены, новая периферия будет значиться в списке доступных
Настройка микрофона в Skype
Не работает в Discord
Дискорд также любит выбирать стандартное оборудование ПК или ноутбука. Поэтому в настройках звукозаписи нужно найти пункт «По умолчанию» и выбрать интересующий микрофон.
Чтобы это сделать, нужно:
- Открыть Discord и убедиться, что значок микрофона не перечеркнут красной линией. Если звукозапись заблокирована, просто кликнуть по кнопке для активации.
- Дальше, если звук не появился, перейти в меню «Настройки» (значок шестеренки).
- Слева открыть «Голос и видео».
- В пункте «Устройство ввода» вызвать ниспадающее меню и выбрать нужное оборудование.
- Перезапустить утилиту.
После этого все должно работать, как задумано. Если голос будет тихим, нужно вернуться в меню «Голос и видео» и посмотреть, можно ли увеличить громкость микрофона в одноименном пункте.
Обратите внимание! Если ничего из этого не помогла, в меню «Голос и видео» в самом низу есть пункт «Сбросить голосовые настройки». Можно попробовать воспользоваться данным инструментов
Выбор микрофона в Дискорде
Не работает в TeamSpeak 3
Для TeamSpeak 3 порядок действий будет таким:
- Открыть программу и перейти в меню «Инструменты».
- Открыть «Параметры».
- Нажать на «Запись» (справа).
Здесь можно заметить пункт «Устройство записи». В ниспадающем меню остается выбрать нужный микрофон.
Выбор звукозаписывающей периферии в TeamSpeak 3
Не работает в Steam
Касательно Steam все аналогично. Что интересно, он может выбрать в качестве звукозаписывающего устройства даже геймпад. Поэтому если не работает микрофон в Стим, действия следующие:
- Перейти в «Настройки» (правый нижний угол).
- Дальше открыть раздел «Голос»
- Следом нажать на кнопку «Определить устройства».
При условии, что драйвера на гарнитуру установлены, Steam найдет устройство сам.
Выбор микрофона в Steam
Не работает в играх
Так как большинство игр ориентируется на данные системы, логично, что микрофон не будет работать, если тот не выбран по умолчанию в самой ОС. Поэтому настройка для игр выглядит следующим образом:
- Сначала зайти в «Панель управления».
- Далее открыть раздел «Система».
- Дальше кликнуть на «Звук».
- Справа нажать на «Панель управления звуком».
- В новом окне тапнуть на «Запись».
- Выбрать нужное оборудование по умолчанию (в меню «Свойства»).
После этого в звуковых настройках самой игры нужно выбрать «Устройство Windows по умолчанию».
Установка микрофона по умолчанию для игр
Основные факторы отсутствия звука при использовании микрофона — это неправильное подключение устройства, ограничение доступа системой для использования некоторыми программами, некорректные настройки в диспетчере устройств или отсутствие необходимых драйверов. Также стоит убедиться, что сама программа, которая используется для записи, подключена к нужному оборудованию. Все это можно проверить, следуя инструкциям выше.
Микрофон не работает в Skype или другой программе
Некоторые программы, такие как Skype, другие программы для общения, записи экрана и прочих задач, имеют собственные настройки микрофона. Т.е. даже если вы установите правильное устройство записи в Windows 10, настройки в программе могут отличаться. Более того, даже если вы уже настраивали правильный микрофон, а затем отключали его и снова подключили, эти настройки в программах иногда могут сбрасываться.
Поэтому, если микрофон перестал работать лишь в какой-то конкретной программе, внимательно изучите её настройки, возможно, всё, что требуется сделать — указать правильный микрофон там. Например, в Skype этот параметр находится в Инструменты — Настройки — Настройка звука.
Также учитывайте, что в некоторых случаях, проблема может быть вызвана неисправным разъемом, не подключенными разъемами передней панели ПК (если подключаем микрофон к ней), кабелем микрофона (можно проверить его работу на другом компьютере) или какими-то другими аппаратными неисправностями.
Перестал работать микрофон на ноутбуке — причины
Ниже представлены возможные объяснения неполадок в последовательности их распространённости:
Прежде всего следует обратиться к проверке драйверов. Так как в предоставляемом случае сам механизм встроен непосредственно в конструкцию, для него необходима специальная программа, которая бы наладила работоспособность между операционной системой и ноутбуком. Следовательно, с этой целью и нужно перепроверять его наличие. Чтобы это совершить, желательно открыть панель управления и перейти в раздел «система». Далее вам будет доступно окно, где с левой стороны надо обнаружить строку «диспетчер устройств» и на него нажать. На открывшемся отделе нужно отметить «звуковые видеоустройства». Если вы в нем увидите неизвестные наименования, то действительно требуется обновление драйвера.
Кроме этого, может произойти сбой в гарнитуре. Понятно, что windows не всегда способен исправно осуществлять свою деятельность. Соответственно, могут появляться проблемы с тем или иным вспомогательным механизмом.
Нельзя исключать вероятность неправильной настройки. Зачастую пользователь предварительно ошибается с подключением. И из-за этого система неисправно настраивает показатель для чувствительности.
- Также, возможно, что изделие занято другим различным приложением. Чаще всего это касается skype, из-за чего и возникает неработоспособность микрофона.
- Далее стоит проверить, возможно, подключено иное устройство, которое мешает записывать собственный голос.
- В завершение нужно рассмотреть такую проблематику, как неисправность непосредственно самого механизма. Он может полностью выйти из строя, что говорит о необходимости в его замене.
Таким образом, при обнаружении неисправности, следует быть готовым к любому исходу событий: от обычных поломок до серьёзных решений.
Настройка микрофона AC’97 в Windows XP
Будем настраивать AC’97 совместимый кодек, в моём случае это – Intel встроенное аудиоустройство, но для других кодеков принцип действия тот же. Открываем микшер звука Windows XP двойным кликом по иконке динамика в системном трее.
Если такой иконки там нет, то идём в «Пуск -> Настройка -> Панель управления -> Звуки и аудиоустройства» и ставим галочку «Отображать значок на панели задач»
В окне микшера громкости идём в меню «Параметры» и обязательно ставим галочку «Дополнительные параметры», иначе включить усиление микрофона не получится.
Затем переходим к настройке микшера записи. Переходим в «Параметры -> Свойства» и выбираем «Запись». В списке отображённых входов должна стоять галочка «Микрофон» или «Микрофонный вход».
Нажимаем «ОК» и в окне микшера записи находим наш микрофонный вход. Теперь мы можем настроить его уровень входа и включить усиление. Оно может называться по разному, например «Усиление микрофона», «+20 dB boost» или «Microphone boost», но всё это означает усиление +20 дБ.
В некоторых драйверах Realtek кнопки «Настройка» под уровнем громкости микрофона нет и можно подумать что усиление микрофона не предусмотрено. Но это не так, просто инженеры Realtek решили поморочить людям голову и оставили эту кнопку только в микшере громкости. Т. е. в окне микшера громкости не нужно переходить в микшер записи, а прямо там найти под микрофоном кнопку «Настройка» и включить усиление.
Не работает микрофон на компьютере:
Первым делом желательно определить, почему не работает микрофон. Может быть этому предшествовало какое-то событие или действие. Вспомнив предысторию проблемы, удастся значительно сузить круг вероятных источников неисправности.
Причины
Сейчас перечислим основные причины, по которым не работает микрофон на ноутбуке или стационарном ПК, начиная от самых простых и заканчивая сложными проблемами:
- Микрофон выключен на наушниках или кнопкой на корпусе;
- Разъём микрофона не подключен к нужному порту или штекер немного вышел из гнезда. Плохой контакт – самая частая и простая причина проблемы;
- Неправильно установлены назначения разъёмов. Компьютер может неправильно определять микрофон, считая его звуковоспроизводящим устройством;
- Нет драйверов на звуковую карту. В Windows 10 практически все драйвера устанавливаются самостоятельно, но в ранних версиях операционной системы всё приходилось делать самому. Даже умная система поиска и автоматической установки драйверов может давать сбои, поэтому рекомендуем проверить исправность их работы;
- Микрофон вставлен в переднюю панель, которая не подключена к материнской плате или работает со сбоями;
- Настройки звукозаписи «сломаны» в Windows;
- Порт вышел из строя или сломался штекер;
- Кабель повреждён: перегрызен, перетёрт, переломлен, передавлен или что-то в этом духе.
Дальше не будем философствовать и догадываться, по какой причине перестал работать микрофон, просто перейдём к практическим методам исправления проблемы.
Как устранить поломку?
Все ниже перечисленные методы направлены на исправление вероятных причин сбоя в работе микрофона, хотя обычно нет необходимости пробовать все способы. Ещё на стадии чтения прошлой главы уже могли сформироваться догадки об источниках неисправности. Если это так, сразу переходим к подходящему способу, все они расположены в том же порядке, что и в предыдущем разделе.
Что делать, если не работает микрофон
- Включаем микрофон с кнопки. На большинстве моделей есть кнопка для включения звукозаписи. В случае с наушниками она находится на кабеле или одной из чашек наушника. На отдельных микрофонах кнопка встречается в разных местах, но заметить её несложно;
- Проверяем правильность подключения микрофона. Если он прежде работал исправно, но без видимой причины перестал записывать звук, пробуем надавить на штекер, чтобы создать надёжное соединение с портом. После восстановления контакта устройство должно заработать. Если проблема появилась после переключения портов, следует достать кабель из разъёма и подключить к другому гнезду. Обычно микрофонные порты выделены розовым цветом, если есть такой – стоит подключиться к нему;
Переопределяем значение разъёмов. Ничего удивительного, что не работает микрофон на компьютере, если он установлен в режиме колонок. Чтобы изменить назначение, открываем трей и дважды кликаем по «Диспетчеру Realtek HD». В колонке справа находится несколько разъёмов, нажимаем ПКМ на тот, в который подключен микрофон и выбираем «Смена назначения разъёмов…». Среди нескольких вариантов работы выбираем «Микрофонный вход»;
- Устанавливаем звуковые драйвера. Программное обеспечение от Realtek умеет работать со всеми распространёнными звуковыми картами. Однако, при скачивании стоит учитывать версию операционной системы. После установки следует вернуться на пункт назад и проверить назначение разъёмов;
- Переключаем штекер микрофона с фронтальной панели на заднюю. Всегда лучше подключать воспроизводящие и записывающие устройства к задней панели, которая напрямую соединена со звуковой картой. Порты спереди имеют дополнительные кабели подключения к материнской плате, из-за этого они менее надёжны и стабильны;
- Настраиваем параметры звукозаписи в Windows. Переходим в элемент «Панели управления» под названием «Звуки». Выбираем вкладку «Запись» и двойным кликом открываем настройки микрофона. Здесь проверяем, что в графе «Применение устройства» стоит значение «Использовать это устройство». Ещё идём на вкладку «Уровни» и устанавливаем максимальную громкость микрофона. Усиление можем добавлять по необходимости, но оно сильно портит качество звучания;
Исправляем физические поломки. Здесь всё довольно сложно, ведь нужны навыки в пайке и обращении с микроэлектроникой. Если нет нужных навыков, лучше обратиться в сервисный центр (при проблеме в порте). Подключаем микрофон к другому компьютеру. Проблема осталась? Значит что-то с устройством, можем перепаять кабель или купить новый микрофон. Если звукозаписывающий аппарат заработал, неисправен порт.
Основные причины, почему микрофон в Зуме не работает
Все сбои, приводящие к невозможности работать с микрофоном в обычном режиме, условно можно разделить на две большие группы: аппаратные, связанные с «железом», и программные, относящиеся к работе операционной системы.
К первой категории принадлежат следующие неполадки:
- Поломка звуковой карты. В этом случае можно предположить, что ваш микрофон исправно передаёт звук — но дальше аудиоплаты сигнал не уходит. Вот и ответ, почему в Зуме не работает микрофон; решение — починка или замена карты.
- Поломка микрофона. Устройство может перегореть, на внутренней плате могут отойти контакты; наконец, может сломаться и сам звукоприёмник — в такой ситуации проще купить новый микрофон для работы в Zoom, чем ремонтировать вышедший из строя.
- Вы выбрали для подключения устройства не тот разъём. При пользовании ЮСБ-моделями такой проблемы точно не возникнет, а вот перепутать розовое гнездо для микрофона с салатовым или синим для подключения колонок или входного сигнала новичку вполне по силам.
К самым часто встречающимся программным ошибкам можно отнести следующие:
- Отсутствие в операционной системе необходимых для работы микрофона драйверов. Кроме того, служебные утилиты могут быть повреждены или установлены некорректно. Выход из ситуации — обновление или установка вручную.
- Сложности с совместимостью оборудования. Возможно, подключенное устройство конфликтует с каким-либо иным, например, со встроенным микрофоном. В такой ситуации надеяться на нормальную работу в Зуме, как и в любой другой аналогичной программе, не приходится.
- Некорректные настройки. Ещё одна разгадка, почему не включается микрофон в Zoom, — допущенные вами ошибки в выборе параметров программы. Чтобы решить вопрос, достаточно будет задать правильные настройки; в редких случаях потребуется выполнить переустановку приложения.
Хотя теоретически вы в любой момент можете получить помощь в техподдержке Zoom, торопиться с обращением не стоит. Приведённая ниже инструкция поможет вам решить проблему — быстро и без лишних контактов.
Дефект самого устройства
К сожалению многих производителей оборудования, пальму лидерства среди самых распространенных причин этой проблемы стабильно удерживает неисправность самого микрофона. Поэтому если пользователь обнаружил, что он не работает, то в первую очередь надо проверить, не вышло ли из строя это оборудование.
Следует через раздел «Стандартные» меню пуска сделать попытку записать звук. Если запись не работает, то надо проконтролировать правильность подключения микрофона. Обычно его подключают к задней панели.
Далее проверить работу устройства, подключив к передней панели системного блока ПК. Ключевым моментом является правильность выбора гнезда установки штекера, например, на задней панели разъем имеет всегда розовую отличительную окраску, а на передней – рядом с гнездом нанесен значок микрофона.
В случае когда все подключается правильно, но запись не идет, аналогичную процедуру проверки надо исполнить на компьютере с заведомо исправными разъемами, так как иногда, например, просто передняя звуковая панель бывает не подключена проводами к материнке.
Если оборудование отказывается функционировать на исправном ПК, то потребуется поменять микрофон на новый. Но если на другом ПК устройство отлично справляется со своими задачами, необходимо продолжить поиски причин неполадок и перейти к выполнению нижеприведенного параграфа этого руководства.
Как провести тест микрофона на Windows 10
В Виндовс 10-й версии (как и 7, 8 и 8.1) имеются штатные средства, пользуясь которыми можно проверить микрофон на наушниках. Пошагово этот процесс будет выглядеть так:
- подключите вашу гарнитуру к компьютеру. Если это форм-фактор мини-джек, подключать кабель нужно в разъем звуковой карты, который отмечен розовым ободком. Обычно такая панель находится на системном блоке ПК. На современном ноутбуке большинство наушников (зависит от модели, конечно) подключаются в USB-порт;
- в системном трее Windows, который находится в правом нижнем углу экрана, найдите значок в виде громкоговорителя. Иногда в открытой части трея его нет, тогда нужно нажать на стрелку вверх, занимающую самую левую позицию среди значков. Откроется окно, где вы найдете тот самый громкоговоритель;
- мышкой, правым кликом по значку, откройте окошко с опциями и выберите «Записывающие устройства». Вы увидите свой подключенный к ПК микрофон и тут же получите возможность убедиться, работает ли он.
Во-первых, он должен быть устройством по умолчанию, то есть быть отмечен галочкой в зеленом кружке.
Во-вторых, рядом с ним должна находиться шкала чувствительности. Наденьте наушники и произнесите что-нибудь в микрофон. Вы увидите, как полоски в столбике шкалы начнут заполняться зеленым цветом. Уровень сигнала можно настроить, если перейти в «Свойства» микрофона, а затем открыть вкладку «Уровни» и установить бегунок на желаемую позицию.
Теперь можно продолжить тест, записав свой голос. В Windows 7 для этого имеется программа «Звукозапись», а на десятке она называется «Запись голоса». Найдите ее среди программ и запустите кликом мыши. Перед вами откроется окно с кнопкой диктофона в центре. Нажимаем, проговариваем в микрофон одно-два предложения и сохраняем запись. Затем нужно воспроизвести наш файл.
Возможные проблемы
Попытки тестирования микрофона могут оказаться неудачными. Что, например, может пойти не так?
- Самая распространенная причина неудач – это ошибки в системных настройках Виндовс. Вы обязательно должны проверить, какой микрофон используется в системе по умолчанию. Очень часто пользователи забывают переключить на своих ноутах галочки, и по умолчанию продолжает использоваться встроенный микрофон, а не тот, что в наушниках.
- Еще бывает, что приложению, в котором вы хотите использовать голос, запрещен доступ к микрофону. Просто проверьте соответствующие настройки. Так, к примеру, и в браузере невозможно будет пользоваться голосовым поиском, если не обеспечен доступ к соответствующему оборудованию.
Для правильной настройки щелкните «Пуск» > «Параметры» (значок шестеренки) > «Конфиденциальность» > «Микрофон». Далее рядом с пунктом «Разрешить приложениям использовать микрофон» ставите бегунок в положение «Вкл.». Ниже в списке приложений включаете те, в которых вы планируете использовать общение или команды голосом.
- Также программные неполадки могут быть связаны с отсутствием в системе нужного драйвера, или же используемая версия драйвера звуковой карты устарела и требует обновления.
- Другие частые причины касаются неполадок аппаратной части: может быть неисправен сам микрофон или кабель. Чтобы быть точно уверенным в техническом состоянии устройства, лучше попробовать поочередно подключить его по возможности к нескольким компьютерам и каждый раз проверять, будет ли он работать.
Дополнительно статья почему может не работать микрофон в наушниках Windows 10.
Тестирование микрофона с помощью программ
Существует немало софта, который можно использовать для проверки микрофона. Примером может служить бесплатная программа для звукозаписи, которая называется Audacity.
В принципе, в плане проверки технического состояния аксессуара она дублирует штатные функции «Записи голоса», о которых мы говорили выше. Можно записать свой голос и проверить, как работает микрофон. Но вообще, Audacity – это довольно мощный аудиоредактор, в котором есть много полезных опций.
Еще одна программа для проверки, которая широко используется для IP-телефонии, – это Skype. Здесь имеются специальные инструменты для теста микрофона. Однако сначала проверьте настройки:
- зайдите в настройки программы и выберите «Настройки звука»;
- в пункте «Микрофон» из выпадающего списка выберите свое устройство;
- установите желаемую громкость и отметьте опцию «Разрешить автоматическую настройку микрофона».
Затем можно сделать контрольный звонок в Skype, ниже в этом же окне есть соответствующая опция.
Также протестировать качество связи возможно и с главной панели, если выбрать «Echo/Sound Test Service». Это тоже запустит пробный звонок, во время которого даются команды, делается запись с микрофона, а потом она воспроизводится.