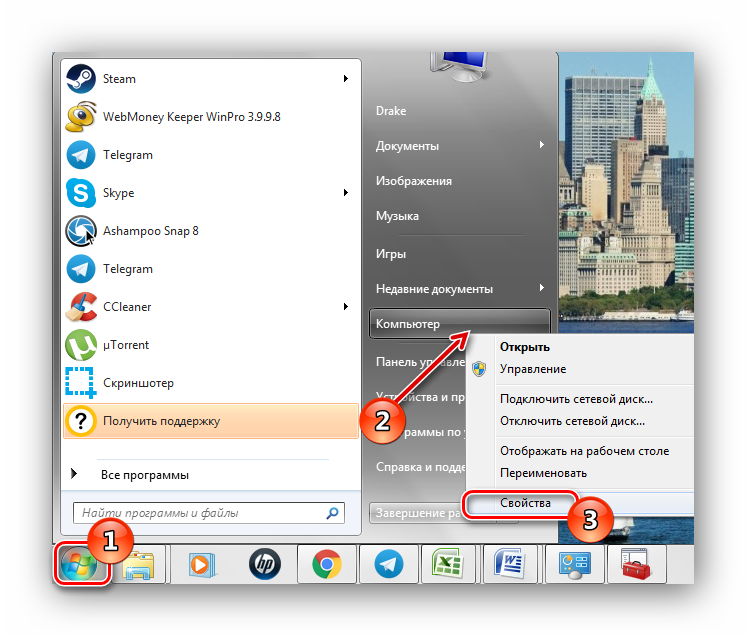Почему телевизор не видит hdmi: причины и неисправности
Содержание:
- Что такое HDMI??
- Настройка компьютера
- Как настроить несколько дисплеев
- Определение портов
- Не подключается ноутбук к телевизору через HDMI
- Способы подключения устройства
- Этапы проверки оборудования
- Настройки устройств воспроизведения Windows
- Диагностика
- Проверяем Контроллер High Definition Audio (Microsoft, AMD, NVIDIA, Intel)
- Как настроить звук
- Неисправность соединения беспроводного HDMI
Что такое HDMI??
Hdmi. Это мультимедийный интерфейс, который передает видео высокой четкости и цифровые аудиосигналы. Этот тип кабеля широко используется для подключения телевизоров, игровых приставок, автономных видеоплееров и аудиоприемников к мобильным устройствам и компьютерам. Если вы хотите воспроизводить видео или показывать фотографии на большом экране, вы не можете обойтись без этого устройства.
Производители современных мультимедийных технологий по умолчанию добавляют разъемы HDMI к стандартному оборудованию. Существует пять основных типов портов, которые обозначены латинскими буквами от A до D и отличаются друг от друга. Кроме того, каждый тип кабеля HDMI отличается от другого по функциональности и громкости.
Стоит также отметить, что в последнее время широко обсуждаются возможности и преимущества беспроводного соединения при подключении через адаптеры HDMI. Внешне они напоминают USB-Bluetooth и отличаются только разъемами.
Настройка компьютера
Если никаких перебоев с поступлением сигнала нет, то следует выполнить диагностику настройки ПК либо ноутбука. Довольно часто они не замечают телевизора вследствие некорректных параметров, установленных в системе. Специализированных знаний для починки вам не надо, достаточно просто придерживаться самых элементарных инструкций. Мышкой наведите на свободный участок на экране, после чего кликните правой кнопкой. В появившемся окне следует выбрать вкладку «Разрешение экрана», в некоторых моделях компьютера она носит название «Графические характеристики».
Подберите оптимальный способ визуального отображения картинки на экране телевизора. Постарайтесь установить то разрешение, которое указано в руководстве по эксплуатации к модели. Панель настроек на ноутбуке включить проще: нужно просто зажать кнопки Fn+F4 и удерживать их до тех пор, пока подходящее для вас разрешения не определится само по себе. Если это не помогло, то придется обратиться к настройкам операционной системы на компьютере.
Windows 8
Чтобы настроить Windows 8, следует выполнить ряд следующих шагов:
- зайдите в меню «Пуск»;
- выберите функцию «Панель управления»;
- перейдите на вкладку «Оформление и персонализация»;
- найдите пункт «Экран» и выберите опцию «Разрешение»;
- в открывшемся окне смените дисплей ПК на опцию «Несколько мониторов» либо «Дублировать эти экраны»;
- сохраните все произведенные изменения.
Windows 7
В ОС Windows 7, кроме основного способа подключения через управленческую панель, присутствует ещё специальная программа, которая обычно есть в системе.
- Наберите в строке поиска «Подключение к проектору», или зайдите в программу самостоятельно через меню «Пуск».
- После того как программа откроется, выберите пункт «Дублировать».
- Обязательно сохраните все сделанные изменения и закройте программу. Если это решит вашу проблему, то в нижней части рабочего стола монитора компьютера появится значок настройки, указывающий на подключение нужного монитора.
Windows 10
Для того чтобы настроить вывод видеоряда с компьютера на телевизор в Windows 10, надо выполнить следующие действия:
- зайдите в «Пуск» и щелкните на значок параметров – обычно он имеет форму шестерёнок;
- войдите в опцию «Системы», после чего перейдите на вкладку «Дисплей»;
- в открывающемся окошке отображаются доступные для подключения дисплеи внешних мониторов;
- все изменения необходимо сохранить.
Windows XP
Как известно, поддержка этой операционной системы уже давно прекращена, тем не менее многие современные ТВ подключить к ней всё ещё возможно. Для этого следует выполнить простые шаги:
- правой кнопкой мышки нажмите на любое свободное место рабочего стола, после чего выберите опцию «Свойства» во выплывающем контекстном меню;
- откройте пункт «Свойства экрана», в нём нас будет интересовать вкладка «Параметры»;
- в «Параметрах» следует выбрать вкладку «Дисплей», после чего указать TV в качестве основного монитора.
Как настроить несколько дисплеев
Если одновременно с телевизором будет подключён монитор, то система Windows 7/8/10 будет считать, что подключено несколько дисплеев
Вообще, не важно что это, телек или моник, для системы это всё – дисплеи
Есть два режима работы нескольких дисплеев: дублирование (клонирование) и расширение рабочего стола. Выбирается это там же, где вы устанавливали разрешение.
Дублирование экрана
Получается, что для использования этого режима лучше иметь и телевизор и монитор с одинаковыми разрешениями, иначе кому-то придётся работать не на своей волне Или устройства должны быть хотя бы одного формата, например оба широкоформатники. Если монитор будет квадратный (с соотношением сторон 4:3 или 5:4), а телевизор широкоформатный (16:9 и другие), то картинка на нём будет с чёрными полосами слева и справа, вот так вот.
Расширение рабочего стола
Здесь всё поинтереснее Этот режим позволяет иметь два и больше рабочих столов. Т.е., если поставить два дисплея рядом, то при движении курсор мышки будет переходить из монитора в телевизор и обратно.
Каждому устройству система присваивает номер, который видно перед названием дисплея. Если непонятно кто под каким номером находится, то нажмите кнопку «Определить» и на всех дисплеях отобразится большая цифра на весь экран с его номером:
Сверху видно картинки устройств с подписанными номерами, они означают расположение дисплеев в пространстве. Перетаскивая их мышкой, вы сами задаёте кто слева, справа или сверху, снизу. Нажимаем «Применить» и вуаля! Рабочий стол расширяется на два дисплея. С помощью соответствующей галочки можно сделать одно из устройств основным монитором, т.е. где находится кнопка «Пуск», грубо говоря.
Для компьютера и телевизора подключённого через HDMI можно отдельно настроить разрешение экрана и частоту также как делали это раньше для одного устройства.
В настройках видеокарт NVidia, AMD (ATI) и других есть свои возможности установки нескольких дисплеев. Например, для видеокарт NVidia серии GeForce нужно нажать правой кнопкой на пустом месте рабочего стола и выбрать «Панель управления NVidia». В разделе «Дисплей» можно настроить свои мониторы:
Определение портов
Пользователям, желающим узнать, как вывести изображение с ноутбука на телевизор, следует помнить о возможности использования не только проводного, но и беспроводного соединения. Обе темы достаточно обширны и требуют детального рассмотрения. Первый вариант наиболее прост в реализации и многие выбирают именно его. Сначала следует определиться с теми портами, которые есть на телевизоре и лэптопе. Чаще всего производители оснащают свои продукты следующими интерфейсами:
- DVI — существует три типа этого протокола и в последнее время активно используется цифровой DVI-D. Он присутствует на всех современных видеоадаптерах для десктопных ПК и достаточно редко на ноутах.
- VGA — устаревший интерфейс, который хотя и продолжает использоваться, его популярность быстро падает. Основным его недостатком является передача только аналогового сигнала при максимальном разрешении 1600х1200 пикселей.
- S-Video — старый интерфейс, не используемый на современных ПК и лэптопах. Можно применять только для подключения старых устройств.
- HDMI — присутствует во всех современных ТВ и ноутах. Именно он чаще всего используется для вывода изображения на телевизор.
Сегодня существует две версии HDMI — 1.4 и 2.0. Все топовые ТВ-приемники оснащаются портами нового стандарта, а в бюджетных можно встретить и 1.4. Различия между ними заключаются в скорости передачи информации (10,2 Гб/с против 18 Гб/с), а также количестве аудиоканалов. Подключить компьютер к ТВ с помощью HDMI достаточно просто и для этого не нужны драйвера. Однако следует помнить, что для воспроизведения видео в формате 4К потребуется HDMI версии 2.0.
Именно такой разъем должен быть установлен на каждом устройстве, которые планируется подключать. Что касается кабеля, то здесь все проще и пользователю для передачи сигнала высокого качества потребуется провод, с маркировкой «High Speed».
Не подключается ноутбук к телевизору через HDMI
Подключение по HDMI в наше время одно из самых популярных, поскольку оно позволяет передавать звук и изображение в хорошем качестве и максимально стабильно. Однако при попытке сопряжения ноутбука и телевизора у пользователя возможны различные трудности, с которыми мы дальше и поможем вам разобраться. В данной статье мы рассмотрим частые проблемы подключения ноутбука к ТВ по HDMI-кабелю.
Проблема 1: Отсутствие сигнала на экране, нет изображения
Итак, вы выполнили соединение устройств через кабель HDMI, но изображение не появляется. При таком раскладе возможны следующие действия:
Проблема 2: Отсутствие звука
Часто владельцы морально устаревших моделей ноутбуков испытывают проблемы с выводом звука. Изображение, передаваемое на телевизор без звука, может быть связано с программной и аппаратной несовместимостью.
-
Необходима ручная настройка аудиоустройства средствами Windows. Этот процесс пошагово описан в отдельной нашей статье.
Подробнее: Как включить звук на телевизоре через HDMI
Рекомендуем также обновить программное обеспечение звуковой карты для нормальной работы HDMI-интерфейса. Осуществить это можно, выполняя стандартные действия по обновлению драйверов. По ссылкам ниже вы найдете все необходимые руководства на эту тему.
Подробнее:Лучшие программы для установки драйверовПоиск драйверов по ID оборудованияУстановка драйверов стандартными средствами Windows
Владельцы звуковых карт Realtek могут воспользоваться отдельной инструкцией.
Подробнее: Скачиваем и устанавливаем звуковые драйверы для Realtek
- Поддержка звука по HDMI-каналу (ARC) может не поддерживаться вашим устройством. Несмотря на то, что сейчас практически все устройства оборудованы технологией ARC, проблема не осталась в прошлом. Дело в том, что как только появился интерфейс HDMI, он выполнял передачу исключительно изображения. Если вам «посчастливилось» приобрести устройство, где установлен HDMI первых версий, реализовать передачу звука не получится не при каком раскладе. В данном случае потребуется замена оборудования или покупка специальной гарнитуры.
Не забывайте, что виновником может стать и кабель, который не поддерживает вывод звука. Обратитесь к характеристикам ТВ и ноутбука, чтобы узнать, работает ли порт HDMI со звуком. Если к разъемам претензий нет, следует попробовать заменить кабель на новый.
Проблема 3: Поломка разъема или кабеля
Как и любая другая техника, контроллеры HDMI либо разъемы могут выйти из строя. Если вышеперечисленные способы не принесли желаемого результата:
Мы рассмотрели всевозможные типы неисправностей, возникающих при переносе изображения ноутбука на телевизор. Надеемся, данная статья была достаточно полезной. В случае если вы столкнулись с техническими неполадками (поломка разъема), не занимайтесь самостоятельным ремонтом!
Опишите, что у вас не получилось.
Наши специалисты постараются ответить максимально быстро.
Способы подключения устройства
Подключить компьютер или ноутбук к телевизору можно разными способами:
- Кабель VGA или D-Sud. Почти все мониторы, ПК и телевизоры имеют этот разъем. Это аналоговое соединение, которое не лучшим образом передает все нюансы видеофайлов.
- Dvi Более современный вариант. Может работать с аналоговыми и цифровыми устройствами. Имеет свои подклассы.
- S-видео. Кроме того, вам нужно будет приобрести адаптер.
- Rca или тюльпаны. Подключение ноутбука и телевизора с помощью этого метода редко.
- Scart. Популярный способ, ведь такой разъем есть в современных моделях телевизоров.
- Кабель HDMI. Хороший вариант для подключения компьютера.
Этапы проверки оборудования
Первым делом нужно проверить кабель на наличие механических повреждений. Они могут быть явными (трещины на изоляции и оплетки или следы зубов домашних животных) и скрытыми. В последнем случае единственный способ обнаружить дефект — аккуратно прощупать кабель пальцами. Если присутствует излом, поломку легко обнаружить.
Проблема может быть и на стороне HDMI порта. Для выявления причины неисправности нужно перепробовать все способы подключения: соединить ноутбук с другим портом HDMI на телевизоре, если он есть, а также подключить к телевизору другое устройство.
В телевизоре с несколькими HDMI портами как источник сигнала может быть установлен не тот, к которому вы подключили провод. Изменить порт по умолчанию можно в меню настроек, воспользовавшись пультом ДУ.
Также проблема может быть на стороне видеокарты. Устаревшие ревизии драйверов не поддерживают передачу сигнала через порт HDMI. В этом случае требуется установить последнюю ревизию драйверов видеокарты. Как это сделать — будет рассказано далее.
Некоторые вирусы перехватывают контроль за компонентами компьютера, что становится причиной глюков. Даже если юзер использует хороший антивирус с актуальными базами, не исключено, что ноутбук заражен новым вирусом, который в эти базы еще не успел попасть.
Настройки устройств воспроизведения Windows
К одному и тому же компьютеру может быть одновременно подключено несколько устройств воспроизведения звука (аудиовыходов). Это могут быть не только внешне подключаемые устройства (например, дополнительные аудиокарты), но и те, что встроены в материнскую плату. В их список также относится и HMDI-интерфейс, через который может передаваться не только видеокартинка, но и звук.
Без использования специальных программ операционные системы Windows способны воспроизводить звук только через один аудиовыход. Например, если в качестве устройства воспроизведения по умолчанию будет выбран обычный аналоговый выход, то и звук будет передаваться по нему. Обычно Windows автоматически определяет, к которому из аудиовыходов подключено внешнее оборудование — колонки, телевизор и т.д. Затем система задействует его в качестве устройства воспроизведения звука по умолчанию. Однако по различным причинам этого может и не произойти.

Решение данной проблемы — ручная перенастройка параметров аудио Windows. Все, что требуется — это задействовать HDMI-интерфейс в качестве основного устройства воспроизведения звука:
- Включите телевизор и подключите его к HDMI-разъему компьютера.
- Откройте “Панель управления Windows” и перейдите в раздел “Оборудование и звук”.
- Кликните по элементу “Звук”, откроется окно настроек параметров аудио Windows.
- Перейдите во вкладку “Воспроизведение”.
- На экране отобразятся все имеющиеся на компьютере устройства воспроизведения звука.
- Далее нужно найти устройство, отвечающее за передачу звука через HDMI-выход. Обычно его название соответствует марке подключенного телевизора, например — “LG”, “Samsung” или “Philips”. Также HDMI-выход может именоваться как “HD Audio HDMI out”, “High Definition Audio” и т.д.
- Кликните по значку HDMI-устройства правой кнопкой мыши, затем выберите пункт “Использовать по умолчанию”.
- Если все нормально, звук сразу же начнет поступать из динамиков телевизора.
- При наличии нескольких устройств воспроизведения в настройках аудиопараметров Windows пробуйте поочередно задействовать их по умолчанию, пока телевизор не начнет воспроизводить звук с компьютера.
При отсутствии в списке доступных устройств воспроизведения HDMI-выходов следуйте инструкции:
Кликните правой кнопкой мыши по пустой области окна настроек и установите галочки на элементах “Показать отключенные устройства” и “Показать отсоединенные устройства”.
Если HDMI-устройства нормально функционируют, их названия должны будут отобразиться в списке.
Обратите внимание на надпись под названием отобразившихся устройств. Если там указано “Отключено”, кликните правой кнопкой мыши по соответствующему значку, затем выберите пункт “Включить”.
Теперь останется установить галочку “Использовать по умолчанию” на только что включенном устройстве.. Если под значками отобразившихся устройств будет фигурировать надпись “Недоступно в настоящее время”, проблема может заключаться в неполадках работы драйвера либо аппаратных неисправностях HDMI-кабеля, HDMI-разъема компьютера или телевизора
Если под значками отобразившихся устройств будет фигурировать надпись “Недоступно в настоящее время”, проблема может заключаться в неполадках работы драйвера либо аппаратных неисправностях HDMI-кабеля, HDMI-разъема компьютера или телевизора.

Диагностика
В случае если телевизор не видит HDMI-кабель, на его экране появляется информация – система пишет «нет сигнала». Не стоит думать, что в неполадках виноват подключенный провод – он, возможно, вполне исправен. Ошибка может быть допущена при подключении кабеля к телевизионному устройству. Диагностику возможных причин нужно провести определенным образом.
Проведите осмотр HDMI-кабеля. Заводской брак хотя и редко, но все-таки случается даже у именитых производителей
Осмотрите провод и проверьте его целостность, а также обратите внимание на штекерную часть. При неаккуратном использовании провод или его контакты бывают поврежденными
Определить работоспособность HDMI-кабеля можно, если вместо него установить аналогичное устройство, в исправности которого вы на 100% уверены.
Определите правильность выбора источника сигнала на входе. Возьмите пульт от телевизора и зайдите в меню. Найдите опцию внешнего входа, она будет обозначена как Source или Input (Источник или Вход). В некоторых телеприемниках точку входного сигнала помечают просто надписью HDMI. Если двигаться по меню дальше, вы увидите список возможных вариантов входа для подключения. Найдите нужный и активируйте действие кнопкой OK или Enter. Если все сделать точно, провод HDMI начнет работать.
Определите правильность режима соединения с телевизором. Когда телеэкран выполняет роль монитора, при его подключении к HDMI система находит его в автоматическом режиме. В случае когда вы синхронно хотите подключить телевизор и ноутбук, придется осуществить некоторые настройки. На рабочем столе ноутбука выйдите в меню «Разрешение экрана» или «Графические характеристики» (меню зависит от версии Windows) и затем выберите опцию дублирования двух экранов. То же самое можно сделать, если одновременно нажать клавиши Fn и F4 (на некоторых моделях F3).
Определите, актуальные ли драйвера установлены для видеокарты. Через меню на компьютере найдите информацию о том, какая версия драйверов у вашей видеокарты, затем перейдите на сайт изготовителя последней и найдите там последние обновления. Если ваши драйверы устарели, скачайте и установите к себе на ноутбук или компьютер новую версию. В редких случаях телеприемник не определяет HDMI-кабель, когда у него в операционной системе стоит неактуальная Smart-платформа.
Протестируйте свой ноутбук или компьютер на наличие вирусов или иных вредоносных программ. Иногда заражение ноутбука может стать причиной его некорректной работы.
Осмотрите целостность HDMI-порта, расположенного на панели телевизора и у ноутбука (или компьютера). В процессе многократных подключений разъемы могут быть повреждены. Иногда такой порт выгорает, если подключать кабель на работающую от розеток технику, игнорируя правила пользования.
Некоторые телевизоры старых моделей могут не видеть HDMI-кабель из-за того, что у них нет дополнительной опции питания на видеокарте, работающей с внешними устройствами.
Проверив все возможные причины неисправностей, можно делать следующий шаг, направленный на их устранение.
Проверяем Контроллер High Definition Audio (Microsoft, AMD, NVIDIA, Intel)
Проблема оказалась в контроллере High Definition Audio (Microsoft), который по какой-то причине был отключен в диспетчере устройств.
Поэтому, идем в диспетчер устройств, открываем вкладку “Системные устройства”, находим там “Контроллер High Definition Audio (Microsoft)” и смотрим, нет ли возле него каких-то значков. Если есть, нажимаем правой кнопкой мыши и пробуем включить.
Так же можно открыть свойства, и посмотреть, нормально ли работает это устройство. В крайнем случае можно его отключить, перезагрузить компьютер и заново включить. Удалять не советую. Нет гарантии, что после перезагрузки он будет установлен автоматически. Можно вообще без звука остаться. Не только по HDMI.
Так же проверьте вкладку “Звуковые, игровые и видеоустройства”. Там может быть адаптер “NVIDIA High Definition Audio”, или AMD. Это уже зависит от установленной видеокарты.
У меня, например, монитор с колонками подключен по HDMI отображается на вкладке “Аудиовходы и аудиовыходы”. Обязательно смотрим эту вкладку. Может там отображается телевизор, который по HDMI подключен и на который звук не выводится. В моем случае, это “Аудио Intel для дисплеев”.
Так что обязательно проверяем эти три раздела в диспетчере устройств. Может у вас там действительно какой-то адаптер отключен и из-за этого все проблемы со звуком на телевизоре, или мониторе.
Обновление: кабель подключен в порт HDMI (DVI) v1.3, через который звук не передается
Отвечая на комментарий посетителя к другой статье (которая связанная с проблемами вывода изображения по HDMI) , выяснил один интересный момент.
Обычно, возле HDMI-входа на телевизоре, кроме номера порта в скобках указана еще дополнительная информация (DVI, STB, ARC, MHL). В большинстве случаев эти порты отличаются некоторым функционалом. Но сейчас не об этом. Нас интересует порт HDMI (DVI). Этот порт предназначен для подключения компьютеров и ноутбуков, когда телевизор выступает в роли монитора, где вывод звука вроде как не нужен.
Так вот, если в вашем телевизоре порт HDMI (DVI) версии 1.3 и вы в этот порт подключили компьютер, то звук выводится не будет! В HDMI версии 1.4 этот порт уже получил поддержку вывода звука.
Я подумал, что это может быть причиной проблемы, решению которой посвящена эта статья. Особенно на устаревших телевизорах. Подключите кабель в другой порт. Который подписан просто HDMI IN, или HDMI (STB).
Обновление: переустановка драйвера
Суть заключается в том, чтобы обновить драйвер (видео, аудио) через программу DriverPack Solution с подключенным по HDMI телевизором. Честно говоря, я против этих программ. Они могут такой драйвер подсунуть, что потом не разгребешь. Но если это помогает, и народ пишет что все работает, то решил добавить этот способ в статью.
Обновление: удаляем звуковую карту в диспетчере устройств
Еще один совет из комментариев. Сам я это не проверял, но есть отзывы, что способ рабочий.
Телевизор должен быть подключен к компьютеру, или ноутбуку. Дальше нужно зайти в диспетчер устройств, и открыть там вкладку “Звуковые, игровые и видеоустройства”. Там должны быть звуковые адаптеры, которые нужно удалить (пробуйте по очереди) . В зависимости от компьютера (ноутбука) , названия могут отличатся. У меня это скорее всего “Аудио Intel(R) для дисплеев”, или “Realtek High Definition Audio”.
Просто нажимаем на адаптер правой кнопкой мыши и выбираем “Удалить”. Когда устройство будет удалено, нажимаем на кнопку “Обновить конфигурацию оборудования”. Или перезагрузите компьютер.
После этого адаптер должен установится заново, а звук на телевизоре по HDMI должен заработать.
Обновление: диагностика неполадок
Подключите свой телевизор к компьютеру по HDMI кабелю. Проверьте все советы, о которых я писал выше. Если ничего не помогает, то нужно запустить диагностику неполадок. Это можно сделать через панель управления в Windows 10, 8, 7 (Панель управленияВсе элементы панели управленияУстранение неполадокОборудование и звук) . Или нажав правой кнопкой мыши на значок звука и выбрав “Диагностика неполадок со звуком”.
Возможно, Windows обнаружит и исправит некоторые неполадки. После этого выполните действия, о которых я писал в начале этой статьи.
Как настроить звук
При подключении ТВ к ПК может случиться так, что изображение есть, а звук отсутствует. Значит использованы неправильные переходники/кабели, или компьютер неправильно настроен.
- В трее нужно кликнуть по иконке настройки звука и выбрать «устройства воспроизведения» для 7-й и 8-й Виндовс или открыть «параметры звука» для 10-й версии ОС.
- Видим список доступных динамиков, среди них должен быть телевизор – переключаемся на него и при необходимости жмем «использовать по умолчанию».
Если звук все равно не появился, то стоит проверить громкость на обоих устройствах, а также обновить программное обеспечение звуковой карты.
Возможно, вина состоит в том, что оперативная система была заражена вирусами, или произошло несанкционированное проникновение вредоносных программ. При помощи мощного антивирусника (программа для защиты компьютера), способного находить всех шпионов любого уровня, сканируем тщательно свой компьютер и повторите подсоединение.
Если техника так и не начала совместную работу, причина кроется во внутренней поломке, которую может диагностировать и устранить только мастер. Конечно, если вы обладаете познаниями в области электронной начинки устройств, можно попытаться отремонтировать телевизор своими руками.
Неисправность соединения беспроводного HDMI
Беспроводные устройства HDMI – те, которые используют внешний передатчик для беспроводной передачи аудио/видео сигналов на приемник – также могут вызывать проблемы с подключением.
Существует два основных формата «беспроводной HDMI», каждый из которых поддерживает собственную группу продуктов: WHDI и Wireless HD (WiHD). Они предназначены для более удобного подключения устройств HDMI без кабеля.
Выполните следующие действия по устранению неполадок, если вы пытаетесь подключить беспроводное устройство HDMI:
- Измените расстояние и положение беспроводных устройств. Как и в случае с Wi-Fi, успешное беспроводное соединение HDMI зависит от минимального расстояния, четкой линии связи и ограниченных помех. Для особенно больших расстояний используйте усилители сигнала HDMI.
- Попробуйте разные последовательности включения, как упомянутые выше.
- Проверьте характеристики продукта и совместимость с любым беспроводным устройством HDMI. Беспроводные устройства HDMI имеют много технических различий, когда речь идет о марке, модели и отраслевых стандартах, и устройства могут быть несовместимы.