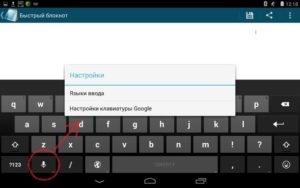Что делать, если не работает микрофон на ноутбуке lenovo с windows 10
Содержание:
- Основные причины, почему микрофон в Зуме не работает
- Причина 1: отсутствие необходимых драйверов
- Обрыв проводника
- Не работает микрофон на наушниках при подключении к телефонам iPhone, Android
- Что делать, если комп не видит наушники
- Почему не работает микрофон в веб-камере?
- Как из наушников сделать микрофон
- Варианты решения проблемы
- Неправильно работающие обновления
- Как настроить микрофон в Windows: различные способы
- Что делать, если не работает микрофон в голосовых программах и играх
Основные причины, почему микрофон в Зуме не работает
Все сбои, приводящие к невозможности работать с микрофоном в обычном режиме, условно можно разделить на две большие группы: аппаратные, связанные с «железом», и программные, относящиеся к работе операционной системы.
К первой категории принадлежат следующие неполадки:
- Поломка звуковой карты. В этом случае можно предположить, что ваш микрофон исправно передаёт звук — но дальше аудиоплаты сигнал не уходит. Вот и ответ, почему в Зуме не работает микрофон; решение — починка или замена карты.
- Поломка микрофона. Устройство может перегореть, на внутренней плате могут отойти контакты; наконец, может сломаться и сам звукоприёмник — в такой ситуации проще купить новый микрофон для работы в Zoom, чем ремонтировать вышедший из строя.
- Вы выбрали для подключения устройства не тот разъём. При пользовании ЮСБ-моделями такой проблемы точно не возникнет, а вот перепутать розовое гнездо для микрофона с салатовым или синим для подключения колонок или входного сигнала новичку вполне по силам.
К самым часто встречающимся программным ошибкам можно отнести следующие:
- Отсутствие в операционной системе необходимых для работы микрофона драйверов. Кроме того, служебные утилиты могут быть повреждены или установлены некорректно. Выход из ситуации — обновление или установка вручную.
- Сложности с совместимостью оборудования. Возможно, подключенное устройство конфликтует с каким-либо иным, например, со встроенным микрофоном. В такой ситуации надеяться на нормальную работу в Зуме, как и в любой другой аналогичной программе, не приходится.
- Некорректные настройки. Ещё одна разгадка, почему не включается микрофон в Zoom, — допущенные вами ошибки в выборе параметров программы. Чтобы решить вопрос, достаточно будет задать правильные настройки; в редких случаях потребуется выполнить переустановку приложения.
Хотя теоретически вы в любой момент можете получить помощь в техподдержке Zoom, торопиться с обращением не стоит. Приведённая ниже инструкция поможет вам решить проблему — быстро и без лишних контактов.
Причина 1: отсутствие необходимых драйверов
Одна из наиболее распространенных причин возникновения проблемы, но в данном случае, как правило, не будет работать и звук из встроенных динамиков вашего ноутбука.
Поскольку оборудование (в нашем случае микрофон) встроено в ноутбук, то для того, чтобы наладить его работу между ноутбуком и операционной системой, на нем должно стоять специальное программное обеспечение, более известное как драйвера. Первым нашим шагом мы проверим, имеются ли вообще драйвера для микрофона.
Для этого откройте меню «Панель управления», а затем пройдите к разделу «Система» (для удобства поиска нужного раздела можно воспользоваться строкой поиска или выставить режим отображения пунктов меню «Мелкие значки»).
В левой области окна сделайте выбор в пользу раздела «Диспетчер устройств».
На экране появится новое окно, в котором вы и сможете отслеживать состояние драйверов для того или иного устройства. В нашем же случае нам потребуется развернуть пункт «Звуковые, игровые и видеоустройства». Если под данным пунктом вы видите параметр, например, «Неизвестное устройство», или около наименования микрофона значится иконка с желтым восклицательным знаком, можно подвести итог, что проблема заключается именно в драйверах на микрофон.
В результатах поиска вам потребуется пройти на страницу вашего ноутбука, а затем открыть раздел с дополнительным программным обеспечением и драйверами, указав свою версию операционной системы (разрядность тоже имеет значение). В разделе с драйверами вы, скорее всего, не найдете драйвера конкретно для микрофона, поэтому вам потребуется загрузить аудио-драйвера, которые, как правило, и включают в себя драйвер для встроенного микрофона вашего ноутбука.
Загрузив необходимое программное обеспечение, вам потребуется установить его на компьютер (делается это точно таким же образом, как и установка любой другой программы). В завершение вам лишь остается перезагрузить компьютер.
Причина 2: сбой в работе микрофона
ОС Windows не всегда может работать корректно, в связи с чем отдельные устройства могут периодически давать сбой в работе. Можно предположить, что здесь и возникла проблема с работой микрофона.
Прежде всего, перезагрузите компьютер. После щелкните в трее по иконке динамика правой кнопкой мыши и в высветившемся контекстном меню выберите пункт «Записывающие устройства».
На экране отобразится окно с активной вкладкой «Запись». В ней должен отображаться ваш микрофон. Если нет, щелкните по любой свободной области в данном окне правой кнопкой мыши и во всплывшем окне поставьте галочки около пунктов «Показать отключенные устройства» и «Показать отсоединенные устройства».
Щелкните по микрофону правой кнопкой мыши. Если в контекстном меню вы видите пункт «Включить», активируйте работу микрофона. Если вы видите пункт «Отключить», щелкните по ней, а затем включите микрофон (это необходимо, чтобы перезагрузить работу устройства).
Теперь произнесите что-либо или пошумите в микрофон. Рядом с его иконкой располагается бегущая строка, которая фиксирует уровень шума микрофона. В норме, конечно, она должна двигаться. Если вы видите, что данная полоса реагирует на звуки, значит, микрофон работает нормально.
Обрыв проводника
Зачастую проблема связана с неисправностью провода
В 90% случаев проблемы со звуком в наушниках или сигналом микрофона, возникшие в процессе эксплуатации гарнитуры, связаны с нарушением целостности электрической цепи. Самыми чувствительными к обрыву зонами являются стыки проводников:
- разъём TRS стандарта 3,5 мм, 6,35 мм или другого;
- узел разветвления аудиолиний (обычно выполнен в виде отдельного блока с регулятором громкости и управляющими кнопками);
- положительный и отрицательный контакты микрофона;
- разъёмы модуля Bluetooth в беспроводных моделях.
Обнаружить такую проблему поможет плавное перемещение провода в разных направлениях около зоны стыка. Обычно при этом периодически появляется сигнал, в некоторых положениях проводника он даже может быть относительно стабильным.
Если у вас есть навыки ремонта электроприборов, попробуйте прозвонить цепи гарнитуры мультиметром. На рисунке ниже приведена распиновка самого популярного комбинированного разъёма Mini-Jack 3,5 мм.
Распиновка комбинированного разъёма Mini-Jack 3,5 мм
Тем не менее некоторые производители используют разъёмы с другим расположением контактов. В первую очередь, это свойственно старым телефонам от Nokia, Motorola и HTC. При обнаружении обрыва его можно легко устранить пайкой. Если вам раньше не доводилось работать с паяльником, лучше обратитесь в специализированную мастерскую. Конечно, это актуально только для дорогих и качественных моделей наушников, ремонтировать «одноразовую» китайскую гарнитуру нецелесообразно.
Можно ли починить и как
При обнаружении этой неисправности, ее легко устранить пайкой. Этот вариант подходит тем, у кого есть опыт работы с паяльником. Но это актуально для дорогих и фирменных моделей. Таким способом ремонтировать дешевые китайские наушники нет смысла.
Не работает микрофон на наушниках при подключении к телефонам iPhone, Android
Разъемами, распаянными по стандарту ОМТР (в обиходе — «под Nokia») оснащались мобильные телефоны, выпущенные не позже 2011 года. Для них подходят гарнитуры Panasonic RP-TCN, Samsung GH59-09752A и пр. Что касается современных смартфонов, работающих под управлением ОС Android, то все они имеют разъемы для подключения гарнитуры, распаянные по стандарту CTIA (в обиходе — «под Samsung») и совместимы с такими устройствами, как например, Beats Tour, Earphone MEP 100 и др.
Необходимо отметить, что подключенная к смартфону, работающему под управлением ОС Android, гарнитура, которая разрабатывалась для моделей iPhone 5-8, работать будет плохо. Невозможность использования всего ее функционала связана с различиями в принципах идентификации управляющих сигналов. Мобильные устройства, изготовленные компанией Apple, работают с гарнитурой ее собственного производства. Примером могут служить наушники Apple EarPods with Remote and Mic. Также «яблочные» смартфоны и планшеты совместимы с гарнитурами Marshall Major FX, Monster Turbine Pro Copper и другими, разработанными специально для моделей Apple.
В последнее время на рынке появились смартфоны Sony MDR NC-31, укомплектованные гарнитурами с функцией шумоподавления. Эти аксессуары оснащены двумя микрофонами, а для их сочленения со смартфоном используется 5-ти контактный штекер типа TRRRS. С телефонами, оснащенными другими типами разъема, такая гарнитура работать не будет.
Что делать, если комп не видит наушники
Если ваш компьютер не видит устройство, то следует провести качественную диагностику и не только выявить причину неисправности, но и предпринять правильные действия для её устранения.
Вовсе не обязательно обращаться за дорогостоящей помощью специалистов — вы вполне можете справиться самостоятельно, если потратите некоторое количество времени и усилий.
Компьютер не видит наушники, воткнутые в разъём
Первым делом удостоверьтесь, что вы правильно подключили девайс к устройству. Очень часто проблема появляется ещё на этом этапе.
Если у вас гарнитура с портом USB, то следует протестировать его исправность. У каждого компьютера подобных входов несколько — попробуйте вставить штекер в другой разъём. Если всё заработает, то, скорее всего, порт сломался. Починить его в домашних условиях довольно сложно, поэтому просто заклейте вход и пользуйтесь другими. Если гнёзд не хватает, можно купить специальный переходник. Беспроводные устройства можно также подключить с помощью USB-кабеля. Поэтому, если компьютер не видит наушники через Bluetooth, обязательно попробуйте этот способ.
Наушники не отображаются в устройствах воспроизведения
Другой причиной того, что аксессуар не отображается, могут быть системные неполадки. Вам точно пришлось столкнуться с этой проблемой в том случае, когда к ПК не получается подключить ни одни наушники. Скорее всего, что-то не так с вашими драйверами.
Причин может быть несколько — драйвера либо отсутствуют совсем, либо сильно устарели. Это происходит потому, что некоторые пользователи предпочитают не обновлять операционную систему и запрещают любые уведомления об этих обновлениях
Таким образом можно пропустить что-то действительно важное, а в какой-то момент некоторые функции просто перестанут работать ввиду несовместимости разных компонентов друг с другом
Исправить ситуацию довольно просто. Вам нужно установить необходимые драйвера. Сделать это можно либо с помощью специального диска, который обязательно идёт в комплекте с устройством, либо скачав самостоятельно все файлы с официального сайта производителя
Обратите внимание, что драйвера для разных моделей компьютеров и версий операционных систем могут значительно отличаться, поэтому выбирайте те, которые подойдут именно вам
После установки перезагрузите компьютер и вставьте наушники в нужный порт. Проверьте, видит ли их ПК. Если всё в порядке, значит, вы верно определили причину и благополучно справились с поставленной задачей.
Комп не видит гарнитуру с микрофоном
Наушники, которые имеют встроенный микрофон, называются гарнитурой. Чаще всего подобные устройства используются вместе со смартфонами, но могут быть успешно подключены и к компьютеру или ноутбуку. Важным моментом является то, что не у всех ПК имеется отдельный вход для гарнитуры, который помечается соответствующим значком. И некоторым пользователям приходится гадать, куда именно вставлять штекер. Гарнитура вставляется в тот порт, куда вы бы вставили зелёный штекер — отмеченный значком с гарнитурой, может быть на передней панели. После этого вы сможете наслаждаться любимой музыкой или прослушивать другие аудиофайлы.
Если устройство не отображается на экране, возможно, проблема в несовместимости двух этих гаджетов. В этом случае есть два варианта: заменить наушники или операционную систему. Конечно, первое сделать гораздо проще, но может быть и так, что кто-то не захочет приобретать новые наушники и решится на переустановку системы.
Почему не работает микрофон в веб-камере?
Причина 1: некорректная работа драйверов
Прежде всего, следует заподозрить, что на компьютере некорректно установлены или вовсе отсутствуют драйвера для веб-камеры, которая по совместительству является микрофоном. Как правило, драйвера для данного устройства устанавливаются автоматически, но данная установка не всегда происходит корректно.
Прежде всего, нам потребуется попасть в окно «Диспетчер устройств». Для того открываем меню «Панель управления», для удобства можно установить параметр «Мелкие значки», а затем переходим к разделу «Система».
В левой области окна проходим к пункту «Диспетчер устройств».
Открыв требуемое нам окно, нам потребуется развернуть пункты «Устройства обработки изображений» и «Звуковые, игровые и аудиоустройства». В данных пунктах вам потребуется проверить, а имеются ли вообще драйвера для ваших устройств.
Если да, мы их все равно попробуем переустановить. Для этого кликните по каждому драйверу устройства правой кнопкой мыши и выберите пункт «Удалить».
После этого закройте окно «Диспетчер устройств», отключите веб-камеру от компьютера и выполните перезагрузку системы. Когда компьютер будет запущен, снова подключите веб-камеру к компьютеру и дождитесь выполнения автоматической установки драйверов.
Причина 2: нехватка питания
Веб-камера, подключаемая к компьютеру через USB-порт, для своей работы будет потреблять питание компьютера. А уж если дело касается такого устройства, которое совмещает в себе и веб-камеру, и микрофон, то питания может потребоваться больше, но используемый USB-порт не может вам этого предоставить.
Если вы являетесь пользователем стационарного компьютера, опробуйте подключить USB-кабель к обратной стороне системного блока, причем подключение не должно выполняться к USB 3.0 (данный разъем выделяется синим цветом).
То же самое касается и ноутбуков. Если вы используете подключение к разъему, встроенному в клавиатуру, стоит выполнить переподключение. Естественно, использование любых USB-хабов в данном случае исключается – подключение должно выполняться напрямую к вашему компьютеру.
Причина 3: микрофон не используется программой
Зайдите в настройки программы, в которой вам необходимо работать с микрофоном, и проверьте, тот ли микрофон выбран в ней. Например, в Skype вам потребуется щелкнуть по кнопке «Инструменты», а затем пройти к разделу «Настройки». В левой области окна пройдите к разделу «Настройка звука», а в правой убедитесь, что в программе выбрано нужное устройство. При необходимости, внесите коррективы и сохраните изменения.
Причина 4: микрофон используется другой программой
Если на компьютере функционируют и другие программы, которые могут использовать работу микрофона, вам потребуется их закрыть (например, через окно «Диспетчер задач», который можно вызвать сочетанием клавиш Ctrl+Shift+Esc).
Причина 5: проблемы с контактами
Если в диспетчере устройств камера определяется, но микрофон – нет, то это может говорить о проблемах в контактах микрофона. Проверьте сам колокольчик и сам провод от микрофона на наличие повреждений или окислений – если они имеются, это и является причиной неработоспособности микрофона.
В данном случае можно попытаться самостоятельно исправить неполадку, очистив контакты или попытавшись «залатать» повреждение, но, как правило, попытка оборачивается неудачей. В данном случае вам можно будет лишь посоветовать заменить устройство или приобрести отдельный микрофон.
Причина 6: нерабочий вход для микрофона
Попробуйте в разъем для микрофона подключить любой другой микрофон. Если и другой микрофон не определяется системой, то это может вам говорить о неработоспособности входа для микрофона. Вполне возможно, нужный контакт, например, мог отойти от материнской платы. Если есть возможность, загляните под корпус системного блока. Если нет опыта – лучше доверьте данную задачу специалистам из сервисного центра.
Как из наушников сделать микрофон
Чтобы выполнить эту процедуру, нужно переключить устройство с одного порта на другой.
Для средств воспроизведения предназначен зеленый разъем, записи — розовый. После этого используют правый наушник. Это объясняется тем, что порт для микрофона имеет моносхему.
Дальнейшие действия выполняются с учетом назначения переделки:
- При необходимости использования двух наушников их перепаивают, удаляя имеющийся штекер. Провода подсоединяют к новому контакту «моно». Жилу одного цвета подключают к базе. Цветные провода соединяют друг с другом. После сборки штекера наушники применяют по назначению.
- При необходимости использования устройства не для общения в интернете, а для караоке, выполняют похожие действия. Однако для подключения применяют разъем jack 6,3. Принцип работы деталей аналогичен, разница заключается в способе передачи сигналов.
- При применении штекеров старого образца достаточно разобрать устройство, подсоединить провода к 1, 3 и 5 контактами. 3 клемма совмещается с базой, 1 и 5 — с левым и правым каналами соответственно.
Как использовать наушники в качестве микрофона на компьютере
Если нужно подключить наушники от айфона (андроида или любые другие) к компьютеру, чтобы работал микрофон, сделать это очень просто. Нужно вставить штекер от наушников в розовый разъем с иконкой микрофона. У компа уже изначально есть выделенные разъемы, поэтому никаких проблем не возникнет.
Наушники начинают без проблем работать и без дополнительных настроек. Однако если этого не произошло, можно попытаться улучшить качество звука стандартными настройками.
Настройки для Windows 10
Если включить наушники в разъем для микрофона дополнительные настройки не требуются. Поэтому достаточно проверить, работает устройство на ПК.
Для Windows 10 через Пуск открыть “Параметры”.
Перейти во вкладку “Система”.
Справа будет системное меню, где необходимо выбрать опцию “Звук”.
Во вкладке нужно пролистать до подраздела “Ввод” и и выбрать устройство, которое подключено для ввода звука.
К ПК может быть подключено сразу несколько устройств, которые можно использовать в качестве звукозаписывающего устройства. Например, вебкамера. Возможность подключить сразу 2-3 гаджета появляется благодаря тому, что для этого используется не только штекер 3,5 под аудиоразъем. Но также и устройства с USB-штекером. Если только наушники подключены в качестве микрофона, они будут отображаться сразу (без права сменить вручную).
Ниже расположена полоса для проверки работы изделия. Необходимо постучать по затычкам пальцем или наговорить текст. В полоске с иконкой должны появляться колебания. Они означают, что устройство работает как положено.
Если проверка показала, что устройство не работает, нужно:
Во вкладке “Звук” перейти в “Панель управления звуком”.
Во вкладке “Запись” нужно выбрать “Микрофон”.
Далее нужно проверить, используется ли устройство в качестве микрофона.
Если и после этих настроек прибор не заработал, необходимо проверить и обновить драйвер.
Настройки для Windows 7 и 8
Для Виндовс 7 и 8 настройка и проверка подключения микрофона, если используются наушники, не отличается. Разница в том, где находится и как называется вкладка для регулировки звука. Поэтому воспользоваться можно инструкцией для win10, но вместо поиска через меню Пуск найти вкладку с параметрами звука через Поиск.
Есть и другой вариант, который также подойдет для виндовс 10, 8 и 7.
- В соответствующий компьютерный разъем подключаются наушники, которые будут использоваться как звукозаписывающее устройство.
- На панели задач нужно найти значок для обозначения громкости и нажать на него правой кнопкой мыши.
- Далее нужно клацнуть по иконке с динамиком, чтобы перейти в новую вкладку настроек.
- Во вкладке “Уровни” проверить, есть ли допуск к микрофону. При необходимости убрать красный значок запрета и настроить громкость.
Если этот метод не сработал, также рекомендуется проверить актуальность драйвера. Владельцам ноутбуков кроме попытки обновить драйвера в автоматическом режиме, рекомендуется зайти на сайт своего бренда и попытаться найти и установить подходящий драйвер оттуда.
Варианты решения проблемы
К каждому дефекту подбирается индивидуальный способ для его устранения. Следовательно, ниже можно найти наиболее целесообразный вариант:
- При сбое стоит щёлкнуть в нижней части экрана по трее, а именно на значок динамика. В меню, что высветиться, нужно выбрать строку под названием «записывающие устройства». После чего во вкладке нажать на «запись». Если там не отображается ваша гарнитура, то придётся кликнуть на любое пространство в окне. Далее откроется область, в ней надо поставить галочки рядом со всеми предлагаемыми параметрами. После этого можно отмечать в меню «включить» и завершать действие с помощью «сохранить». Затем рекомендуется вновь проверить работоспособность: произнести несколько фраз. В положительном исходе будет около иконки меняться уровень шума.
- Если неправильно настроен механизм, надо просмотреть показатели, предварительно нажимая на пункт «свойства». Через эту вкладку перейдите в «уровни» и укажите те параметры, которые вы желаете.
- Когда устройство занято другой программой, нужно запустить диспетчер задач с помощью одновременной комбинации Ctrl+Shift+Esc. Если вы обнаружили в разделе то приложение, которое, возможно, мешает работе микрофона, следует его выключить.
- Если к конструкции присоединены иные аксессуары, желательно их вынуть из разъёма. После чего проверьте работоспособность, используя «запись голоса». При прослушивании аудио либо голос будет слышен, либо нет. В последней ситуации говорится о не выборе программой нужного изобретения. Чаще всего речь идёт о skype, следовательно, необходимо в него зайти и отметить «инструменты». Там же выбрать «настройки» и удостовериться в том, что там выбрана ваша гарнитура.
Неправильно работающие обновления
Если перестал работать микрофон на ноутбуке после обновления операционной системы, проще всего попробовать вернуться к работоспособному состоянию. Это делается через загрузочное меню Windows 8, Windows 7, Windows 10. Чтобы его вызвать, нужно:
- включить ноутбук;
- еще до начала загрузки системы, появления логотипа — нажимать клавишу F8.
Совет! Кнопку можно начинать нажимать и отпускать сразу после включения устройства. Обычно эта функциональная клавиша не привязана к действиям БИОС. После нажатия F8 появится меню загрузки.
Здесь нужно стрелками выбрать пункт Возврат к предыдущему состоянию системы (с работоспособными параметрами). После нажатия на ввод, интерфейс предложит выбрать сохраненную точку восстановления. Листая по датам, можно найти рабочую конфигурацию и путем отката обновлений включить встроенный микрофон.
Как настроить микрофон в Windows: различные способы
Настроить звукозаписывающее оборудование в Windows можно несколькими способами. Разберём каждый из них подробнее:
- Первый способ − самый простой, он заключается в активации данного устройства. Для включения или отключения звукозаписывающего оборудования необходимо зайти в «Панель управления», выбрать пункт «Звук», затем нажать на вкладку «Запись», «Микрофон», ну а затем выбрать «Устройство по умолчанию».
- Второй способ является больше дополнением к первому способу, чем отдельным методом настройки. При выявлении неполадок в работе данного оборудования необходимо перейти к системным настройкам, что поможет определить их (неполадок) истинные причины. Для этого запускается «Панель управления», «Звук», и активируется пункт «Устранение неполадок звукозаписи».
- Третий способ настроек заключается в использовании специальной программы Realtek HD. Через Пуск находим программу «Realtek HD», запускаем её и затем во вкладке «Микрофон» выполняем настройку соответствующих параметров, которые нам необходимы.
- Четвёртый способ – использование программы «FxSound». Чтобы воспользоваться данной программой, для начала её необходимо скачать и установить на ноутбук, а затем ознакомиться с принципом работы, изучив инструкцию. И только потом приступать к настройке звукозаписывающего оборудования.
Что делать, если не работает микрофон в голосовых программах и играх
Как уже упоминалось, записывать свой голос обычно приходится через различные приложения вроде Скайп, Дискорд и др. Если вчера все звучало, а сегодня микрофон на ноутбуке под Windows 10 не работает, скорее всего происходило обновление, и все настройки приложений слетели. В таком случае часто помогает обычная переустановка этих программ, но также полезно будет узнать, как выбрать нужное периферийное устройство в настройках самих утилит.
Не работает в Skype
Пользователям Скайпа часто приходится заново подключать не штатный микрофон, когда тот перестает работать. Обычно это связано с очередным обновлением софта. Нужно:
- Открыть приложение.
- Проти в «Настройки звука».
- Возле «Микрофон» справа кликнуть на «Устройство связи по умолчанию».
Обратите внимание! Если все предыдущие настройки соблюдены, новая периферия будет значиться в списке доступных
Настройка микрофона в Skype
Не работает в Discord
Дискорд также любит выбирать стандартное оборудование ПК или ноутбука. Поэтому в настройках звукозаписи нужно найти пункт «По умолчанию» и выбрать интересующий микрофон.
Чтобы это сделать, нужно:
- Открыть Discord и убедиться, что значок микрофона не перечеркнут красной линией. Если звукозапись заблокирована, просто кликнуть по кнопке для активации.
- Дальше, если звук не появился, перейти в меню «Настройки» (значок шестеренки).
- Слева открыть «Голос и видео».
- В пункте «Устройство ввода» вызвать ниспадающее меню и выбрать нужное оборудование.
- Перезапустить утилиту.
После этого все должно работать, как задумано. Если голос будет тихим, нужно вернуться в меню «Голос и видео» и посмотреть, можно ли увеличить громкость микрофона в одноименном пункте.
Обратите внимание! Если ничего из этого не помогла, в меню «Голос и видео» в самом низу есть пункт «Сбросить голосовые настройки». Можно попробовать воспользоваться данным инструментов
Выбор микрофона в Дискорде
Не работает в TeamSpeak 3
Для TeamSpeak 3 порядок действий будет таким:
- Открыть программу и перейти в меню «Инструменты».
- Открыть «Параметры».
- Нажать на «Запись» (справа).
Здесь можно заметить пункт «Устройство записи». В ниспадающем меню остается выбрать нужный микрофон.
Выбор звукозаписывающей периферии в TeamSpeak 3
Не работает в Steam
Касательно Steam все аналогично. Что интересно, он может выбрать в качестве звукозаписывающего устройства даже геймпад. Поэтому если не работает микрофон в Стим, действия следующие:
- Перейти в «Настройки» (правый нижний угол).
- Дальше открыть раздел «Голос»
- Следом нажать на кнопку «Определить устройства».
При условии, что драйвера на гарнитуру установлены, Steam найдет устройство сам.
Выбор микрофона в Steam
Не работает в играх
Так как большинство игр ориентируется на данные системы, логично, что микрофон не будет работать, если тот не выбран по умолчанию в самой ОС. Поэтому настройка для игр выглядит следующим образом:
- Сначала зайти в «Панель управления».
- Далее открыть раздел «Система».
- Дальше кликнуть на «Звук».
- Справа нажать на «Панель управления звуком».
- В новом окне тапнуть на «Запись».
- Выбрать нужное оборудование по умолчанию (в меню «Свойства»).
После этого в звуковых настройках самой игры нужно выбрать «Устройство Windows по умолчанию».
Установка микрофона по умолчанию для игр
Основные факторы отсутствия звука при использовании микрофона — это неправильное подключение устройства, ограничение доступа системой для использования некоторыми программами, некорректные настройки в диспетчере устройств или отсутствие необходимых драйверов. Также стоит убедиться, что сама программа, которая используется для записи, подключена к нужному оборудованию. Все это можно проверить, следуя инструкциям выше.