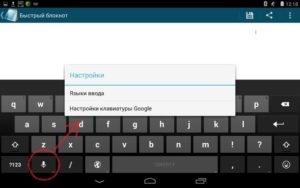Как делать микрофон из телефона
Содержание:
- WO Mic
- Как провести тест микрофона на Windows 10
- Как использовать телефон для общения в Discord: пошаговая инструкция
- Как из наушников сделать микрофон
- Как использовать телефон как микрофон для компьютера
- Передача файлов между ноутбуком и телефоном / на примере
- Как настроить микрофон на телефоне
- Чем отличаются наушники от микрофона
- Решение 3: Обновление драйверов для аудиоустройств
- Как включить микрофон на телефоне через наушники
- Первый способ
WO Mic
Теперь посмотрим, как подключить микрофон телефона к компьютеру с помощью еще одного бесплатного приложения WO Mic. Оно также предназначено для трансляции голоса со смартфона на компьютер, но при этом имеет более продвинутый функционал. Программа работает по принципу клиент-сервер, то есть вам нужно будет установить ее мобильную версию на телефон, а десктопную – на компьютер. Android-версию найдете в Google Play, клиент для Windows скачиваем с официального сайта wolicheng.com/womic. Помимо клиентской программы вам придется загрузить и установить драйвер виртуального устройства Windows WO Mic.
Использовать телефон как микрофон для компьютера лучше через USB, так как сигнал будет передаваться быстрее. Подключив смартфон по кабелю, откройте WO Mic на телефоне. Далее нажмите в правом верхнем углу кнопку в виде шестеренки и зайдите в настройки приложения. Выберите в «Transport options» желаемый способ связи – в данном случае USB.
Теперь запустите программу на компьютере, в главном меню выберите Connection – Connect и точно так же установите соединение по USB-кабелю. Чтобы начать использовать «микрофон», нажмите в мобильном приложении стрелку в виде треугольника.
В разделе настроек гаджета «Для разработчиков» у вас обязательно должна быть включена отладка по USB. Также нужно зайти в настройки записывающих устройств на компьютере и убедиться, что Микрофон WO Mic установлен в качестве устройства по умолчанию.
Если вы решите использовать телефон как микрофон для компьютера через Wi-Fi, процедура сопряжение будет несколько иной. В этом случае сначала необходимо запустить десктопный клиент и выбрать в меню Connection – Connect опцию Wi-Fi. Далее следует запустить соединение в мобильном приложении. Выданный локальный IP-адрес нужно ввести в поле десктопного клиента, после чего нажать «OK». В результате будет установлено соединение по сети, и вы сможете использовать телефон как микрофон.
Как провести тест микрофона на Windows 10
В Виндовс 10-й версии (как и 7, 8 и 8.1) имеются штатные средства, пользуясь которыми можно проверить микрофон на наушниках. Пошагово этот процесс будет выглядеть так:
- подключите вашу гарнитуру к компьютеру. Если это форм-фактор мини-джек, подключать кабель нужно в разъем звуковой карты, который отмечен розовым ободком. Обычно такая панель находится на системном блоке ПК. На современном ноутбуке большинство наушников (зависит от модели, конечно) подключаются в USB-порт;
- в системном трее Windows, который находится в правом нижнем углу экрана, найдите значок в виде громкоговорителя. Иногда в открытой части трея его нет, тогда нужно нажать на стрелку вверх, занимающую самую левую позицию среди значков. Откроется окно, где вы найдете тот самый громкоговоритель;
- мышкой, правым кликом по значку, откройте окошко с опциями и выберите «Записывающие устройства». Вы увидите свой подключенный к ПК микрофон и тут же получите возможность убедиться, работает ли он.
Во-первых, он должен быть устройством по умолчанию, то есть быть отмечен галочкой в зеленом кружке.
Во-вторых, рядом с ним должна находиться шкала чувствительности. Наденьте наушники и произнесите что-нибудь в микрофон. Вы увидите, как полоски в столбике шкалы начнут заполняться зеленым цветом. Уровень сигнала можно настроить, если перейти в «Свойства» микрофона, а затем открыть вкладку «Уровни» и установить бегунок на желаемую позицию.
Теперь можно продолжить тест, записав свой голос. В Windows 7 для этого имеется программа «Звукозапись», а на десятке она называется «Запись голоса». Найдите ее среди программ и запустите кликом мыши. Перед вами откроется окно с кнопкой диктофона в центре. Нажимаем, проговариваем в микрофон одно-два предложения и сохраняем запись. Затем нужно воспроизвести наш файл.
Возможные проблемы
Попытки тестирования микрофона могут оказаться неудачными. Что, например, может пойти не так?
- Самая распространенная причина неудач – это ошибки в системных настройках Виндовс. Вы обязательно должны проверить, какой микрофон используется в системе по умолчанию. Очень часто пользователи забывают переключить на своих ноутах галочки, и по умолчанию продолжает использоваться встроенный микрофон, а не тот, что в наушниках.
- Еще бывает, что приложению, в котором вы хотите использовать голос, запрещен доступ к микрофону. Просто проверьте соответствующие настройки. Так, к примеру, и в браузере невозможно будет пользоваться голосовым поиском, если не обеспечен доступ к соответствующему оборудованию.
Для правильной настройки щелкните «Пуск» > «Параметры» (значок шестеренки) > «Конфиденциальность» > «Микрофон». Далее рядом с пунктом «Разрешить приложениям использовать микрофон» ставите бегунок в положение «Вкл.». Ниже в списке приложений включаете те, в которых вы планируете использовать общение или команды голосом.
- Также программные неполадки могут быть связаны с отсутствием в системе нужного драйвера, или же используемая версия драйвера звуковой карты устарела и требует обновления.
- Другие частые причины касаются неполадок аппаратной части: может быть неисправен сам микрофон или кабель. Чтобы быть точно уверенным в техническом состоянии устройства, лучше попробовать поочередно подключить его по возможности к нескольким компьютерам и каждый раз проверять, будет ли он работать.
Дополнительно статья почему может не работать микрофон в наушниках Windows 10.
Тестирование микрофона с помощью программ
Существует немало софта, который можно использовать для проверки микрофона. Примером может служить бесплатная программа для звукозаписи, которая называется Audacity.
В принципе, в плане проверки технического состояния аксессуара она дублирует штатные функции «Записи голоса», о которых мы говорили выше. Можно записать свой голос и проверить, как работает микрофон. Но вообще, Audacity – это довольно мощный аудиоредактор, в котором есть много полезных опций.
Еще одна программа для проверки, которая широко используется для IP-телефонии, – это Skype. Здесь имеются специальные инструменты для теста микрофона. Однако сначала проверьте настройки:
- зайдите в настройки программы и выберите «Настройки звука»;
- в пункте «Микрофон» из выпадающего списка выберите свое устройство;
- установите желаемую громкость и отметьте опцию «Разрешить автоматическую настройку микрофона».
Затем можно сделать контрольный звонок в Skype, ниже в этом же окне есть соответствующая опция.
Также протестировать качество связи возможно и с главной панели, если выбрать «Echo/Sound Test Service». Это тоже запустит пробный звонок, во время которого даются команды, делается запись с микрофона, а потом она воспроизводится.
Как использовать телефон для общения в Discord: пошаговая инструкция
Существует проверенный способ, позволяющий использовать телефон в качестве микрофона в Дискорде. Суть метода состоит в установке приложения на смартфон с последующим подключением мобильного устройства к компьютеру.
Скачайте приложение
Сделайте следующие шаги:
- Войдите в Гугл Плей на телефоне.
- Введите в строке поиска Wo Mic.
- Жмите на кнопку Установить.
- Дайте программе необходимые разрешения.
Установите драйвера и ПО на компьютер
После завершения установки WO MIC создается в автоматическом режиме. Для проверки работы сделайте следующее:
- Жмите на Win+X.
- Выберите Диспетчер устройств.
- Перейдите к контроллеру звука и видео.
- Убедитесь, что в списке имеется необходимый софт.
Определитесь со способом подключения
Чтобы использовать телефон в качестве микрофона в Дискорде, необходимо объединить устройства. Это можно сделать по USB, Блютуз или Вай-Фай. Первый вариант наиболее надежный, поэтому рассмотрим его более подробно.
Включите режим отладки
Для использования смартфона в качестве микрофона Discord соедините аппаратуру. Для этого сделайте следующие шаги:
- Подключите телефон к ПК.
- Включите отладку по USB. Для этого войдите в Настройки мобильного устройства, а далее перейдите в раздел Система/Для разработчиков. Там переместите нужный тумблер вправо. При отсутствии меню для разработчиков попробуйте войти в настройки, а там в пункт О телефоне. После этого несколько раз жмите на строчку с номером сборки.
Если все сделано правильно, телефон распознается в качестве USB устройства. После этого его можно использовать в Дискорд.
Настройка и использование
После подключения запустите софт WO MIC на телефоне. Предварительно можете зайти в настройки и задать подходящие для себя параметры. Далее войдите в настройки и выставьте в разделе Transport параметр USB, подрегулируйте громкость и установите отметку на Mute.
Чтобы использовать телефон в качестве микрофона в Дискорде, запустите одноименную программу на компьютере и войдите в меню Connect. Там выберите USB и жмите ОК. Если все сделано правильно, должна появиться надпись, подтверждающая факт соединения.
Подключение и решение проблем
После этого можно использовать микрофон в Дискорде в обычном режиме. Для этого сделайте следующее:
-
- Войдите в программу на ПК.
- Перейдите в раздел Настройки (символ шестеренки).
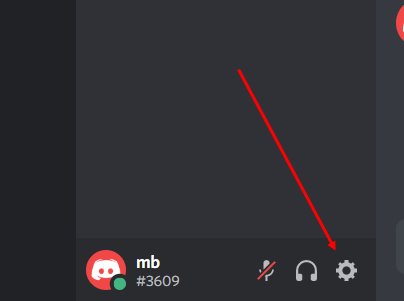
- Кликните на пункт Голос и видео.
- Выберите нужный микрофон из перечня.
- Проверьте его работу.

Если устройство вдруг не работает в Дискорде, сделайте следующее:
- Войдите в панель управления Виндовс, а там раздел Оборудование и звук/Звук.
- Откройте вкладку Запись и посмотрите, горит ли лампочка на микрофоне.
- Если этого нет, жмите по кнопку По умолчанию внизу окна.
 Для проверки работы можно использовать возможности Дискорда или функцию записи на ПК. В последнем случае воспользуйтесь опцией Запись голоса.
Для проверки работы можно использовать возможности Дискорда или функцию записи на ПК. В последнем случае воспользуйтесь опцией Запись голоса.
Альтернативный вариант
Если подключить телефон по USB не получилось, можно использовать модуль Блютуз или Вай-Фай. К примеру, при выборе первого варианта сделайте следующее:
- установите ПО на ПК и смартфон;
- жмите в Виндовс на значок Блютуз и добавьте новое устройство;
- выполните сопряжение ПК с телефоном;
- запустите программу на ПК и в меню Connect укажите Bluetooth.
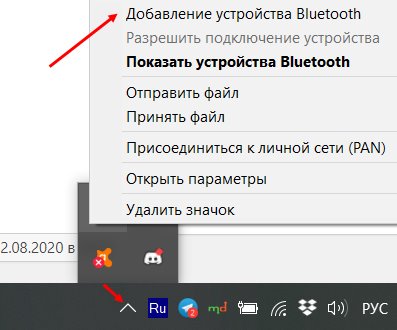 В случае с WiFi необходимо включить беспроводный доступ на компьютере и смартфоне, а после подключить их к одной точке доступа.
В случае с WiFi необходимо включить беспроводный доступ на компьютере и смартфоне, а после подключить их к одной точке доступа.
Как из наушников сделать микрофон
Чтобы выполнить эту процедуру, нужно переключить устройство с одного порта на другой.
Для средств воспроизведения предназначен зеленый разъем, записи — розовый. После этого используют правый наушник. Это объясняется тем, что порт для микрофона имеет моносхему.
Дальнейшие действия выполняются с учетом назначения переделки:
- При необходимости использования двух наушников их перепаивают, удаляя имеющийся штекер. Провода подсоединяют к новому контакту «моно». Жилу одного цвета подключают к базе. Цветные провода соединяют друг с другом. После сборки штекера наушники применяют по назначению.
- При необходимости использования устройства не для общения в интернете, а для караоке, выполняют похожие действия. Однако для подключения применяют разъем jack 6,3. Принцип работы деталей аналогичен, разница заключается в способе передачи сигналов.
- При применении штекеров старого образца достаточно разобрать устройство, подсоединить провода к 1, 3 и 5 контактами. 3 клемма совмещается с базой, 1 и 5 — с левым и правым каналами соответственно.
Как использовать наушники в качестве микрофона на компьютере
Если нужно подключить наушники от айфона (андроида или любые другие) к компьютеру, чтобы работал микрофон, сделать это очень просто. Нужно вставить штекер от наушников в розовый разъем с иконкой микрофона. У компа уже изначально есть выделенные разъемы, поэтому никаких проблем не возникнет.
Наушники начинают без проблем работать и без дополнительных настроек. Однако если этого не произошло, можно попытаться улучшить качество звука стандартными настройками.
Настройки для Windows 10
Если включить наушники в разъем для микрофона дополнительные настройки не требуются. Поэтому достаточно проверить, работает устройство на ПК.
Для Windows 10 через Пуск открыть “Параметры”.
Перейти во вкладку “Система”.
Справа будет системное меню, где необходимо выбрать опцию “Звук”.
Во вкладке нужно пролистать до подраздела “Ввод” и и выбрать устройство, которое подключено для ввода звука.
К ПК может быть подключено сразу несколько устройств, которые можно использовать в качестве звукозаписывающего устройства. Например, вебкамера. Возможность подключить сразу 2-3 гаджета появляется благодаря тому, что для этого используется не только штекер 3,5 под аудиоразъем. Но также и устройства с USB-штекером. Если только наушники подключены в качестве микрофона, они будут отображаться сразу (без права сменить вручную).
Ниже расположена полоса для проверки работы изделия. Необходимо постучать по затычкам пальцем или наговорить текст. В полоске с иконкой должны появляться колебания. Они означают, что устройство работает как положено.
Если проверка показала, что устройство не работает, нужно:
Во вкладке “Звук” перейти в “Панель управления звуком”.
Во вкладке “Запись” нужно выбрать “Микрофон”.
Далее нужно проверить, используется ли устройство в качестве микрофона.
Если и после этих настроек прибор не заработал, необходимо проверить и обновить драйвер.
Настройки для Windows 7 и 8
Для Виндовс 7 и 8 настройка и проверка подключения микрофона, если используются наушники, не отличается. Разница в том, где находится и как называется вкладка для регулировки звука. Поэтому воспользоваться можно инструкцией для win10, но вместо поиска через меню Пуск найти вкладку с параметрами звука через Поиск.
Есть и другой вариант, который также подойдет для виндовс 10, 8 и 7.
- В соответствующий компьютерный разъем подключаются наушники, которые будут использоваться как звукозаписывающее устройство.
- На панели задач нужно найти значок для обозначения громкости и нажать на него правой кнопкой мыши.
- Далее нужно клацнуть по иконке с динамиком, чтобы перейти в новую вкладку настроек.
- Во вкладке “Уровни” проверить, есть ли допуск к микрофону. При необходимости убрать красный значок запрета и настроить громкость.
Если этот метод не сработал, также рекомендуется проверить актуальность драйвера. Владельцам ноутбуков кроме попытки обновить драйвера в автоматическом режиме, рекомендуется зайти на сайт своего бренда и попытаться найти и установить подходящий драйвер оттуда.
Как использовать телефон как микрофон для компьютера
Для общения в голосовых мессенджерах или записи роликов с последующей их публикацией в сети нужно иметь хороший микрофон. Приобрести записывающее устройство не проблема, но представьте ситуацию, когда внешний или интегрированный микрофон вдруг перестал работать, а вам нужно срочно обсудить с друзьями или коллегами важную тему в том же Skype. Срочно бежать за новым микрофоном? Совсем необязательно, потому что в качестве микрофона для компьютера можно использовать телефон.
Легко «превратить» телефон в микрофон для ПК позволяет универсальность мобильного устройства, но для реализации данной функции понадобится стороннее программное обеспечение. Желательным будет также наличие USB-кабеля для подключения гаджета к компьютеру, хотя можно обойтись и без него, выполнив сопряжение устройств по Bluetooth или Wi-Fi. В данном примере мы ведем речь о телефонах под управлением ОС Андроид, однако подобным функционалом наделены и смартфоны от Apple.
«Микрофон»
Наиболее простой способ сделать телефон микрофоном для компьютера – это воспользоваться приложением «Микрофон» от разработчика Gaz Davidson. Для подключения потребуется AUX-кабель с двумя штекерами на концах: один подключается к 3.5-мм разъему Mini Jack на мобильном устройстве, а второй – к разъему для микрофона на компьютере.
При этом Windows должна определить телефон как внешний микрофон. Запустите приложение, тапните по кнопке записи на телефоне и начинайте говорить. К недостаткам способа отнесем возможность появления эха, о чём разработчик честно предупреждает.
WO Mic
Теперь посмотрим, как подключить микрофон телефона к компьютеру с помощью еще одного бесплатного приложения WO Mic. Оно также предназначено для трансляции голоса со смартфона на компьютер, но при этом имеет более продвинутый функционал. Программа работает по принципу клиент-сервер, то есть вам нужно будет установить ее мобильную версию на телефон, а десктопную – на компьютер. Android-версию найдете в Google Play, клиент для Windows скачиваем с официального сайта wolicheng.com/womic. Помимо клиентской программы вам придется загрузить и установить драйвер виртуального устройства Windows WO Mic.
Использовать телефон как микрофон для компьютера лучше через USB, так как сигнал будет передаваться быстрее. Подключив смартфон по кабелю, откройте WO Mic на телефоне. Далее нажмите в правом верхнем углу кнопку в виде шестеренки и зайдите в настройки приложения. Выберите в «Transport options» желаемый способ связи – в данном случае USB.
Теперь запустите программу на компьютере, в главном меню выберите Connection – Connect и точно так же установите соединение по USB-кабелю. Чтобы начать использовать «микрофон», нажмите в мобильном приложении стрелку в виде треугольника.
В разделе настроек гаджета «Для разработчиков» у вас обязательно должна быть включена отладка по USB. Также нужно зайти в настройки записывающих устройств на компьютере и убедиться, что Микрофон WO Mic установлен в качестве устройства по умолчанию.
Если вы решите использовать телефон как микрофон для компьютера через Wi-Fi, процедура сопряжение будет несколько иной. В этом случае сначала необходимо запустить десктопный клиент и выбрать в меню Connection – Connect опцию Wi-Fi. Далее следует запустить соединение в мобильном приложении. Выданный локальный IP-адрес нужно ввести в поле десктопного клиента, после чего нажать «OK». В результате будет установлено соединение по сети, и вы сможете использовать телефон как микрофон.
Передача файлов между ноутбуком и телефоном / на примере
Ниже я покажу каждый шаг на примере ОС Windows 10 (как самой современной ОС) и телефоном на Android (как самым популярным).
Добавлю, что в этой статье я буду исходить из того, что у вас драйвера установлены, устройство само по себе рабочее, проблем никаких нет (в большинстве случаев, так оно и есть — современная Windows 10 уже на этапе установки распознает и ставит драйвера для большинства оборудования, в том числе и для Bluetooth адаптера).
1) И так, первое, что необходимо сделать — это щелкнуть по значку Bluetooth в трее и выбрать «Добавление устройства Bluetooth».
Если значка нет, попробуйте открыть: ПУСК/ПАРАМЕТРЫ/УСТРОЙСТВА/Bluetooth и другие устройства
Добавление устройства — см. трей
2) В параметрах проверьте, что Bluetooth включен, а затем нажмите кнопку «Добавление Bluetooth или другого устройства». Пример на скриншоте ниже.
Проверяем, включен ли Bluetooth и начинаем поиск устройства
3) Далее указываете тип устройства (для телефона, компьютерных мышек, перьев и пр. — выбирают первый тип, см. пример ниже).
Добавление устройства (Windows 10)
4) После чего обратите внимание на телефон: в его настройках также должен быть включен Bluetooth, а также он должен видеть имя вашего ноутбука (компьютера). Щелкнув по имени устройства, вы должны увидеть окно-запрос с предложение сопряжения устройств (на нем еще будет показан цифровой код)
Необходимо согласиться на сопряжение устройств (и на ноутбуке, и на телефоне). В некоторых случаях может потребоваться ввести код сопряжения, который вы увидите на своем экране телефона.
Доступные устройства — подключить || Android
5) Если все прошло как положено, и устройства спряглись (соединились) — вы должны увидеть уведомления о том, что устройства готовы к использованию.
Устройство готово к использованию
6) Ниже я покажу, как передать файлы с телефона на ноутбук (этот вариант наиболее часто-используемый. Однако, обратная операция будет проходить аналогично!).
И так, на ноутбуке нажимаете по значку Bluetooth (в трее, рядом с часами) и в появившемся меню выбираете «Принять файл».
Windows 10 — принять файл по Bluetooth
7) Далее должно появиться окно с ожиданием передачи. Отображение непосредственного обмена и самих файлов начнется после того, как они будут отправлены с телефона (ну либо другого устройства).
Ожидание подключения
Теперь на телефоне можно выбрать какие-нибудь файлы (например, фотографии), нажать на кнопку «Поделиться» в углу экрана и в списке доступных вариантов выбрать «Bluetooth».
Выбираем и передаем файлы
9) На ноутбуке в окне передачи файлов вы должны увидеть загрузку — как только она будет завершена, Windows предложит указать место, где сохранить полученные файлы.
Передача файлов с ноутбука или ПК на телефон в Windows 10
Если вы планируете частот обмениваться файлами между своим компьютером и телефоном, то я рекомендую выполнить сопряжение устройств. Для этого на телефоне включите Bluetooth и сделайте его доступным для других устройств. На компьютере зайдите в «Пуск» – «Параметры» – «Устройства» – вкладка «Bluetooth и другие устройства». Нажимаем на «Добавление Bluetooth или другого устройства» – «Bluetooth». В списке появится наш телефон. Выбираем его и подтверждаем подключение на телефоне и компьютере. После этого возле тефлона появится статус «Сопряжено».
Но это не обязательно делать, можно сразу переходить к передаче файлов.
Убедитесь, что Bluetooth на смартфоне включен и доступен для поиска. В Windows 10 выделите файл, или несколько файлов и нажмите на них правой кнопкой мыши. Выберите «Отправить» – «Устройство Bluetooth».
Выделяем свой телефон в списке доступных устройств и нажимаем «Далее»
Обратите внимание на пункт «Использовать проверку подлинности». Если вы уже выполнили сопряжение устройств как я показывал выше, то он будет установлен и отключить его нельзя (да и не нужно)
Если смартфон с компьютером не сопряжены, то галочку возле «Использовать проверку подлинности» можно снять. Если вы уверены, что точно выбрали свой телефон. Чтобы не отправить файлы на чужое устройство. Если оставить проверку подлинности, то сначала нужно подтвердить соединение на Android, и только тогда прием файлов.
Начнется отправка файлов.
На телефоне нужно подтвердить получение файлов.
После завершения передачи на компьютере появится отчет.
На телефоне файлы сохраняются в папку «Bluetooth». Возможно на вашем Android-устройстве это будет другая папка.
Как настроить микрофон на телефоне
Многие владельцы смартфонов Андроид не знают, как можно настроить на мобильнике микрофон. А ведь его чувствительность очень легко изменить по своему усмотрению. Настройка не займёт много времени.
Настройки микрофона через инженерное меню
Чтобы изменить настройки микрофона через инженерное меню, необходимо получить доступ при помощи специального кода. Такой код отличается для разных моделей мобильных устройств. Найти этот код можно в инструкции к гаджету или на официальном сайте производителя. Этот код выглядит примерно так *#*#54298#*#* или *#*#3646633#*#*. Эти комбинации можно считать универсальными, они подходят для большинства китайских девайсов.
Для входа в инженерное меню нужно ввести при помощи кнопок необходимую комбинацию и далее нажать на кнопку вызова. После этого пользователь попадает в инженерное меню.
На экране появляется системное приложение с перечнем пунктов. В зависимости от версии Андроид интерфейс может несколько отличаться. Находят пункт «Audio» или что-то похожее, что содержит такое слово. В этом разделе можно увидеть такие пункты:
- Normal Mode – звук динамиков, без гарнитуры;
- Headset Mode – уровень звука в наушниках;
- Loud Speaker Mode – параметры звука в режиме громкой связи;
- Headset_ Loud Speaker Mode – настройки звука при режиме разговора в наушниках;
- Debug Info – отвечает за восстановление заводских настроек.
Напротив каждого из режимов будут указаны две цифры. Первая – это текущий уровень громкости, вторая – это максимально возможная. Соответственно, первый показатель можно увеличить до уровня второго. Выбрав нужный уровень звука, нажимают на клавишу Set
Важно не забывать, что все производители не выставляют максимальный уровень громкости. Это связано с тем, что высокая громкость не только сокращает срок службы мобильного устройства, но и негативно отражается на здоровье пользователя
Чем отличаются наушники от микрофона
Большинству людей вопрос о том, в чем разница между микрофоном и динамиками, покажется странным и нелогичным. Ведь ответ лежит на поверхности:
- наушники – это устройство для воспроизведения звука;
- микрофон – для записи.
Однако все становится не так очевидно, если знать, как устроены и работают гаджеты. У приспособлений одинаковая структура. Они состоят из катушки с электрическим током, магнита для образования постоянного магнитного поля и мембраны. Это значит, что внутри устройства одинаковы.
Разница заключается в направлении тока. В случае с наушниками колебания катушки “выталкиваются” на мембрану, благодаря чему и слышен звук. В случае с микрофоном направление тока идет в другую сторону, поэтому колебания диффузора идут в другую сторону по проводам.
Суть устройств одинакова. Но с развитием техники появилась возможность усовершенствования устройств. Например, сегодня мембрана наушников делается из более жестких материалов, поэтому не такая чувствительная. Это удешевляет стоимость динамиков, но на качестве динамиков не сказывается. А вот у звукоприемника диффузор крайне чувствительный, поэтому улавливает даже тихие звуки.
Хотя устройство гаджетов осталось прежним, изменилось их качество, поэтому использовать микрофон от наушников на компьютере сложно. Звук будет тусклым и приглушенным. Придется напрячь голосовые связки, чтобы запись была сносного качества.
Решение 3: Обновление драйверов для аудиоустройств
Микрофон на гарнитуре также может не работать, если установлен не тот драйвер. А может быть, драйвер подходит, но он устарел и «конфликтует» с операционной системой. Для того чтобы решить подобную проблему, следует обновить ПО для микрофона.
Обновление драйверов можно делать вручную или с помощью специальных программ. Продвинутые пользователи с установкой новой версии драйвера вполне справятся сами. Для обновления лучше всего зайти в «Панель управления» > «Звук». Найти в списке устройств свой микрофон и кликнуть по нему правой кнопкой мыши. Затем выбрать «Свойства», еще раз «Свойства» (возможно, в поле «Контроллер»), затем открыть вкладку «Драйвер» и нажать на кнопку «Обновить». Далее система сама произведет поиск версии ПО и установит его.
Если вы хотите, чтобы драйверы всех модулей вашего ПК регулярно обновлялись, то можно воспользоваться приложениями, такими как Driver Easy, Device Doctor, DriverMax или Free Driver Scout. Это далеко не все программы такого типа, на самом деле их много, выбор практически не ограничен.
Приведем пример, как работает программа Driver Easy.
- Вы запускаете приложение.
- Нажимаете кнопку «Scan Now».
- Driver Easy начинает сканировать компьютер и находит устройства, драйверы для которых требуют обновления.
- В списке найденных устройств вы находите наушники (или аудиоконтроллер, отвечающий за ввод и вывод звука на внешние устройства, в том числе и на микрофон) и нажимаете кнопку Update (обновить), которая находится в этой строке справа. По этой команде проводится проверка онлайн, загружается и автоматически устанавливается управляющее ПО для выбранного устройства. Вам ничего дополнительно делать не нужно.
После установки обновления компьютер должен быть перезагружен, чтобы обновленный драйвер работал правильно. После перезагрузки проверьте микрофон.
Как включить микрофон на телефоне через наушники
Частая неисправность — это выход из строя микрофона на наушниках. Данная проблема имеет две причины:
- во первых отказ микрофона либо разъема, входа на телефон. Для проверки используется другое устройство;
- еще одна причина в том, что чувствительность устройства работающего посредством гарнитуры настроена на — 0. Случается такое не часто, изменить положение возможно зайдя в инженерное меню. Для этого необходим код доступа, для каждой конкретной модели он свой.
Оказавшись в меню, требуется переход во вкладку – Hardware, там выбирается строчка — Earphones and Mic либо аналогичное название, оно может изменяться. Чувствительность определяет — Speech Enhancement. Требуется испробовать разные параметры и настроить таким образом, чтобы микрофон в наушниках стал работать. Стоит зафиксировать данное значение меню на случай, если будут возникать проблемы со звучанием.

Первый способ
Сделать из старых наушников микрофон — это самый экономичный выход из ситуации. По завершении работ вы сможете получить не только новое устройство, но и вдохнуть жизнь в никому не нужный «хлам». Для начала придется заняться паяльными работами.
- Возьмите двужильный провод и припаяйте его к штекеру «Джека». Для этого воспользуйтесь хорошо разогретым паяльником и припоем. Аккуратно обработайте поверхность провода, предназначенную для спайки канифолью, затем нанесите немного припоя и подождите, пока он застынет. Добейтесь надежного соединения проводов и приступайте к следующему шагу.
- На наушниках найдите черную коробочку с кнопкой «ответ» и бережно разберите ее корпус.
- Получив доступ ко внутренней части, найдите небольшой микрофон, предусмотренный разработчиком для принятия вызова. Снова воспользуйтесь паяльником и соедините оголенный конец двужильного провода с микрофоном.
- Нанесите небольшую порцию припоя таким образом, чтобы не повредить устройство.
- Соберите коробочку в обратном порядке — теперь у вас есть полноценная гарнитура. Конечно, можно вывести микрофон из пластикового корпуса наружу, но тогда гарнитура будет выглядеть неаккуратной.