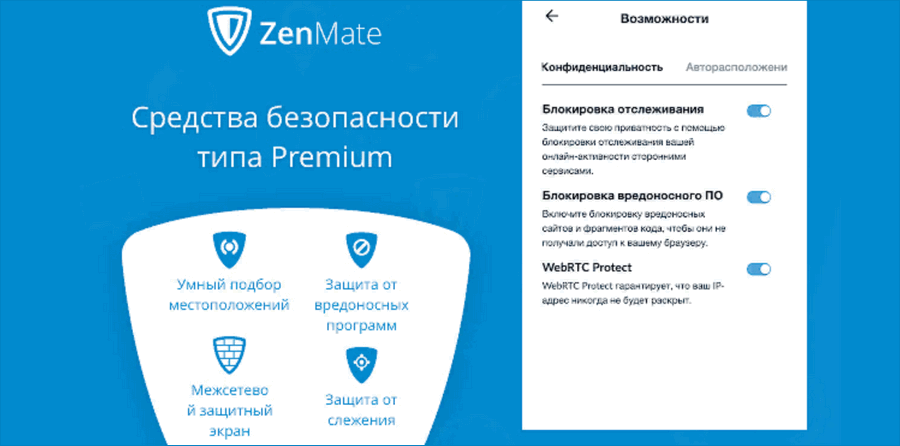Микрофон перестал работать. не работает микрофон: причины, ремонт, настройка
Содержание:
- Перестал работать микрофон на ноутбуке — причины
- Оптимальные настройки звукозаписи в Windows
- Проверка микрофона и наушников
- Микрофон совсем не работает
- Способ 1: Проверка микрофона в операционной системе
- Как разрешить доступ к микрофону к ВК на компьютере
- Как включить микрофон в Windows 10 на компьютере
- Аппаратные неисправности оборудования
- Причины
- Не работает микрофон на компьютере:
- Микрофон тихо записывает звук
Перестал работать микрофон на ноутбуке — причины
Ниже представлены возможные объяснения неполадок в последовательности их распространённости:
Прежде всего следует обратиться к проверке драйверов. Так как в предоставляемом случае сам механизм встроен непосредственно в конструкцию, для него необходима специальная программа, которая бы наладила работоспособность между операционной системой и ноутбуком. Следовательно, с этой целью и нужно перепроверять его наличие. Чтобы это совершить, желательно открыть панель управления и перейти в раздел «система». Далее вам будет доступно окно, где с левой стороны надо обнаружить строку «диспетчер устройств» и на него нажать. На открывшемся отделе нужно отметить «звуковые видеоустройства». Если вы в нем увидите неизвестные наименования, то действительно требуется обновление драйвера.
Кроме этого, может произойти сбой в гарнитуре. Понятно, что windows не всегда способен исправно осуществлять свою деятельность. Соответственно, могут появляться проблемы с тем или иным вспомогательным механизмом.
Нельзя исключать вероятность неправильной настройки. Зачастую пользователь предварительно ошибается с подключением. И из-за этого система неисправно настраивает показатель для чувствительности.
- Также, возможно, что изделие занято другим различным приложением. Чаще всего это касается skype, из-за чего и возникает неработоспособность микрофона.
- Далее стоит проверить, возможно, подключено иное устройство, которое мешает записывать собственный голос.
- В завершение нужно рассмотреть такую проблематику, как неисправность непосредственно самого механизма. Он может полностью выйти из строя, что говорит о необходимости в его замене.
Таким образом, при обнаружении неисправности, следует быть готовым к любому исходу событий: от обычных поломок до серьёзных решений.
Оптимальные настройки звукозаписи в Windows
Рассказ о том, как настроить микрофон на оптимальное звучание, – это логическое продолжение инструкции по устранению неполадок. Все действия выполняются в том же окне, которое мы рассмотрели выше.
Итак, откройте раздел «Запись» системной утилиты «Звук», отметьте нужный девайс и войдите в его свойства.
В свойствах
:
Зайдите во вкладку «Прослушать» и активируйте прослушивание с данного устройства. Нажмите «Применить».
Откройте «Уровни». Установите громкость равной 100%, а ползунок усиления поставьте изначально на 0. Слушая себя в наушниках, передвигайте ползунок усиления вправо, пока не добьетесь баланса четкого звучания и минимума шумов. Снова нажмите «Применить».
Зайдите в «Дополнительно» и установите максимально высокую разрядность и частоту дискретизации, при которых не возникает помех и искажения.
И последнее – это вкладка «Улучшение». Здесь вы можете включить или отключить звуковые эффекты, подавление эха и шумов. Кстати, активация «неотложного режима» позволяет задействовать настройки на разных страницах этого окна без нажатия кнопки «Применить».
Для сохранения окончательных параметров не забудьте щелкнуть ОК.
Проверка микрофона и наушников
Определить причину неисправности поможет интернет ресурс WebcammicTest. Этот сайт поможет узнать, действительно ли проблема кроется в поломке микрофона или все дело в неправильных настройках системы вашего ПК.
Процесс проверки выглядит следующим образом:
- зайдите на сайт webcammictest.com;
- откройте вкладку «проверить микрофон»;
- начните говорить в свою гарнитуру, когда появиться зеленый индикатор.
Если на экране присутствуют звуковые колебания, которые отражаются в соответствующем окне, значит, устройство находится в исправном состоянии, и его неисправность связана с системными настройками компьютера.
Микрофон совсем не работает
Если вас совсем не слышно и диктофон не может записать ничего, то придется разобрать смартфон для дальнейшей диагностики и ремонта.
Отошел шлейф
При ударах бывает и такое, что шлейф нижней платы с микрофоном отошел от материнской платы.
Если есть мусор на разъеме или следы от воды — почистите ох щеткой.
Достаточно просто его переподключить. Аккуратно прислоните шлейф к разъему и без лишних усилий защелкните шлейф к разъему.
Неисправный микрофон и нарушение контакта
Так же полное отсутствие звука от микрофона может означать, что микрофон или его контакты неисправны и находятся в обрыве. Разберем случай с конкретным примером.
Разбираем телефон и переходим к нижней плате. К ней припаян микрофон на двух проводах.
От микрофона отпаялся один провод.
И теперь нужно его припаять обратно. Красный цвет – это плюс, а черный – это минус.
Микрофон восстановлен и готов к проверке.
Конечно, если у вас SMD микрофон, пайка будет сложнее.
Способ 1: Проверка микрофона в операционной системе
Подробнее: Проверка микрофона в Windows 10
Если вдруг окажется, что микрофон не работает даже в самой Windows и других программах, понадобится решить проблему общего функционирования оборудования ввода. Для этого существуют специальные методы, которые стоит проверять по очереди, чтобы добиться желаемого результата. В отдельном нашем материале рассказано о доступных вариантах и наглядно показано, как происходит их реализация.
Подробнее: Микрофон подключен, но не работает в Windows 10
Когда проверка завершилась успешно и вы уверены в работоспособности микрофона, а неполадки наблюдаются только в Counter-Strike: Global Offensive, выполните еще одну рекомендацию, не раскрывающуюся в упомянутой статье по исправлению неполадок в работе микрофона. Существует вероятность того, что устройство просто не выбрано по умолчанию или остановлена специальная служба, которая почему-то не запускается при входе в игру. Все действия выполняются автоматически при помощи штатного инструмента Windows, а вам предстоит только запустить этот процесс.
- Для этого откройте меню «Пуск» и перейдите в «Параметры».
Щелкните по плитке с названием «Система».
На панели слева находится категория «Звук», откуда и осуществляется запуск средства устранения неполадок.
В этой категории найдите микрофон и нажмите находящуюся под ним кнопку «Устранение неполадок».
Откроется новое окно обнаружения проблем и начнется автоматическое сканирование.
При отображении следующей информации выберите используемый микрофон, отметив его маркером, чтобы запустить его тестирование.
Внимательно читайте все отображающиеся на экране уведомления, чтобы завершить проверку неисправностей. Если они не были выявлены или после исправления ошибка никуда не делась, пробуйте следующие способы.
Как разрешить доступ к микрофону к ВК на компьютере
Чтобы можно было использовать микрофон для записи голосовых сообщений, нужно выполнить ряд последовательных действий. Исправить возникшие неполадки можно самостоятельно, т к. для этого не требуется профессиональных навыков.
1 способ
Среди наиболее частых проблем следует выделить:
- При активации записывающего устройства должен автоматически появиться запрос на использование устройства, который следует подтвердить.
- Если используется стороннее устройство, то необходимо проверить корректность его подключения через панель управления в разделе «Звук».
- При неверных настройках рекомендуется удалить установленные параметры в обозревателе и запустить автоматическую настройку клиента.
- В браузере также может быть установлен запрет на использование записывающего устройства. Для его снятия следует внести соответствующие коррективы или же воспользоваться другим браузером.
Если записывающее устройство работает плохо, то следует увеличить громкость. Такой подход позволяет делать качественную запись голосовых сообщений.
2 способ
Устиновка новой версии Adobe flash player. Для этого предварительно нужно удалить устаревший плагин или же обновить его. После перезагрузки ноутбука или стационарного ПК, как правило, микрофон начинает работать корректно.
Разработчик рекомендует пользоваться социальной сетью посредством официального приложения или же через браузер Opera, Mozilla Firefox и Google Chrome. Internet Explorer для этих целей не пригоден, т. к. дает много сбоев. Если микрофон не работает в одном из браузеров, то следует проверить работоспособность в других. Скорее всего, это поможет устранить неполадки и пользоваться дополнительными функциями, предназначенными для записи голосовых сообщений корректно.
Как включить микрофон в Windows 10 на компьютере
Пользователи Windows 10 очень часто сталкиваются с трудностями при записи звука или неожиданной «потерей» микрофона. Перед тем, как приступить к настройке устройства, настоятельно рекомендуется проверить его присутствие в системе. Для правильного подключения устройства пользователь должен действовать в следующем порядке:
Вставьте вилку в соответствующий слот, затем щелкните правой кнопкой мыши по флагу Windows в левом нижнем углу экрана и выберите «Диспетчер устройств» из появившегося списка.
Разверните подменю «Звуковые входы» и «Звуковые выходы».
И найди свое устройство в списке.
При возникновении проблем пользователь может обновить драйвер, щелкнув правой кнопкой мыши на заголовке микрофона.
А если это не помогает — извлеките устройство, а затем, после обновления аппаратной конфигурации, добавьте его обратно в список; как правило, этого достаточно для нормализации работы микрофона под Windows 10 — только в том случае, если проблема не в самом устройстве.
Вы можете быстро настроить громкость входной записи, введя слово «Sound» в окне «Поиск» и выбрав «Sound Mixer Settings» из списка вывода.
В открывшемся окне пользователь должен сначала выбрать нужное устройство из выпадающего списка, а затем, передвигая ползунок, отрегулировать уровень громкости.
Для доступа к дополнительным настройкам используйте тот же самый «поиск», чтобы найти «Панель управления».
Перейдите в раздел «Звук».
А на уже знакомой закладке «Записи» выберите нужное устройство и откройте «Свойства».
Здесь, на вкладке «Уровни», пользователь может регулировать громкость входного сигнала, а также устанавливать дополнительное усиление.
И, чтобы избежать хрипа и шипения, отключите дополнительные эффекты на вкладке «Улучшения».
Также в Свойствах можно временно отключить аудиозапись с микрофона, установить устройство в качестве основного и т.д. — как это сделать было описано в разделе о настройке под Windows 7.
Включаем микрофон в панели «Звук»
Первое, что нужно сделать, это активировать устройство на Звуковой панели.
Выполните следующие действия:
- В строке поиска введите «Панель управления» и перейдите к приложению;
- Измените сортировку на «Большие значки» (как показано на скриншоте);
- Откройте панель Звук и перейдите на вкладку Запись;
- На пустой области щелкните правой кнопкой мыши (в этой статье мы будем использовать аббревиатуру PKM) и убедитесь, что выбраны опции «Показывать отключенные устройства» и «Показывать отключенные устройства»;
- Найдите свой микрофон, нажмите на него с помощью PCM и установите флажок «Включить».
Если она уже была в списке до и/или флажок «Включить», то проблема, скорее всего, в драйвере.
Проверка драйвера микрофона
Чтобы исключить проблемы, вызванные неправильной работой драйвера или его устаревшей версией, необходимо его обновить.
Для этого следуйте этому алгоритму:
- В строке поиска введите «Диспетчер устройств» и откройте его;
- Нажмите на стрелку рядом с разделом «Звуковые входы и выходы», чтобы расширить список устройств;
- Щелкните правой кнопкой мыши имя вашего устройства, затем «Обновить драйвер»;
- Также стоит попробовать откатить драйвер на более раннюю версию. Поскольку Windows автоматически обновляет их до последних версий, имеет смысл попробовать вручную откатиться на старую — она может иметь лучшую совместимость с вашим устройством и операционной системой.
После обновления драйвера или возврата к предыдущей версии обязательно перезагрузите компьютер.
Настройка параметров конфиденциальности
Если устройства включены, а драйверы работают правильно, проблема может заключаться в настройках конфиденциальности операционной системы. Чтобы включить микрофон в Windows 10, выполните следующие действия:
- Откройте «Настройки Windows» через меню «Пуск» или используйте комбинацию клавиш WIN + I;
- В разделе «Конфиденциальность» найдите запись «Микрофон»;
- Предоставьте микрофону доступ к необходимому программному обеспечению, а также установите права доступа к классическим приложениям.
Вы можете запретить приложения, в которых вы не собираетесь использовать микрофон, и ограничить себя теми, которые вам нужны. Однако, чтобы быть на всякий случай, рекомендуется везде устанавливать «On».
Аппаратные неисправности оборудования
Если причина неполадок не заключается в неправильном подключении микрофона, первое, что нужно сделать — проверить работоспособность устройства и/или порта на компьютере, в который он подключается. Проверка микрофона может быть выполнена путем его подключения к другому ПК либо к устройству, поддерживающему работу с подобной периферией (например, DVD-проигрыватель). Если микрофон исправно работает, остается выполнить проверку портов на самом компьютере.
Помимо обычных аналоговых устройств, существуют также и USB-микрофоны. Подключаются они в соответствующий порт компьютера. Проверить работоспособность последнего можно при помощи подключения в него любого другого устройства — например, флеш-карты. Если компьютер никак не реагирует, возможно, USB-порт вышел из строя либо выключен программно в настройках операционной системы или BIOS (но это достаточно редкий случай, потому мы не будем его рассматривать). В таком случае микрофон можно попробовать подключить к другому, проверенному предварительно флешкой USB-порту. Если результат тот же, возможно, имеют место аппаратные неисправности микрофона или USB-разъема.
Проверка аналогового аудио-порта компьютера может быть выполнена при подключении другого исправно работающего микрофона. Если и он не функционирует, вероятно, имеются неполадки с самим ПК. Аппаратные неисправности (выход из строя аудио-карты) невозможно устранить в домашних условиях, однако программные — можно. Именно из-за программных неполадок в большинстве случаев компьютер перестает видеть подключаемое к нему оборудование.
Причины
Звуковая связь в игре может не работать по разным причинам, как из-за сбоев в ПО, так и из-за проблем с железом или игровыми настройками. Как правило, микрофон в нерабочем состоянии отображается как перечеркнутый одной или двумя линиями.
Почему не работает микрофон в доте 2? Чаще всего к этой проблеме приводят следующие факторы:
- Неполадки с периферией.
- Необновленные «дрова».
- Низкая чувствительность электроакустического прибора.
- Некорректные настройки внутри игры.
Рассмотрим эти причины и варианты решений подробнее.
Исправность аппаратуры
Это первое, чему стоит уделить внимание. Периферийные устройства, которые подключаются к ПК для расширения его функциональных возможностей, часто являются самым уязвимым местом компьютера
Причиной того, что вас не слышно в доте, часто становятся поврежденные провода и разъемы. Самое неприятное, что такого рода неисправности всегда возникают неожиданно.
Почти так же часто причиной проблемы является устаревшее ПО. Пользователи часто забывают о том, что драйвера периодически необходимо обновлять, или делают это некорректно. Это, в свою очередь, отрицательно сказывается на функциональности периферийной аппаратуры. В некоторых программах она может функционировать нормально, а в некоторых — система ее не видит
Поэтому так важно своевременно обновлять драйвера
Еще почему не работает микро в доте 2? От качества техники тоже зависит многое. Например, прибор может быть слишком тихим, поэтому Дота не в состоянии считывать звуки. Различное ПО обладает разным уровнем чувствительности. Некоторые программы наращивают интенсивность исходящего звука без дополнительных настроек со стороны пользователя. Если у вас в Skype микрофон работает, это еще не означает, что и в игре с ним тоже будет все в порядке.
Если вас не слышно не только в игре, но и в любых программах с голосовой связью, проблема может быть в самих подключаемых устройствах. Тогда нужно будет настроить микрофон на самом ПК. Проблема точно не в ОС, если его нет даже в диспетчере задач.
Для начала проверьте аппаратное подключение устройства. Некоторые гарнитуры и микрофоны имеют кнопки записи, которые включают и выключают подачу питания. Возможно, вы на нее случайно нажали.
Если перестал работать микрофон в доте, а с аппаратным подключением устройства все в порядке, проверьте его на другом ПК. Если работает, обновите у себя драйвера и проверьте разъемы. Если и это не помогает, тогда придется отнести гарнитуру в ремонт или приобрести новое устройство.
Встречаются ситуации, когда микрофон работает с переменным успехом. В одном турнире игрока слышно отлично, а в другом — нет. Это, скорее всего, говорит о механическом повреждении микрофона. В лучшем случае он пережат или перекручен.
С настройками Доты тоже могут возникнуть проблемы. Не исключено, что вы не назначили кнопку, которая должна активизировать голосовой чат, не выбрали микрофон или занизили минимальную величину считываемого звука. К сожалению, игроки нечасто проверяют, как настроена голосовая связь.
Если вас волнует вопрос, почему в доте меня не слышат, но вы обновляли все драйвера, а записывающая аппаратура точно находится в рабочем состоянии, следует заняться самими игровыми настройками. В первую очередь нужно проверить управление. Не исключено, что вы не назначили кнопку, которая активирует голос. Без соответствующей команды может не включиться даже нормально работающее оборудование.
Затем обязательно проверьте, выбран ли нужный микрофон в голосовых настройках. Чтобы убедиться в этом, нужно действовать по следующему алгоритму:
- Войти на своем компьютере через «Пуск в Панель управления».
- Выбрать раздел «Звук».
- Вызвать окошко Управление звуковыми устройствами.
- Кликнуть на надпись «Запись».
- Найти ваш микрофон и с помощью правой кнопки мыши выбрать настройку «Использовать по умолчанию».
- В настройках самой Доты выбрать «Устройство windows по умолчанию».
Такой несложный выход из ситуации нередко помогает геймерам, у которых не работает микрофон в dota 2. Если ошибка все еще остается, попробуйте поставить устройство на нижний порог громкости. Это часто помогает пользователям, у которых головная гарнитура имеет низкое качество звука.
Микрофон перечеркнут, но пользователя слышно: решение
Если дота не видит микрофон, но он работает, волноваться не стоит. Эта проблема легко решается. Для этого:
- Откройте настройки игры.
- Нажмите на вкладку «Звук».
- Выберите «Голос».
- Замените кнопку, используемую для голосового общения (подходит любая).
Этот баг существует в игре уже долгое время, но разработчик по каким-то причинам ее не исправляет. Но простая смена клавиши всегда помогает игрокам.
Не работает микрофон на компьютере:
Первым делом желательно определить, почему не работает микрофон. Может быть этому предшествовало какое-то событие или действие. Вспомнив предысторию проблемы, удастся значительно сузить круг вероятных источников неисправности.
Причины
Сейчас перечислим основные причины, по которым не работает микрофон на ноутбуке или стационарном ПК, начиная от самых простых и заканчивая сложными проблемами:
- Микрофон выключен на наушниках или кнопкой на корпусе;
- Разъём микрофона не подключен к нужному порту или штекер немного вышел из гнезда. Плохой контакт – самая частая и простая причина проблемы;
- Неправильно установлены назначения разъёмов. Компьютер может неправильно определять микрофон, считая его звуковоспроизводящим устройством;
- Нет драйверов на звуковую карту. В Windows 10 практически все драйвера устанавливаются самостоятельно, но в ранних версиях операционной системы всё приходилось делать самому. Даже умная система поиска и автоматической установки драйверов может давать сбои, поэтому рекомендуем проверить исправность их работы;
- Микрофон вставлен в переднюю панель, которая не подключена к материнской плате или работает со сбоями;
- Настройки звукозаписи «сломаны» в Windows;
- Порт вышел из строя или сломался штекер;
- Кабель повреждён: перегрызен, перетёрт, переломлен, передавлен или что-то в этом духе.
Дальше не будем философствовать и догадываться, по какой причине перестал работать микрофон, просто перейдём к практическим методам исправления проблемы.
Как устранить поломку?
Все ниже перечисленные методы направлены на исправление вероятных причин сбоя в работе микрофона, хотя обычно нет необходимости пробовать все способы. Ещё на стадии чтения прошлой главы уже могли сформироваться догадки об источниках неисправности. Если это так, сразу переходим к подходящему способу, все они расположены в том же порядке, что и в предыдущем разделе.
Что делать, если не работает микрофон
- Включаем микрофон с кнопки. На большинстве моделей есть кнопка для включения звукозаписи. В случае с наушниками она находится на кабеле или одной из чашек наушника. На отдельных микрофонах кнопка встречается в разных местах, но заметить её несложно;
- Проверяем правильность подключения микрофона. Если он прежде работал исправно, но без видимой причины перестал записывать звук, пробуем надавить на штекер, чтобы создать надёжное соединение с портом. После восстановления контакта устройство должно заработать. Если проблема появилась после переключения портов, следует достать кабель из разъёма и подключить к другому гнезду. Обычно микрофонные порты выделены розовым цветом, если есть такой – стоит подключиться к нему;
Переопределяем значение разъёмов. Ничего удивительного, что не работает микрофон на компьютере, если он установлен в режиме колонок. Чтобы изменить назначение, открываем трей и дважды кликаем по «Диспетчеру Realtek HD». В колонке справа находится несколько разъёмов, нажимаем ПКМ на тот, в который подключен микрофон и выбираем «Смена назначения разъёмов…». Среди нескольких вариантов работы выбираем «Микрофонный вход»;
- Устанавливаем звуковые драйвера. Программное обеспечение от Realtek умеет работать со всеми распространёнными звуковыми картами. Однако, при скачивании стоит учитывать версию операционной системы. После установки следует вернуться на пункт назад и проверить назначение разъёмов;
- Переключаем штекер микрофона с фронтальной панели на заднюю. Всегда лучше подключать воспроизводящие и записывающие устройства к задней панели, которая напрямую соединена со звуковой картой. Порты спереди имеют дополнительные кабели подключения к материнской плате, из-за этого они менее надёжны и стабильны;
- Настраиваем параметры звукозаписи в Windows. Переходим в элемент «Панели управления» под названием «Звуки». Выбираем вкладку «Запись» и двойным кликом открываем настройки микрофона. Здесь проверяем, что в графе «Применение устройства» стоит значение «Использовать это устройство». Ещё идём на вкладку «Уровни» и устанавливаем максимальную громкость микрофона. Усиление можем добавлять по необходимости, но оно сильно портит качество звучания;
Исправляем физические поломки. Здесь всё довольно сложно, ведь нужны навыки в пайке и обращении с микроэлектроникой. Если нет нужных навыков, лучше обратиться в сервисный центр (при проблеме в порте). Подключаем микрофон к другому компьютеру. Проблема осталась? Значит что-то с устройством, можем перепаять кабель или купить новый микрофон. Если звукозаписывающий аппарат заработал, неисправен порт.
Микрофон тихо записывает звук
Если вы не хотите разбирать ваше устройство и микрофон всегда записывал звук плохо, вы можете попробовать усилить его. Подходит для Android устройств.
Для этого зайдите в режим разработчика на вашем устройстве. В этом меню есть разные настройки, в том числе и уровень записи звука.
В целом, уровень шума будет выше, но зато вас будет лучше слышно. Если и это не помогло, то придётся менять старый микрофон на новый.
А еще можно попробовать поставить более мощный микрофон на место старого (если корпус телефон позволят это сделать). На бюджетные устройства ставят маленькие микрофоны и их можно поменять на новые, которые размером будут больше. Соответственно, и звук такие микрофоны запишут больше, лучше и качественнее.