Что делать, если микрофон очень тихий
Содержание:
- Как убрать звук клавиатуры в микрофоне
- Настраиваем микрофон в операционной системе Windows XP
- Настройка микрофона AC’97 в Windows XP
- Как программно усилить звук
- Почему уровень громкости недостаточный
- Как настроить микрофон на телефоне Андроид с помощью приложений
- Причины тихого звука телефонного микрофона
- Готовые усилители
- С вашим голосом собеседник слышит посторонние звуки и шумы
- Как настроить чувствительность микрофона на Windows 10 встроенными средствами?
- Как убрать звук клавиатуры в микрофоне
- Звуковой кодек Realtek HD в Windows 7/10
- Особенности и характеристики
- Профилактика проблем с микрофоном
Как убрать звук клавиатуры в микрофоне
В качестве лишних звуков может быть не только музыка из наушников, но и громкие щелчки клавиатуры, несмотря на то, что микрофон вроде бы находится на значительном расстоянии от неё.
Первым делом нужно попробовать убавить громкость устройства в настройках, как уже описывалось ранее. Если это не помогает, то есть смысл подключить шумоподавление. Подобную функцию можно подключить самостоятельно и настроить так, что изолироваться будут исключительно щелчки клавиатуры.
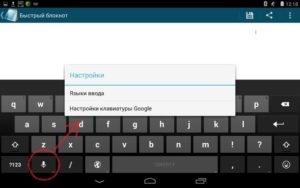
В продаже имеются особые микрофоны с уже встроенным шумоподавлением, но они, как правило, стоят значительно дороже обычных. Стоит ли потратить чуть больше средств ради наличия подобной функции, решать только вам.
Важным моментом станет и то, в какие именно разъёмы следует втыкать каждый штекер.
Настраиваем микрофон в операционной системе Windows XP
Здесь мы воспользуемся настройка AC’97 совместимым кодеком. Настройку мы будем рассматривать на примере Intel встроенного аудиоустройства, но принцип всех действий во всех других кодеках будет идентичным.
Сделайте двойной щелчок по иконке звука, на панели задач. Откроется микшер звука.

Если вдруг окажется, что значок звука на панели отсутствует, то его можно включить. Открываем меню «Пуск», делаем клик по кнопке запуска Панели управления и открываем параметры Звука и аудиоустройств. В разделе «Громкость» ставим флажок возле строчки «Отображать значок на панели задач».
После того, как откроете микшер, разверните меню с Параметрами и нажмите на пункт «Дополнительные параметры».

Теперь начинаем настраивать микшер записи. Откройте меню «Параметры» и выберите пункт «Свойства». После этого установите переключатель в положение «Запись» и в следующем списке убедитесь, что установлен флажок возле надписи «Микрофон» или «Микрофонный вход».

Нажмите кнопку «Ок». В главном окошке микшера ищем регулировку микрофона. Здесь можно установить необходимый уровень чувствительности и при необходимости, включить усиление (эта возможность может иметь разные названия, но эффект всегда один — +20 дБ к громкости).

Бывает, что в окне Realtek HD трудно отыскать кнопку «Настройка», которая должна находиться возле регулятора громкости микрофона. Такой расклад совсем не означает, что такой функции нет, просто эту кнопку переместили так, чтобы не было необходимости открывать раздел записи, она располагается в основном окне.
Не помогает?
Если при помощи всех, вышеперечисленных настроек не удалось никак улучшить работу микрофона до приемлемого уровня, то хорошим решением будет покупка другого устройства. Например, отлично подойдет веб-камера со встроенным микрофоном, без дополнительных «джеков». Если в покупке новой веб-камеры нет необходимости (уже есть одна), то постарайтесь найти более достойный микрофон и лучше, если это будет USB микрофон. Вполне возможно, что ситуацию может исправить и неплохой микрофонный усилитель, но ничего такого заманчивого в продаже пока не наблюдается.
Если у вас руки умеют держать в руках паяльник, то можете самостоятельно собрать такой усилитель. Иногда попадаются готовые наборы для сборки усилителя. Но это путь для тех, кто действительно не боится радиоэлектроники, всем остальным лучше подойдут способы, описанные выше.
Настройка микрофона AC’97 в Windows XP
Будем настраивать AC’97 совместимый кодек, в моём случае это – Intel встроенное аудиоустройство, но для других кодеков принцип действия тот же. Открываем микшер звука Windows XP двойным кликом по иконке динамика в системном трее.
Если такой иконки там нет, то идём в «Пуск -> Настройка -> Панель управления -> Звуки и аудиоустройства» и ставим галочку «Отображать значок на панели задач»
В окне микшера громкости идём в меню «Параметры» и обязательно ставим галочку «Дополнительные параметры», иначе включить усиление микрофона не получится.
Затем переходим к настройке микшера записи. Переходим в «Параметры -> Свойства» и выбираем «Запись». В списке отображённых входов должна стоять галочка «Микрофон» или «Микрофонный вход».
Нажимаем «ОК» и в окне микшера записи находим наш микрофонный вход. Теперь мы можем настроить его уровень входа и включить усиление. Оно может называться по разному, например «Усиление микрофона», «+20 dB boost» или «Microphone boost», но всё это означает усиление +20 дБ.
В некоторых драйверах Realtek кнопки «Настройка» под уровнем громкости микрофона нет и можно подумать что усиление микрофона не предусмотрено. Но это не так, просто инженеры Realtek решили поморочить людям голову и оставили эту кнопку только в микшере громкости. Т. е. в окне микшера громкости не нужно переходить в микшер записи, а прямо там найти под микрофоном кнопку «Настройка» и включить усиление.
Как программно усилить звук
Может оказаться, что звуковая карта в компьютере установлена хорошая. Тогда включение усиления микрофона поможет.
Жмите правой кнопкой по значку динамика
Правой кнопкой по подключённому микрофону — Свойства
В свойствах найдите вкладку «Уровни», там будут настройки усиления звука.
Усиление микрофона на вкладке «Уровни». Не забудьте нажать ОК
В зависимости от драйвера звуковой карты вместо ползунков может быть опция «Mic boost» или вовсе ничего.
К сожалению, с полезным звуком усиливается шум.
Если результат программного усиления вас устроил, переходите к чтению статьи «Как записать и обработать звук».
Если не засовывать микрофон в рот и не включать усиление, тихая запись в аудиоредакторе выглядит так:
Те, кто работал в Audacity, сразу поймут: запись недостаточно громкая. Включаем усиление и… увы, вместе с голосом усилится шум:
Для общения по Скайпу это приемлемо. А если в драйвере можно включить фильтр шумоподавления, жизнь прекрасна. Пускай голос звучит словно из бочки — слова разобрать можно и ладно.
Но для записи подкастов, видеуроков и тем более вокала нужен хороший источник звука. Никто не захочет слушать постоянное «шшш» на фоне даже самого приятного голоса в мире.
Помните!
Усиление чувствительности микрофона не всегда способствует качественной записи: чем лучше слышны окружающие звуки, тем сильнее они зазвучат на записи. И если вы записываете подкаст в комнате с чирикающим попугайчиком, сильное усиление сигнала будет только мешать. Нужно поймать баланс между чувствительностью, шумом помех и фоновыми звуками так, чтобы при обработке от лишних элементов можно было избавиться.
Почему уровень громкости недостаточный
Владельцы телефонов часто спрашивают, как настроить микрофон на телефоне Андроид и каким образом решить проблемы с чувствительностью. Причин снижения громкости микрофона множество. Некоторые из них можно решить самостоятельно, для других требуется квалифицированная помощь.
Неисправности микрофона
Сбои в работе ОС
Сбой может случиться из-за ошибок в операционной системе. В некоторых случаях достаточно просто перезагрузить устройство. Если данное действие не поможет решить проблему, следует выполнить жесткую перезагрузку:
- Зажать кнопку питания и выбрать «Перезагрузка».
- После выключения телефона требуется сразу извлечь аккумулятор.
- По истечению 10-15 секунд вставить его обратно в устройство и включить смартфон.
Сейчас большинство телефонов, даже бюджетных марок могут оснащаться несъемными батареями, тогда жесткая перезагрузка выполняется следующим образом:
- Зажать кнопку питания и обе качели громкости.
- Удерживать клавиши на протяжении 10-15 секунд.
- После этого аппарат будет перезагружен.
Если способы не помогают, то необходимо проверить последние версии драйверов или обновить систему. В первом случае достаточно подключить телефон к ПК и осуществить поиск драйверов через специальное ПО. Во второй ситуации для проверки обновления системы достаточно выполнить следующие шаги:
- Открыть «Настройки» и найти раздел «Система».
- В разделе выбрать «Обновление системы».
- Если вышла новая версия ОС, то на экране должен отобразиться красный маркер с предупреждением о том, что требуется выполнить установку.
Для проверки стоит совершить тестовый звонок, предварительно подключив блютуз гарнитуру. Если собеседник слышит нормально, то это не является сбоем в работе операционной системы.
В отверстии микрофона скопилась пыль
Вследствие долгого использования телефона и нерегулярного обслуживания в отверстии микрофона может скопиться пыль. При этом полной потери чувствительности не произойдет, но будет сильно искажаться звук при разговоре. Чтобы решить эту проблему, необходимо выполнить очистку устройства. Для этого понадобиться тонкая иголка или любой подобный предмет.
Загрязнение отверстия разговорного динамика
Важно! Чистка должна проводиться максимально аккуратно, в противном случае можно повредить динамик
Отсоединение контактов
Чувствительность микрофона в некоторых ситуациях может снизить плохой контакт или неисправность самого элемента. Для устранения проблемы необходимо вооружиться паяльником и следовать следующей инструкции:
- В первую очередь отключить устройство, снять батарею, карту памяти и СИМ-карту.
- Чтобы отделить корпус от передней панели, необходимо открутить удерживающие винты.
- Отсоединить микрофон от основного шлейфа (микрофон представляет собой плоскую таблетку, утопленную в корпусе).
- Выполнить установку новой детали и соединить ее со шлейфом.
- Собрать устройство.
Влага внутри корпуса смартфона
В некоторых ситуациях, исчезновение голоса в микрофоне связано с попаданием влаги. Это может произойти вследствие неаккуратного обращения или во время дождя на улице. В результате происходит окисление проводов и отсутствие контакта. В этом случае проводится обязательная зачистка проводов. Для этого достаточно разобрать устройство и очистить элементы с помощью ватной палочки, смоченной в этиловом или нашатырном спирте.
Важно! Если неисправность серьезная и самостоятельно устранить ее невозможно, то необходимо отнести устройство в сервисный центр
Неисправности микрофона в гарнитуре
Причины неисправностей:
- Неисправность разъема для наушников. Проверить можно, подключив гарнитуру к другому телефону.
- Неправильно выставлены настройки микрофона на Андроиде. Необходимо зайти в настройки телефона и в разделе «Звук» передвинуть ползунок, увеличив уровень громкости в наушниках.
Как настроить микрофон на телефоне Андроид с помощью приложений
Настройка уровня громкости микрофона через инженерное меню – не единственный способ регулировки звука в смартфоне. Для этой цели можно воспользоваться специальными программами-усилителями, которые в большом количестве имеются в магазине приложений Google Play Market. Наиболее популярными на сегодняшний день считаются следующие утилиты.
Volume Booster ОТ GOODEV
Возглавляет рейтинг приложений, и позволяет увеличить громкость звука на смартфоне с Android. Имеет интуитивно понятный интерфейс и минимальное количество функций.
Для решения проблемы необходимо:
- Запустить программу;
- Открыть общие настройки;
- Активировать опции «Show volume control» (показ регулятора громкости) и «Non-uniform Boost» (нестандартное усиление).
С этого момента можно наблюдать усиление звука в игровых процессах и во время воспроизведения файлов мультимедиа.
«Усилитель звука» от FeniKsenia
Простое, удобное и эффективное приложение, позволяющее максимально увеличить громкость встроенных динамиков на мобильном гаджете в обход системных ограничений. Регулировка выполняется с помощью ползунков в пунктах «Громкость» и «Усиление», которые можно перетаскивать в зависимости от того, какой уровень звука необходимо установить. Программа пользуется популярностью у тех, кто увлекается прослушиванием музыки и просмотром видеоконтента на высокой громкости.
«Loud Volume Booster for Speakers»
Еще одна утилита от того же разработчика, что и в предыдущем случае. Она предназначена для усиления громкости не только во время игр и при воспроизведении файлов мультимедиа, но также при получении входящих вызовов и системных уведомлений. Программа имеет интерфейс, схожий с предыдущим, и аналогичный принцип работы.
Причины тихого звука телефонного микрофона
Очень часто во время разговора собеседник жалуется на плохую слышимость, прерывание слов, просит повторить фразу или говорить громче. Это обусловлено проблемами в работе микрофона. Все неполадки условно можно поделить на две большие группы: аппаратные и программные.
Первые связаны с воздействием внешних факторов:
- Скопление пыли или мелкого мусора под корпусом смартфона, в результате чего появляются дефекты передачи голоса, а на линии возникают помехи, хрипы, треск.
- Попадание влаги, что приводит к окислению контактов. Если капли оседают на системный коннектор или вблизи микрофона, собеседник будет слышать тихий голос, который раздается будто издалека.
- Механические повреждения. К ним относятся удар или падение с большой высоты. В результате может повредиться микросхема или на плате разорваться дорожка, которая отвечает за передачу звука.
Вторые вызваны программными сбоями и ошибками. В этом случае звук становится тихим, отдаленным, а на линии появляются незначительные помехи. Чтобы убедиться, что нарушение связано с программным обеспечением, целесообразно перезагрузить устройство, вынуть не несколько секунд батарею, а затем вставить ее повторно. Если результата не последовало, следует подключить смартфон к компьютеру и убедиться, на устройстве установлена последняя версия ОС.
Готовые усилители
Дорогие варианты рассматривать не буду, извините. Предполагается, что бюджет предельно ограничен.
Усилители для колонок/наушников не подойдут. Они недостаточно чувствительные, не подают фантомное питание на микрофон, а выходная мощность слишком большая даже для линейного входа.
На Алиэкспресс устройства нужно искать запросами «микрофонный предусилитель» и «предусилитель микрофона». Самые дешёвые варианты стоят полторы-две тысячи рублей. Предназначены для караоке, но, если не выкручивать на полную громкость, можно подключить к линейному входу.
За три тысячи рублей можно найти полноценный предусилитель, к которому еще и музыкальный инструмент подключается. Например, гитара со звукоснимателем.
Для подключения дешёвого компьютерного микрофона понадобится переходник 3.5 мм джек > 6.3 мм джек. У компьютера должен быть линейный вход.
И не стоит забывать про такое чудо, как конденсаторный микрофон BM 800, завоевавший голосовые связки ютуберов, обозревающих товары из китайшопов:
BM 800 микрофон для компьютера Конденсаторный 3.5 мм Проводной
Уточняю: я не рекомендую его к покупке. Не совсем понятно, при каких условиях он нормально работает, слишком уж противоречивы отзывы. Но иногда ВМ 800 можно найти за 300-500 рублей, что не сильно дороже примитивных электретных, зато с предусилителем. Но подключается он к микрофонному входу, а значит — привет, помехи звуковой карты.
С вашим голосом собеседник слышит посторонние звуки и шумы
Шаг 1. Откройте «Настройки Android».
Шаг 2. Перейдите на «Приложения».
Шаг 3. Откройте «Все приложения».
Шаг четвертый. Чтобы быстрее найти нужную программу, начните с ввода «Google» в строке поиска. Затем откройте приложение — ответственен за операцию Помощник Google.
Шаг 5. Перейдите в раздел «Разрешения на подачу заявления».
Шаг шестой. Выберите «Микрофон».
Шаг 7. Нажмите «Запрещено».
Шаг 8. На экране появится предупреждение о том, что основные функции устройства (включая голосовой поиск) не будут работать. Выберите «Отказать в любом случае».
Шаг 9. Перезагрузите устройство и проверьте, хорошо ли вас слышно при разговоре через мессенджеры.
Как настроить чувствительность микрофона на Windows 10 встроенными средствами?
Если звук, получаемый микрофоном, слишком тихий, можно настроить чувствительность аудиоустройства. Самый простой способ — использовать «Панель управления». Вы можете получить доступ к настройкам чувствительности микрофона в Windows 10 3 способами, наиболее часто используемыми:
- через значок громкости на панели задач;
- через «новое» приложение «Настройки»;
- через классическую панель управления.
В первом случае щелкните правой кнопкой мыши по значку динамика и выберите в меню пункт «Открыть настройки звука».
Чтобы правильно определить, как настроить чувствительность микрофона в Windows 10, нужно что-то сказать в нем, не спуская глаз с индикатора полосы в вышеуказанном окне.
Сегменты должны заполняться, если устройство работает. После этого вы можете решить, как увеличить чувствительность микрофона. Данные инструкции действительны также для 8-й и 7-й версии Windows.
Чтобы настроить чувствительность, дважды щелкните по линии с нужным микрофоном. Откроется окно свойств. В нем перейдите на вкладку, чтобы изменить уровни. Там будет 2 ползунка:
- Уровень выходного звука. Она может варьироваться от 0 до 100 процентов.
- Микрофонное усиление. Если аудио чип Realtek установлен на ПК, то курсор гарантированно находится в окне.
Для увеличения чувствительности установите первый ползунок на 100%, а второй — на +20…+30 децибел. Затем сохраните изменения и закройте окна, нажав кнопку «ОК».
Приложения для повышения низкой чувствительности микрофона
Иногда бывает так, что микрофон сам по себе генерирует слабый сигнал, и увеличить чувствительность с помощью инструментов Windows невозможно. В этом случае могут помочь специальные приложения.
Некоторые утилиты улучшают чувствительность глобально, создавая новое виртуальное аудиоустройство в системе, доступное для других приложений. Другие инструменты предназначены для повышения чувствительности микрофона в конкретных программах, таких как OBS Studio.
Чувствительные приложения в реальном времени включают в себя VoiceMeeter. Вы можете скачать его бесплатно здесь.
Утилита передает слабый сигнал от любого доступного микрофона в системе, усиливает звук и выводит его через виртуальное аудиоустройство, которое создается сразу после установки.
Чтобы увеличить чувствительность микрофона в Windows 10 с помощью VoiceMeeter, необходимо:
- Установите приложение и обязательно перезагрузите компьютер.
- Откройте главную утилиту, найдя ее ярлык в меню Пуск.
- В группе Hardware Input (Аппаратный вход) нажмите кнопку «1» и выберите из выпадающего списка микрофон, чувствительность которого вы хотите увеличить.
- Настройте звуковой выход. Для этого нажмите кнопку «A1 (A2)» и выберите устройство воспроизведения по умолчанию.
- На панели микрофона сдвиньте ползунок Fader Gain вверх.
- Уровень звука можно контролировать с помощью встроенных счетчиков.
- Вы можете переместить ползунок на панели IntelliPan (Интеллектуальный стерео баланс), чтобы еще больше повысить чувствительность к голосу.
- Как только микрофон подключен к приложению, звук из микрофона выводится на динамики или наушники. Чтобы отключить сквозное прослушивание, деактивируйте шину «A», нажав соответствующую кнопку.
- Не закрывая VoiceMeeter, откройте настройки приложения для видеовызова, например Skype, и укажите Выход VoiceMeeter как устройство аудио входа.
- Также, чтобы избежать проблем со звуковым выходом, необходимо установить виртуальный вход VoiceMeeter в качестве устройства воспроизведения в настройках Windows 10. Приложение перенаправит звуковые данные на звуковую карту, установленную на компьютере, указанном в настройках.
Так как утилита имеет встроенный ограничитель, предотвращается перегрузка выхода. Также, поворачивая шкалу слышимости, вы можете улучшить слух или включить шумоподавление.
Значение этого параметра выбирается экспериментально, чтобы избежать ошибки: «Звонящий не может быть услышан».
Как убрать звук клавиатуры в микрофоне
В качестве лишних звуков может быть не только музыка из наушников, но и громкие щелчки клавиатуры, несмотря на то, что микрофон вроде бы находится на значительном расстоянии от неё.
Первым делом нужно попробовать убавить громкость устройства в настройках, как уже описывалось ранее. Если это не помогает, то есть смысл подключить шумоподавление. Подобную функцию можно подключить самостоятельно и настроить так, что изолироваться будут исключительно щелчки клавиатуры.
В продаже имеются особые микрофоны с уже встроенным шумоподавлением, но они, как правило, стоят значительно дороже обычных. Стоит ли потратить чуть больше средств ради наличия подобной функции, решать только вам.
Важным моментом станет и то, в какие именно разъёмы следует втыкать каждый штекер.
Звуковой кодек Realtek HD в Windows 7/10
В зависимости от драйвера, при подключении микрофона (розовый разъем по умолчанию) менеджер realtek спросит, какое устройство подключено:
Выберите «Вход микрофона», теперь он доступен для использования. Вы можете перейти к настройке микрофона через микшер громкости Windows или через менеджер звука Realtek HD.
Посмотрите видео или прочитайте статью:
Для открытия микшера громкости щелкните правой кнопкой мыши по значку звука и выберите «Recording Devices», а для запуска Realtek Manager щелкните по его значку в системном трее (рядом с часами):
Иногда значок Realtek Manager не доступен в системном трее, то вы можете открыть его из Пуск -> Панель управления -> Оборудование и звук -> Realtek HD Manager
Настройте микрофон с помощью микшера Windows 7/10:
Сначала нужно найти микрофонный вход. В зависимости от того, к какому разъему (задняя панель или передняя часть системного блока) подключен микрофон, и в зависимости от настроек менеджера Realtek HD (слияние входных разъемов или нет), он имеет немного другое название. Обычно это «Микрофон в названии разъема (цвета)» или другие названия со словом «Микрофон». Текущий вход отмечен зеленой галочкой.
Если микрофон не подключен ни к какому разъему, в этом окне не будут отображаться входы. Для просмотра всех входов, включая отключенные, щелкните правой кнопкой мыши по любому свободному месту в окне и выберите «Показать отключенные устройства» и «Показать отключенные устройства».
Итак, микрофон подключен, войдите в систему и перейдите на вкладку «Уровни».
Здесь мы можем настроить входной уровень от 0 до 100 и уровень усиления микрофона от 0 до 20-30 дБ. Вот главная причина, по которой микрофон молчит — это недостаточный уровень усиления. Для большинства микрофонов достаточно установить уровень +20 дБ. Увеличение до +30 дБ увеличит громкость еще больше, но и повысит уровень шума. Чтобы проверить шум, перейдем на вкладку «Улучшения».
Для подавления ненужных шумов необходимо снять флажок «Отключить все звуковые эффекты» и включить «Подавление шума». Если Вы наблюдаете эхо-эффект, то можно проверить «Эхоподавление» . Если вы включите подавление шума, ваш голос будет значительно изменен; он может иметь металлический оттенок (это может быть связано с дешевым микрофоном или встроенным аудиокодеком). Кстати, не факт, что если вы установите какую-нибудь внешнюю звуковую карту, ситуация значительно улучшится.
В последней вкладке «Общение» есть полезная настройка, с помощью которой при разговоре в Skype будет снижена громкость звуков системы и музыки.
Диспетчер звука Realtek HD
Запустите Realtek HD Sound Manager и нажмите на вкладку имени микрофона
Здесь также можно настроить уровень записи, усиление микрофона, а также шумоподавление и эхоподавление. В основном, все ясно с картинки. Этот метод настройки одинаков для Windows 7/10 и Windows XP.
Обратите внимание на кнопку «Дополнительные настройки устройства» в правом верхнем углу. Вы можете выбрать один из двух режимов: классический и многопоточный:
В многопоточном режиме микрофон, встроенный в ноутбук, и микрофон, подключенный к разъему, отображаются как два отдельных микрофона и могут использоваться одновременно. В классическом режиме они объединены в один. В этом случае, если подключен внешний микрофон, он используется, в противном случае используется встроенный микрофон.
Особенности и характеристики
Показатель определяется такими особенностями, как давление звука и подача сигналов. При высоком значении качество звука намного выше. Также чувствительность позволяет передавать сигналы, источник которых находится на большом расстоянии от микрофона. Но следует знать, что высокочувствительное устройство может ловить различные помехи, и звук на выходе будет искаженным и прерывистым. Низкое значение передает более качественное звучание. Микрофоны с низким показателем используют для работы в помещениях. Чувствительность делят на разновидности.
Каждый вид имеет определенный способ измерения.
- По свободному полю. Вид является отношением выходного напряжения к давлению звука в свободном поле в рабочей точке, которую занимает устройство на определенной частоте.
- По давлению. Это отношение напряжения при выходе к звуковому давлению, влияющее на диафрагму устройства.
- По диффузному полю. В данном случае измерение параметра происходит равномерно на изотропном поле в рабочей точке, на которой расположен микрофон.
- На холостом ходу. При измерении отношения напряжения на выходе к давлению звука микрофон самостоятельно вносит структурные искажения в звуковом поле.
- На номинальной нагрузке. Замер показателя выполняется на номинальном сопротивлении устройства, которое указывается в технической инструкции.
Чувствительность имеет разные уровни, которые имеют свои показатели.
Профилактика проблем с микрофоном
Даже если вы не сталкивались с нестабильной производительностью звука на вашем смартфоне, стоит следовать этим правилам, чтобы избежать таких проблем:
- Не роняйте и не стучите по телефону. Это правило применяется не только для защиты от проблем со звуком.
- Носите телефон в футляре.
- Периодически протирайте все разъемы телефона и протирайте его сухой тканью, чтобы защитить от грязи и пыли при возникновении проблем.
- Избегайте ситуаций, когда устройство может намокнуть. Если это произойдет, вы должны избавить его от влаги, приняв меры как можно скорее.
- Периодически обновляйте операционную систему гаджета.
- Не перегружайте телефон ненужными и объемными файлами памяти, чтобы не снизить производительность устройства.
- Не бойтесь обращаться за помощью в службу поддержки или сервисный центр, если вы не можете решить проблему самостоятельно.
На вашем телефоне с ОС Android экран не выключается во время звонка.











