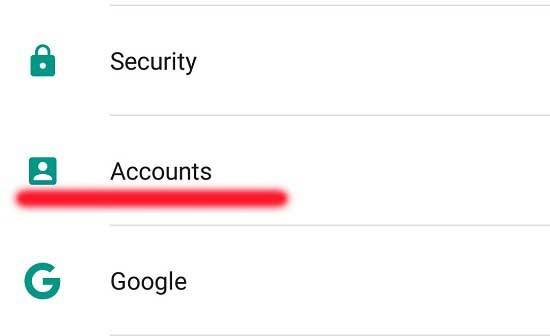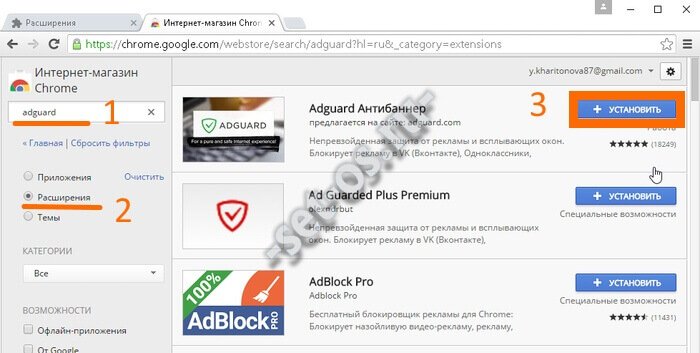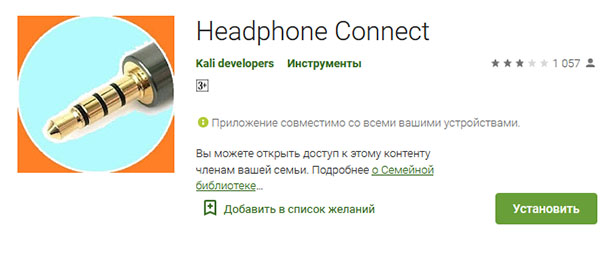Как убрать шум в микрофоне
Содержание:
- Режим экономии электропитания компьютера может стать причиной возникновения белого шума в наушниках
- Фонит микрофон — что делать?
- Как подавить фоновый шум микрофона
- Как убрать посторонние шумы микрофона в Дискорд: настройки программы
- Способ 6: Использование программы Krisp
- Способы устранения неисправности
- Демонстрация двух экранов: возможно ли?
- Как полностью убрать шумы с микрофона
- 2 Эхо в наушниках с микрофоном
- Меры профилактики
- Как устранить?
- Причины неполадок
- Шум от микрофона – одна из множества причин возникновения помех в наушниках
- Проблемы из-за сторонних программ
Режим экономии электропитания компьютера может стать причиной возникновения белого шума в наушниках
По умолчанию выбрана сбалансированная схема электропитания, которая позволяет в случае низкой нагрузки на аппаратные блоки компьютера снижать их потребление электричества в целях его экономии. Это целесообразно для ноутбуков, т.к. экономия электричества выливается в более длительное время работы от одного заряда батареи. Для стационарного компьютера эта экономия не целесообразна, т.к. он постоянно подключен к электросети. К тому же, разница в потребляемой электроэнергии процессора при полной загрузке и минимальной даже при отключенной схеме энергосбережения в Windows позволяет не думать о том, что вы потратите больше денег на электричество в конце месяца.
К тому же, не всё компьютерное оборудование положительным образом реагирует на регулирование электропитания. Компьютер продолжит работать, но вот некоторые его устройств могут работать вне штатного режима и это, в некоторых случаях, может приводить к возникновению нежелательных помех в наушниках.
Зайдите в панель управления Windows, затем выберете пункт «Оборудование и звук», внутри него найдете пункт «Электропитание». Войдите в пункт «Электропитание» и выберите режим «Высокая производительность».
Эффект должен появится сразу же. Если эффекта нет попробуйте перезагрузить компьютер. Если после перезагрузки помехи в наушниках не исчезли, значит, режим энергосбережения не является причиной их возникновения и сбалансированный режим электропитания можно вернуть. Много электричества он не сэкономит, но даже если эти значения будут чуть меньшими, это будет греть вам душу.
Фонит микрофон — что делать?
Многие из нас регулярно пользуются микрофоном. Мы общаемся с его помощью в Skype, обмениваемся репликами в сетевых играх, поём в программах-караоке. Качественная работа микрофона очень важна, но что делать в ситуации, когда микрофон работает не так, как хотелось бы, мы регулярно слышим шумы и иные посторонние звуки? В этом материале я расскажу, что делать, когда фонит микрофон на компьютере, каковы причины данной дисфункции, и как её исправить.
Фонит микрофон что делать
статьи:
- 1 Причины шумов микрофона
- 2 Фонит микрофон
- 3 Заключение
Причины шумов микрофона
Обычно фонящий микрофон проявляет себя в форме неприятного гудящего звуке на заднем фоне, который способен испортить общее впечатление от процесса общения с помощью микрофона. Некоторые рекомендации были описаны мной в статье «Как убрать шум в микрофоне«.
Обычно к появлению «гудящего» фона приводят следующие причины:
- Некачественный (обычно дешёвый «noname» микрофон);
- Некорректные настройки микрофона в ОС Виндовс;
- Наличие рядом с микрофоном «активно» работающих электроприборов;
- Высокий уровень громкости в колонках ПК;
- Проблемы с экранированием провода микрофона;
- Некачественный драйвер звуковой платы;
- Обрыв «минусового» провода микрофона;
- Неисправен разъём микрофона на ПК.Качественный микрофон способен обеспечить высокий уровень звука
Фонит микрофон
Для избавления от шумов при работе микрофона рекомендую сделать следующее:
- Установите корректные настройки микрофона на ПК. Нажмите на кнопку «Пуск», в строке поиска введите mmsys.cpl и нажмите ввод. Перейдите во вкладку «Запись», кликните на используемый вами микрофон, а затем нажмите на кнопку «Свойства».
- В открывшемся окне идём на вкладку «Уровни», ползунок опции «Микрофон» ставим в максимально-правое значение (100), а ползунок «Усиление микрофона» — в крайне-левое (0).
Устанавливаем корректные настройки уровня микрофона
- Переходим во вкладку «Улучшения». Здесь ставим галочки на параметрах «Подавление шума», и «Подавление эхо».
- Переходим во вкладку «Дополнительно». Если у вас там стоит 96000 Гц или 192000 Гц, тогда смените значение этого параметра на «48000 Гц (диск DVD)». Нажмите на «Ок»;
- Проверьте, не расположены ли рядом с микрофоном электроприборы (системный блок, мобильный телефон и так далее). При возможности, увеличьте расстояние между ними и микрофоном;
- Попробуйте отключить, а затем включить микрофон. Вновь откройте окно настроек звука как описано выше, перейдите во вкладку «Запись», наведите курсор мыши на ваш микрофон, и нажмите правую клавишу мыши. В появившемся меню нажмите «Отключить». Затем вновь нажмите на правую клавишу мыши и выберите «Включить»;
- Если фонит микрофон, уменьшите звук в колонках. «Обратная связь» между микрофоном и колонками вызывает повышение уровня шума, потому необходимо снизить громкость звука из колонок для исправления ситуации.Неплохим вариантом также может стать использование наушников для прослушивания звука, что позволит свести влияние колонок к минимуму;
- Обновите драйвер к вашей звуковой карте. Вполне возможно, что к возникновению дисфункции приводит некачественный звуковой драйвер. В качестве инструментов для обновления можно использовать специальные программы для обновления драйверов (DriverPack Solution, Driver Genius и другие аналоги);
Проверьте драйвера к вашей звуковой карте
- Смените провод микрофона. Если провод микрофона подвергся внешнему физическому воздействию (например, погрызла собака или повредил ребёнок), тогда необходимо найти и починить разрыв, или полностью заменить провод микрофона;
- Попробуйте использовать микрофон, подключаемый не к стандартному гнезду 3.5, а через разъём USB. В некоторых случаях это позволило исправить гудение микрофона ПК;
- Установите автоматическую настройку микрофона в Skype. Если ваш микрофон фонит в Скайпе, перейдите в его настройки, выберите вкладку «Настройка звука», и установите галочку рядом с параметром «Разрешить автоматическую настройку микрофона»;Установите автоматическую настройку микрофона в Skype
- Купите качественный микрофон (инструкция по выбору микрофона). Часто корень проблемы был в уровне производства самого микрофона, попросту не выдерживающего критики. Рекомендую попробовать ваш микрофон на другом ПК, если проблема возникнет и там, значит корень в самом качестве вашего микрофона, или его поломке.
Заключение
Если у вас фонит микрофон в ноутбуке или стационарном компьютере, рекомендую воспользоваться советами, приведёнными мной выше
Особое внимание рекомендую обратить на настройки вашего микрофона – корректные значения последних помогут полностью избавиться от шума при использовании микрофона на вашем ПК
Как подавить фоновый шум микрофона
Если из микрофона идёт шум, это может быть связано с обрывом «земли» или общего провода. В этом случае в динамиках будет отчётливо слышен низкочастотный фон. Для устранения этой причины нужно внимательно проверить кабель и восстановить нарушенное соединение. Подавление шума микрофона может быть связано с устранением некачественного контакта в любой точке усилительного тракта.
Микрофоны могут быть вынесенными или встроенными в какое-либо техническое устройство. У вынесенных приборов, кроме нарушений в соединительном кабеле, могут быть внешние причины вызывающие посторонние шумы. Одной из таких причин может быть завышенная чувствительность канала предварительного усиления, когда между устройствами возникает акустическая обратная связь. В этом случае в динамиках будет слышен пульсирующий тон, который может меняться при изменении положения звукового устройства. Убрать жужжание и лишние шумы в микрофоне, можно уменьшив уровень в звуковой аппаратуре. Избавится от шума микрофона при записи, в некоторых случаях, можно просто выбрав другую точку установки устройства. Бывает, что звуковое устройство воспринимает внешние шумы или звук от работающих технических средств. Тогда устранить шумы в микрофоне можно, надев на рабочую часть устройства защитный экран. Обычно он изготовляется из поролона и чаще всего используется при уличной звукозаписи.
Как убрать посторонние шумы микрофона в Дискорд: настройки программы
Одна из распространенных ситуаций — когда фонит или шумит микрофон в Discord. В подобных ситуациях пользователи не могут нормально играть или общаться с другими людьми.
Для решения проблемы сделайте следующие шаги в Дискорде:
- Войдите в приложение и жмите на шестеренку.
Перейдите в раздел Голос и Видео.
Убедитесь, что в графе Устройство ввода выбран правильный MIC.
Жмите на кнопку проверки и скажите что-либо. Убедитесь, что звук четко воспроизводится.
Попробуйте изменить параметры активации по голосу или перейдите в режим рации.
Уберите отметку автоматического определения чувствительности и сделайте настройки вручную.
Включите шумоподавление (Бета). Эта опция часто помогает убрать шум в Дискорде и повысить качество общения. Кроме того, таким способом часто можно избавиться от фона.
В разделе Обработка голоса включите эхоподавление и шумоподавления. Поэкспериментируйте с пунктами расширенной активации по голосу и автоматической регулировки усиления.
Способ 6: Использование программы Krisp
Krisp — универсальное решение для создателей контента и обычных пользователей, предлагающее функции по улучшению работы микрофона и его настройке прямо во время записи. Krisp доступна как в виде программы для компьютера, так и виде подключаемого модуля для OBS или других программ захвата видео. Попробуйте воспользоваться ей для устранения шипения устройства ввода.
- Откройте главную страницу сайта Krisp и выберите версию для себя. Если не используете программу захвата, отдайте предпочтение обычной десктопной версии.
Обязательно понадобится создать аккаунт или выполнить авторизацию через Google, после чего загрузка будет продолжена.
Ожидайте окончания скачивания исполняемого файла и запустите его.
Следуйте стандартным инструкциям по установке программы в появившемся окне, а затем запустите ее для дальнейшей настройки.
Найдите значок Krisp на панели задач и щелкните по нему для отображения графического окна. Через него выполните авторизацию в созданном ранее профиле и нажмите на «Start Setup».
Появится панель управления в таком виде, как вы видите на следующем скриншоте. Убедитесь в том, что микрофон выбран правильно, после чего активируйте для него удаление шумов.
Что касается OBS, Skype или других инструментов, дополнительно понадобится открыть их настройки, чтобы изменить используемое устройство ввода.
В программах для записи видео или голоса это делается через раздел «Аудио», где предлагается указать микрофон из выпадающего списка.
Больше от вас никаких действий не требуется, поскольку все остальное Krisp выполняет автоматически. Подавление шумов и шипения происходит по уникальному алгоритму, разработанному специально для этого софта, поэтому его можно считать лучшим в своем роде. По завершении настройки откройте используемый софт и проверьте, как звучит микрофон под действием программной обработки данного решения.
Способы устранения неисправности
Если источник шума установлен, можно приступать к устранению неисправностей. Логично, что все манипуляции будут производиться согласно виду неполадки. Самые простые варианты решения зачастую подразумевают не ремонт микрофона, а устранение внешних факторов.
- Уберите телефоны и другую технику подальше от аппаратуры.
- Постарайтесь лишний раз не раскачивать микрофон и не делать резких движений.
- Проверьте подсоединение кабеля и его тип. При необходимости замените его на экранированный вариант.
- Удалите внешние дефекты или замените детали корпуса на новые.
Однако если причина кроется в настройках системы, то следует воспользоваться другим алгоритмом. В таком случае придется произвести правильную настройку и регулировку работы.
Настройка звука
При отсутствии результата от всех вышеуказанных действий следует обратиться к настройке программы. Очень часто бывает так, что причина кроется именно в правильном подключении и регулировании.
Как и любая техника, звуковая аппаратура имеет свои специальные программы, при помощи которых обеспечивается их связь с другими устройствами и элементами системы.
Поэтому первым делом следует обратиться в меню настройки звука. В современных моделях разработчики предусмотрели возможность появления неполадок и вывели настройки на новый уровень.
Теперь система предоставляет пользователю автоматическую диагностику и устранение проблем. Для этого проделайте всё по плану.
Алгоритм
- В правом нижнем углу экрана на панели уведомлений кликните по иконке динамика.
- Из ряда предлагаемых функций следует выбрать пункт обнаружения проблем со звуком.
- После этого техника осуществит диагностику и все сделает за вас.
- В большинстве случаев этого достаточно для придания звуку ясности и хорошего качества.
Регулировка уровней
Ещё одним возможным способом улучшения качества служит регулировка уровней. Для этого нужно войти в компьютер.
- Найдите раздел звук, после чего зайдите в него любым из возможных способов.
- После этого в открывшемся окне нажмите на раздел запись.
- Из предложенного списка выберите микрофон с нарушением в работе. Как правило, он подсвечивается зелёным значком. Кликните по нему дважды правой кнопкой мыши.
- В верхней строке выберите пункт уровни и нижнюю полоску регулировки полностью доведите до крайнего левого положения.
Проверка драйверов
Обеспечение нормальной работы любого устройства, подключенного к компьютеру, достигается благодаря наличию драйверов. Это своеобразная программа, читая которую техника понимает, какой алгоритм ей следует выполнять. Это обеспечивает согласованную работу всех систем.
При подключении микрофона обычно используют Realtek.
Лучший метод решения — это удаление и повторная переустановка драйвера. После этого зайдите в меню системы и в открывшемся окне найдите очень важную опцию подавления шумов и эхо.
Если после выполнения результат не улучшился, можно снова проверить наличие усиления в меню звука.
Демонстрация двух экранов: возможно ли?
Часто в процессе видеоконференции, организованной в Zoom, возникает необходимость докладчику показать свой экран всем участникам встречи. Это могут быть графики, таблицы, презентации или мультимедийный контент. Такую возможность Zoom дает с помощью сервиса «Демонстрация экрана». Можно ли сразу нескольким участникам воспользоваться им?
Если посмотреть на всплывающее меню, доступное рядом с кнопкой «Демонстрация экрана», может сложиться впечатление, что действительно одновременный показ нескольких рабочих столов или приложений на них возможен. Об этом повествует пункт «Несколько участников могут осуществлять демонстрацию одновременно». В реальности же, поделиться своими наработками с участниками конференции можно только по очереди: пока общее поле занято показом экрана одного пользователя, экран второго претендента ожидает завершения предыдущего сеанса.
Не факт еще, что даже поочередная демонстрация возможна! По умолчанию только организатор конференции обладает такими правами. Однако, существуют широкие полномочия и у других участников. Управление ими доступно на сайте Zoom в аккаунте пользователя, как показано на скриншоте.
Как полностью убрать шумы с микрофона
Устройства для приёма звуковых колебаний, встроенные в бытовую технику, могут иметь другие причины появления шумов. При возникновении посторонних звуков нужно знать, как избавиться от фонового шума в микрофоне. Многие, использующие программы для общения через интернет, часто сталкиваются с такими проблемами. Звуки мешают качественной записи звука и нормальному общению. Убрать электрический шум в микрофоне можно, но для этого нужно знать причину его возникновения. Причины шума микрофона могут зависеть от следующих факторов:
- Неправильных настроек программы
- Устаревших драйверов
- Внешних помех от электроники
Для того чтобы проверить микрофон компьютера или планшета нужно выполнить действия, зависящие от типа и версии операционной системы. В ОС Windows старших версий нужно кликнуть правой кнопкой мыши по значку динамика в левом нижнем углу экрана и в появившемся списке выбрать строку «Записывающие устройства».
Далее на значке микрофона нужно правой кнопкой открыть контекстное меню и выбрать пункт «Свойства». Открыть пункт «Прослушать» и проконтролировать работу микрофона через динамики акустической системы. Если искажений нет, посторонние шумы не воспринимаются, но голос воспроизводится слишком тихо, то открыв пункт «Уровни», можно с помощью ползунка отрегулировать уровень чувствительности. Если WEB-камера расположена далеко, то уровень можно поднять до требуемой величины. Это подбирается опытным путём.
При наличии сильных искажений или посторонних шумов можно проверить частоту дискретизации. Для этого нужно открыть пункт «Дополнительно» и на вкладке установить «1 канал 16 бит 44100 Гц (компакт диск). Если после всех действий сильные шумы в микрофоне не пропадут, то видимо придётся его заменить. Что делать если помехи в микрофоне мешают общению через популярные сервисы. Для проверки корректной работы канала звука в программе Скайп нужно выполнить следующие действия:
- Войти в программу
- Выбрать раздел «Инструменты»
- Открыть строку «Настройки» и «Настройки звука»
Отметить строку «Настройка микрофона автоматически» и в режиме «Проверка» убедиться в нормальном качестве воспроизведения звука. Если устройство фонит и шум на фоне микрофона не пропадает, следует уменьшить уровень чувствительности устройства. В программе Mail.ru Agent так же имеется пункт «Настройка программы». Во вкладке «Голос и видео» нужно выбрать пункт «Автоматическая настройка параметров звука». При слабой чувствительности устройства можно поставить галочку напротив пункта «Усиление микрофона». Режимы можно настроить в ручном режиме, но автонастройка избавляет от необходимости перестраивать устройство при изменяющихся факторах записи и воспроизведения.
Если на компьютере или планшете установлена операционная система семейства LINUX, то методы убирания шума в микрофоне будут несколько другими. Причина может крыться в некачественном устройстве. В этом случае после проверки канала звука, когда другие причины будут устранены, его можно будет заменить. Но сначала нужно использовать аудиосервер PulseAudio, который позволит намного повысить качество работы звукового устройства.
В аудиосервере предусмотрен модуль шумоподавления, который работает по алгоритму webrtc или speex. Для этого нужно запустить требуемую программу следующим образом: PULSE_PROP=”filter.want=echo-cancel” skype. После этого всё общение через Скайп будет происходить без эха и посторонних шумов.
Следующий способ состоит в создании постоянных source и sink с подавлением шумов по всему спектру: load-module-echo-cancel source name=noechosource sinc name=noe chosinc set-default-source noechosource
Эти строчки можно записать в /etc/pulse/default.pa в любое удобное место, чтобы они автоматически выполнялись при каждом запуске PulseAudio.
При использовании этого варианта шумоподавления следует знать, что модуль работает как на запись, так и на воспроизведение, поэтому при работе с программами голосового общения всё будет нормально, а записи качественного звука могут возникнуть проблемы. При шумоподавлении с помощью второго способа нужно убедиться, что программа воспроизводит звук с шумоподавлением, а не прямо в аудиокарту. При воспроизведении музыки из встроенного плеера компьютера через sinc с шумоподавлением аудио файлы будут воспроизводиться в режиме «моно» и с частотой дискретизации 32 кГц, что представляет собой очень низкое качество.
2 Эхо в наушниках с микрофоном
При подключении наушников с гарнитурой может возникнуть довольно неприятная ситуация, когда общаясь с человеком по скайпу, из-за высокой чувствительности микрофона будет слышно свое эхо. В этом случае необходимо будет убавить его громкость.
Для этого переходим в меню пуск -> все программы -> стандартные -> развлечения -> громкость
и уменьшаем значение примерно вдвое до тех пор пока разговор не будет комфортным и без присутствия эхо. В случае возникновения проблем со звуком советую ознакомится со статьей —
.
Также мне вспомнился случай, когда при записи звука на ноутбуке через микрофон, постоянно был слышен какой-то посторонний шум. Проблема проявлялась, когда микрофон был на одном столе с ноутбуком. Если убрать микрофон от ноутбука то звук был четкий.
Виновницей оказалась ножка от ноутбука, из-за которой происходила вибрация ноутбука на столе и чувствительный микрофон улавливал посторонний шум. Вот так вот бывает, будьте внимательны друзья
Неприятно общаться в Скайпе или ином мессенджере для IP-телефонии, когда появляется шум в наушниках из-за программного усиления звука. Имея слабые микрофоны, пользователи нередко используют функцию программного повышения амплитуды входящего аудио сигнала, который оцифровывается, поступая на устройство записи. Расплатой за то, что собеседник будет лучше слышать пользователя, становится повышение уровня шумов, треска, возникновение писка и т. д. Прочитав статью, узнаете, как убрать неприятные шумы в микрофоне в Windows 10, не прибегая к каким-то серьезным решениям. В первую очередь выполняем следующие манипуляции:
- переподключаем устройство в иной порт, например, на задней панели системного блока, если он имеется;
- проверяем микрофон на другом компьютере или смартфоне.
Проще всего доверить поиск проблемы инструменту Виндовс 10 под названием «Устранение неполадок». Как уверяют представители Microsoft, в последней ОС этот инструмент стал совершенные и намного лучше справляется с поставленными задачами. Провести диагностику можно двумя путями.
1. Вызываем апплет «Устранение неполадок» в Панели управления.
3. Нажимаем по пункту «Запись звука».
Контекстное меню значка «Динамики»
Через контекстное меню иконки звука открываем инструмент обнаружения неполадок со звучанием.
В обоих случаях ОС самостоятельно исправит проблему, если сможет диагностировать ее.
Убираем программное усиление цифрового аудио сигнала
Подавление шума микрофона, если включено повышение амплитуды звука, осуществляется в оснастке MMC под названием «Звук».
1. Жмём ПКМ по иконке динамиков и вызываем «Устройства записи».
2. Выбираем используемый по умолчанию микрофон, для которого необходимо выполнить убирание шума и фоновых звуков.
3. Вызываем свойства оборудования.
4. На вкладке «Уровни» устанавливаем громкость на отметке 100%, а усиление микрофона — на 0 дБ.
Уж если устройство записи очень слабое, усиление более 10 дБ использовать крайне не рекомендуется.
5. Переходим во вкладку «Прослушать».
6. Отмечаем флажком «Прослушать с данного…».
7. Произносим что-либо в микрофон и одновременно прослушиваем звук через колонки или наушники.
8. Если все устраивает, галочку можно удалить с сохранением всех сделанных настроек.
Меры профилактики
Правильный уход и соответствующая профилактика работы микрофона поможет продлить жизнь устройству на долгие годы. Когда в использовании микрофона нет необходимости, его следует накрыть пленкой или пакетом. Таким образом, получится защитить устройство от пыли. Именно пыль является злейшим врагом микрофонов, так как ее мелкие частички оседают на диафрагму, что уменьшает чувствительность устройства и ухудшает его характеристики.
Нельзя дуть в микрофон. В большинстве моделей можно сдуть диафрагму. Лучше всего проводить тестовую проверку словами. А именно произвести несколько слов или фраз в разной тональности. Многие пользователи советуют также пропеть куплет или припев любой песни, чтобы выявить параметры микрофона. Правильное хранение – лучший способ продлить жизнь микрофону.
Важно не забывать своевременно чистить устройство. При этом процесс чистки динамических и конденсаторных гаджетов имеет свои особенности
С динамических конструкций необходимо снять сетку и аккуратно промыть ее под слабым потоком воды из-под крана. В качестве дезинфектора можно использовать средство для мытья посуды. Избавиться от неприятных запахов поможет дезодорант. Удалить скопления грязи в сеточке поможет зубная щеточка с нежным ворсом. Промытую сеточку необходимо отложить в сторону до полного ее высыхания. И только после вернуть на положенное место в конструкции.
При чистке конденсаторных микрофонов нельзя применять воду и другую жидкость. Даже несколько капель воды может привести к повреждению конденсаторной части. Если поверхностная сетка имеет съемный механизм, процесс ее очистки аналогичен динамическим конструкциям. При отсутствии возможности снятия сетки предпочтительно использовать зубные щетки с мягкой щетиной. Микрофон необходимо держать вверх ногами.
Таким образом, частички пыли будут вылетать наружу. Аналогичная техника чистки подходит для петличных моделей микрофонов. Главное следить, чтобы щетина зубной щетки не застревала в сетке. В противном случае они могут обломаться и нарушить работу устройства.
О том, какие существуют причины проблем с микрофоном, смотрите в следующем видео.
Как устранить?
Если микрофон во время записи начал шуметь, то можно предпринять самые разные меры по корректировке неисправности. В зависимости от источника проблемы они могут быть программными либо техническими.
При записи
Если ваше оборудование шипит, то в первую очередь нужно удостовериться в том, что имеется достаточно стабильное соединение с компьютером и отсутствует завышенный уровень входного сигнала.
Чтобы проверить состояние соединительного кабеля, нужно осторожно подергать его, если вы услышите усиление треска, то, скорее всего, проблема именно в нём. Кроме того, нужно убедиться в том, что штекер входит в разъем плотно
Чтобы протестировать второй вариант неисправности, нужно измерить высоту входного сигнала в настройках. Выделяют два основных метода для исправления ситуации в режиме реального времени: при помощи внутренних регулировок и внешних.
При помощи наружных инструментов
В случае если на микрофоне либо на его усилителе располагается специальный регулятор уровня входящего сигнала, нужно прокрутить его в сторону снижения.
Если такого приспособления нет, то ослабить чувствительность оборудования можно при помощи тумблера.
Через внутренние настройки
В трее необходимо активировать значок динамика, после чего перейти в пункт «Записывающее устройство». В открывшемся окошке нужно выбрать необходимый магнитофон и путем нажатия правой кнопки мышки в скрытом меню перейти в блок «Свойства». Затем нужно воспользоваться вкладкой «Уровень звука», тут присутствуют два вида регуляторов: микрофон и усиления. Попробуйте снизить их, таким образом можно добиться заметного снижения шума.
Источником лишних звуков часто становится некорректное расширение, установленное для записи либо ошибки в настройках аудиокарты. Для того чтобы исправить выбранные по умолчанию форматы аудиотреков, необходимо пройти по пути: динамик— записывающее устройство— свойства —дополнение.
Для того чтобы изменить настройки карты, можно использовать приложение Realtek. В панели управления им необходимо активировать вкладку «Микрофон» и на ней включить функцию подавления эха, а также подавления шума.
Техническую проблему с драйверами решить очень просто. Для этого нужно использовать установочный диск, если он имеется. А если его у вас нет, можно зайти на сайт производителя, скачать, а затем установить всё необходимое программное обеспечение
Обращаем внимание на то, что специальных драйверов для микрофона нет, поэтому достаточно просто выбрать вашу модель ПК и на открывшейся странице с блоком дополнительных программ задать версию операционной системы
Причиной посторонних звуков во время записи могут быть и более серьезные проблемы, а именно:
- нарушение целостности контакта внутри устройства;
- помехи в мембране;
- выход из строя электронной платы.
Из всех указанных проблем только проблемы с контактами пользователь может попробовать исправить сам. Для этого нужно разобрать корпус микрофона, найти участок обрыва и при помощи пайки устранить проблему. Если повреждена мембрана, потребуется её замена. Однако в связи с её высокой ценой такая мера актуальна лишь для самого качественного оборудования. Если в вашем распоряжении бюджетная техника, то будет выгоднее приобрести новую установку.
Поломку электронной платы могут устранить только специалисты сервисного центра, поскольку в данном случае необходимо использовать методы точной диагностики для установления участка неисправности.
Фоновый шум
Если запись производилась в помещении, где отсутствует звукоизоляция, то пользователь может столкнуться с проблемой задних фоновых шумов.
Низкокачественное звучание аудиозаписи устраняется при помощи программных способов. В большинстве случаев аудиоредакторы предусматривают специальные шумоподавители, которые могут иметь самую различную степень точности и сложности.
Пользователям, которые хотят не только убрать помехи в микрофоне, но и стремятся дополнительно улучшить звучание трека, не затрачивая на это дополнительных средств, можно поставить программу на компьютере или ноутбуке Audacity. Ее основное достоинство — понятный русифицированный интерфейс и бесплатная доступность всего предложенного функционала. Для того чтобы активировать функцию шумоподавления, необходимо перейти во вкладку «Эффекты», а оттуда на «Удаление шума».
После этого следует выбрать всю звуковую дорожку и ещё раз запустить инструмент, а потом попробовать поменять значение таких параметров, как чувствительность, частота сглаживания, а также система подавления. Это позволит достичь более качественного звучания.
На этом работы закончены, можно сохранить полученный файл и использовать его в дальнейшей работе.
Причины неполадок
Все проблемы с микрофоном условно разделяются на 2 группы, а именно: механические повреждения и системные неполадки. Механические повреждения в большинстве случаев возникают неожиданно. Это может произойти через несколько дней после покупки устройства или через несколько лет. Системные неполадки возникают сразу после подключения гарнитуры. Чаще всего проблемы в работе микрофона связаны с программным обеспечением устройства. Многие неисправности микрофонов беспроводного и проводного типа можно исправить самостоятельно.
Обрыв проводника
Эта проблема является наиболее частой в постоянно эксплуатируемой гарнитуре. Сигнал микрофона становится слабым, он издает странные звуки вместо голоса, пищит, гудит, трещит, жужжит, хрипит, свистит или сильно шуршит. В некоторых случаях появляется пронизывающий писк. Соответственно, из-за таких помех собеседнику не слышен голос владельца неисправного девайса. В 95% проблема скрывается в обрыве на стыках проводников, а именно – в области разъема, на узле разветвления аудиолиний. А в беспроводных микрофонах происходит обрыв в разъеме модуля Bluetooth.
Загрязнение контактов
В некоторых случаях причиной плохого соединения может стать слой грязи. После долгого хранения девайса на разъеме подключения скапливаются частички пыли и грязи, вызывающие окисление металла. Обнаружить данную проблему несложно. Достаточно взглянуть на элементы подключения. На их поверхности будут видны отложения бурого или зеленого оттенка.
Отсутствие драйверов звуковой карты
Эта деталь присутствует в любом гаджете. Звуковая карта отвечает за процесс конвертации звуковых и цифровых потоков. Однако для правильной работы подключаемого гаджета необходимо установить программное обеспечение – драйвера, соответствующие операционной системе основного устройства и техническим параметрам микрофона. Чаще всего необходимый пакет драйверов присутствует в стандартном программном обеспечении материнской платы. Однако при обновлении системы или ее переустановки драйвера требуется ставить по новой.
Системные сбои
Если микрофон не работает или функционирует неправильно, следует провести комплексную диагностику гаджета. Довольно часто такая проблема возникает у беспроводных микрофонов. Возможно, канал передачи звука отключен, либо драйвер устарел.
Шум от микрофона – одна из множества причин возникновения помех в наушниках
Одной из самых распространённых причин возникновения шума в наушниках является шум от микрофона звуковой карты.
Даже если к вашей звуковой карте не подключен микрофон, может возникать шум от микрофонного гнезда.
Для того, чтобы проверить эту гипотезу нужно зайти в настройки громкости звука вашей звуковой карты, найти ползунок, который регулирует уровень громкости микрофона и снизить его до нуля. Либо, если такая возможность есть, вообще отключить звук от микрофона.
Если причина шума в наушниках был микрофонный вход, то отключение звука от него должно полностью исправить ситуацию.
«Оборудование и звук»
«Звук»
«Запись»«Свойства»
«Уровни»
Одной из разновидностей проблем с микрофонным входом или самим микрофоном является его высокая чувствительность. Эту проблему можно решить включением режима шумоподавления микрофона.
Почти во всех современных звуковых картах есть такой режим. Если вы выяснили, что причиной треска является микрофон, но он ваш нужен, тогда попробуйте включить режим шумоподавления если он есть. Это должно решить проблему.
Проблемы из-за сторонних программ
Часто проблема не столько из-за стороннего софта, сколько из-за той программы, которой вы пользуетесь для работы с микрофоном. Например, если вы хотите с кем-то созвониться в Скайпе, будет здорово узнать о главных проблемах с микрофонами в этой программе.
В некоторых программах нужно вручную настроить микрофон. В некоторых утилитах также есть специальный режим устранения проблем, который поможет вам выявить причину трудностей, а в некоторых случаях и поможет понять, как их устранить.
Если же у вас установлена программа, которая «улучшает» работу ПК, он также может влиять на работу микрофона. Поэтому, если у вас есть такой дополнительный софт от сторонних разработчиков, то вам нужно отключить его временно или удалить навсегда – и посмотреть, улучшилась ли ситуация.