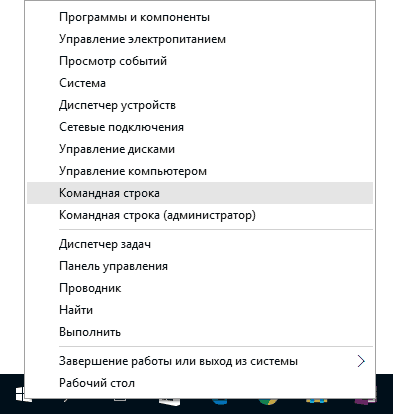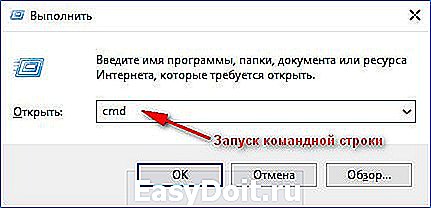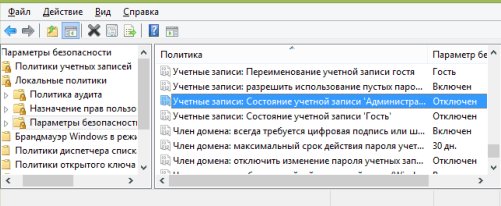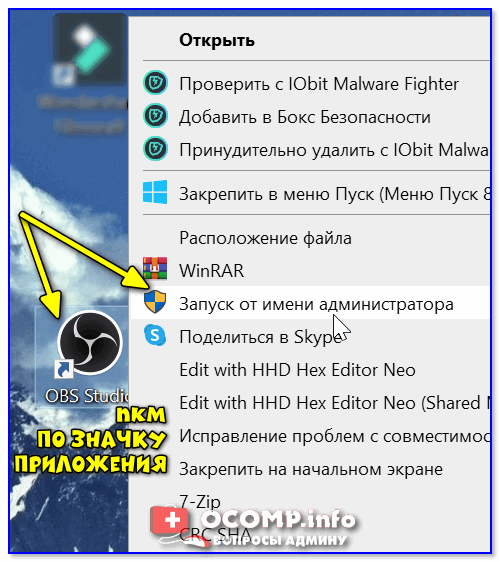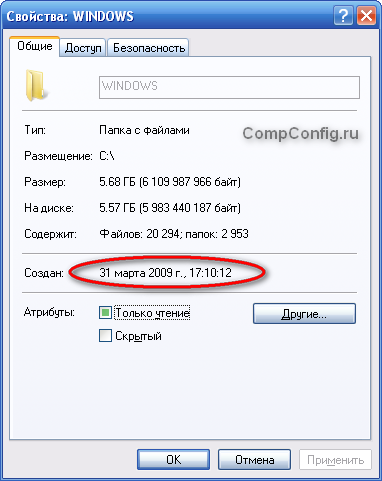Cmdcmd
Содержание:
- Зачем нужна командная строка
- Команды командной строки.
- Как запустить командную строку
- Настройте работу с текстом в командной строке
- Механика Windows Console
- Команды для запуска элементов управления:
- Управление командной строкой
- Запуск командной строки с правами администратора
- Как установить на рабочем столе ярлык консоли
- Параметры команд
- Команды
- Иногда процесс загрузки и установки зависает, или установленные игры не запускаются. Следуйте инструкциям ниже, чтобы исправить проблемы с играми Origin и продолжить играть.
- Особенности работы с командной строкой в Windows 8
- СинтаксисSyntax
- 4 способ: с помощью команды cd
- Запуск командной строки с правами администратора в Windows 8 и Windows 8.1
- Запуск командной строки с правами администратора в Windows 7
- Командная строка в режиме администратора с помощью диспетчера задач
Зачем нужна командная строка
Использовать командную строку Виндовс можно для более быстрого выполнения необходимой задачи. Проще ввести несколько букв названия и вызвать нужную программу или мастер, чем долго искать их через графическое меню. В некоторых же случаях обойтись без неё практически невозможно.
Таким является заражение компьютерными вирусами, которые блокируют графический интерфейс и не дают выполнять никаких действий. К ним относятся распространённые случаи блокировки компьютера с требованием перечислить определённую сумму на счёт злоумышленников. Зная, как вызвать CMD и что в ней вводить, справится с ними дело нескольких минут.
Другой случай — это повреждение системных файлов или же части винчестера. В таком случае скопировать важные данные помогут именно команды в CMD.
Команды командной строки.
Каждая команда командной строки представляет собой консольную программу. Помимо простых программ, позволяющих просматривать информацию о системе или выполнять операции с файлами и папками, есть довольно мощные утилиты для управления настройками операционной системы.
В командной строке Windows есть справочная информация по каждой программе, в которой описан синтаксис использования программы, праметры и аргументы, с которыми она работает.
Посмотреть справку по использованию команды можно используя следующий синтаксис.
Например справка по команде COPY будет выглядеть так.
Операции с файлами и папками.
COPY — копирование файлов в другое местоDEL или ERACE — удаление файловEDIT — запуск редактора файловEDLIN — построчный текстовый редакторEXPAND — распаковка сжатых файловFC — сравнить файлы и вывести различия между нимиFIND — найти в файле текстовую строкуMD или MAKEDIR — создать папкуMOVE — переместить файлы из одной папки в другуюPRINT — вывести содержимое текстового файла на печатьRD или RMDIR — удалить папкуREN или RENAME — переименовать файл или папкуREPLACE — заменить файлы одного каталога файлами с аналогичным названием из другого каталога (заместить)ROBOCOPY — запустить улучшенное средство копирования файлов и каталоговTREE — показать структуру каталогов диска или папкиTYPE — вывести содержимое текстовых файлов на экранXCOPY — копировать файлы и деревья каталогов
Работа с дисками.
CHKDISK — проверить диск и вывести статистикуCHKNTFS — отобразить или изменить выполнение проверки диска при загрузкеCOMPACT — отобразить и изменить сжатие файлов в разделах NTFSCONVERT — преобразовать дисковый том FAT в NTFSDISKPART — отобразить и настроить свойства раздела дискаFORMAT — форматировать дискFSUTIL — отобразить и настроить свойства файловой системыLABEL — создать, изменить или удалить метку тома дискаRECOVER — восстановить данные с плохого или поврежденного дискаVOL — вывести метку и серийный номер тома для диска
Управление приложениями и процессами.
SCHTASKS — выполнить команду или запустить приложение по расписанию (планировщик задач)SHUTDOWN — выключить или перезагрузить компьютерTASKLIST — список выполняемых задачTASKKILL — прекратить или остановить задачу (для остановки используется PID, который можно узнать при помощи TASKLIST)RUNAS — запуск задачи от имени другого пользователя
Информация о системе.
DATE — вывести или установить текущую датуTIME — вывести и установить системное времяDRIVERQUERY — отобразить текущее состояние и свойства драйвера устройстваHOSTNAME — имя компьютераSYSTEMINFO — информация о конфигурации компьютераVER — сведения о версии Windows
Просмотр и настройка сетевых параметров.
IPCONFIG — просмотр сведений о сетевых интерфейсахPING — проверка сетевого соединенияTRACERT — определяет путь прохождения пакетов по сетиNSLOOKUP — определяет ip-адрес по имени ресурсаROUTE — работа с таблицами сетевых маршрутовARP — таблица преобразований ip-адресов в физическиеNETSH — программа управления сетевыми настройкамиGETMAC — показывает MAC-адрес сетевого адаптера
Настройка и управление командной строкой.
CLS — очистить экранCMD — запустить еще одну командную строкуCOLOR — установить цвет текста и фонаPROMPT — изменить приглашение в командной строкеTITLE — назначить заголовок окна для текущего сеансаEXIT — выход из командной строки
Как запустить командную строку
Впрочем, довольно лирики давайте займемся уже практикой. Способов запустить командную строку как обычно несколько, причем они могут несколько различаться в разных версиях Windows. Перечислим несколько способов:
- нажмите сочетание клавиш WIN + R , введите cmd и нажмите кнопку Ok;
- нажмите кнопку «Пуск» введите в поле поиска «командная строка» и щелкните в результатах поиска «Командная строка» (можно ввести «cmd» и выбрать в результатах «cmd»);
- нажмите «Пуск» ⇒ «Все программы» ⇒ «Стандартные» ⇒ «Командная строка»;
- открыть в Проводнике папку C:\Windows\System32 и запустить файл cmd.exe.
В независимости от использованного способа у вас откроется окно командной строки, которое выглядит довольно непривычно.
Текст в окне может несколько различаться в зависимости от настроек, расположения системы на жестком диске, версии Windows и способа запуска командной строки
Понять его очень просто, это тот же адрес, что вы видите в Проводнике, он показывает, где вы сейчас находитесь, поскольку это важно для некоторых команд. В конце адреса стоит знак > и мигает курсор, что значит, что компьютер готов принять команду
Теперь можно управлять системой, набирая в ней нужные команды и смотреть на результат. Итог выполнения команды будет зависеть от самой команды. Проще понять это на примерах. Если ввести в командную строку
и нажать Enter на клавиатуре, то запустится блокнот, а в командной строке появится новая строчка показывающая готовность принять новую команду. В данном примере мы запустили программу «Блокнот» без всяких ярлыков и использования Проводника.
Таким образом, можно запустить любую программу или исполняемый файл, но в большинстве случаев потребуется ввести полный путь.
Если в пути есть пробелы, весь путь необходимо заключить в кавычки.
Так же можно выполнять различные операции с папками и файлами, которые вы обычно делаете в оконном интерфейсе, такие как создание, удаление, копирование, переименование и так далее.
Если введенная команда неправильная или Windows не может ее почему-то выполнить, то в командной строке появится сообщение об ошибке.
Однако далеко не все команды приводят к каким-то видимым в графической среде изменениям, довольно много команд результат своей работы отображают в самой командной строке. Например, попробуйте ввести в командную строку
Так же некоторые команды могут выполняться совсем без внешних видимых изменений в системе или самой командной строке. Другие наоборот, требуют реакции пользователя в процессе выполнения, выводя соответствующие запросы.
Описывать команды мы не будем, их огромное количество расскажем только о парочке, которые наверняка могут пригодиться. Мы уже отмечали, что приглашающая строка указывает текущее местоположение, а для корректного выполнения некоторых команд нужно находиться в конкретном местоположении. Для смены текущей папки используется команда «cd». Кстати, в командной строке обычно можно увидеть краткую справку по команде, если дописать к ней слеш со знаком вопроса.
Обратите внимание, что для смены текущего диска необходимой использовать команду chdir или команду cd с ключом d. Альтернативный способ заключается в том, чтобы сразу открыть командную строку Windows в нужном месте
Для этого открываете нужную папку в Проводнике и щелкаете на свободном месте правой кнопкой мыши с нажатой клавишей Shift и выбираете в контекстном меню «Открыть окно команд»
Альтернативный способ заключается в том, чтобы сразу открыть командную строку Windows в нужном месте. Для этого открываете нужную папку в Проводнике и щелкаете на свободном месте правой кнопкой мыши с нажатой клавишей Shift и выбираете в контекстном меню «Открыть окно команд».
Вторая команда служит для отображения содержимого текущей папки. Просто наберите «dir» и нажмите Enter или воспользуйтесь встроенной справкой, чтобы узнать остальные возможности.
Стоит отметить, что команды не обязательно вводить непосредственно в командной строке Windows, вместо этого их можно записать в так называемый командный файл с расширением .bat или .cmd и запускать его, когда потребуется.
Настройте работу с текстом в командной строке
На вкладке «Параметры» разделы «Изменить параметры» и «Выбор текста» помогут выбрать способ взаимодействия с окном командной строки. Когда опция Быстрое редактирование включена, она позволяет выбирать и копировать текст из окна командной строки. Сначала выберите текстовую область, которую хотите скопировать, с помощью мыши или пальца, затем щелкните правой кнопкой мыши, нажмите и удерживайте нажатой клавишу или нажмите Enter. Текст копируется в буфер обмена.
Второй параметр — «Режим вставки» — выполняет ту же функцию, что и клавиша «Вставить клавиатуру»: курсор вставляет символ в его текущую позицию, заставляя все символы, проходящие за ним, на одну позицию дальше. Если режим вставки отключен, то ваш текст перезаписывает любой текст, который уже там.
В Windows 10 введены сочетания клавиш в командной строке, и для их использования необходимо установить флажки рядом с параметром «Включить сочетания клавиш Ctrl» (в разделе «Параметры редактирования») и «Расширенные клавиши выбора текста». опция (в текстовом выделении). Вы также можете установить флажок рядом с последним параметром в разделе «Параметры редактирования» — «Использовать Ctrl + Shift + C/V как Копировать/Вставить» — чтобы включить использование этого ярлыка.
Если вы включите опцию «Фильтровать содержимое буфера обмена при вставке», всякий раз, когда вы вставляете содержимое из буфера обмена в командной строке, специальные символы, такие как вкладки, автоматически удаляются, а умные кавычки преобразуются в обычные.
Первый параметр в выделении текста — «Включить выделение переноса строк», и, когда он активирован, он улучшает способ, которым ваша командная строка обрабатывает выделение текста. Предыдущие версии командной строки позволяли копировать текст из нее только в блочном режиме. Это означает, что каждый раз, когда вы вставляли содержимое из командной строки в текстовый редактор, вам приходилось вручную исправлять вкладки, перенос слов и т.д. Если вы включите эту опцию, Windows 10 позаботится обо всем этом, поэтому вам больше не придется корректировать поток текста.
Имейте в виду, что если вы установите флажок рядом с опцией «Использовать устаревшую консоль (требует перезапуска, влияет на все консоли)» внизу, вы вернетесь к предыдущей версии консоли, что означает, что многие из перечисленных выше параметров являются серыми. и что вкладка терминала полностью исчезла.
Если вы перейдете на вкладку «Терминал», есть еще один параметр, который влияет на использование командной строки в разделе «Прокрутка терминала» внизу. Установите флажок рядом с параметром «Отключить прокрутку вперед», и теперь вы больше не можете прокручивать страницу ниже последней введенной команды.
Когда вы закончите изменять настройки, все, что вам нужно сделать, это нажать или нажать OK, чтобы применить их. Если ваши изменения не применяются немедленно, перезапуск командной строки должен позаботиться об этом.
Механика Windows Console
Так что внутри консоли Windows?
Client Server Runtime Subsystem (CSRSS)
- conhost.exe — пользовательский режим консоли Windows UX и механика командной строки
- condrv.sys — драйвер ядра Windows, обеспечивающий коммуникации между conhost и одной или несколькими оболочками командной строки/инструментами/приложениями
-
ConDrv.sys — драйвер режима ядра
- Обеспечивает высокопроизводительный канал связи между консолью и любыми подключенными приложениями командной строки
- Переносит туда и обратно сообщения IO Control (IOCTL) между приложениями командной строки и консолью, к которой они «прикреплены»
- Консольные сообщения IOCTL содержат:
- Данные, представляющие запросы на выполнение вызовов API для экземпляра консоли
- Текст, отправляемый из консоли в приложение командной строки
-
ConHost.exe — приложение Win32 GUI:
-
ConHost Core — внутренности и механика
- Сервер API: преобразует сообщения IOCTL, полученные из приложений командной строки, в вызовы API и отправляет текстовые записи из консоли в приложение командной строки
- API: реализует консольный API Win32 и логику для всех операций, которые консоль может попросить выполнить
- Буфер ввода: хранит записи событий клавиатуры и мыши, генерируемые пользовательским вводом
- VT Parser: если включен, анализирует последовательности VT, извлекает их из текста и генерирует эквивалентные вызовы API
- Буфер вывода: хранит текст, отображаемый на дисплее консоли. По сути, это 2D-массив структур CHAR_INFO, которые содержат символьные данные и атрибуты каждой ячейки (подробнее о буфере ниже)
- Другое: в схему не включены инфраструктура сохранения/извлечения значений из реестра и/или файлов ярлыков и т.д.
-
Console UX App Services — слой UX и UI
- Управляет макетом, размером, положением и прочими характеристиками окна консоли на экране
- Отображает и обрабатывает параметры UI и т.д.
- Прокачивает очередь сообщений Windows, обрабатывает их и преобразует введённые пользователем данные в записи событий клавиш и мыши, сохраняя их во входном буфере
-
ConHost Core — внутренности и механика
Команды для запуска элементов управления:
- Специальные возможности: access.cpl
- Свойства мыши: control Main.cpl
- Свойства клавиатуры: control Main.cpl,@1
- Язык и региональные возможности: intl.cpl
- Игровые устройства: joy.cpl
- Свойства: Звуки и аудиоустройства: mmsys.cpl
- Мастер настройки сети: netsetup.cpl
- Управление электропитанием: powercfg.cpl
- Центр обеспечения безопасности: wscui.cpl
- Автоматическое обновление: wuaucpl.cpl
- control — Панель управления
- control admintools — Администрирование
- control desktop — Настройки экрана / Персонализация
- control folders — Свойства папок
- control fonts — Шрифты
- control keyboard — Свойства клавиатуры
- control mouse — Свойства мыши
- control printers — Устройства и принтеры
- control schedtasks — Планировщик заданий
Запускать из окружения пользователя, от другого имени, можно запускать большинство элементов управления, кроме тех, которые используют explorer. Например Панель «Сетевые подключения» использует explorer.
Управление командной строкой
Для непосредственного управления самой командной строкой используется ряд специфических команд. Благодаря им можно позволить себе в некоторой степени индивидуализировать работу с этой программой, изменив некоторые ее параметры.
- Для запуска второй дополнительной копии командной строки введите «cmd». Она откроется в соседнем окне.
- Чтобы полностью очистить экран командной строки, отправьте команду «cls».
- При необходимости изменить само приглашение в данной командной строке, введите «prompt».
- Чтобы назначить оригинальный заголовок для окна на время текущего сеанса, скомандуйте «title».
- Команда «color» позволяет выбрать и установить индивидуальный цвет текста и фон для интерфейса программы.
- Выход из командной строки всегда осуществляется с помощью команды «exit».
Запуск командной строки с правами администратора
Для выполнения некоторых команд требуются права администратора компьютера. Причем просто запустить командную строку Windows находясь в учетной записи пользователя с административными правами недостаточно. Ее необходимо запустить от имени администратора. Сделать это можно как всегда несколькими способами.
- нажмите кнопку «Пуск» введите в поле поиска «командная строка» и щелкните правой кнопкой мыши по строчке «Командная строка» в результатах поиска и выберите в контекстном меню «Запуск от имени администратора» (все то же самое можно сделать с «cmd»);
- нажмите «Пуск» ⇒ «Все программы» ⇒ «Стандартные» ⇒ щелкнуть правой кнопкой мыши по «Командная строка» и выбрать «Запуск от имени администратора»;
- открыть в Проводнике папку C:\Windows\System32, щелкнуть по файлу cmd.exe правой кнопкой мыши и выбрать пункт «Запуск от имени администратора»;
- сделать ярлык для запуска командной строки, щелкнуть по нему правой клавишей мыши и выбрать «Запуск от имени администратора»;
- создать ярлык для командной строки и в его свойствах указать «Запускать от имени администратора», теперь командная строка будет сразу запускаться с нужными правами;
- нажать комбинацию клавиш WIN + X (в Windows 8).
Каким способом пользоваться решать естественно вам, но в любом случае в названии открывшегося окна появится «Администратор».
Вот и все базовые знания, которые необходимо знать, чтобы пользоваться командной строкой Windows. Теперь вы не впадете в ступор от предложения воспользоваться командной строкой, даже если вы начинающий пользователь компьютера. Остальные возможности можете изучить самостоятельно, если вам это нужно. Вдруг вам так понравится, что вы будете предпочитать работать в командной строке, а не в графическом интерфейсе. Такие люди тоже есть.
Где находится командная строка?
Основной файл командной строки — консоль cmd.exe переводящий команды пользователя в понятный системе вид, находится в папке с установленной ОС по пути: :\WINDOWS\system32\cmd.exe
Как запустить / открыть / вызвать командную строку?
Данные методы запуска командный строки актуальны для всех версий, в том числе и тех, которые я рассматриваю на своем сайте — windows XP , 7 , 8
1) Пуск — Все программы — Стандартные — Командная строка
2) Пуск — Выполнить — вводим cmd.exe
3) сочетание клавиш Win + R — вводим cmd
4) Запуск из системной папки: :\WINDOWS\system32\cmd.exe
Для того, чтобы запустить командную строку от имени Администратора, подойдет 1 и 4 способ, нужно на ярлыке щёлкнуть ПКМ и выбрать в меню «Запуск от имени Администратора».
Команды / параметры / ключи командной строки .Узнать команды командной строки можно прям в ней же, набрав help и нажав клавишу Enter (после окончания ввода всех команд нужно использовать именно Enter (ВВОД) ).
Вдаваться слишком глубоко не буду, потому что для этого лучше писать отдельную статью. Приведу лишь небольшой пример использования командной строки.Допустим у меня на диске E находится папка 123 , а в ней текстовый файл test.txt .Вот теперь я хочу сделать этот файл скрытым, не заходя на этот диск и не «видя» этого файла с папкой. Команда, отвечающая за атрибут «Системный» — это attrib. И у неё существуют свои атрибуты (уже команды). Можете даже посмотреть на скрине выше, я там показывал именно её на примере.Из всех её атрибутов мне нужны только два — это его установка и сам атрибут. За это отвечают + и s.Итак, моя команда будет следующей: attrib +s e:/123/test.txt . Вот так будет выглядеть правильный результат:
Ой. Только заметил что вместо Скрытый я сделал его Системным, а ещё удивляюсь почему он не пропал в папке. Я специально не стал удалять скрины и редактировать статью для того, чтобы показать Вам как можно исправить такую оплошность (как я сделал). Тоже хорошая информация.
Ну и напоследок: Как редактировать текст в окне командной строки? Дело в том, что стандартные методы с помощью сочетаний клавиш Ctrl+C и Ctrl+V в командной строке не работают.Тут нужно пользоваться ПКМ — Правой Кнопкой Мыши.Для того, чтобы вставить текст в командную строку, просто кликаем ПКМ на любом месте командной строки, затем выбираем Вставить.
Для того, чтобы скопировать часть текста из командной строки можно воспользоваться одним из двух методов:1) ПКМ — Выделить всёВыделится весь текст, но можете выделить сразу какой Вам угодно, просто как обычно зажав ЛКМ 2) ПКМ — ПометитьПоявится мигающий курсор в начале строки, которым можно управлять «стрелочками» на клавиатуре. И при нажатой кнопке shift выделить текст, управляя так же «стрелками» на клавиатуре. Либо выделаем снова с помощью мыши.
при желании, можете изменить настройки командной строки, выбрав пункт в меню выше «Свойства»
Как установить на рабочем столе ярлык консоли
Для удобного вызова командной строки необходимо установить для нее ярлык на рабочем столе. Для этого необходимо:
- Щелкнуть правой кнопкой мыши по рабочему столу.
- Выбрать «Создать».
- Выбрать «Создать ярлык».
- Нажать на «Обзор» и указать путь к командной строке.
- Перейти в директорию cmd.exe.
После этого необходимо выделить эту комбинацию букв и кликнуть на «Ок», подтвердив свой выбор. После этого следует присвоить ярлыку имя. Можно оставить cmd.exe, можно назвать по-русски «командная строка» или «вызов командной строки».
Обратите внимание! Если пользователь не хочет, чтобы этой опцией пользовался кто-либо еще, можно дать секретное имя, использовав любую комбинацию букв или цифр, например, bsod. После этого следует убедиться, что ярлык хорошо виден на рабочем столе
При необходимости можно удалить лишние папки и файлы
После этого следует убедиться, что ярлык хорошо виден на рабочем столе. При необходимости можно удалить лишние папки и файлы.
Переименовав файл, нужно нажать на «Готово» и можно вызывать строку, используя ярлык на рабочем столе. Для этого на него нажимают левой кнопкой мыши.
Строка позволит найти любой файл
Параметры команд
У многих команд есть параметры, которые дают дополнительные возможности.
Например, мы уже видели, как команда dir без параметров просто выдаёт нам список всех файлов и каталогов в текущей папке. Но если мы добавим параметр /p, то она покажет на экране не весь список сразу, а по частям, чтобы всё помещалось на экран:
А та же команда dir c параметром /w уберёт все подробности и выведет содержимое папки в виде нескольких колонок:
Параметры вызова можно комбинировать и добавлять к ним свои запросы. Например, если нам нужно запустить VS Code так, чтобы он на старте открыл определённый файл ninja_sword.js, то можно написать так:
code d:/ninja_sword.js
Команды
Для командной строки существует набор допустимых команд, которые необходимо вводить, соблюдая синтаксис. Для просмотра списка допустимых команд введите команду help и нажмите Enter.
Давайте рассмотрим команды, которые могут пригодиться при настройке средств анонимизации.
ping
Эта команда позволяет определить наличие соединения с удаленным компьютером, а также скорость передачи данных и процент потерь.
Удаленный компьютер, который будем пинговать (определим параметры соединения с ним) можно указывать по названию (например, yandex.ru) или ip (например, 77.88.55.60)
ping yandex.ru
ping 77.88.55.60
tracert
Эта команда служит для определения какие серверы в сетевом пути к указанному ресурсу и время отклика каждого из них. Например, для определения пути до yandex.ru введите в командной строке tracert yandex.ru.
ipconfig /all
Команда предназначена для вывода деталей текущего соединения и управления клиентскими сервисами DHCP и DNS, позволяет определять значения конфигурации.
route
Команда обеспечивает доступ к содержимому таблицы IP-маршрутизации. Для просмотра функций введите команду без параметров: route
Для вывода на экран: route print
Для добавления маршрута до конечной точки: route add
Например, маршрут по умолчанию с адресом стандартного шлюза 192.168.12.1: route add 0.0.0.0 mask 0.0.0.0 192.168.12.1
Чтобы добавить постоянный маршрут нужно добавить после route параметр –р, например: route -p add 10.41.0.0 mask 255.255.0.0 10.27.0.1
Иногда процесс загрузки и установки зависает, или установленные игры не запускаются. Следуйте инструкциям ниже, чтобы исправить проблемы с играми Origin и продолжить играть.
Загрузка игр в безопасном режиме теперь происходит в Origin по умолчанию. Это означает, что вам не придется самостоятельно запускать его при попытке решить возникшую проблему, потому что все ваши игры будут уже загружены в безопасном режиме.
Мы сделали это, чтобы предотвратить потенциальное повреждение данных во время загрузки и повысить ее надежность.
Проблемы при загрузке или установке по-прежнему возникают? Читайте дальше.
Если вы пользуетесь ПК и ваши загрузки зависают на отметке 4 Гб, вполне возможно, что проблема возникает из-за форматирования жесткого диска. Некоторые жесткие диски отформатированы в файловой системе FAT32 , из-за чего могут возникнуть проблемы с файлами больше 4 Гб.
Чтобы узнать файловую систему жесткого диска, следуйте инструкциям ниже:
- Нажмите на меню «Пуск»
на панели задач Windows. - Найдите «Этот компьютер»
. - Нажмите на этот пункт правой кнопкой мыши и выберите «Управление»
. - Выберите «Управление дисками»
.
Найдите раздел с вашими дисками. Вы увидите размер разделов своих дисков и их формат (например, (C:) XXGBNTFS
или FAT32)
. Если у вас есть второй жесткий диск, проверьте его формат.
Если формат диска FAT32
, обратитесь к производителю своего ПК, чтобы найти способ устранения проблемы.
ПК
- Закройте клиент Origin
- Откройте «Панель управления»
(ее можно найти по ключевым словам «панель управления» в меню «Пуск»
). - Нажмите «Удаление программы»
под заголовком «Программы»
. - Нажмите на Origin
и выберите «Удалить».
Попробуйте запустить Origin от имени администратора:
- Закройте клиент Origin
- Нажмите правой кнопкой мыши на ярлык клиента Origin на рабочем столе (или в папке Origin, если на рабочем столе нет ярлыка) и выберите пункт «Запуск от имени администратора»
.
Таким образом вы запустите клиент Origin от имени администратора, что позволит установить игру.
Попробуйте изменить настройки параметров управления учетными записями пользователей:
- Закройте клиент Origin
- Нажмите на кнопку Windows
и наберите «UAC» в строке поиска. - В появившемся окне «Параметры управления учетными записями пользователей»
опустите бегунок (нажав и удерживая его) до минимально допустимого уровня. - Нажмите «ОК»
в нижней части окна. - Откройте клиент Origin и попробуйте заново установить
игру, нажав «Установить».
Если игру установить не получается, чтобы получить дополнительную помощь.
Mac
Попробуйте переустановить Origin:
- Закройте клиент Origin
- Откройте Finder
. - Откройте папку «Программы»
. - Перетащите Origin
в корзину
или нажмите на значок правой кнопкой мыши и выберите пункт «Переместить в корзину». - Нажмите правой кнопкой мыши на корзину
и выберите «Очистить корзину»
. - , затем попробуйте установить игру.
Попробуйте запустить файл с расширением.dmg:
- Закройте клиент Origin и другие второстепенные программы.
- Нажмите «Переход»
в меню Finder
в верхней части экрана. - Выберите «Компьютер»
. - Откройте Macintosh HD > Библиотеки > Application Support > Origin > DownloadCache
. - Найдите папку игры, которую вы пытаетесь установить, а затем — файл с расширением .dmg
. - Откройте файл с расширением .dmg
. Таким образом вы запустите игру аналогично запуску с диска.- Если при запуске возникает ошибка или вы не можете найти файл с расширением.dmg, игра не будет работать.
- Очистите папку DownloadCache
, перетащив файлы в корзину
. Перезапустите клиент Origin и заново начните загрузку.
Игр не запускается в Origin? Опция «Восстановить» проверит файлы установки и автоматически загрузит все необходимые к замещению или отсутствующие файлы. Если найдены поврежденные файлы, они будут заново загружены и замещены.
Попробуйте воспользоваться опцией «Восстановить»
- Откройте библиотеку игр
в Origin. - Нажмите правой кнопкой мыши на значок игры.
- Выберите «Восстановить»
.
Проверка файлов может занять около часа, в зависимости от аппаратного обеспечения вашего компьютера.
Содержимое статьи:
В любом предприятии, в котором компьютеры/программное обеспечение обслуживают адекватные люди, обычные пользователи компьютеров не имеют никаких админских прав за ними, что значительно снижает риск удаления важных файлов системы, установку непонятного программного обеспечения и прочих чудес. Однако, некоторые программы упорно не желают работать без прав администратора — и что же делать, если желания давать права администратора компьютера пользователю нет, а необходимость запустить приложение — есть?
В статье пойдет речь о том, как предоставить обычному пользователю возможность запустить приложение, и не выдавать ему права администратора на компьютере.
Речь пойдет о двух способах — более-менее безопасном (Выдача прав на папку с программой), и менее безопасном (способ с использованием программы RunAs).
Особенности работы с командной строкой в Windows 8
В операционной системе Windows 7 запуск командной строки от имени администратора осуществляется сравнительно просто. Но для того чтобы открыть эту программу в среде ОС Windows 8, необходимо знать некоторые новости и тонкости данной оболочки.
В Windows 8 отсутствует меню «Пуск». Для того чтобы вызвать нужную нам панель, необходимо кликнуть правой кнопкой мыши на любой пустой области рабочего стола. После этого действия внизу экрана появится дополнительная панель, на которой вы найдете значок «Все приложения» (нижний правый угол).
Открываете приложения (кликнув по значку левой кнопкой мыши) и ищете в появившемся перечне значок с надписью «Командная строка» (он будет находиться приблизительно в центральной части панели). Кликаете по этому значку правой кнопкой мыши (если используете левую клавишу, то по умолчанию командная строка откроется от имени текущего пользователя) и в появившейся внизу дополнительной запуском выбираете вариант «Запуск от имени администратора».
Далее работа в этой программе ничем не отличается от работы в более ранней версии Windows, которую мы рассмотрели выше.
СинтаксисSyntax
ПараметрыParameters
| ПараметрParameter | ОписаниеDescription |
|---|---|
| /C/c | Выполняет команду, указанную в строке , а затем останавливается.Carries out the command specified by string and then stops. |
| /k/k | Выполняет команду, указанную в строке , и продолжит.Carries out the command specified by string and continues. |
| /s/s | Изменяет обработку строки после /c или /k.Modifies the treatment of string after /c or /k. |
| /q/q | Отключает вывод.Turns the echo off. |
| /d/d | Отключает выполнение команд AutoRun.Disables execution of AutoRun commands. |
| /a/a | Форматирует выходные данные внутренней команды в канал или файл как Американский национальный институт стандартов (ANSI) (ANSI).Formats internal command output to a pipe or a file as American National Standards Institute (ANSI). |
| /U/u | Форматирует выходные данные внутренней команды в канал или файл в Юникоде.Formats internal command output to a pipe or a file as Unicode. |
| /t: { | }/t:{ | } | Задает цвета фона (b) и переднего плана (f).Sets the background (b) and foreground (f) colors. |
| /e: вкл./e:on | Включает расширения команд.Enables command extensions. |
| /e: выкл./e:off | Отключает расширения команд.Disables commands extensions. |
| /f: вкл./f:on | Включает завершение имени файла и каталога.Enables file and directory name completion. |
| /f: выкл./f:off | Отключает завершение имен файлов и каталогов.Disables file and directory name completion. |
| /v: вкл./v:on | Включает отложенное расширение переменных среды.Enables delayed environment variable expansion. |
| /v: выкл./v:off | Отключает отложенное расширение переменных среды.Disables delayed environment variable expansion. |
| Указывает команду, которую требуется выполнить.Specifies the command you want to carry out. | |
| /?/? | Отображение справки в командной строке.Displays help at the command prompt. |
В следующей таблице перечислены допустимые шестнадцатеричные цифры, которые можно использовать в качестве значений для параметров и .The following table lists valid hexadecimal digits that you can use as the values for and :
| ЗначениеValue | ColorColor |
|---|---|
| ЧерныйBlack | |
| 11 | СинийBlue |
| 22 | ЗеленыйGreen |
| 33 | AquaAqua |
| 44 | КрасныйRed |
| 55 | СиреневыйPurple |
| 66 | ЖелтыйYellow |
| 77 | БелыйWhite |
| 88 | СерыйGray |
| 99 | Светло-синийLight blue |
| аa | светло-зеленыйLight green |
| bb | Светло-голубойLight aqua |
| сc | Светло-красныйLight red |
| dd | Светло-фиолетовыйLight purple |
| йe | Светло-желтыйLight yellow |
| ff | Светлое белоеBright white |
4 способ: с помощью команды cd
Эта команда откроет указанную папку, и уже из нее мы запустим нужный нам файл. Например, зайдем в папочку TeamViewer:
cd c:program files eamviewer
После «cd» поставьте пробел. Жмите «Enter» .
В этой папке хранится файл, которым запускается TeamViewer, он имеет одноименное название. Поэтому дальше ввожу:
нажимаю «Enter» и утилита запускается.
Если нужно открыть приложение, которое установлено не на системном диске, то использовать можете команду path . Если я наберу:
path d:program filesccleaner
(после ввода каждой строки жмите «Enter» ), то у меня откроется CCleaner. Именно он установлен по указанному пути на диске D: .
А вот с помощью команды cd этого сделать не получится.
Запуск командной строки с правами администратора в Windows 8 и Windows 8.1
По факту, запуск командной строки с правами администратора в восьмой версии Windows ничем не отличается от более ранних версий в виде Vista и 7, но из-за прихода Metro интерфейса визуально стал отличаться.
- Открываем меню «Пуск», и в нем набираем «Командная строка». В результатах поиска (справа), должен появится результат с одноименной программой.
- Нажимаем на программе «Командная строка» правой кнопкой мыши, и выбираем пункт «Запуск от имени администратора».
- На запрос, о разрешении программе внести изменения, отвечаем «Да».
- После этого должна запуститься командная строка с правами администратора. Проверить это легко — если в заголовке присутствует слово «Администратор», то значит, данные права были успешно предоставлены системой.
Запуск командной строки с правами администратора в Windows 7
- Открываем меню «Пуск», и прямо в нем начинаем набирать текст «Командная строка». В отобразившихся результатах поиска, нужно найти программу «Командная строка», и нажать на ней правой кнопкой мыши.
- В появившемся контекстном меню выбираем пункт «Запуск от имени администратора».
- Должно появится окно запроса на предоставление прав программе «Командная строка» вносить изменения на этом компьютере. Нажимаем «Да».
В прочем, если у Вас на компьютере не работает UAC, то данное окошко появляться не будет. - Запустится Командная строка. Если в её заголовке присутствует слово «Администратор», то значит все прошло успешно, и командная строка запущена с правами администратора.
Командная строка в режиме администратора с помощью диспетчера задач
Воспользоваться методом запуска можно так же легко а предыдущие, для этого нажмите на клавиатуре Ctrl+Alt+Del и выберите запустить диспетчер задач, в открывшемся окне выберите Файл — Новая задача
В строке наберите cmd затем поставьте галочку Создать задачу с правами администратора. Нажмите ОК. Запустится командная строка которая будет с привелигерованными правами, или другими словами администраторскими правами. С помощью которой можно вносить изменения в систему.
Для способа запуска с диспетчера задач, можно также использовать упрощенный запуск, в котором не потребуется ничего набирать, просто откройте диспетчер задач, далее нажмите и удерживайте на клавиатуре клавишу Ctrl нажмите Файл — Новая задача (Выполнить….) после чего откроется командная строка уже с правами администратора.