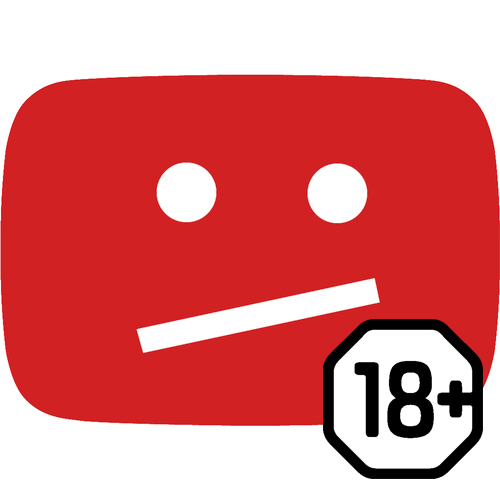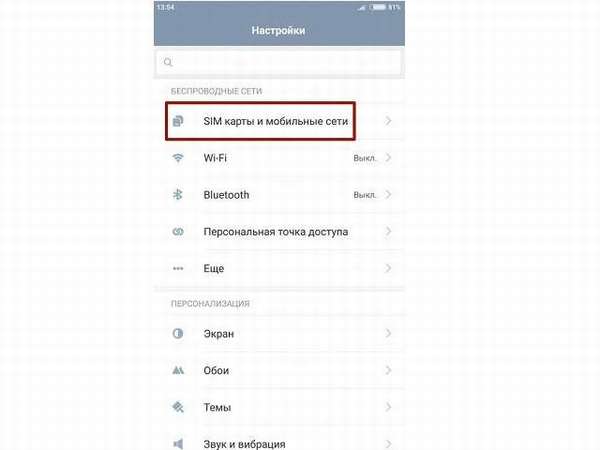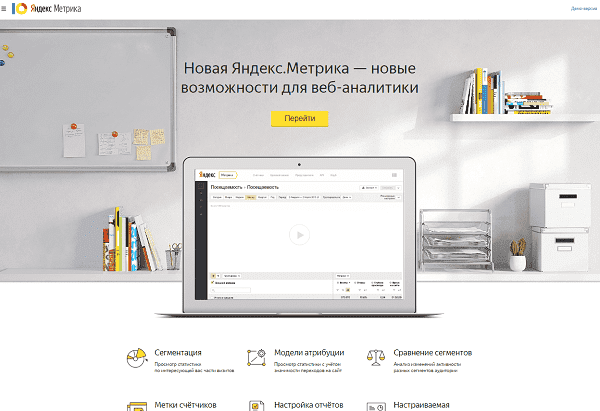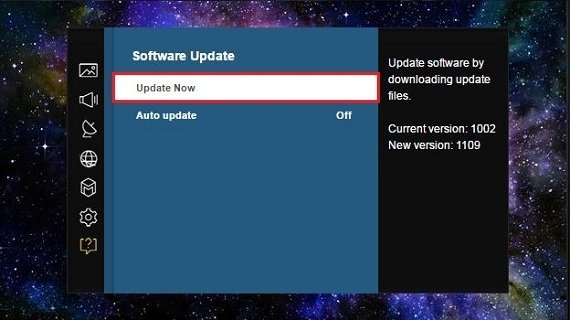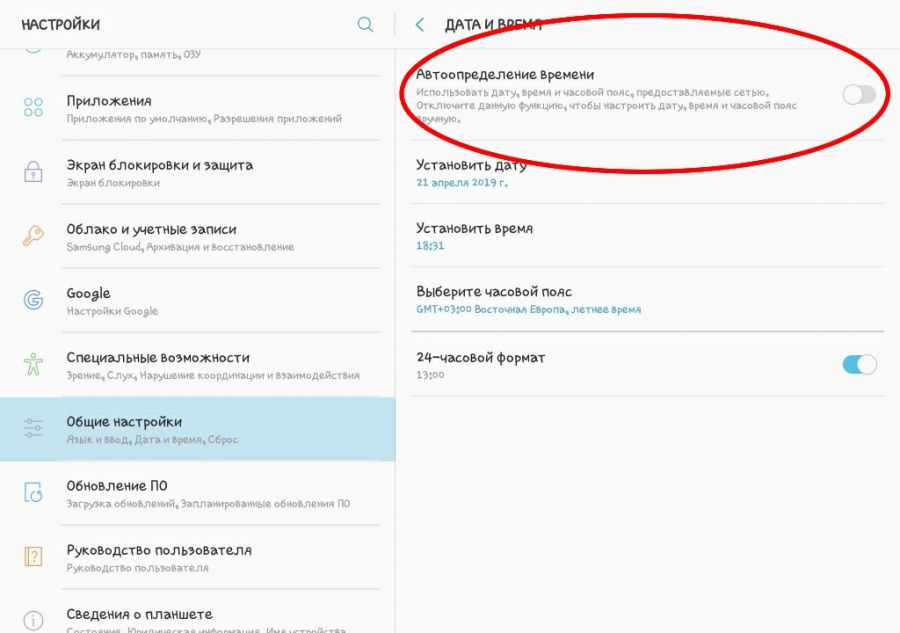Как убрать ограничение по времени в 5 минут на teamviewer 13 и 14
Содержание:
- Альтернативный вариант решения
- Как убрать лимит 5 минут в TeamViewer
- Новые функции версии TeamViewer 9
- Пошаговая инструкция
- Как снять ограничение по времени в Teamviewer 13
- Как настроить автоматический доступ в TeamViewer
- Настройка доступа с помощью ТимВивер
- Обход ограничений TeamViewer
- Пошаговая инструкция по настройке
- Зачем он нужен
- Устранение проблемы
- Как скрывать значки на рабочем столе
Альтернативный вариант решения
Второй способ подразумевает более сложные действия. Поэтому его рекомендуется пробовать только тогда, когда вышеописанная методика не принесла нужного итога – да, и такое, к сожалению, бывает. Что нужно осуществить:
- Выйти из ПО;
- Нажатием на «Ctrl», «Alt» и «Del» запустить диспетчер задач. Перейти во вкладку «Процессы»;
- Внимательно просмотреть список и завершить работу тех приложений, которые тем или иным способом связаны с работой «ТимВиевера»;
- Через кнопку «Пуск» зайти в «панель управления», потом в «Программы и компоненты». Найти наш продукт и полностью деинсталлировать его с жесткого диска;
- Зажать «Win» и «R». Вбить «%appdata%», естественно, без кавычек;
- В новом окошке найти одноименную нашему продукту папочку и тоже избавиться от нее;
- Используя все ту же комбинацию из двух кнопок, опять перейти к строке «Выполнить», в которой необходимо использовать команду «regedit»;
- Опять ознакомиться с предложенным списком и удалить из него все, что указывает на принадлежность с TeamViewer;
- Найти и деактивировать аналогичную папку, даже если она уже полностью пустая, в «Program Files».
Это – только подготовительный этап. Следующий – требует изменения так называемого Mac Adress.
TeamViewer предоставляется бесплатно для личного, некоммерческого использования, и большинство наших пользователей соблюдают правила, приобретая лицензию в случае использования TeamViewer в коммерческих целях.
Однако мы также приняли меры, чтобы обеспечить невозможность использования нашего программного обеспечения без соответствующей лицензии для коммерческой деятельности, что является незаконным.
TeamViewer включает в себя различные методы анонимного обнаружения фактов использования программного обеспечения в коммерческой среде. Если Вы регулярно используете TeamViewer в подобной среде, Вы увидите предупреждение, которое скорее всего, появилось перед тем, как Вы зашли на эту страницу.
Что подразумевается под коммерческим использованием?
По сути, под коммерческим использованием подразумеваются все сферы, где фигурируют деньги или услуги. В основном это охватывает те ситуации, в которых Вы обычно используете для TeamViewer для работы.
Примеры коммерческого использования:
- Оказание помощи или поддержки клиентам и коллегам по работе
- Оказание помощи предприятиям или организациям, даже на бесплатной основе
- Подключение к ПК или серверу Вашей компании из домашнего офиса
Примеры некоммерческого использования:
- Оказание помощи или поддержки друзьям и родственникам
- Подключение к домашнему персональному компьютеру
Просим вас ознакомиться с нашим определением личного использования в .
Что делать со всплывающими предупреждениями?
Всплывающие предупреждения создаются автоматически и могут быть отключены только после привязки соответствующей лицензии TeamViewer к вашему устройству или учетной записи.
Возможны случаи, когда TeamViewer неверно распознает коммерческое использование и ограничивает подключение, даже если вы не нарушаете условия лицензии. В таких случаях необходимо обратиться к нам через , описать ситуацию использования TeamViewer и сообщить TeamViewer ID. Если TeamViewer используется в соответствии с условиями лицензии, мы разблокируем программное обеспечение.
Добрый день, уважаемые читатели и подписчики, наверняка каждый из вас встречал такую ситуацию, что когда вы пытаетесь подключиться к своему приятелю или клиенту через программу удаленного доступа teamviewer, вас через минуты выкидывает и пишет, что у вас оказывается коммерческая версия и срок ее действия кончился, покупайте лицензию, попытка переустановить программу на не коммерческую лицензию эффекта не дает, давайте разбираться как убрать лимит подключения teamviewer 11, подойдет и для других версий, я просто использую последнюю.
Ошибка подключение заблокировано вследствие превышения лимита времени
и так, у меня в качестве пациента, операционная система под управлением Windows 8.1 , но это не принципиально подойдет как более ранним, так и более новым ос. Через месяц, вроде если вы во время установки, выбрали коммерческую лицензию, так не видя про щелкали мастер установки, теперь пожинаете плоды в виде ошибки
подключение заблокировано вследствие превышения лимита времени
Вам любезно говорят, что ты не расстраивайся, скоро сможешь еще на пару минуток подключиться, надо только подождать. А далее вылезает следующее окно:
Лимит времени сеанса работы в teamviewer истек, и соединение будет закрыто
Короче халява кончилась, так как коммерческая лицензия в teamviewer имеет лимит времени.
Как убрать лимит 5 минут в TeamViewer
Использование ТимВьювера в некоммерческих целях не накладывает ограничения на пользователя. Иногда проявляется баги, когда программа ложно считает, что сеанс коммерческий, и блокирует сеанс. Teamviewer выключается через 5 минут. Снять ограничение можно несколькими способами.
Избавиться от блокировки несложно, для этого есть два способа. Один из них предназначен для ситуаций, когда ТимВьювер ошибочно интерпретирует режим пользования как коммерческий. Второй решает проблему работы с функциями ТимВьювера в бизнес целях. Также он описывает дополнительные возможности, получаемые посредством описанного решения.
Покупка лицензии помогает убрать блокираторы во время работы с Teamviewer. Программа работает на популярных ОС:
Удаленное подключение совершается между разными видами устройств. Например, между ПК на Виндовс 7 и смартфоном на Андроиде. Примечательно, что синхронизация начинается сразу после подключения без каких-либо настроек.
Teamviewer выдает прочерк вместо пароля
TeamViewer 13 настройка и подключение. Доступно и понятно, последняя версия 2018
С лицензией можно подключаться между двумя и более участниками конференции, получать отчетность о подключениях, открывать дополнительные каналы. Всего три типа лицензии:
- Business;
- Premium;
- Corporate.
Любой из видов предусматривает сервисное обслуживание. Таким образом, если появляются проблемы с функционалом, компания оказывает бесплатную помощь, чтобы решить проблему.
Способ 2: Полное удаление и работа с реестром
Когда предполагается некоммерческое использование программы, предусмотрена возможность работать без ограничений. Иногда некорректно определяется категория использования. Поэтому Teamviewer устанавливает лимит после 5 минут работы, и сеанс прекращается. Для восстановления нормального режима работы нужно полностью удалить ТимВьювер, после чего внести некоторые правки в реестре. Следует отметить, что деинсталяция стандартными средствами Виндовс не дает нужный эффект.
- Сперва с компьютера удаляется ТимВьювер. Переходим в “Панель управления”, выбираем пункт меню “Программы и компоненты”.
- В открывшемся окне выбираем TeamViewer, удаляем.
- Далее используется Ccleaner, с ее помощью чистится реестр.
- При успешном выполнении инструкций юзер переходит в реестр Виндовс, удаляет оставшиеся файлы вручную. Для этого сочетанием клавиш Win+R открываем окно “Выполнить”, вписываем regedit, чтобы перейти в реестр.
- Находим все файлы по ключу teamviewer.
- Ищем ключевые файлы по всем папкам на диске С.
- После удаления перезагружаем систему. Если ТимВивер не отключается через 5 минут, задача выполнена правильно.
Для чего нужна программа Teamviewer 12
Способ 3: использование веб-версии
Один из простейших способов решить проблему ограничений ТимВивера через 5 минут работы — использование веб-версии. Магазин приложений Гугл хрома предлагает установить расширение, после установки которого можно сразу начинать работу.
Новые функции версии TeamViewer 9
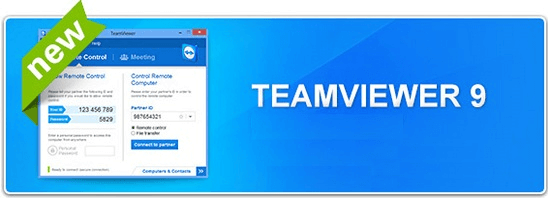
Стандартными функциями любой версии TeamViewer являются: управление системой удалённого устройства, передача файлов, запуск и выключение компьютера, создание общих чатов и конференций, синхронизация. Но с каждой новой версией программа обретает дополнительные функции путём обновления. TeamViewer 9 отличается следующими ранее недоступными возможностями:
Появилась возможность через функцию Wake-on-Lane включать удалённое устройство;
Повышенная система безопасности путём двойной аутентификации (теперь дополнительно нужно будет ввести код);
Разработчики особое внимание уделили настройкам уведомлений, и теперь система оповещает пользователя обо всех важных событиях;
Ускорился процесс передачи данных и расширился их предельно допустимый размер;
Повысилось качество звука при видеоконференциях;
Усовершенствован список контактов;
Теперь можно использовать буфер обмена для передачи документов, фото, видео, а также для копирования текста при работе с удалённым компьютером.
Даже если до этого у вас была ещё более поздняя версия TeamViewer, либо ниже 9 установлено на других устройствах, то вы всё равно сможете к ним подключаться, однако они будут выступать в качестве «клиента».
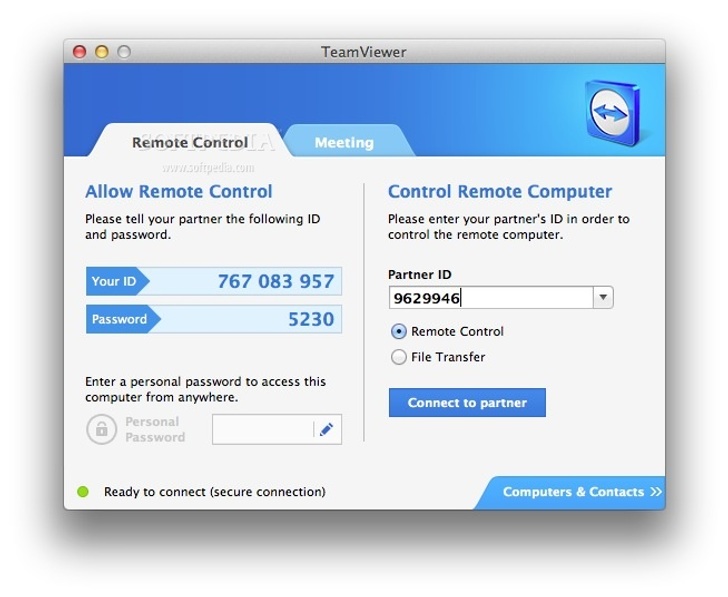
Если вы не гонитесь за максимальным количеством примочек, а получаете от программы только её основное предназначение – управление удалённым устройством, то девятая версия вполне вас устроит. Разработчики хорошо поработали над приложением, в особенности повысили уровень безопасности, упростили интерфейс программы, улучшили качество работы и передачу данных. Скачав TeamViewer 9, вы сможете оценить на практике все плюсы приложения.
Пошаговая инструкция
Способ №1
Первый метод, который гарантирует максимально надёжный результат – это покупка лицензионной версии программы. В действительности, если вы планируете активно пользоваться продуктом, причём в коммерческих целях, гораздо проще заплатить, чтобы ни о чём не переживать.
В том случае, если такой вариант вы сразу откидываете в сторону, стоит перейти к следующему способу решения проблемы, когда TeamViewer работает 5 минут и отключается.
Способ №2
Второй метод уже не требует никаких финансовых вложений, поэтому он становится актуальным для подавляющего количества пользователей. Особенно полезна информация для тех, кому Тимвивер нужен лишь для того, чтобы пару раз в месяц или в год помочь кому-то в решении определённых задач.
- Закройте абсолютно все имеющиеся на данный момент подключения.
- Полностью выйдите из программы.
Воспользуйтесь клавиатурой и зажмите на ней комбинацию клавиш «Win+R».
- В небольшом окошке «Выполнить», которое перед вами появится, потребуется ввести специальную команду «regedit» (без кавычек). Нажмите на «ОК», в результате чего система перенаправит вас в реестр.
- Вам потребуется найти в ветке строку «HKEY_LOCAL_MACHINE\SOFTWARE\Microsoft\RADAR\HeapLeakDetection\DiagnosedApplications\TeamViewer.exe».
- Следующим действием необходимо в правой части реестра кликнуть на параметр под названием «LastDetectionTime». Поменяйте уже существующее на данный момент значение на «0».
Сохраните все те изменения, которые были вами внесены.
На этом инструкция о том, как в TeamViewer 15 убрать ограничение 5 минут, может считаться полностью завершенной. Всё, что требуется от вас – повторно запустить программу и начать ей пользоваться. С огромной вероятностью ранее актуальная проблема исчезнет и вы сможете спокойно работать с софтом.
Способ №3
На этом всё не ограничивается, так как есть ещё и третий вариант того, как убрать 5 минутное ограничение. Стоит сразу предупредить о том, что в плане реализации он является наиболее сложным и затратным по времени. Более того, неопытным пользователям не рекомендуется следовать именно данному алгоритму.
Если по каким-то причинам второй вариант оказался бездейственным, но вы хотите добиться хорошего результата и пользоваться программой без ограничения по времени, можете приступать к изучению инструкции:
- Выйдите из программы, как делали это в предыдущий раз.
- Реализуйте запуск диспетчера задач. Для этого потребуется одновременно зажать комбинацию сразу трёх клавиш: «Ctrl+Alt+Del»
- В появившемся окне потребуется перейти во вкладку под названием «Процессы».
Тщательно изучите всё содержимое, чтобы найти все пункты до единого, которые как-либо связаны с программой TeamViewer. Завершите их. Для этого в правом нижнем углу предусмотрена специальная кнопка.
- Перейдите в раздел «Пуск» и выберите пункт «Панель управления».
- Среди всех вариантов откройте вкладку «Программы и компоненты».
- В перечне продуктов, установленных на ваш компьютер, найдите TeamViewer, после чего по стандартной схеме удалите данный компонент из системы.
- Зажмите комбинацию клавиш «Win+R» для запуска всё того же окошка «Выполнить». Введите в соответствующую строку «%appdata%».
- В появившемся разделе потребуется найти папку с программой. Её тоже нужно удалить, чтобы успешно в TeamViewer снять ограничение по времени.
- Повторно зажмите «Win+R», но теперь введите «regedit». Удалите всё, что может быть связано с рассматриваемым софтом для удалённого доступа.
- На диске «C» найдите папку «Program Files», а затем в ней отыщите компонент, который связан с TeamViewer, его тоже удалите.
Это лишь подготовительная часть третьего способа. Чтобы в Тимвивер ограничение по времени больше вас не беспокоило, соберитесь с силами и продолжите процедуру.
Для реализации задачи необходимо:
- Запустить «Диспетчер устройств» через «Пуск» и затем «Панель управления».
- В перечне выбрать сетевое устройство, которое будет использоваться для того, чтобы наладить связь между двумя компьютерами при помощи программы.
- Кликнуть по устройству ПКМ и выбрать пункт «Свойства».
- Открыть вкладку «Дополнительно». Там будет пункт «Сетевой адрес». Задача в том, чтобы поменять его на абсолютно любые другие значения.
- В самом конце всей процедуры нужно изменить время того, когда создавалась папка «Program Files». Сделать это можно при использовании вспомогательной программы Attribute Changer.
Теперь перезагрузите ПК. Останется установить последнюю версию софта. С огромной вероятностью проблема, когда TeamViewer блокируется через 5 минут, будет навсегда решена.
Как снять ограничение по времени в Teamviewer 13
Прежде чем перейти к рассмотрению способов, позволяющих убрать в Teamviewer 13 ограничение 5 минут предупрежу, что ни один из них не обладает 100% эффективностью. Это связано с особенностями работы программы «TeamViewer» которая довольно индивидуально подходит к каждому ПК. Потому даже если нижеизложенные советы помогли многим пользователям, то это не значит, что они сработают именно в вашем случае.
Также предупрежу, что поскольку ниже содержаться советы по изменению MAC-адреса сетевой карты и VolumeID диска, то такие программы как «1С Бухгалтерия» могут потерять установленную на них лицензию. Прошу учитывать это при выполнении изложенных ниже операций.
Итак, перейдём к рассмотрению имеющихся решений, позволяющих решить проблему «Тимвьюер отключается через 5 минут» на вашем ПК.
Сбросьте ID стандартным путём
Функционал программы «TeamViewer» обладает инструментом для сброса уже имеющегося ID для вашего ПК.
- Для этого необходимо нажать на кнопку «Старт» (Пуск).
- Найти в перечне программ «TeamViewer», и в перечне подпрограмм выбрать программу «Reset ClientID» (при наличии).
- Ваш ID будет сброшен, и вы сможете вновь пользоваться его бесплатной версией до тех пор, пока программа вновь что-то не заподозрит.
Используйте специальную программу
Также вы можете использовать программу «TVTools_AlterID
», которую можно скачать с Яндекс.Диска (пользователям с Украины для доступа к файлу необходимо включить VPN). Порядок работы с ней состоит в следующем:
- Скопируйте программу в директорию программы «TeamViewer» (обычно это Program Files\TeamViewer).
- Запустите данную программу, выберите режим «Trial», и нажмите на «Start».
- Ваш ID будет изменён.
Установите расширение TeamViewer для Гугл Хром
В качестве альтернативы можно попробовать дополнение для браузера «TeamViewer », устанавливаемое на браузер Хром. Последнее не имеет временных ограничений по своему функционалу, и может быть рекомендована как альтернатива стационарной версии продукта.
Комплексное изменение ID
Следующий способ состоит в смене ручным путём описанных выше атрибутов MAC, VolumeID и даты директории Program Files, что позволит избавиться от проблемы в Teamviewer 13 ограничения в 5 минут. Выполните следующее:
- Закройте программу «TeamViewer»;
- Прекратите все процессы «TeamViewer» в Диспетчере задач. Нажмите Ctrl+Alt+Del, выберите «Диспетчер задач», перейдите во вкладку процессов, найдите и прекратите там все процессы программы TeamViewer;
- Деинсталлируйте «TeamViewer» с ПК использую специализированный деинсталляционный софт (Uninstall Tool , IObit Uninstaller и др.) который при удалении также удаляет все записи удаляемой программы из системного реестра;
- %appdata%
и в открывшейся директории удалите папку «TeamViewer»; - Вновь нажмите Win+R, введите там %temp
%
,
и в открывшейся директории полностью удалите всё её содержимое. Также удалите содержимое папки Windows\temp
на системном диске; - Нажмите на Win+R, введите там regedit
и нажмите Энтер. Удалите папки реестра:
Теперь откройте командную строку от админа, пропишите в ней путь к одному из указанный файлов, соответствующих разрядности вашей ОС. Поставьте пробел, укажите букву изменяемого раздела, поставьте двоеточие, затем пробел и восьмизначный код ID, на который вы хотите поменять текущий ваш Volume ID.
Это может выглядеть примерно так:
C:\Download\Volumeid64.exe С: 2456-4568
С:\Download – это папка, куда распакованы 2 файла Volumeid
С: — изменяемый раздел;
2456-4568 – новый восьмизначный ID раздела
Нажмите Энтер для запуска команды, а затем перезагрузите ваш ПК.
Заново установите самую свежую версию программы «TeamViewer» https://www.teamviewer.com/ru/ .
Как настроить автоматический доступ в TeamViewer
Одна из лучших функций TeamViewer – это автоматический доступ. Это позволяет вам удаленно подключаться к вашим компьютерам с любого компьютера, на котором работает TeamViewer. Это требует небольшой подготовки, но оно того стоит для всех, кто регулярно использует удаленный доступ.
Для начала откройте TeamViewer, и вы увидите два поля под Автоматический доступ, Сначала установите флажок Запустите TeamViewer с Windows, Это важно, чтобы вам не приходилось запускать его каждый раз при загрузке. Он должен настроить это автоматически, но вы можете настроить приложение для запуска при запуске Windows вручную
если нужно
если нужно.
Далее выберите Предоставить легкий доступ коробка. Когда вы это сделаете, вам будет предложено войти в учетную запись TeamViewer. Если у вас его нет, нажмите Регистрация, Вы можете вместо в Интернете, если вы предпочитаете.
Получив учетную запись, войдите в приложение TeamViewer. Вы можете проверить свой статус входа, щелкнув значок профиля в верхней части левой боковой панели приложения. Когда это установлено, нажмите Предоставить легкий доступ снова, а затем Присвоить Кнопка для подтверждения.
Когда все будет установлено, вы увидите, что второе окно изменится на Легкий доступ для предоставляется,
Использование автоматического доступа в TeamViewer
После того, как вы выполнили вышеуказанную процедуру, этот компьютер будет добавлен в ваш список компьютеров в TeamViewer. Если вы вошли в свою учетную запись TeamViewer, вы можете подключаться к машине без необходимости ввода пароля с нее.
Для этого на другом устройстве откройте TeamViewer и убедитесь, что вы вошли в систему. Компьютеры и контакты Вкладка слева (выглядит как адресная книга), чтобы показать ваш список машин. Вы должны увидеть тот, который вы только что добавили под Мои компьютеры заголовок.
Выберите его, затем нажмите Дистанционное управление (используя пароль) подключиться без дальнейшей аутентификации. Если вы выбираете Дистанционное управление (запрос на подтверждение) вместо этого он попросит другую машину сначала подтвердить.
Оттуда вы можете использовать те же инструменты, что и упомянутые выше. Поскольку вы вошли на свои компьютеры с полной версией TeamViewer, у вас не должно возникнуть проблем с UAC при использовании этого метода.
Использование автоматического доступа с личным паролем
Если вы по какой-либо причине предпочитаете не создавать учетную запись TeamViewer, вы все равно можете использовать автоматический доступ с пользовательским паролем. Для этого откройте TeamViewer на компьютере, к которому вы хотите получить удаленный доступ, и выберите Дополнительно> Параметры,
На левой боковой панели выберите Безопасность и вы увидите раздел с надписью Персональный пароль (для автоматического доступа), Создайте пароль здесь, введите его дважды, и вы можете использовать его для подключения к этому компьютеру с другого компьютера, на котором работает TeamViewer.
С этим методом вам понадобится Я БЫ подключиться, так что это хорошая идея отметить, что где-то в безопасности. Введите идентификатор компьютера в TeamViewer, как описано ранее (это не изменится), затем введите свой личный пароль, когда его попросят. Затем вы подключитесь без какого-либо ввода данных с удаленного компьютера.
Помните, что любой человек с идентификатором и паролем вашего компьютера может использовать его для удаленного подключения к вашему компьютеру, поэтому обязательно сохраняйте эту информацию в безопасности.
Настройка доступа с помощью ТимВивер
Настроить неконтролируемое соединение с удаленным ПК можно уже при установке программы. Необходимо скачать дистрибутив, кликнуть по нему для начала инсталляции и в появившемся окне поставить метку напротив строки «Установить, чтобы потом управлять этим компьютером удаленно». Далее нужно указать, что утилита будет использоваться только в личных целях, и начать инсталляцию.
После инсталляции загрузится рабочее окно программы и пользователю будет предложено настроить неконтролируемый доступ, придумав и указав личный пароль. Далее рекомендуется создать учетную запись, это позволит более удобно настраивать соединение между устройствами.
Если при установке ТимВивер настройка постоянного доступа была пропущена, выполнить ее можно через опции программы. Необходимо:
- В верхней части окна утилиты нажать «Дополнительно».
- В выпадающем списке выбрать «Опции».
- Перейти на вкладку «Безопасность».
- Придумать «Личный пароль», ввести и подтвердить.
Теперь для подключения к устройству нужно на удаленном компьютере ввести ID пользователя и свой пароль.
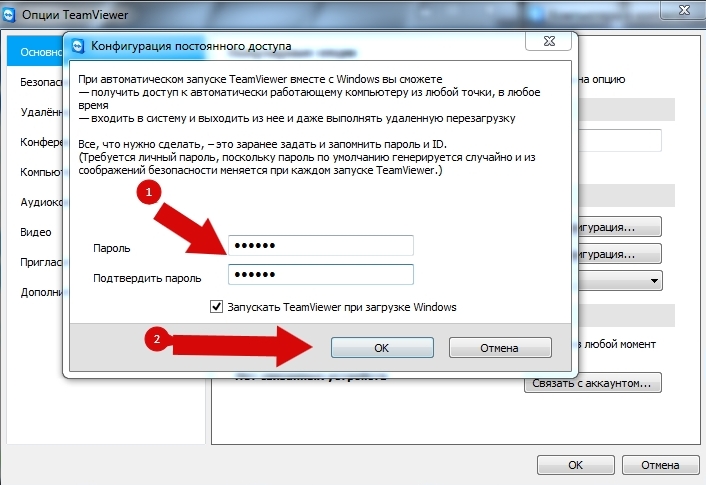
Активация постоянного доступа
Обход ограничений TeamViewer
Достаточно часто возникает необходимость в программном обеспечении, при помощи которого можно было бы обеспечивать контроль за удалённым компьютером, передавать файлы, а также проводить видеоконференции. TeamViewer является программой, ориентированной на выполнение выше перечисленных задач. По этой причине совсем неудивительно, что она с каждым годом становится всё более популярной, её желают инсталлировать на компьютер многие владельцы ПК.
TeamViewer — очень полезная и качественная программа, но и с ней могут возникнуть некоторые проблемы
Однако после установки TeamViewer 11 некоторым пользователям приходится столкнуться с проблемой, когда через 5 минут после запуска программа прекращает работать. Выясняя причину, устанавливается, что системой обнаружено коммерческое использование TeamViewer 11, как убрать такое ограничение пользователь, конечно же, не знает, если ранее не сталкивался с такой ситуацией. По этой причине многие желают знать, если TeamViewer отключается через 5 минут, что делать, поскольку традиционная деинсталляция и повторная установка ПО устранить проблему не может.
Причины наложения ограничений
Удивительно, но на одних ПК TeamViewer работает безукоризненно, на него не распространяется никакое ограничение, а на некоторых ПК практически сразу же после установки неожиданно возникают ограничения, избавиться от которых неопытному пользователю достаточно сложно. Чтобы обеспечить корректную работу программы, совсем нелишним будет знать причины появления такого казуса.
Как избежать ограничений
Ограничение распространяется на компьютеры, на которые установлен TeamViewer и предполагается его коммерческое использование. Как убрать его в таких случаях, ответ прост. Если, действительно, предполагается коммерческое использование, то лучше сразу приобрести лицензионную версию, предотвращая проблему раз и навсегда.
Если же планируется установить приложение для частного использования, избежать проблемы помогут совершенно несложные правила.
Подключаться лучше к ограниченному числу пользователей, тогда на протяжении достаточного количества времени проблем с временным ограничением функционирования TeamViewer 11 не будет.
Устранение проблемы
Безусловно, при возникновении проблем с программой TeamViewer, если обнаружено её коммерческое использование, как убрать такое ограничение стараются уяснить для себя многие пользователи.
Алгоритм снятия ограничений
Прежде всего, следует закрыть само приложение, убедиться, что все процессы, связанные с ним, также завершены. Для этого пользователь должен запустить «Диспетчер задач», зажав одновременно три клавиши: «Alt», «Ctrl», «Delete», далее на вкладке «Процессы» необходимо внимательно просмотреть весь список, если будут обнаружены процессы, связанные с TeamViewer 11, их необходимо выделить и нажать клавишу «Завершить».
Только после этого следует безвозвратно удалить само проблемное приложение и всё, что связано с ним на компьютере. Сначала нужно кликнуть по меню «Пуск», затем вызвать окно «Панель управления», в нём найти строку «Программы и компоненты». Остаётся найти его в перечне, выделить и кликнуть «Удалить».
Далее кликнув по меню «Пуск», следует запустить команду «Выполнить», прописав в ней %appdata%, откроется окно, в котором пользователь сможет обнаружить одноимённую приложению папку. Безусловно, эту папку следует также удалить.
Далее, вновь запустив команду «Выполнить», следует в строке прописать regedit, после чего откроется реестр. Пользователь должен внимательно пересмотреть все ветки реестра, при обнаружении веток, имеющих отношение к данной программе, их тоже нужно удалить.
СИЛЬНЕЙШАЯ ЦЕЛИТЕЛЬНАЯ МЕДИТАЦИЯ — СВЕТОВОЙ СЕАНС НА ДЕАКТИВАЦИЮ ПРОГРАММЫ БОЛЕЗНЕЙ В ПОДСОЗНАНИИ
В системной папке «Program Files» также удаляется папка с этой программой. После полного удаления всего, что причастно к этой программе, пользователь должен изменить Mac Adress, введя любое значение в параметр «Network Address», а затем при помощи программы attribute changer изменить дату создания папки «Program Files».
Остаётся перезагрузить компьютер, после запуска операционной системы повторно осуществить инсталляцию желаемого программного продукта.
Итак, проблема с ограничением функционирования приложения может быть устранена и непосредственно самим неопытным пользователем, но только при неукоснительном следовании всем рекомендациям мастеров.
Пошаговая инструкция по настройке
Настроить неконтролируемый доступ самостоятельно не так уж и сложно, особенно если делать все в описанной ниже последовательности.
Подготовка
Как и все программы для удаленного доступа TeamViewer необходимо загрузить на компьютер и установить. Выполнить это нужно как на управляемом ПК, так и на управляющем. Для этого требуется выполнить несколько простых действий:
Зарегистрировать аккаунт в TeamViewer
Регистрация аккаунта
После установки программы необходимо создать учетную запись TeamViewer.
- Открываем приложение и в правом нижнем углу находим пункт «Войти в систему».
- В появившемся окне нажимаем на кнопку «Зарегистрироваться».
- Вводим все необходимые данные и подтверждаем создание аккаунта при помощи ссылки, которая будет указана в письме, отправленном системой на введенный E-Mail.
Вы также можете скачать портативную версию Тимвивер, которая не требует инсталляции
Авторизация компьютеров
Главным условием для удаленного управления компьютером является их авторизация через один аккаунт. Алгоритм для управляемого и управляющего ПК здесь един:
- Открываем TeamViewer на обоих компьютерах и переходим на знакомое меню «Войти в систему».
- Указываем логин и пароль от аккаунта, который был зарегистрирован в прошлом шаге.
- Затем вводим желаемое имя компьютера, которое в дальнейшем будет указано в списке доступных для подключения. Пароль указывать не нужно.
- Подтверждаем действие соответствующей кнопкой.
- На дополнительной панели программы должен появиться список доступных компьютеров, а также несколько кнопок ниже. Здесь необходимо выбрать пункт «Добавить этот компьютер».
- Завершающим шагом станет подтверждение добавления ПК в аккаунт при помощи ссылки, отправляемой автоматически с письмом на электронный адрес учетной записи.
Настройка неконтролируемого доступа
Все указанные ниже действия нужно выполнять только на том компьютере, к которому в дальнейшем будет происходить подключение.
- На главном экране программы находим пункт «Запускать TeamViewer при загрузке Windows» и нажимаем на него. Теперь, чтобы подключиться к компьютеру, не придется запускать TeamViewer на нем вручную, так как он откроется вместе с операционной системой.
- В том же окне следует поставить галочку и около пункта «Предоставить легкий доступ». В открывшемся меню можно указать пароль, который необходимо будет ввести на управляющем компьютере для подключения. Если требуется подключиться к своему ПК, к которому больше никто не имеет доступа, то можно обойтись и без пароля.
На этом процесс настройки неконтролируемого доступа завершается. Теперь для удаленного управления другим устройством управляющему компьютеру нужно выбрать требуемый ПК в списке контактов учетной записи. Делается это через главный экран.
Зачем он нужен
Неконтролируемое соединение очень удобно, если подключаться к партнеру необходимо регулярно. В этом случае использование постоянного пароля позволит настроить связь, не привлекая других людей для включения программы и сообщения сгенерированного кода.
Второй, более популярный способ использования такого соединения – подключение к домашнему компьютеру. Перед уходом достаточно оставить работающим свой ПК и запустить утилиту. После этого можно на любом другом устройстве, например, в гостях, включить ТимВивер, ввести учетные данные и связаться с личным ПК или ноутбуком. Существует мобильная версия TeamViewer, она позволяет контролировать работу своего компьютера в течение дня со смартфона.
Настройки доступа
Устранение проблемы
Безусловно, при возникновении проблем с программой TeamViewer, если обнаружено её коммерческое использование, как убрать такое ограничение стараются уяснить для себя многие пользователи.
Алгоритм снятия ограничений
Прежде всего, следует закрыть само приложение, убедиться, что все процессы, связанные с ним, также завершены. Для этого пользователь должен запустить «Диспетчер задач», зажав одновременно три клавиши: «Alt», «Ctrl», «Delete», далее на вкладке «Процессы» необходимо внимательно просмотреть весь список, если будут обнаружены процессы, связанные с TeamViewer 11, их необходимо выделить и нажать клавишу «Завершить».
Только после этого следует безвозвратно удалить само проблемное приложение и всё, что связано с ним на компьютере. Сначала нужно кликнуть по меню «Пуск», затем вызвать окно «Панель управления», в нём найти строку «Программы и компоненты». Остаётся найти его в перечне, выделить и кликнуть «Удалить».
Далее кликнув по меню «Пуск», следует запустить команду «Выполнить», прописав в ней %appdata%, откроется окно, в котором пользователь сможет обнаружить одноимённую приложению папку. Безусловно, эту папку следует также удалить.
Далее, вновь запустив команду «Выполнить», следует в строке прописать regedit, после чего откроется реестр. Пользователь должен внимательно пересмотреть все ветки реестра, при обнаружении веток, имеющих отношение к данной программе, их тоже нужно удалить.
В системной папке «Program Files» также удаляется папка с этой программой. После полного удаления всего, что причастно к этой программе, пользователь должен изменить Mac Adress , введя любое значение в параметр «Network Address», а затем при помощи программы attribute changer изменить дату создания папки «Program Files».
Остаётся перезагрузить компьютер, после запуска операционной системы повторно осуществить инсталляцию желаемого программного продукта.
Итак, проблема с ограничением функционирования приложения может быть устранена и непосредственно самим неопытным пользователем, но только при неукоснительном следовании всем рекомендациям мастеров.
TeamViewer – очень популярное ПО, которое позволяет, используя один ПК, удаленно управлять и работать на другом компьютере. Это очень удобно. Например, у человека возникли какие-либо проблемы. Он просит помощи у друга. Знакомый находится далеко и не может приехать. Достаточно будет установить эту программу на оба компа, чтобы помощник получил возможность удаленно решать поставленные задачи.
Программа пользуется спросом, правда, иногда возникает очень неприятная ситуация – появляются непонятные ограничения по времени, что приводит к обрыву соединения через каждые пять минут.
Как скрывать значки на рабочем столе
Это было ознакомление с тем, как управлять значками на рабочем столе и в панели управления. Ниже мы описали, как эти значки скрывать в Тимвивер.
- Октрываем папку Тимвивер и нажимаем опции.
- Опускаемся до пункта дополнительно. Тут нажимаем показать дополнительные результаты.
- Далее опускаемся до пункта кнопки Квик коннект и нажимаем кнопку конфигурация. Только теперь открывается окно управление данной кнопкой. Ее можно сдвинуть специальным ползунком влево или вправо или же вовсе отключить.
- Потом нажимаем кнопку окей. После того, как вы подвинули или убрали эту кнопку, снова нажимаете окей.
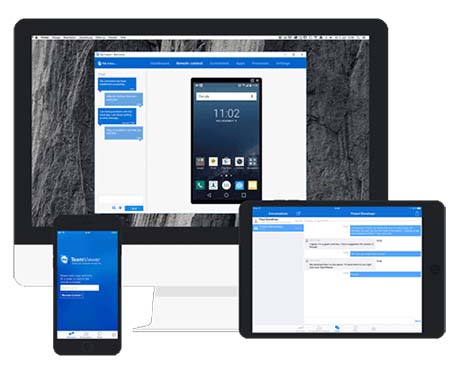
Многофункциональный инструмент TeamViewer, обеспечивающий удаленное внешнее управление ПК, имеет несколько режимов работы, и довольно простую систему настроек. Программу можно использовать для проведения конференций, многопользовательского чата, печати файлов с удаленного компьютера и многого другого.
Присутствуют также разные виды установки – ПО можно запускать при необходимости без инсталляции, применяя портативный режим. У пользователей могут возникнуть вопросы по поводу некоторых нюансов использования инструмента. Чтобы не возникло сложностей при эксплуатации, рекомендуем приобрести ключ лицензии TeamViewer. Настройка лицензионной версии не отличается особой сложностью, при необходимости всегда можно обратиться в службу техподдержки.